iPhone、iPad、Mac、PC、Android PhoneでApple Musicが機能しない問題を修正する方法
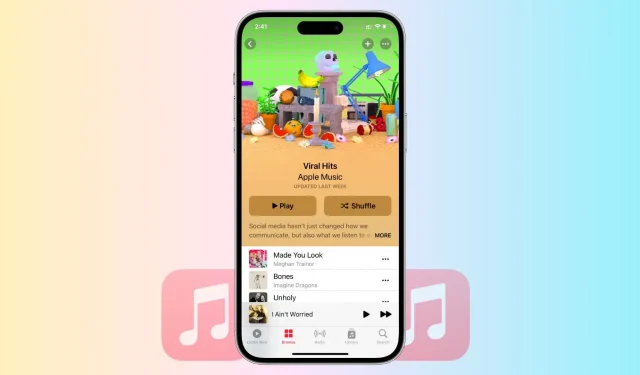
このガイドでは、iPhone、iPad、Mac、PC、または Android スマートフォンで Apple Music がクラッシュする原因となる可能性のある一般的な問題のトラブルシューティングと修正を行うための手順を段階的に説明します。ストリーミング、同期、または再生で問題が発生した場合は、サポートさせていただきます。
Apple Music に関する一般的な問題
Apple Music で発生する可能性のある一般的な問題は次のとおりです。
- インターネット接続の問題または音楽ストリーミング時のバッファリング
- 再生ボタンを押したり、曲を選択したりしても、アプリは曲を再生しません。
- 白または黒の画面が表示される
- このコンテンツを再生する権限がないことを示すエラー メッセージが表示されます。
- オフラインで聴くための音楽のダウンロードまたは同期に関する問題
- デバイス間でのプレイリストまたはライブラリの同期に関する問題
- 音楽を購入またはダウンロードしようとするとエラー メッセージが表示される
- 特定のデバイスでアプリケーションがクラッシュまたはフリーズする
- Siriで音楽再生をコントロールするのは難しい。
Apple Musicサーバーのステータスを確認する
開始する前に、サービスのステータスを確認することが重要です。多くの場合、問題は実際には Apple にあるため、あなた側では問題ないかもしれません。
したがって、Apple システム ステータスにアクセスし、Apple Music の横に緑色の点が表示されていることを確認してください。黄色または赤色の数字の場合は、Apple Music に一時的な問題が発生していることを意味しており、修正されるまで待つ必要があります。
有効なサブスクリプションがあることを確認してください
Apple Music に登録していない場合は、iPhone でミュージック アプリを開くと全画面アラートが表示されます。同様に、iPad、Mac、その他のデバイスのミュージック アプリでは、アクティブなサブスクリプションがない場合に通知されます。
ただし、場合によっては、サブスクリプションの有効期限が切れたことを示す警告が表示されない場合があります。したがって、以下の手順に従って、Apple Music のサブスクリプションステータスを手動で確認してください。
ミュージック アプリを強制的に閉じて再度開きます。
iPhone または iPad の場合
- 画面の下から上にスワイプし、長押ししてアプリ スイッチャーに入ります。
- ミュージック アプリのタイルを一番上までドラッグして閉じます。
- 10 秒ほど待ってから、もう一度ミュージック アプリを開きます。
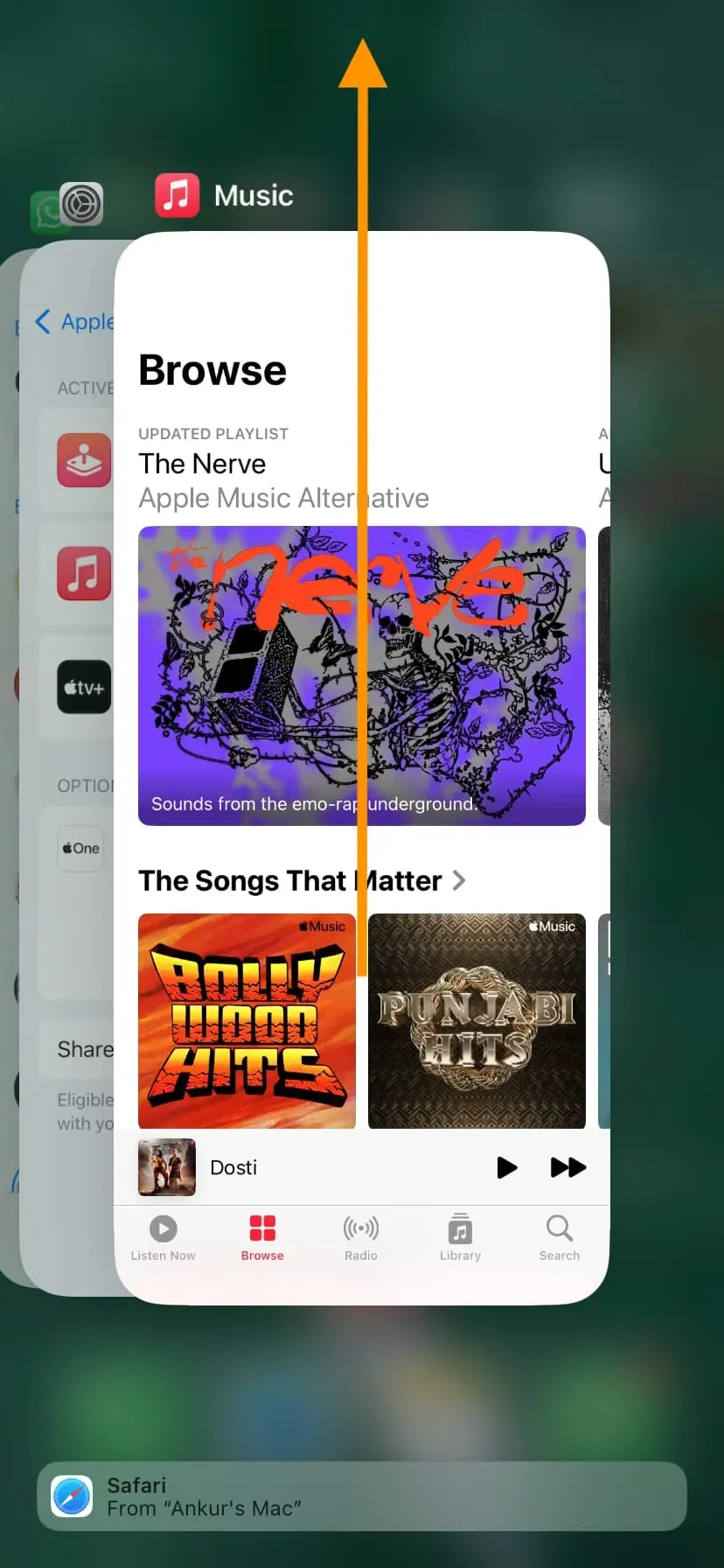
Macの場合
- Apple ロゴ をクリックし、[強制終了] を選択します。
- 「ミュージック」を選択し、「強制終了」ボタンをクリックします。
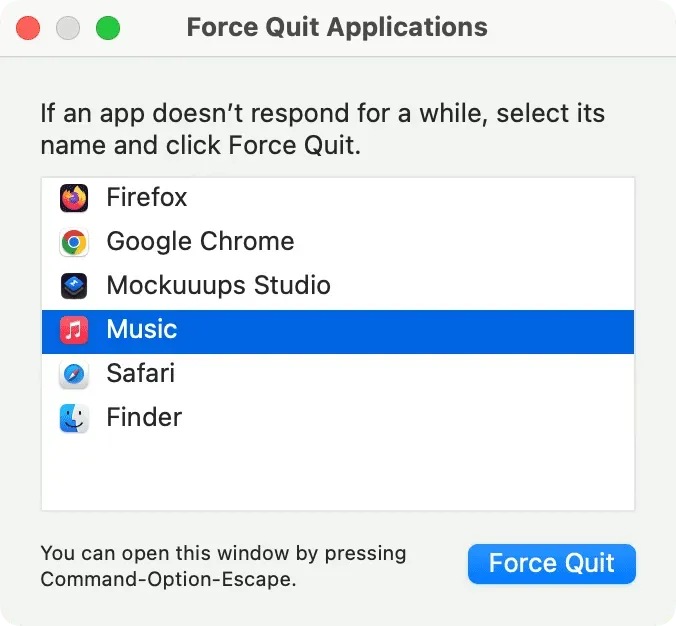
Androidの場合
手順はデバイスによって異なります。ただし、多くの携帯電話では、画面の下部にあるボタンを押すか、上にスワイプすると、開いているすべてのアプリが表示されます。ここから、Apple Music アプリを終了します。
Windows PCの場合
Windows PC の iTunes アプリで Apple Music にアクセスします。したがって、iTunes を終了して、もう一度開きます。
デバイスが Wi-Fi または携帯電話ネットワークに接続されていることを確認してください。
ダウンロードした曲はインターネットに接続していなくても再生できます。ただし、Apple Music カタログを参照して他のすべての曲を再生するには、デバイスが Wi-Fi または携帯電話ネットワークに接続されている必要があります。
Apple Music は携帯電話では動作しませんか?
Wi-Fi 経由では Apple Music を使用できるが、モバイル データ経由では利用できない場合は、ミュージック アプリによるモバイル データへのアクセスがブロックされている可能性があります。それを修正するには:
- iPhoneの設定アプリを開き、下にスクロールして「ミュージック」をタップします。
- ここから、セルラーデータのトグルをオンにします。
- モバイルデータ通信を使用して Apple Music の曲をオフラインで保存する場合は、下にスクロールして「携帯電話経由でダウンロード」を許可します。
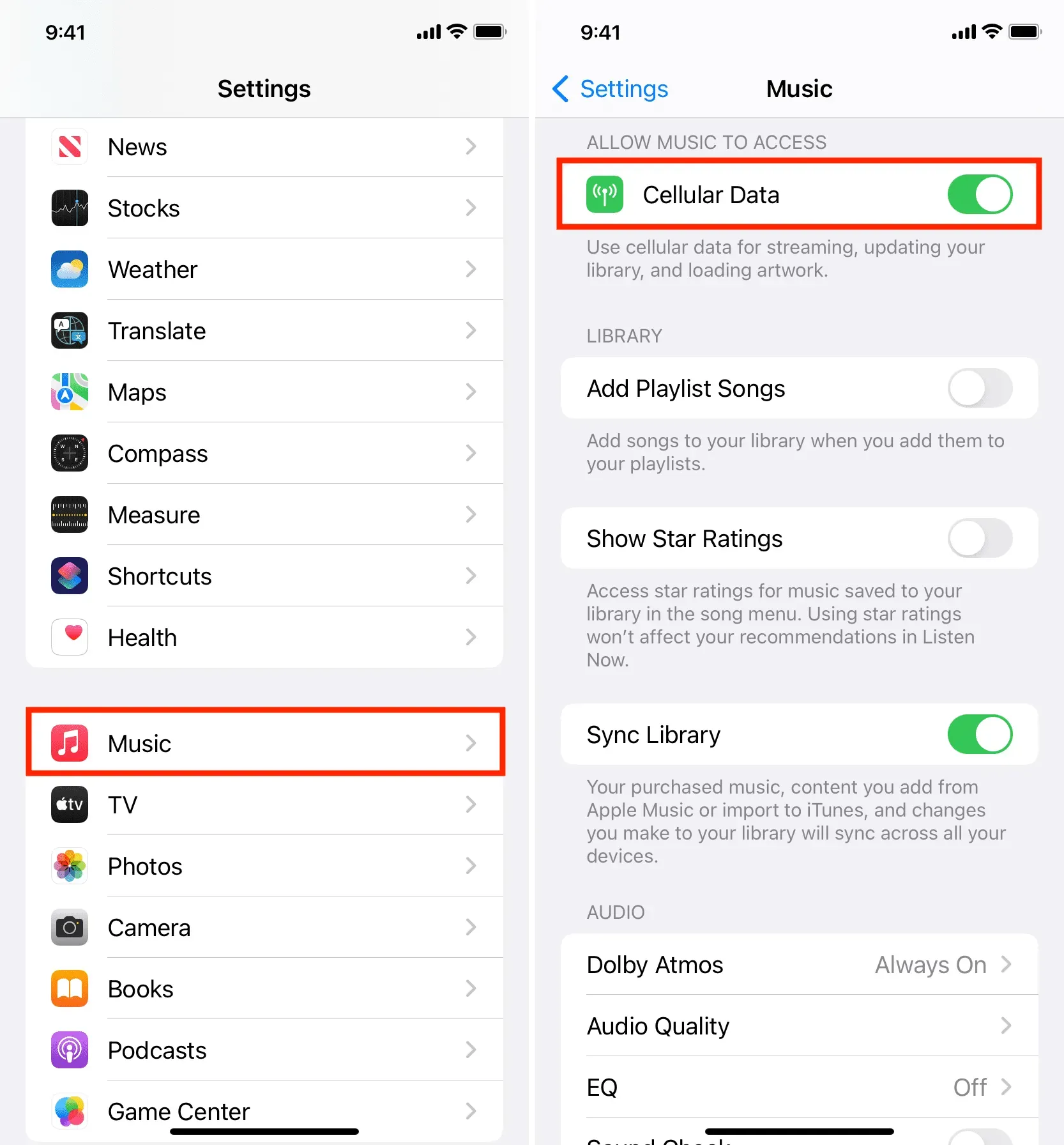
デバイスを再起動します
多くの場合、Apple Music のようなアプリは、一時的な不具合により動作しなかったり、常にクラッシュしたり、動作が非常に遅くなったりすることがあります。この問題を解決するには、デバイスの電源をオフにしてから再度オンにします。それが完了したら、ミュージックまたは Apple Music アプリを開くと、時計仕掛けのように動作するはずです。
ライブラリの同期をオンまたはオフにします。
iPhone または iPad の場合
- 設定アプリを開き、「ミュージック」をタップします。
- ライブラリの同期のスイッチをオフにし、「オフにする」をタッチして確定します。
- iPhoneを再起動します。
- 同じ手順に従って、ライブラリ同期トグルをオンにします。
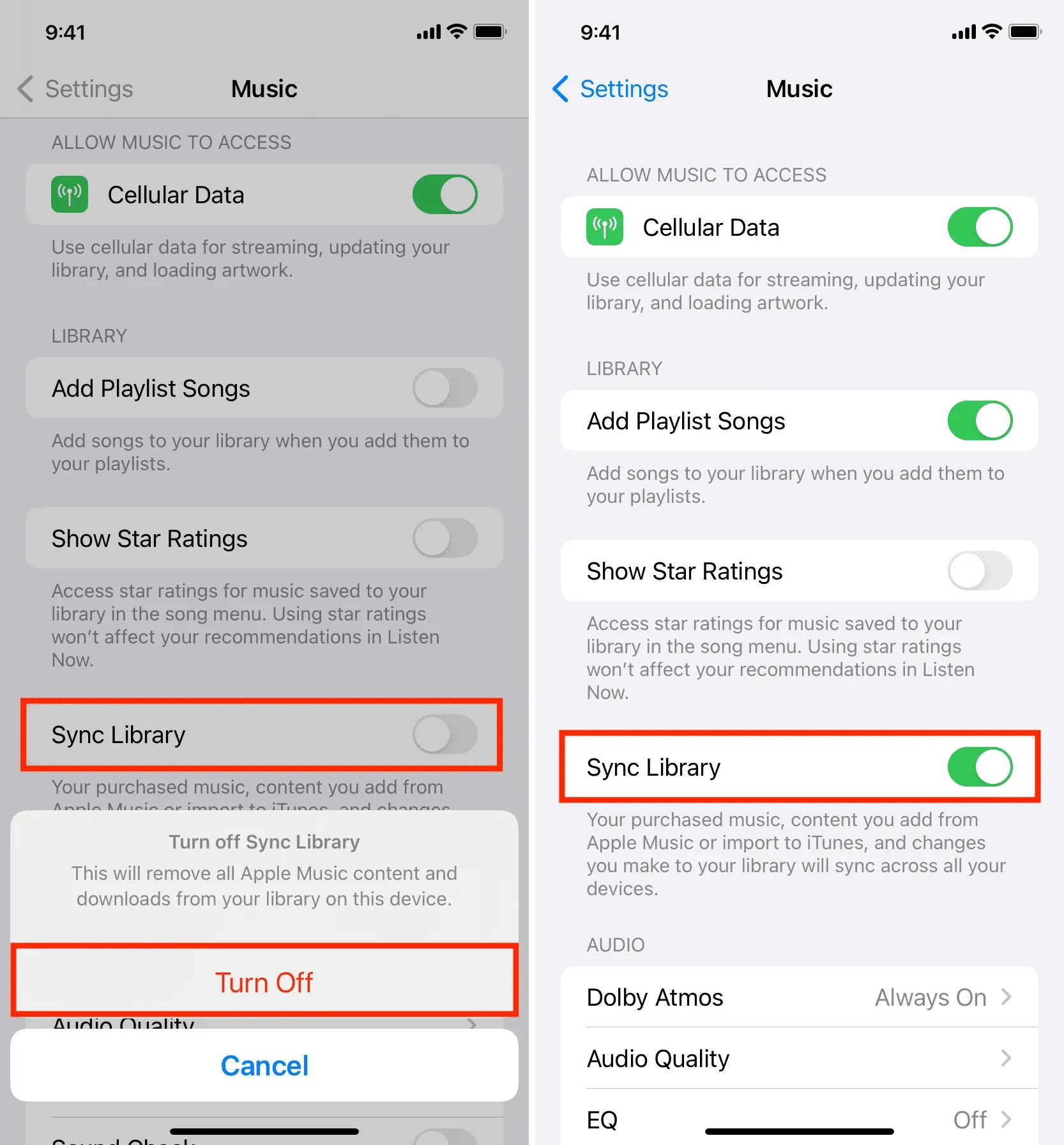
Macの場合
- ミュージック アプリを開き、コマンド + カンマ (,) キーを同時に押して、その設定または環境設定にアクセスします。
- 「全般」セクションにいることを確認し、「ライブラリを同期」のチェックを外します。その後、「OK」をクリックします。
- 次に、Apple ロゴ をクリックし、[再起動] を選択します。
- 最後に、もう一度「ミュージック」アプリの設定に移動し、「ライブラリの同期」トグルをオンにします。
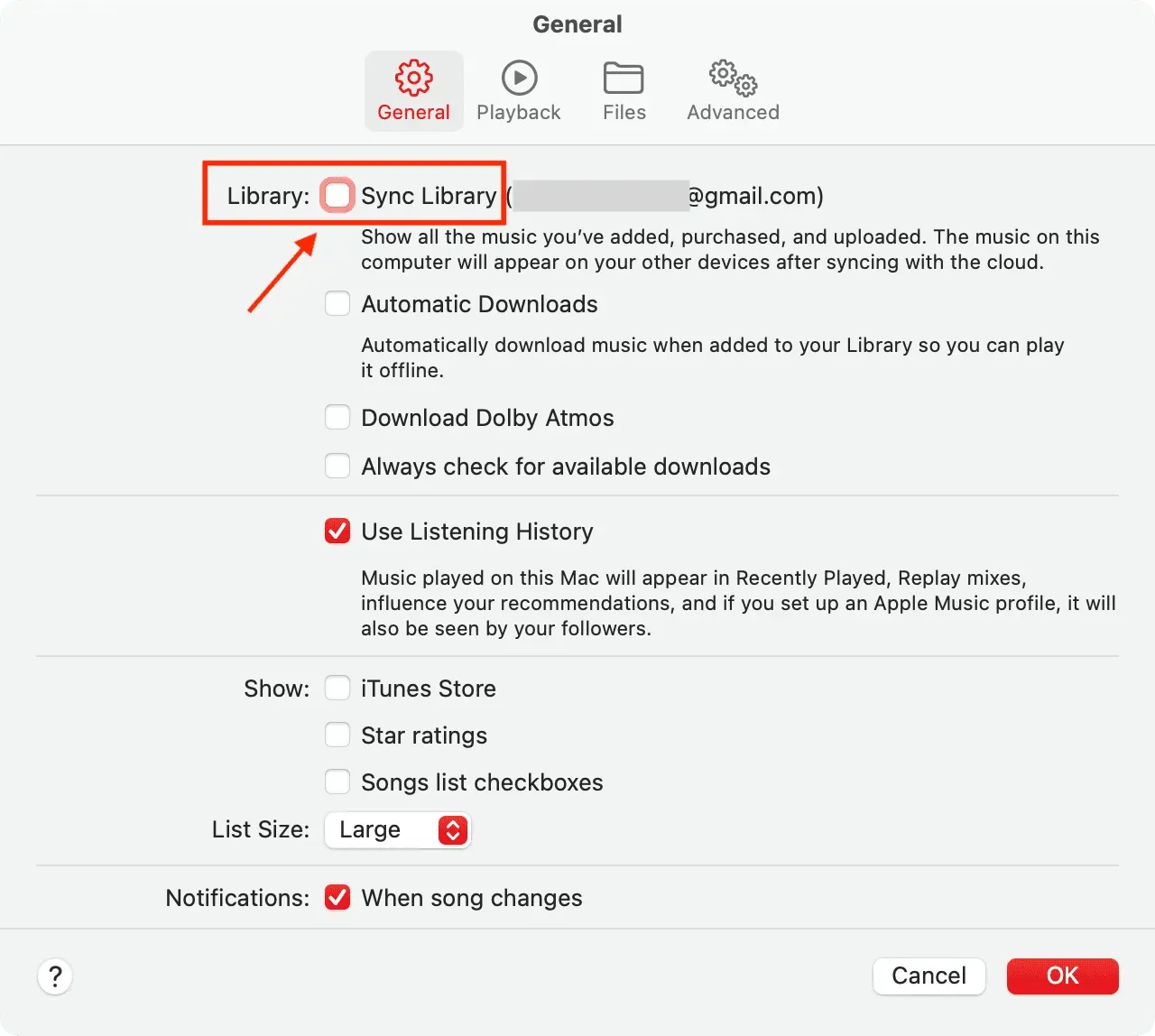
また、いくつかのローカル曲が iCloud ミュージック ライブラリにアップロードされていない場合でも、それらの曲がアップロードされ、他のすべてのデバイスで利用できるようになります。ライブラリのサイズによっては、時間がかかる場合があります。
すべての曲を削除し、再ダウンロードまたは再追加してください。
- 設定アプリを開き、「音楽」セクションに移動します。
- 「ダウンロードした音楽」をクリックします。
- 「編集」をクリックします。
- すべての曲の横にある赤いマイナス ボタンをクリックし、削除をクリックして確認します。これにより、iOS または iPadOS デバイスのミュージック アプリからすべてのオフライン曲が削除されます。
- iPhone または iPad を再起動し、ミュージック アプリを再度開きます。ここから曲を再度ダウンロードできます。
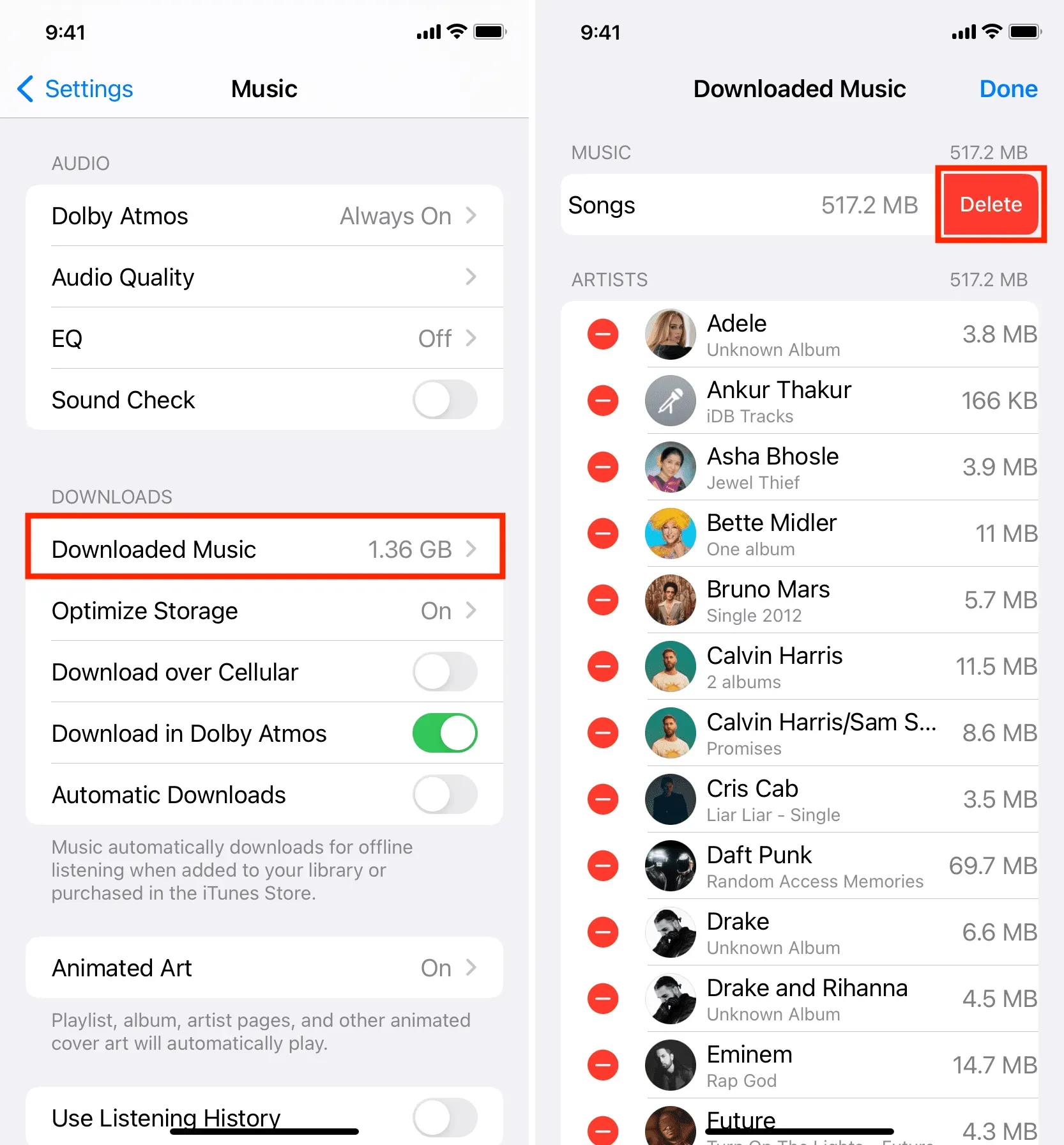
Apple Music アプリを削除して再インストールします。
iPhone、iPad、Android の場合: 他のアプリと同様に、ミュージック アプリをアンインストールします。これにより、ダウンロードおよび同期された音楽もすべて iPhone から削除されることに注意してください。
Windows PC の場合: 他の PC アプリケーションと同じように iTunes をアンインストールします。
ノート。Mac ではミュージック アプリをアンインストールできません。
ミュージック、Apple Music、または iTunes アプリを削除した後、デバイスを再起動し、ミュージック アプリを再ダウンロードします。iPhoneおよび iPad の場合| アンドロイド用| Windows PC 用の iTunes を入手
すべての設定をリセットする
最後に、他のすべてが失敗した場合は、iPhone と iPad を出荷時設定にリセットすると、問題の解決に役立つはずです。
Apple Music が Web ブラウザで動作しない場合
music.apple.comでは、コンピュータのブラウザ上で Apple Music を使用することもできます。それでも問題が解決しない場合は、Apple ID からサインアウトして、再度サインインします。問題が解決しない場合は、そのブラウザの履歴、データ、キャッシュ、Cookie をすべてクリアしてから、オンラインで Apple Music に再度サインインしてください。
コメントを残す