Disney Plusが機能しない、またはFirestickでスタックする問題を修正する方法
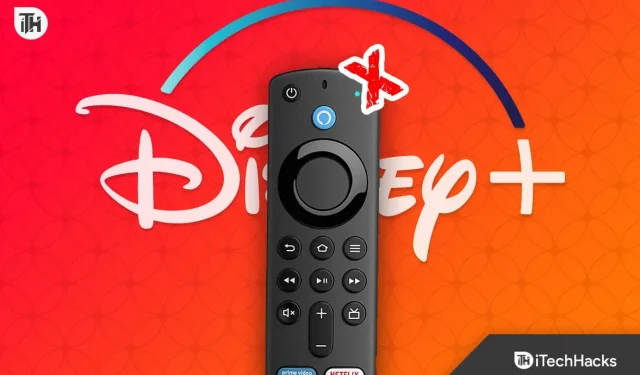
Netflix に次いで、Disney Plus は、シリーズや映画を見るのが好きなほぼすべての人に適したオプションです。Amazon Prime も優れたサービスを提供していますが、映画の制限が多くのユーザーにとって Disney Plus に切り替える大きな理由です。その結果、Disney Plus は Android TV から Firestick まで、ほぼすべてのプラットフォームで利用できます。しかし、その一方で、Firestickを使用している人の多くは、Disney Plusが機能しないと言っています。
スマート TV を持っていない人でも、Firestick を接続するだけで、通常のテレビがスマート TV に変わります。通常、Firestick には問題はありませんが、Disney+ が動作しない、Hotstar が動作しないなどの問題が発生して非常にイライラすることがあります。そこで、この問題に悩まされている人を助けるためのガイドをここに示します。
コンテンツ:
- 1 Firestick で Disney Plus が動作しない、またはフリーズするのはなぜですか?
- 2 Disney Plus が FireStick でスタックする問題を解決する 6 つの有効な方法
Disney Plus が Firestick で動作しない、またはフリーズするのはなぜですか?
Firestick は実際には戦車のように作られています。言い換えれば、いくつかの実験をしないと問題が発生しないiPhoneのようなものです。その結果、ほとんどの場合、Disney Plus が Firestick で動作しない場合、主な原因は Disney Plus が動作していないか、サブスクリプションを更新していないかのどちらかです。
Disney Plus が FireStick でスタックする問題を解決する 6 つの有効な方法
ここでは、Firestick で Disney Plus が動作しないことを完全に解決する可能性のある修正をいくつか紹介します。いずれかの修正が確実に役立つため、すべての修正を実行することをお勧めします。
FirestickとTVを再起動する
簡単そうに聞こえますが、Disney Plus が動作しない場合、FireTV Stick と TV を再起動することが最良の解決策の 1 つです。まず Firestick の電源をオフにしてから、テレビからプラグを抜く必要があります。その後、テレビの電源を切り、ケーブルも抜きます。
Firestickを再起動するには、次の手順に従ってください。
- 設定を開きます。

- 少し下にスクロールして、「My Fire TV」をタップします。

- ここには 3 つのオプションが表示されます。「再ロード」をクリックします。

数分(4~5分ほど)待ってから、Fire TVとTVが再起動したらすべてを再接続します。その後、Hotstar を開いて動作するかどうかを確認してください。そうでない場合は、これを 2 回繰り返してから、次の修正に進むことができます。
インターネット速度を確認する
Display+ はストリーミング プラットフォームであるため、インターネット速度の要件は非常に高くなります。そのため、インターネット接続が 5 Mbps 未満の場合は、ネットワークを変更してみる必要があります。インターネット速度を改善する方法はありますが、Starlink プランをチェックし、お住まいの地域で利用できるかどうかを確認することをお勧めします。利用可能な場合は、試してみてください。
それが不可能な場合は、ルーターの近くに移動してみてください。また、WiFi 接続を使用している場合は、有線接続に切り替えて、速度が向上するかどうかを確認してください。インターネットに問題がない場合は、次の修正に進みます。
Disney+ サーバーを確認する
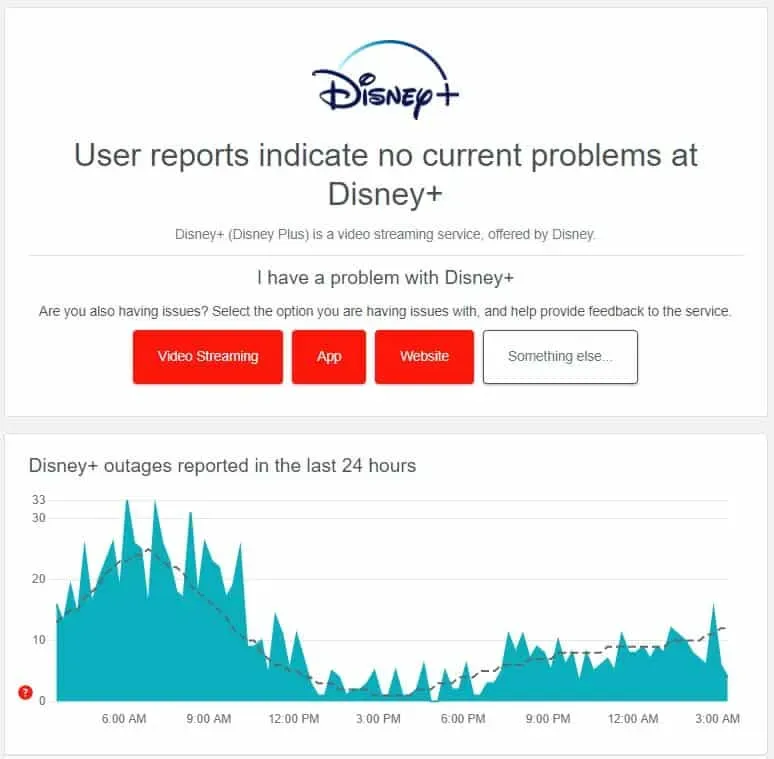
前述したように、Fire TV Stick は通常問題の影響を受けず、最も一般的な問題はインターネットの問題またはサーバー側の問題です。そのため、Disney+ サーバーを確認してください。
DownDetecter という優れたサイトがあります。この Web サイトは、同じアプリケーションまたはサービスを使用するすべてのユーザーのレポート ハブとして機能します。お住まいの地域の多くのユーザーが同じ問題を報告している場合は、デバイスに問題がないことを確信できます。また、Disney+ が数時間以内に問題を解決するか、プレス通知を発行することが期待できます。
ただし、万が一、問題が自分にのみ関係していることが判明した場合は、次の修正に進むことを検討してください。
Disney+ サブスクリプションを確認する
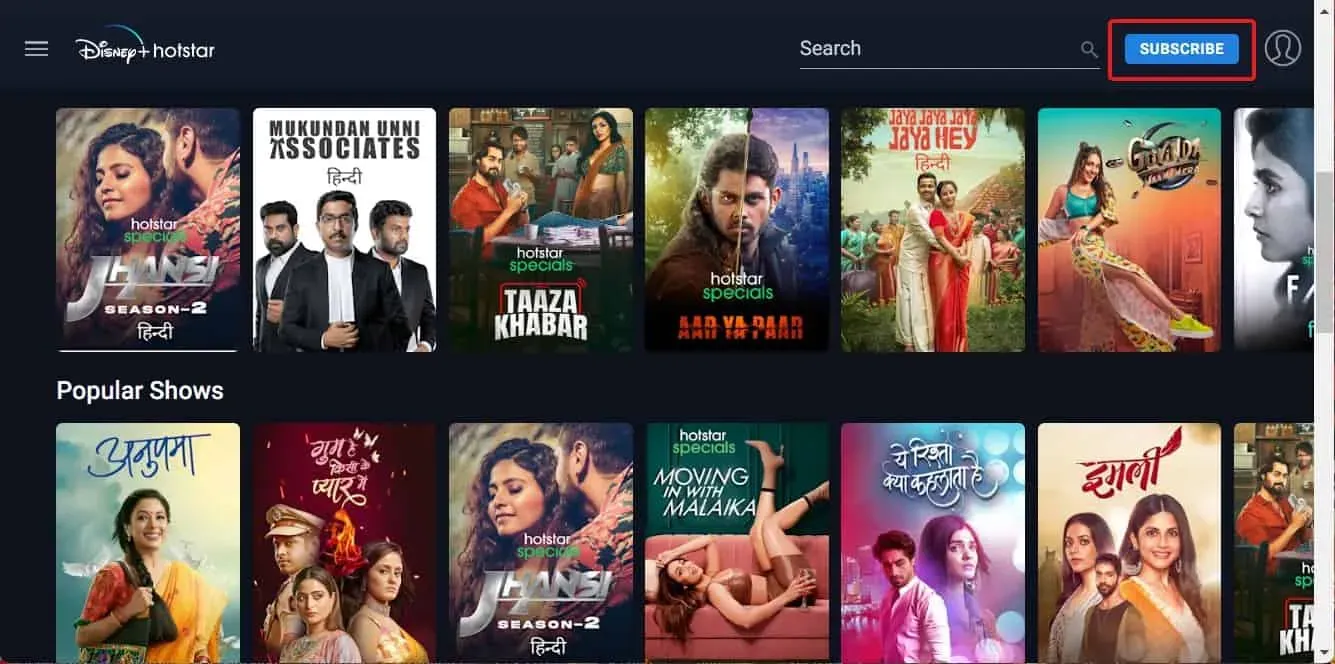
ばかげているように聞こえるかもしれませんが、多くの人はセキュリティ上の理由から、定期的に保存したカードのセクションからクレジット カードを削除しています。同じことをした場合は、サブスクリプションの有効期限が切れている可能性があるため、更新する必要があります。
自分のプロフィールの横に「フォロー」ボタンが表示されている場合にも、これについて知ることができます。サブスクリプションが正常に機能している場合、このボタンは表示されません。それ以外の点で問題がなければ、次の修正に進みます。
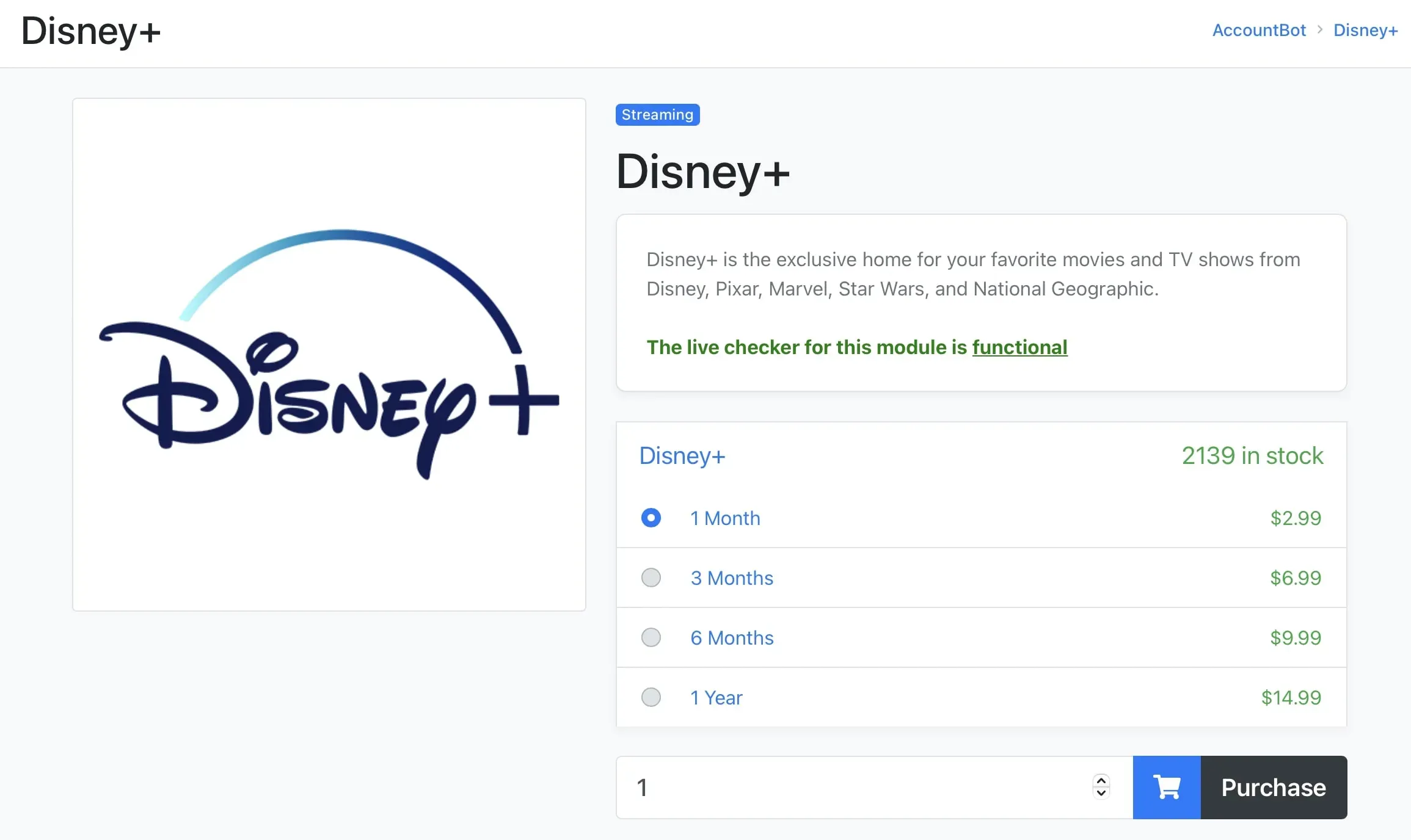
Disney Plusアプリのキャッシュをクリアする
PC を見れば分かるように、アプリケーション キャッシュはブロードキャスト デバイスにとっても大きな問題です。結局のところ、問題が発生するたびにアプリのキャッシュをクリアする必要があります。Fire TV フラッシュドライブ上のアプリキャッシュをクリアするには、次の手順に従ってください。
- ホーム画面で「設定」に移動します。
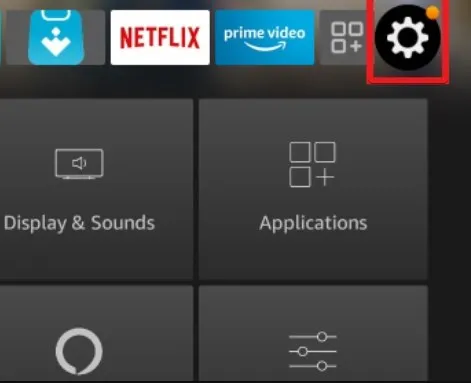
- 「設定」ウィンドウで「アプリケーション」を開きます。
- 次のポップアップウィンドウで、「インストールされているアプリケーションの管理」をクリックします。
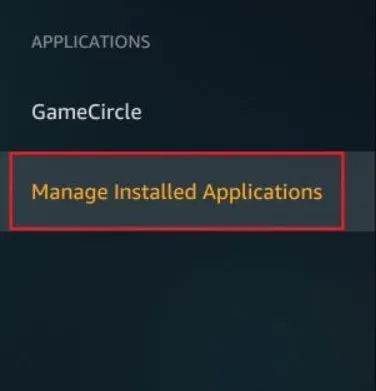
- 次に、お住まいの国に応じて、リストから Disney+ または Hotstar を選択します。
- 右側のペインに「キャッシュ」が表示されます。クリックして。
- 「キャッシュをクリア」をクリックします。
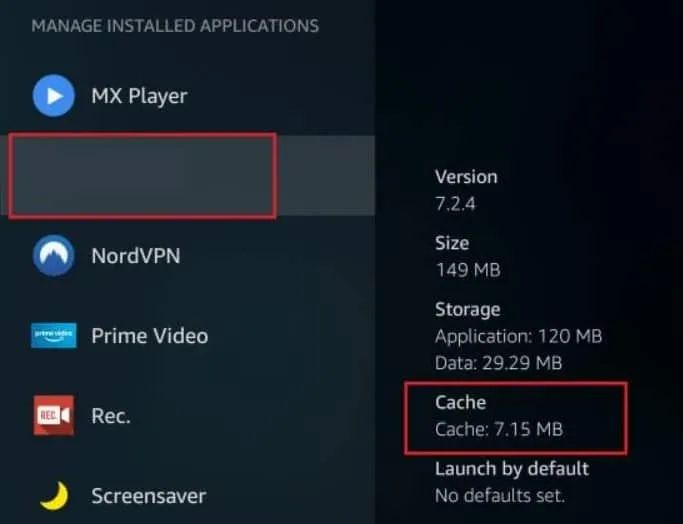
- 次に、戻るボタンを押して「設定」に移動します。
- 下にスクロールして「My Fire TV」をタップします。
- リストから「再起動」をクリックします。
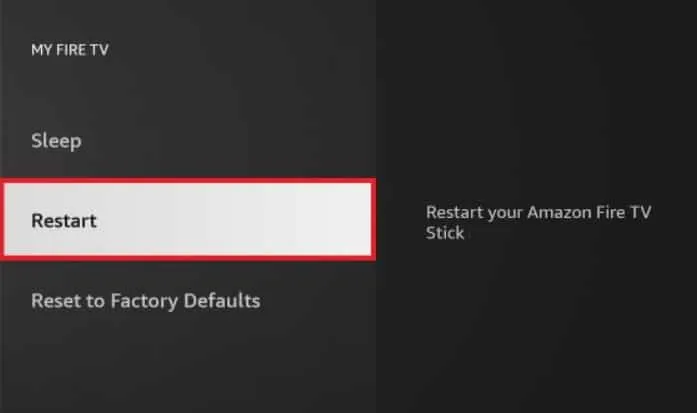
Firestick が再起動したら、Disney+ を起動します。システムによっては、再ログインを求めるプロンプトが表示される場合とされない場合があります。プロンプトが表示されたら、再度ログインして番組を視聴してみてください。これでうまくいくはずです。そうでない場合は、次の修正に従ってください。
Disney+ データをクリアする
問題がまだ存在することはまれですが、データマイニングの場合は、それが唯一の選択肢です。データを消去すると、このアプリからすべてが削除されます。アンインストールと似ていますが、再度再インストールする手間が省けます。Disney+ Hotstar データをクリアするには、次の簡単な手順に従ってください。
- ホーム画面で「設定」に移動します。
- 「設定」ウィンドウで「アプリケーション」を開きます。
- 次のポップアップウィンドウで、「インストールされているアプリケーションの管理」をクリックします。
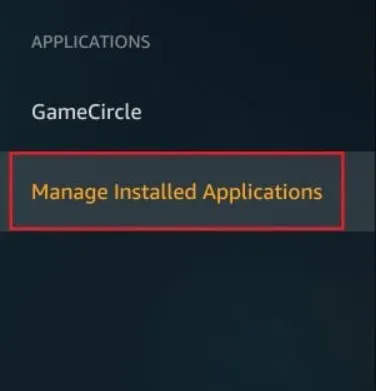
- 次に、お住まいの国に応じて、リストから Disney+ または Hotstar を選択します。
- 右側のペインに「キャッシュ」が表示されます。クリックして。
- 「データをクリア」をクリックします。
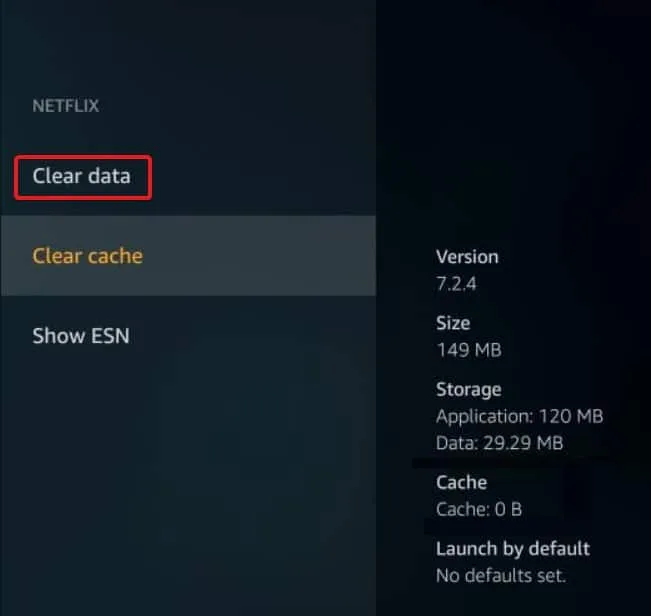
- リモコンの戻るボタンを押して設定に戻ります。
- 下にスクロールして「My Fire TV」をタップします。
- リストから「再起動」をクリックします。
これを行うと、再起動後に Disney+ 資格情報を入力して再度サインインする必要があります。2FA を有効にしている場合は、ワンタイム パスワードの入力も求められます。ドラゴンハウスなどのお気に入りの番組を見始めましょう。
結論
Firestick で Disney+ が動作しない問題を修正する方法について私たちが知っていることはこれですべてです。このガイドがお役に立てば幸いです。どの修正が問題の解決に役立ったかをコメントセクションでお知らせください。ただし、それでも問題が解決しない場合は、Disney+ サポートにチケットを送信してください。
コメントを残す