iPhone および iPad のメール アプリでメールボックスを編集、並べ替え、非表示にする方法
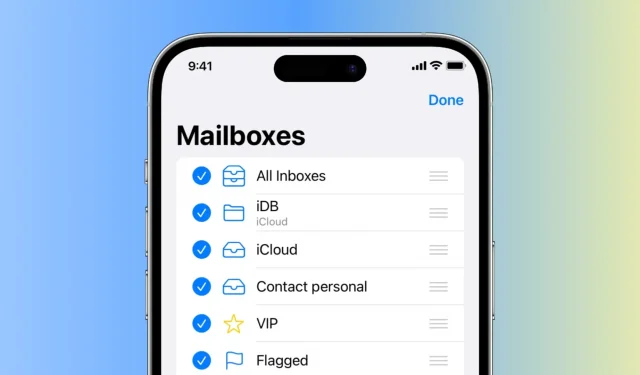
このガイドでは、iPhone および iPad の Apple Mail アプリでメールボックスを編集、並べ替え、非表示にする方法を説明します。
これにより、受信トレイのレイアウトをカスタマイズしてメールをより適切に整理し、受信トレイを最大限に活用できると同時に、よりクリーンで効率的なメール エクスペリエンスを提供できるようになります。
メールボックスの表示と非表示を切り替える
あなたは VIP メール機能が嫌いで、常に削除したいと考えている人ですか? まあ、できますよ!
- メール アプリを開き、メールボックス画面に戻ります。
- 右上隅の「編集」をクリックします。
- 表示または非表示にするメールボックスを選択または選択解除します。
- 最後に、「完了」をクリックします。
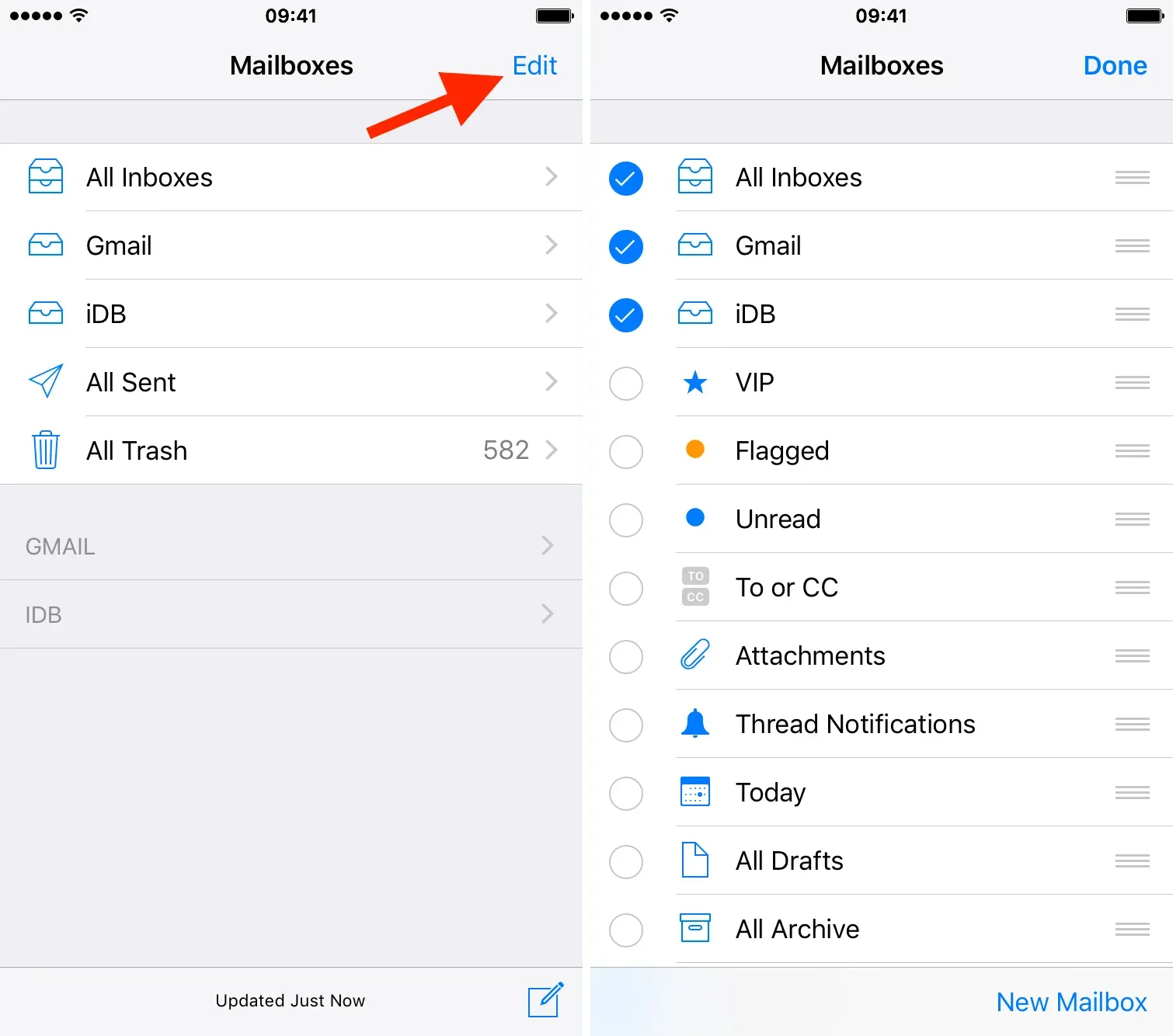
新しいメールボックスを追加する
電子メール アカウントのフォルダーから新しいメールボックスを追加することもできます。アカウント内に定期的にアクセスする特定のフォルダーがある場合、この機能を使用すると、[メールボックス] セクションからそのフォルダーにアクセスできます。
- Apple Mail アプリの「メールボックス」セクションで「編集」をクリックします。
- 「メールボックスの追加」まで下にスクロールしてタップします。
- フォルダーを追加する電子メール アカウントを選択します。
- 新しいメールボックスを作成するフォルダーを選択します。
- 「完了」を 2 回クリックしてすべてを保存します。
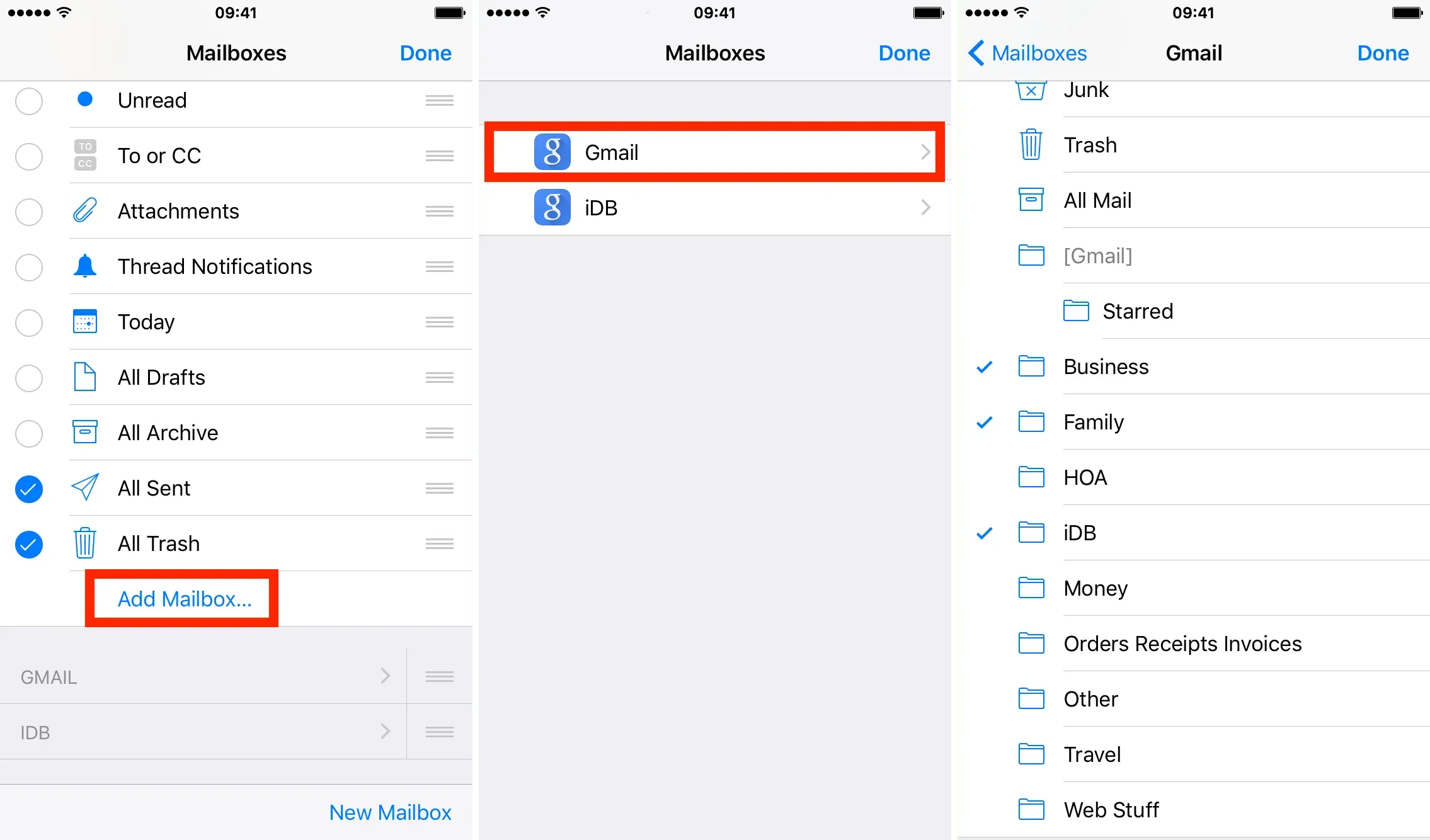
メールボックスの再編成
個人の電子メール アカウントが一番上に表示され、重要度の低いアカウントが下に表示されるのが気に入る場合は、電子メール アプリに表示される順序を調整することで、今すぐ対応できます。
- メール アプリを開き、[メールボックス] に移動します。
- 右上隅の「編集」をクリックします。
- 移動するメールボックスの右側にある三本線のアイコンをタップし、メールボックスを新しい場所にドラッグします。
- 最後に、右上隅の「完了」をクリックします。
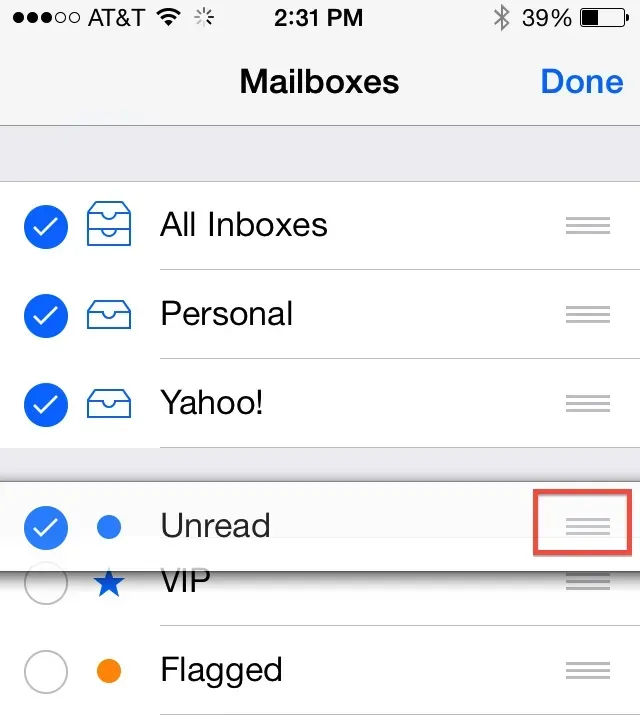
コメントを残す