iPhoneブラウザでシークレットモードを有効/無効にする方法
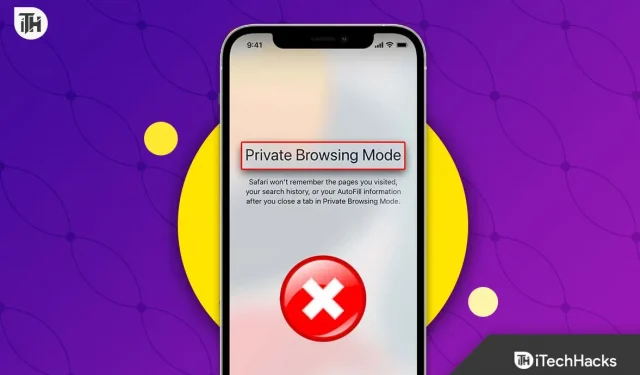
Safari は 2005 年にシークレット モードでリリースされました。これは当時革新的な機能であり、ブラウザ市場に旋風を巻き起こしましたが、その後、Safari はすぐに Apple 以外のデバイスのサポートを終了しました。しかし、Google Chrome はすぐにこれを採用し、2008 年にシークレット モードを開始しました。しかし、シークレット モードは子供が何をしているかわからないため、親にとっては頭の痛い問題になっています。iPhone でシークレット モードをオフにするガイドは次のとおりです。
コンテンツ:
- 1 iPhoneのシークレットモードについて
- iPhoneブラウザでシークレットモードを無効にする2つのステップ
- 3 iPhoneでプライベートブラウズを有効にする方法
- 4 iPhone でプライベート閲覧履歴を表示および消去するにはどうすればよいですか?
- iPhone のシークレット モードを無効にする必要がありますか?
iPhoneのシークレットモードについて
Google Chrome や Firefox などのブラウザとは異なり、iPhone の Safari にはプライベート ブラウジング以外にシークレット モードのような機能はありません。プライベート ブラウジングはシークレット ブラウジングとほぼ似ていますが、より安全です。Cookie やキャッシュでも、以前に何が行われたかを追跡することはできません。
プライベート モードはデフォルトでは無効になっていますが、誰かがプライベート モードを有効にしている場合は、いくつかの手順に従って無効にすることができます。
iPhoneブラウザでシークレットモードを無効にする手順
iPhone でプライベート ブラウジングを無効にする場合は、次の手順に従います。
- 「設定」を開き、「スクリーンタイム」をタップします。
- 次に、「コンテンツとプライバシーの制限」をクリックします。
- もう一度「コンテンツ制限」をクリックします。
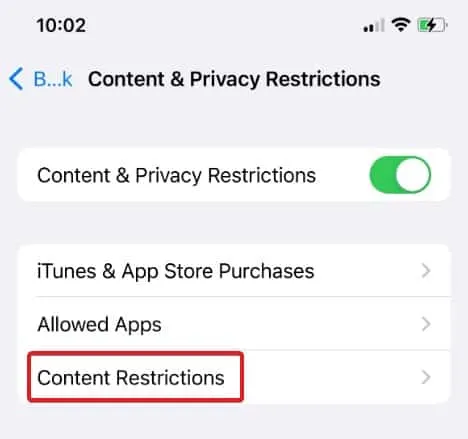
- 以下に Web コンテンツが表示されます。クリックして。
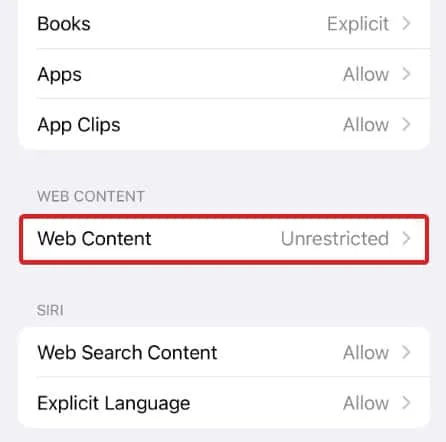
- 次に、オプションのいずれかを選択します: アダルト Web サイトを制限するか、許可された Web サイトのみを選択します。
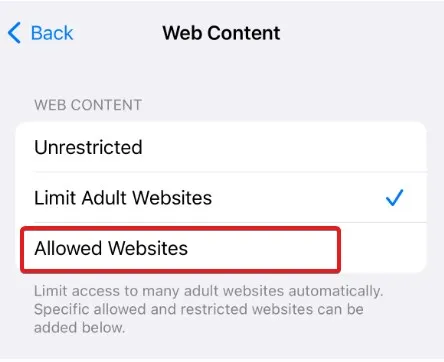
名前が示すように、[アダルト Web サイトを制限する] を選択すると、お子様や携帯電話にアクセスできる人はアダルト Web サイトを開けることができなくなります。そして次の「許可された Web サイトのみ」は、当社の Web サイトや Facebook、Twitter などの正当な Web サイトのみを開くことができることを意味します。
iPhoneでプライベートブラウズを有効にする方法
前述したように、プライベート ブラウジングはデフォルトで無効になっています。iPhone を持ち歩き、家に誰もいないので、プライベート ブラウジングをオンにしてリラックスしましょう。同じことを行うには、次の手順に従います。
- 「設定」を開き、「スクリーンタイム」をタップします。
- 次に、「コンテンツとプライバシーの制限」をクリックします。
- もう一度「コンテンツ制限」をクリックします。
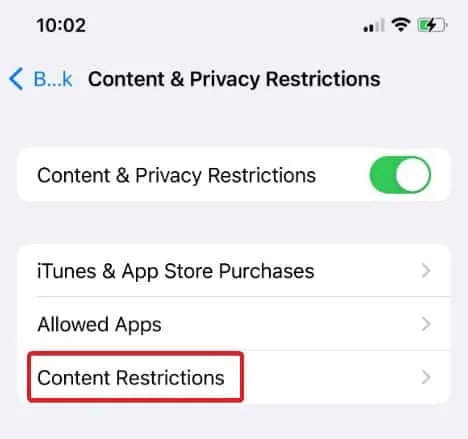
- その後、「Webコンテンツ」をクリックします。
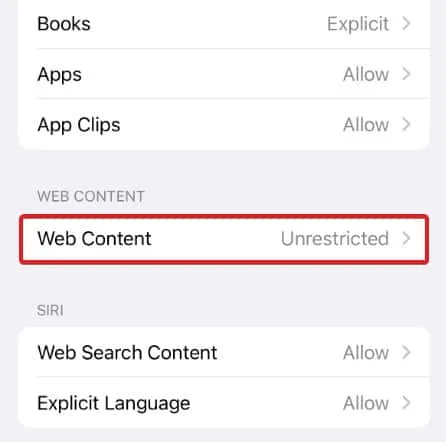
- 「無制限/無制限」をクリックします。
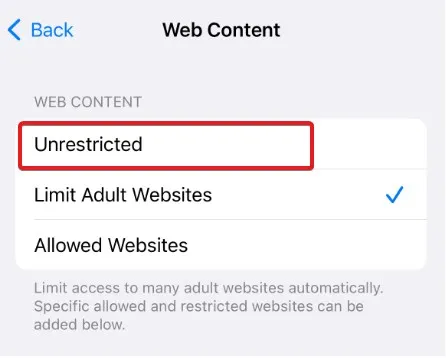
- Safariを開き、「タブ」をクリックします。
- 「プライベート」に切り替えて「完了」をクリックします。
iPhone でプライベート閲覧履歴を表示および消去するにはどうすればよいですか?
さて、見たいものを見終わったら、履歴を遡ってクリアすることを検討してもいいかもしれません。プライベート閲覧履歴を表示できますが、表示できるのは Web サイト名のみであり、URL は表示されません。
たとえば、iTechHacks という名前は表示されますが、https://www.itechhacks.com は表示されない場合があります。したがって、プライベート閲覧履歴を確認する方法は次のとおりです。
- 設定を開きます。
- 下にスクロールして「Safari」をクリックします。
- もう一度少し下にスクロールして、「詳細設定」をクリックします。
- 次に「ウェブサイトデータ」をクリックします。
ここでは、通常およびプライベート ブラウジング モードでアクセスしたすべての Web サイトを表示できます。これをクリーンアップしたい場合は、次の手順に従ってください。
- 設定を開きます。
- 下にスクロールして「Safari」をクリックします。
- もう一度下にスクロールして、「履歴とウェブサイトデータを消去」をクリックします。
- プロンプトが表示されたら、「履歴とデータをクリア」をクリックします。
これを行うと、通常モードとシークレット モードのすべての閲覧履歴が削除され、復元できなくなることに注意してください。
iPhone のシークレット モードを無効にする必要がありますか?
iPhone でシークレット モードやプライベート ブラウジングを使用することの長所と短所は、物議を醸しているトピックです。プライバシーに関しては、それが必須であると感じる人もいれば、余分な労力を費やす価値はないと言う人もいます。
ブラウザのシークレット モードを使用すると、オンライン フットプリントを隠すことができます。Cookie や閲覧履歴などの情報は保存されません。一方、プライベート ブラウジングに切り替えた場合でも、一部のサイトでは引き続きアクティビティを追跡する可能性があります。
iPhoneのシークレットモードを無効にする必要がありますか? 最終的な選択をするのはあなた、そしてあなただけです。プライバシーを重視する場合は、シークレット モードを使用することをお勧めします。私生活に追加することがあまりない場合は、シークレット モードやプライベート ブラウジングを使用しても違いはありません。
アクセスする Web サイトであってもすべてを完全にプライベートにしたい場合は、代わりに VPN の使用を開始する必要があります。現在利用可能な最高の VPN のガイドは次のとおりです。
結果 | Chrome iPhone シークレット モードを無効にする
iPhone でシークレット モードをオフにする方法についてはこれですべてです。このガイドがお役に立てば幸いです。シークレット モードでは、あなたの携帯電話にアクセスできる人なら誰でもあなたの行動を見ることができるため、それほどプライベートではないことをお伝えしたいと思います。
保護者による制限に関する限り、コンテンツ フィルターを有効にすることが、子供がオンラインで不適切なコンテンツを閲覧するのを防ぐ最善の方法です。
コメントを残す