このトリックを使用して、クリップボード履歴全体を表示し、何でもコピーします
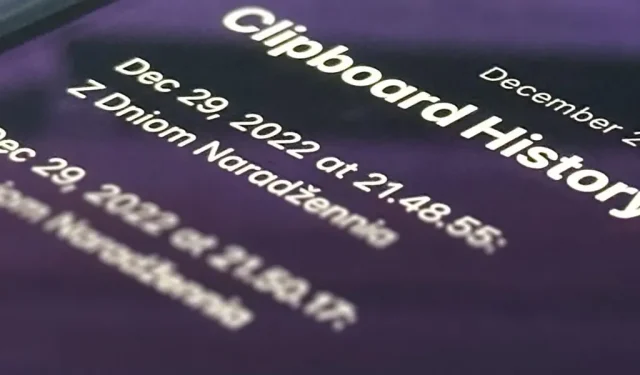
iPhone のクリップボードには一度に 1 つのアイテムしか保存できないため、コピーされたテキスト、画像、その他のコンテンツの履歴全体を復元するのは不可能に思えるかもしれません。幸いなことに、クリップボードの前の内容を検索してコピーするために使用できる回避策がありますが、最初にそれを実装する必要があります。
iPhone のクリップボードに複数の項目を表示する方法は組み込まれていませんが、その時点からコピーした内容を記録したり取得したりすることはできます。そうすれば、重要なものを再コピーする必要がある場合に備えて、すべての記録を残すことができます。
Clipboard、 Clipboard++、 Clipboard – Paste Anywhere、 Copypasta Keyboard、 Paste – Clipboard Manager、Paste Keyboard などのサードパーティ製アプリがあり、クリップボードにコピーした内容を記録します。ただし、それらは理想的な解決策ではありません。
サードパーティのクリップボード アプリを避けるべき理由
まず、ほとんどのサードパーティ製クリップボード アプリでは、クリップボード履歴コンテンツを検索して選択するために適切なキーボードが必要です。これは非常に不便であり、特に入力用の通常のキーボードが提供されていない場合には、混乱を招くことさえあります。
次に、コンテンツをクリップボードにコピーするたびに、アプリまたはキーボードを開く必要があります。そうしないと、最後にアプリまたはキーボードを開いてからのすべてではなく、クリップボードの最後の既知の内容のみを書き込むことができます。
第三に、iOS 16 以降、これらのアプリはすべて、クリップボードの現在の内容を他のアプリからアプリに貼り付ける許可を求める必要があります。これはすぐに面倒になるかもしれませんが、一部の最新アプリでは設定アプリに「他のアプリから貼り付け」メニュー (iOS 16.1 以降) が表示され、セキュリティ プロンプトを表示せずにいつでも許可を許可できます。
4 番目に、これらのクリップボード アプリのいずれかに誤ってパスワードなどの機密情報を記録させてしまう可能性があります。LastPass などのパスワード管理アプリで、パスワードをコピーするときに約 30 秒後にクリップボードを自動的にクリアするように設定できますが、すべてのアプリがこれを実行できるわけではありません。これらのクリップボード アプリの開発者を本当に信頼できますか?
最適な解決策: カスタム ショートカット
ショートカット アプリで独自のショートカットを作成し、現在のクリップボード エントリをさまざまな方法で保存できます。クリップボードの各エントリは、現在の日付と時刻とともに個別のメモまたはファイルに保存できます。または、各エントリの日付と時刻を指定して、同じメモまたはファイルに各エントリを追加することもできます。
どのようなショートカットを作成しても、それを「戻るタップ」に割り当てることができます。したがって、コピーしたものを保存したい場合は、その直後に iPhone の背面を 2 ~ 3 回タップするだけです。しばらくすると、やっていることすら忘れてしまいます。
独自のショートカットを使用すると、何かをコピーするたびに奇妙なキーボードを使用したり別のアプリを開く必要がなく、クリップボード履歴を iPhone または iCloud にローカルに保存でき、保存内容を完全に制御できます。
ステップ 1: ショートカットをダウンロードする
時間を節約するために、インストールできる簡単なショートカットを作成しました。ショートカット リンクをタップし、[ショートカット] のプレビュー ウィンドウが開いたら [ショートカットのカスタマイズ] を選択して設定のカスタマイズを開始します。
- ショートカットに追加:クリップボード履歴を保存(iCloud リンク)
ステップ 2: 保存方法を選択する
次に、クリップボード履歴を保存するために使用する方法を選択します。残りをリストから削除し、「次へ」をクリックします。
メモ アプリを選択した場合、テキストとメディアは保存されます。ファイル アプリを選択すると、テキストのみが保存され、メディア ファイルはファイル名として書き込まれます。
メディアをファイルに保存したい場合は、クリップボード上の内容に応じて、ショートカットのワークフローを自由に試して、特定のファイル タイプとして保存してください。シンプルにするために、このショートカットを縮小してみました。
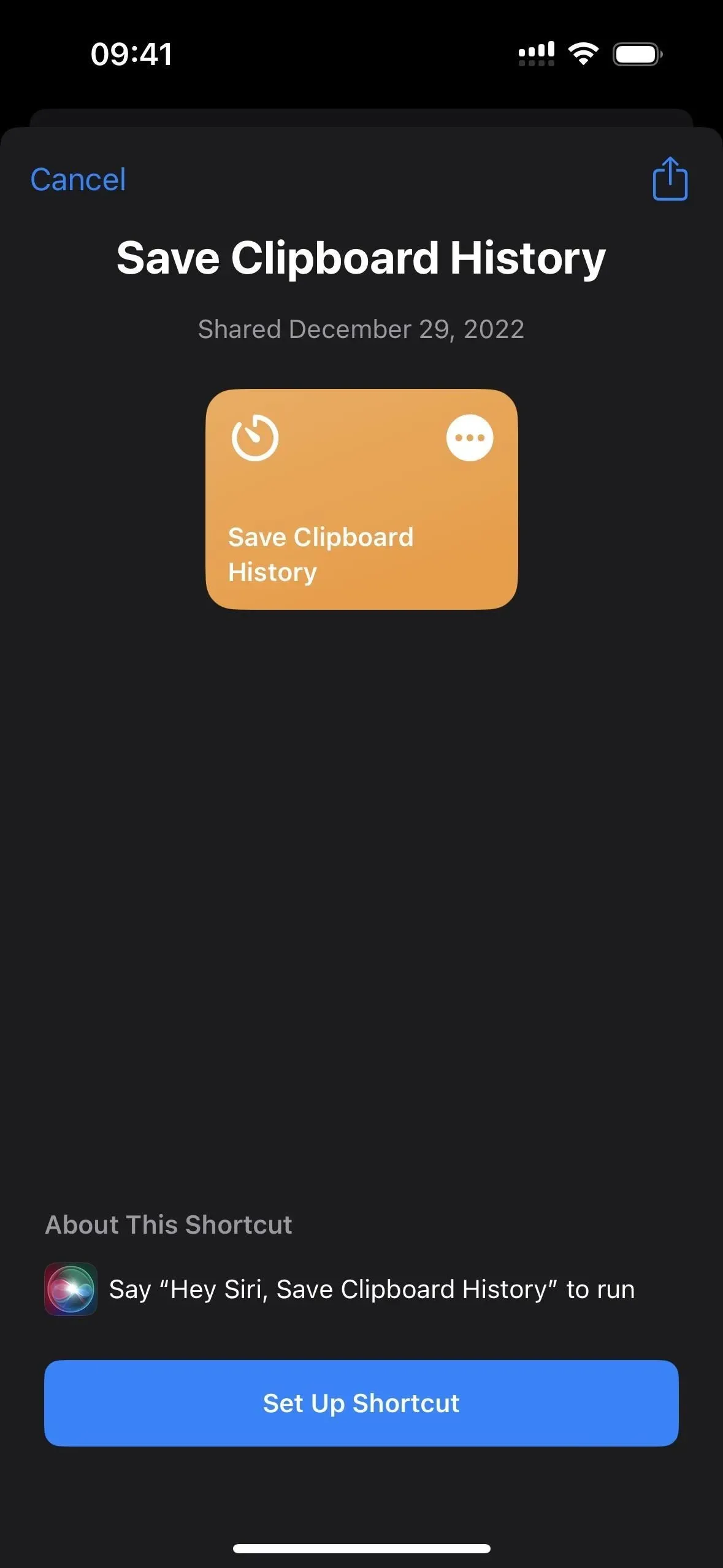
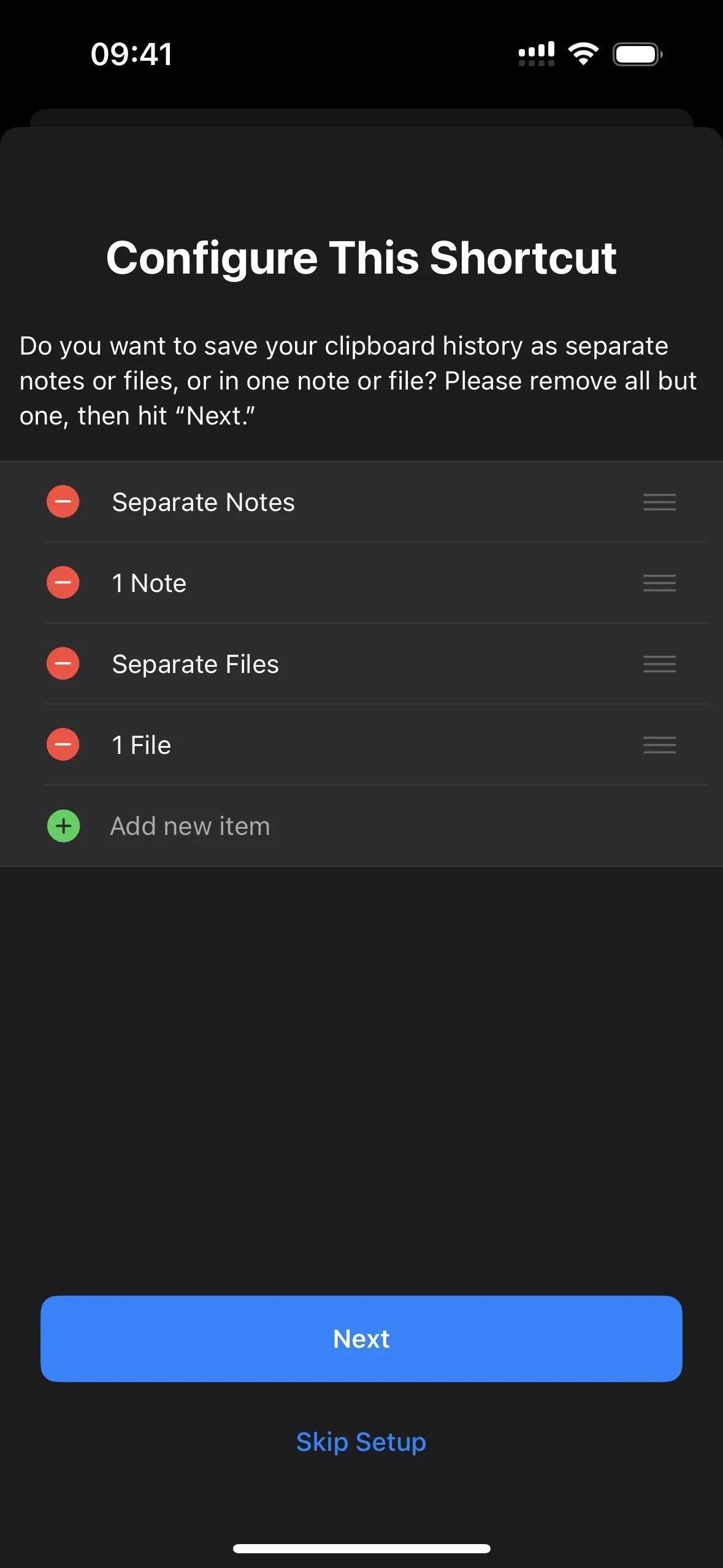
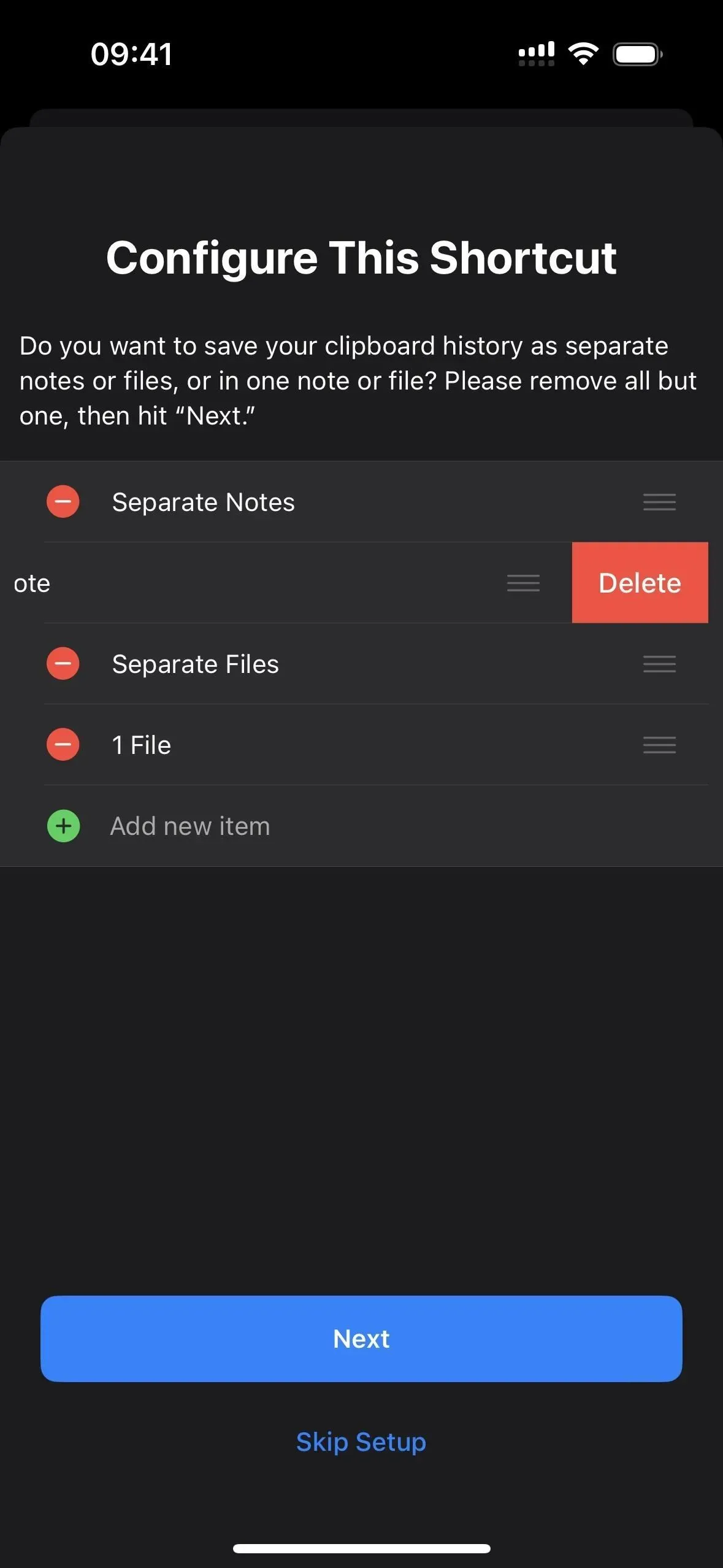
方法 1: メモを分ける
[個別のメモ] を選択した場合は、各メモを保存するメモ アプリ内のフォルダーを選択します。何も選択しない場合、デフォルトでは Notes ディレクトリに保存されます。最後の構成ページに到達するまで「次へ」をクリックし、「ショートカットの追加」または「完了」をクリックしてショートカットをライブラリに保存します。
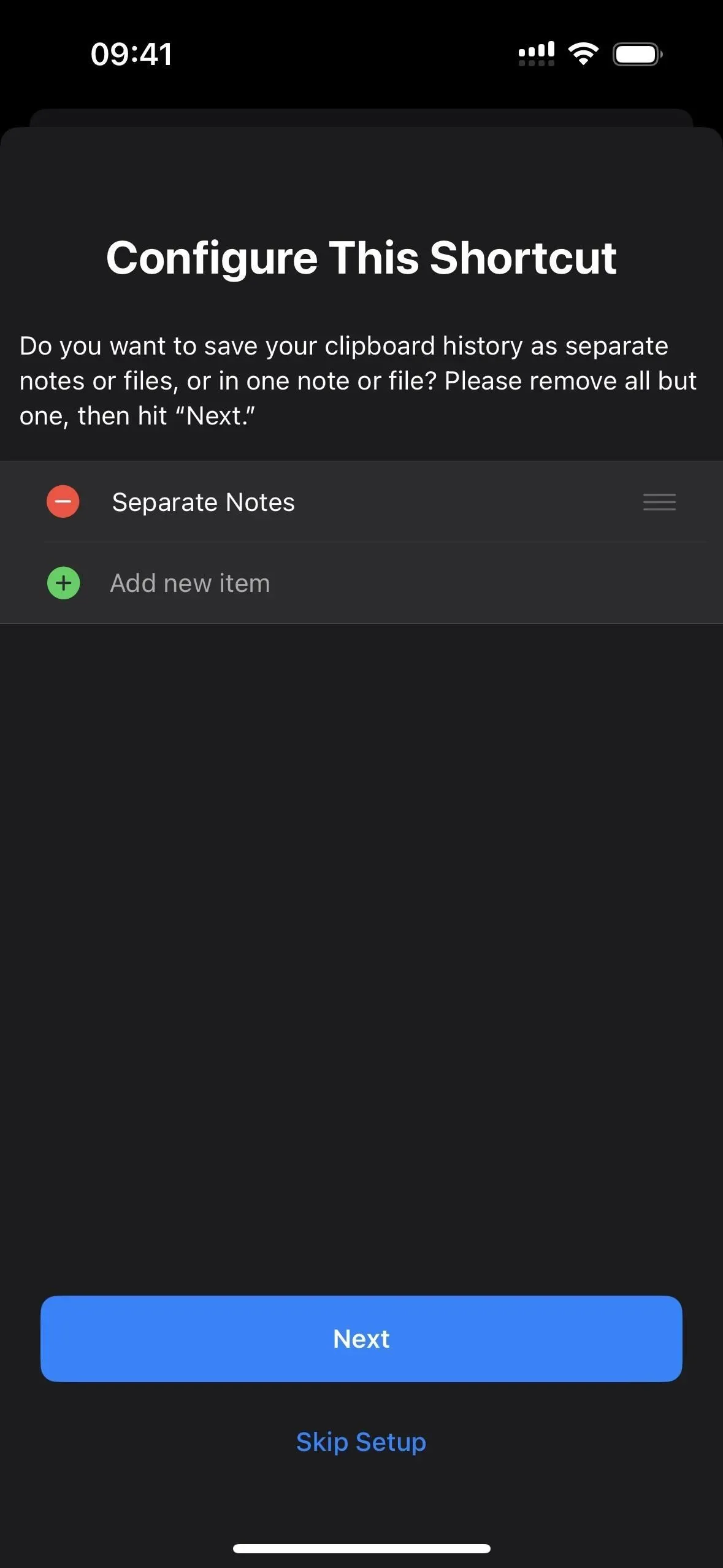
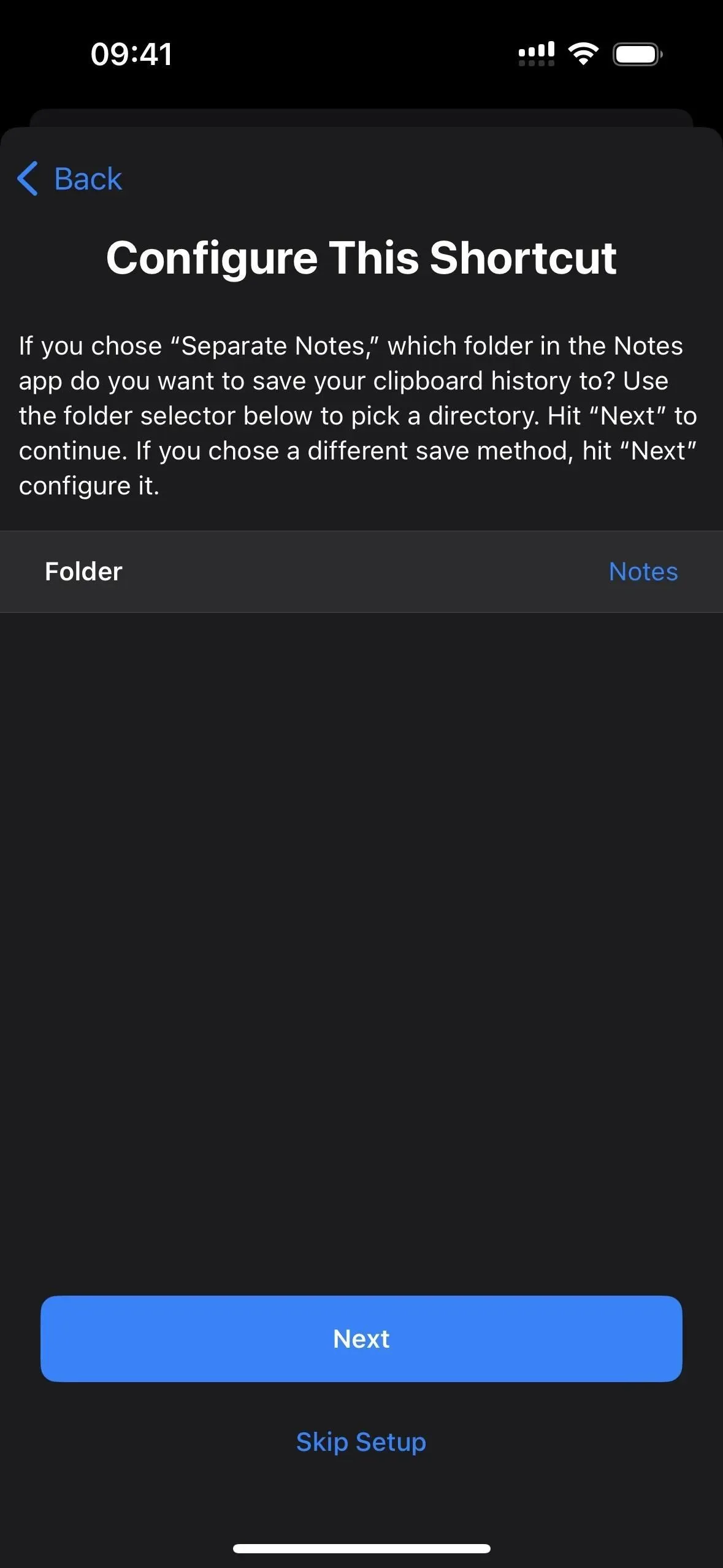
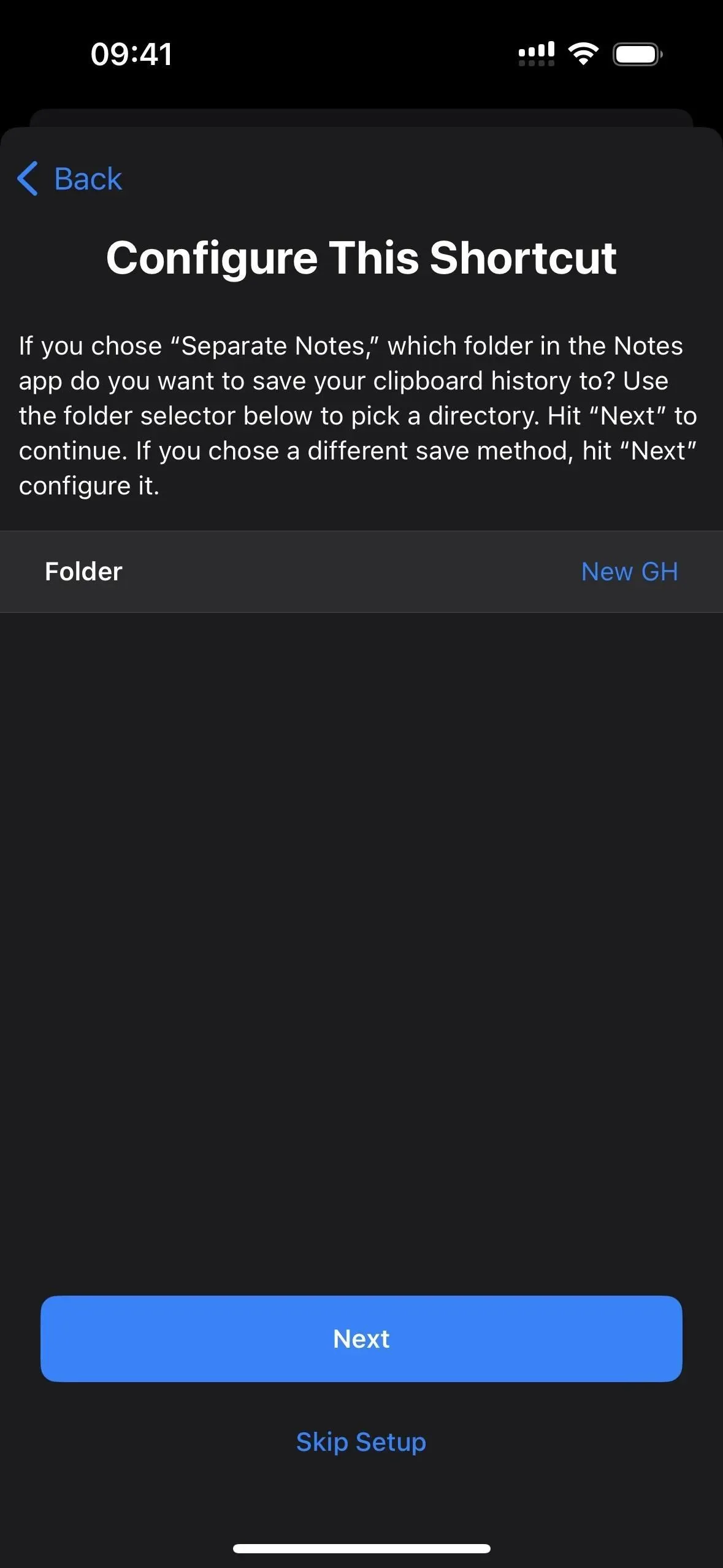
これをテストするには、[ショートカット] タブに移動し、新しい [クリップボード履歴を保存] ショートカットをタップします。
テキスト、画像、またはその他のメディアを初めて保存するときは、ショートカットに保存権限を付与するように求められます。[常に許可] を選択します。これを行う必要があるのはメディア タイプごとに 1 回だけであるため、テキストを許可すると、テキストがクリップボード上にあるときにツールヒントが再表示されなくなります。
ショートカットが起動すると、メモ アプリの新しいメモで直接開きます。これが起こらないようにする場合は、ショートカット エディターに移動し、「個人メモ」の if ステートメントで選択したフォルダー名の横にある矢印をクリックし、「起動時に開く」を無効にします。
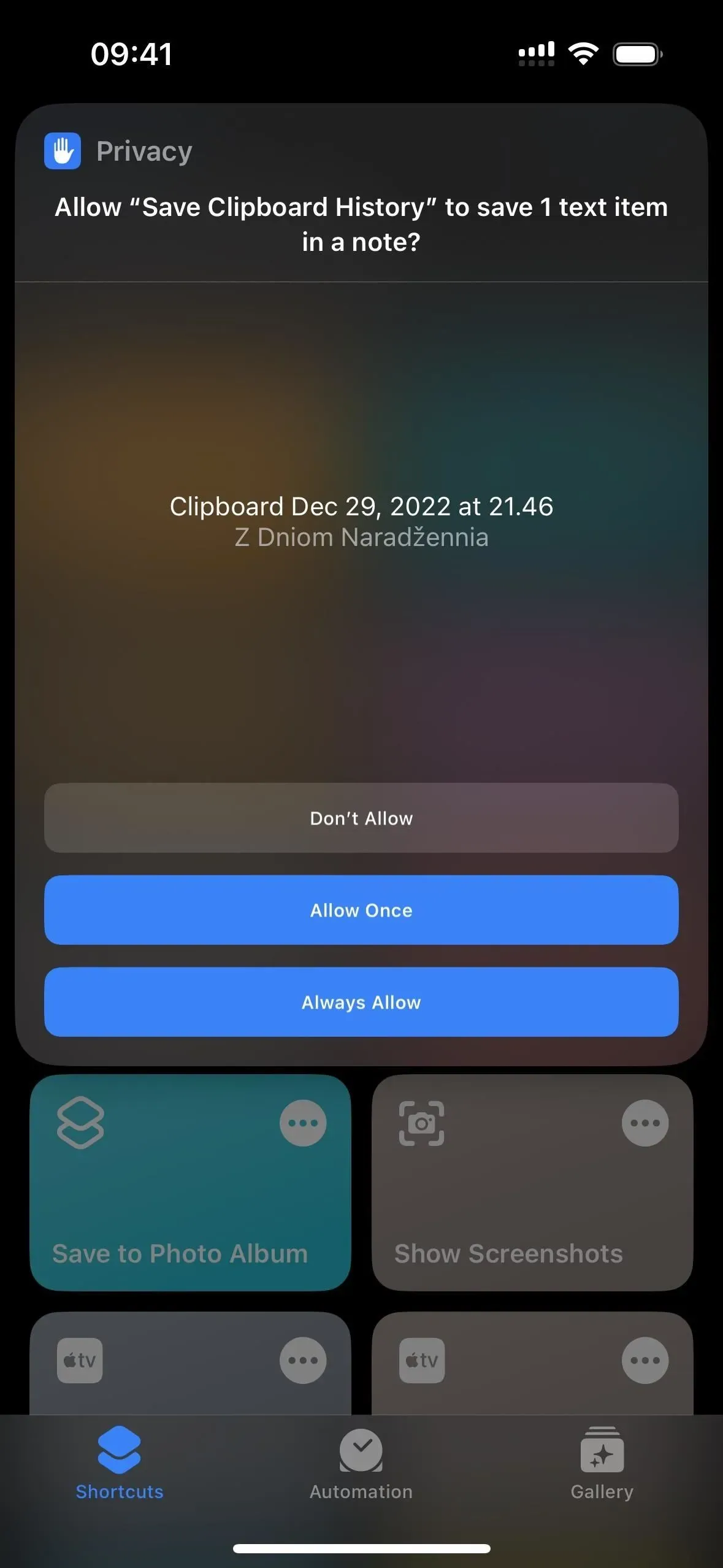
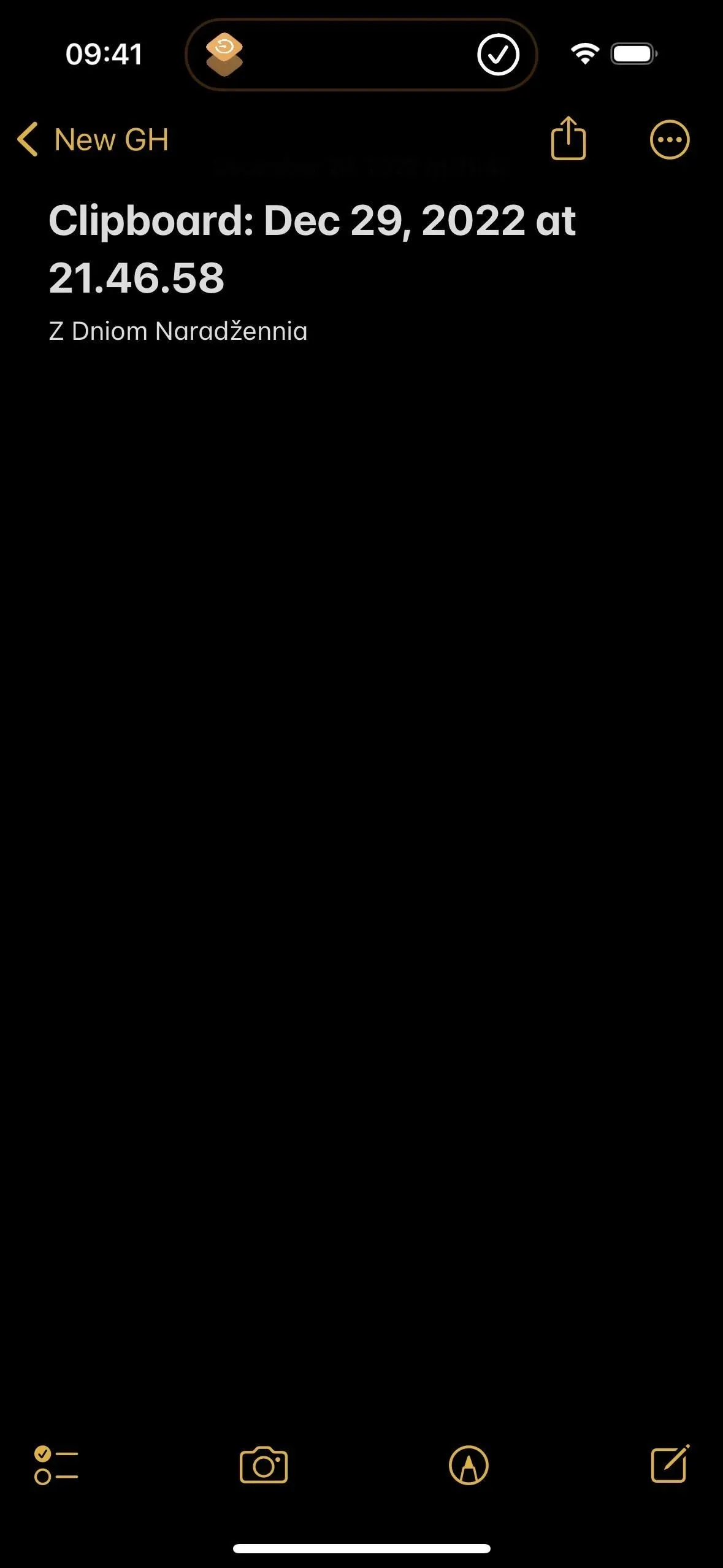
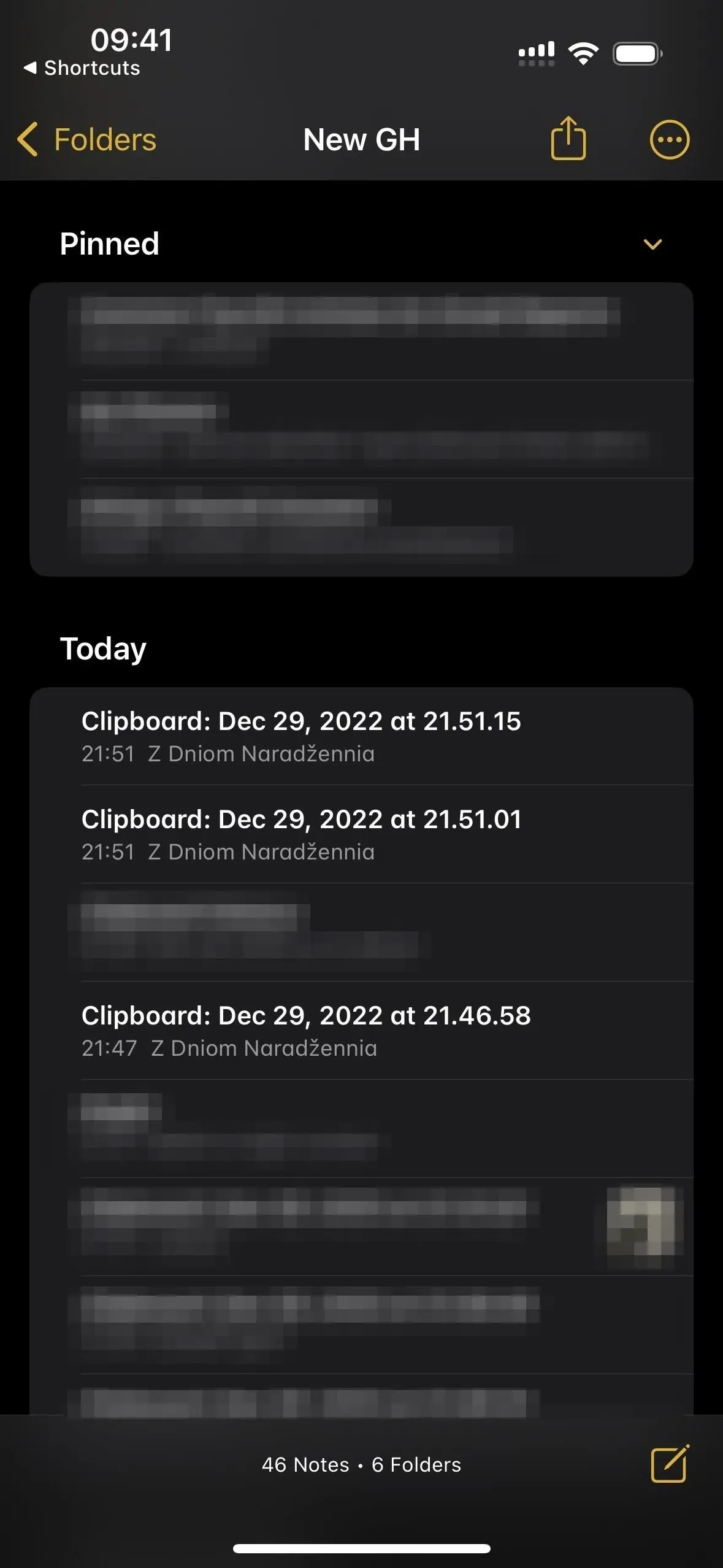
方法 2: 1 つのノート
「1 ノート」を選択した場合は、ノート アプリで各ノートをクリップボードに保存するノートを選択します。何も選択しない場合は、ショートカットを起動するたびにメモを選択するように求められます。最後の構成ページに到達するまで「次へ」をクリックし、「ショートカットの追加」または「完了」をクリックしてショートカットをライブラリに保存します。
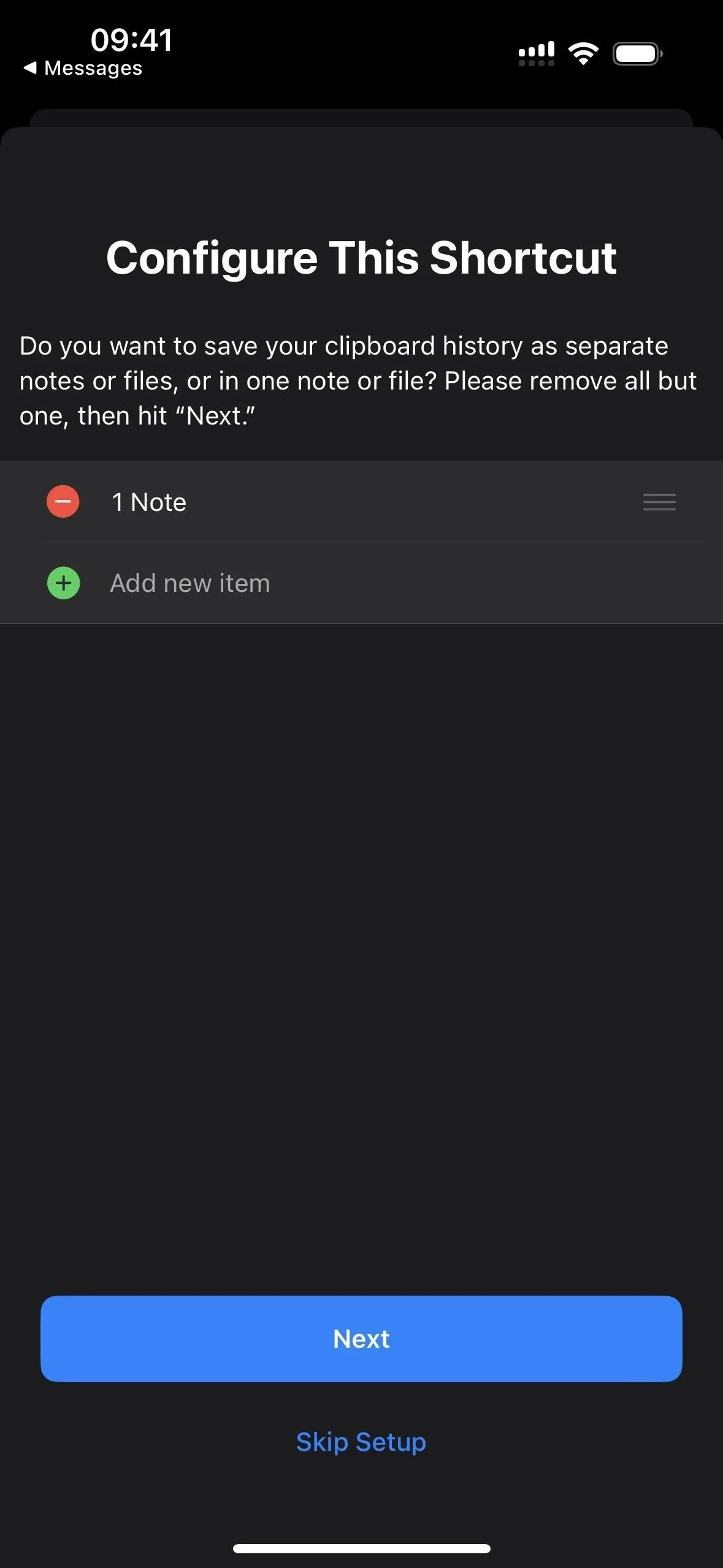

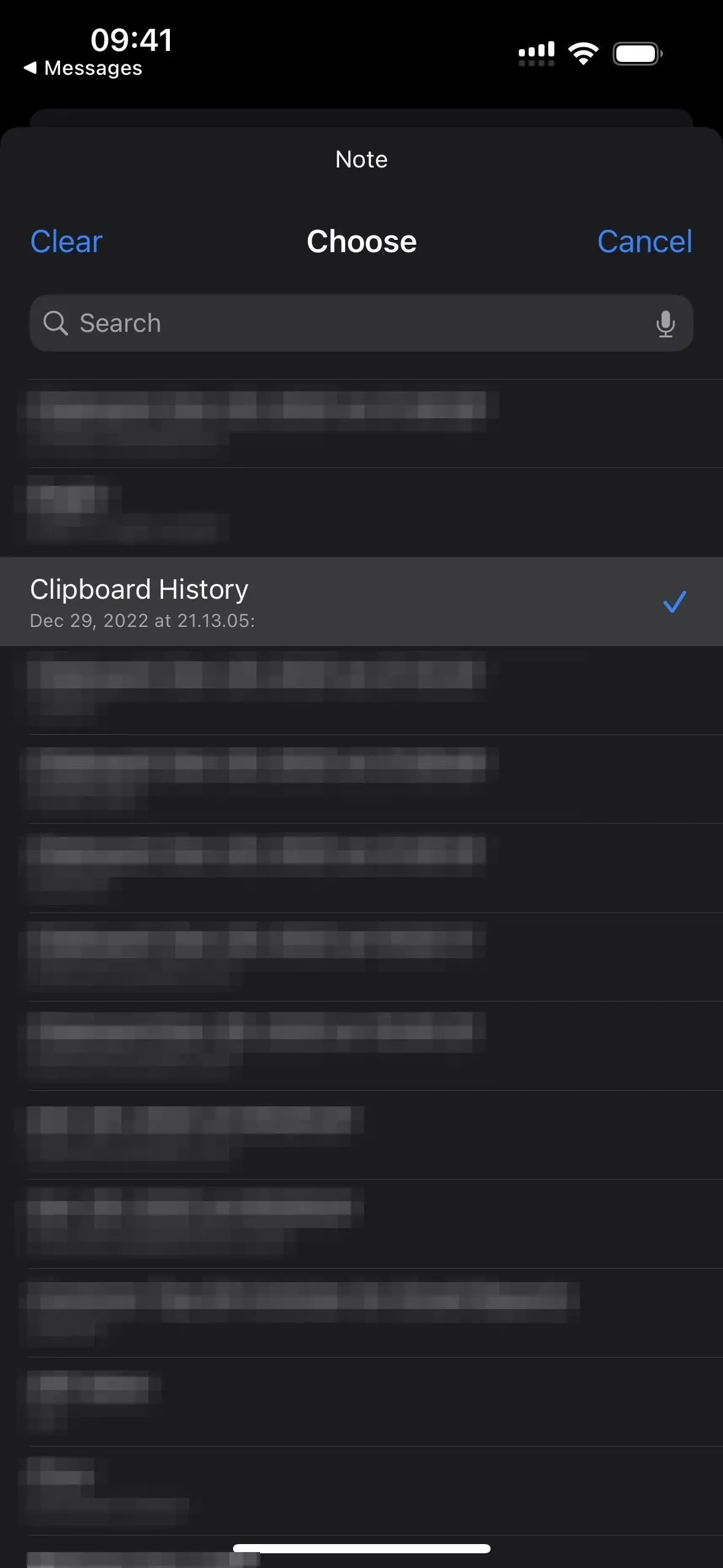
これをテストするには、[ショートカット] タブに移動し、新しい [クリップボード履歴を保存] ショートカットをタップします。
テキスト、画像、またはその他のメディアを初めて保存するときは、ショートカットに保存権限を付与するように求められます。[常に許可] を選択します。これを行う必要があるのはメディア タイプごとに 1 回だけであるため、テキストを許可すると、テキストがクリップボード上にあるときにツールヒントが再表示されなくなります。
ショートカットを起動するたびに、作業が完了したという通知が届きます。クリップボードにあるものはすべて、選択したノートに保存されます。メモ アプリでいつでもメモを表示できます。各エントリには、最初に月、日、年が含まれ、その後に時間、分、秒が続きます。
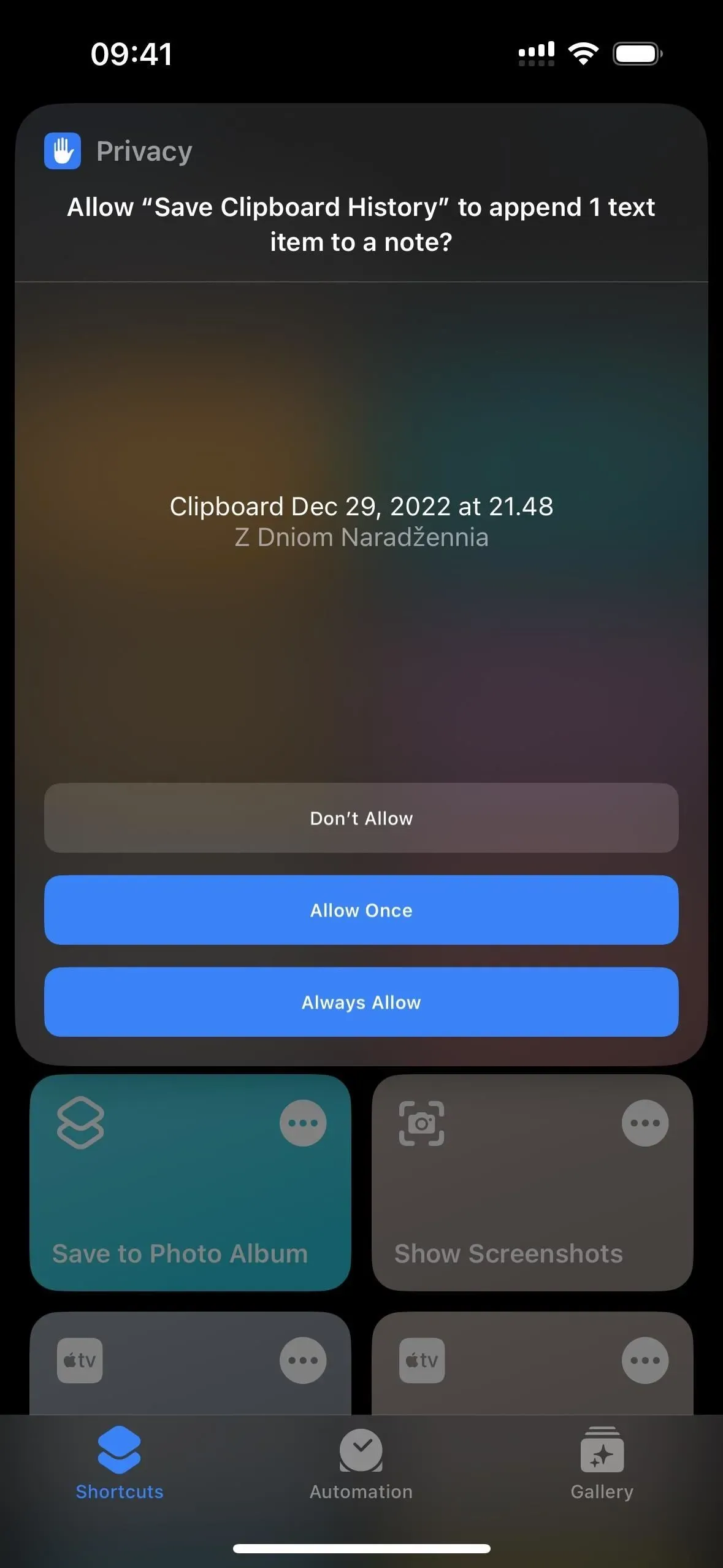
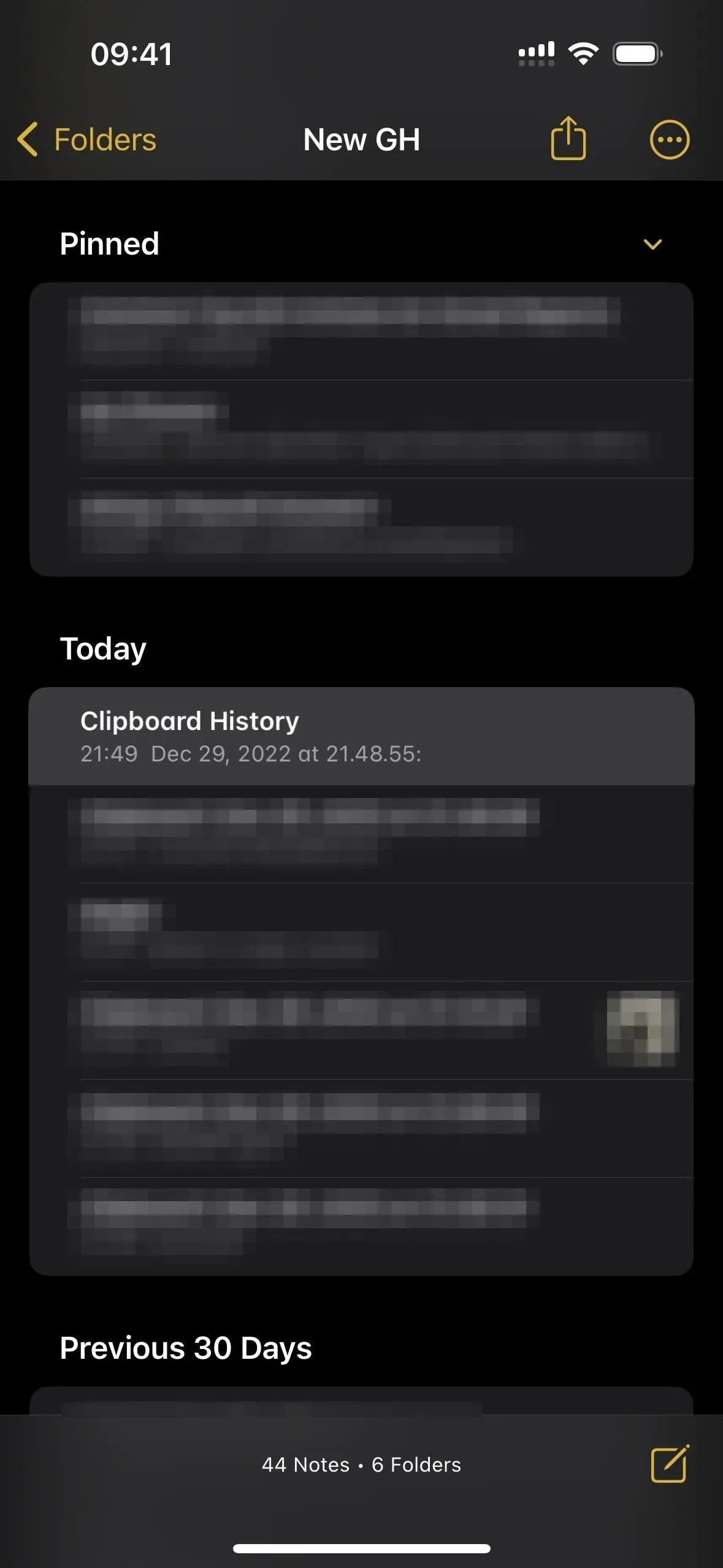
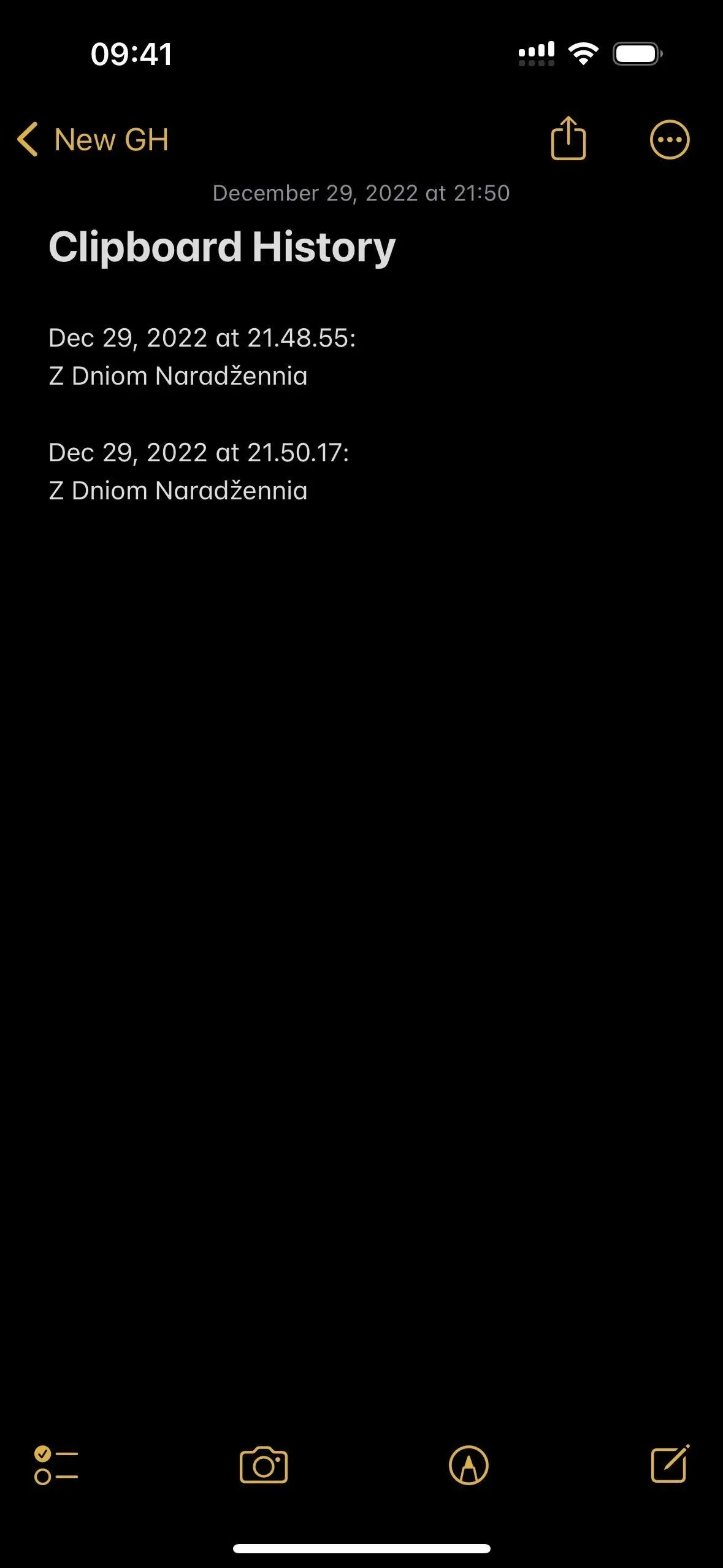
方法 3: 別のファイル
[個別のファイル] を選択した場合は、ファイル アプリで各ファイルを保存するフォルダーを選択します。何も選択しない場合、デフォルトでは「ショートカット」ディレクトリに保存されます。最後の構成ページに到達するまで「次へ」をクリックし、「ショートカットの追加」または「完了」をクリックしてショートカットをライブラリに保存します。
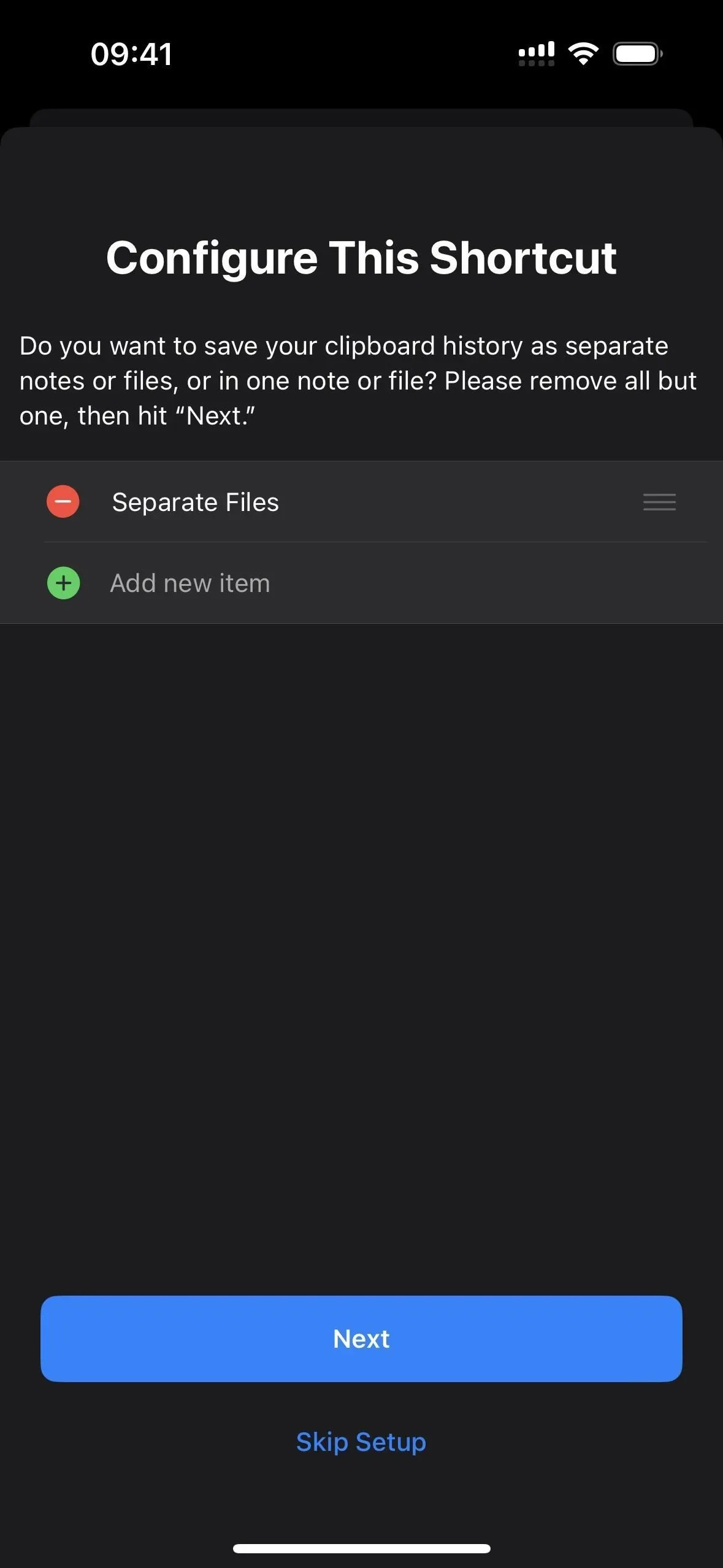
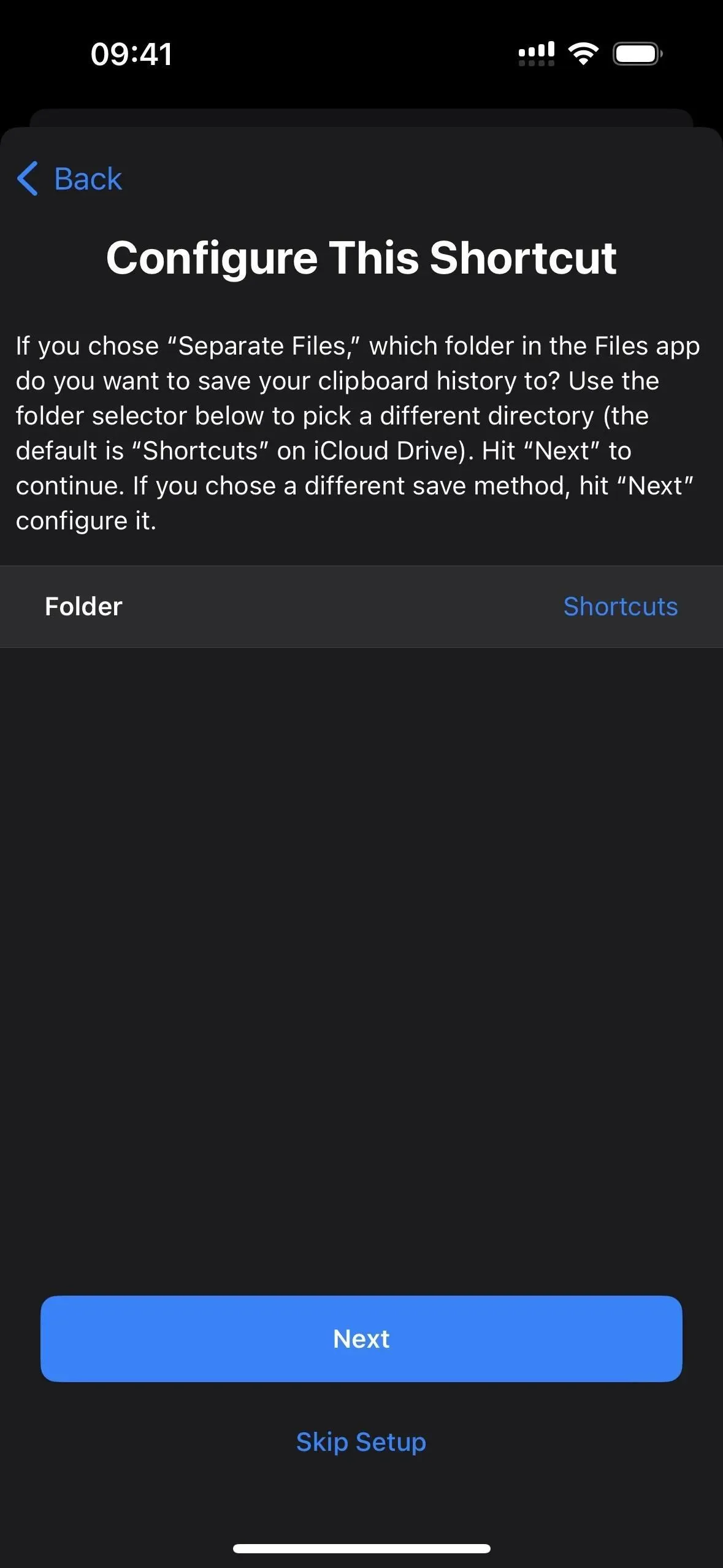
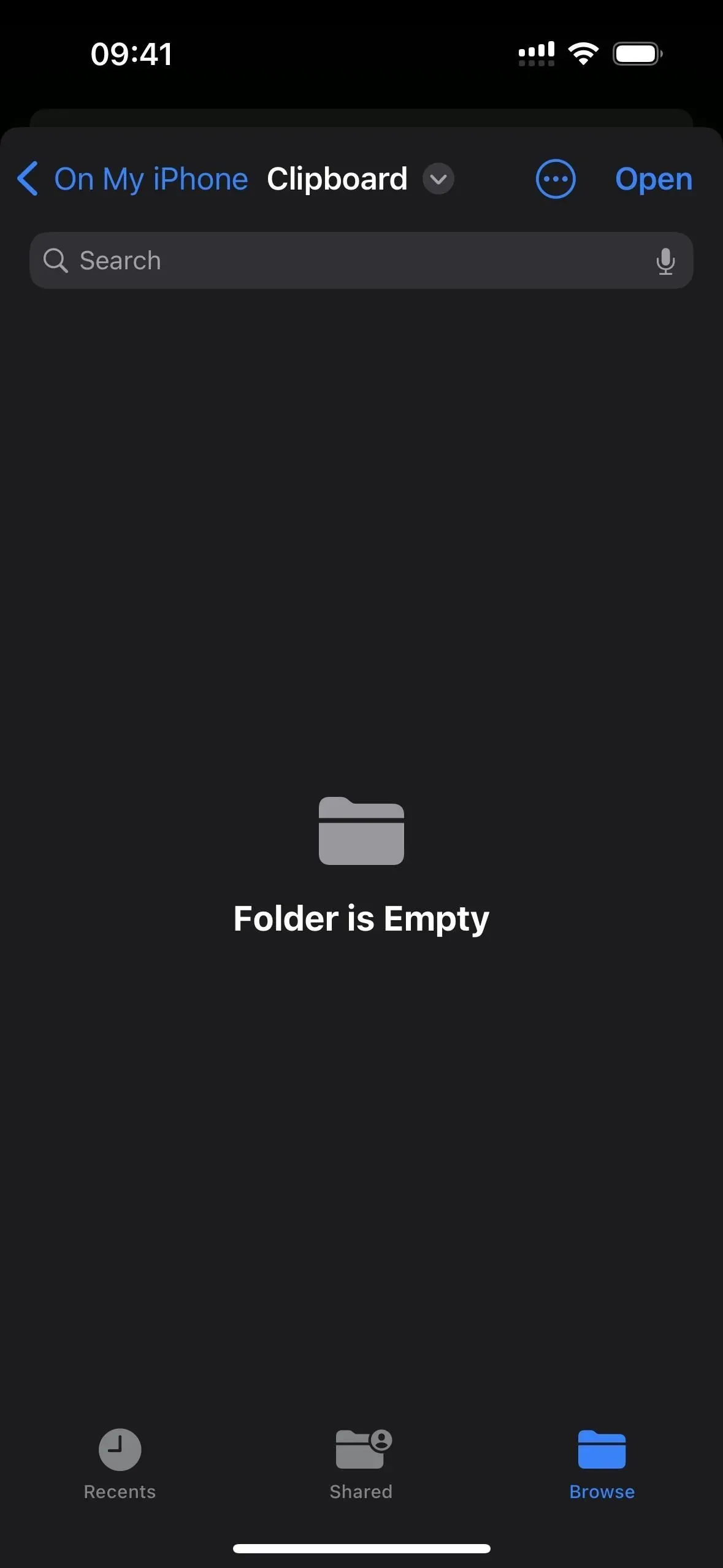
これをテストするには、[ショートカット] タブに移動し、新しい [クリップボード履歴を保存] ショートカットをタップします。
テキスト、画像、またはその他のメディアを初めて保存するときは、ショートカットに保存権限を付与するように求められます。[常に許可] を選択します。これを行う必要があるのはメディア タイプごとに 1 回だけであるため、テキストを許可すると、テキストがクリップボード上にあるときにツールヒントが再表示されなくなります。ただし、写真などのコンテンツはファイル名 (IMG9403.PNG など) で表示されることに注意してください。
ショートカットを起動するたびに、作業が完了したという通知が届きます。クリップボードにあるものはすべて、選択したディレクトリに新しいメモとして保存されます。各ファイルには、月、日、年の名前が付けられ、その後に時間、分、秒が続きます。
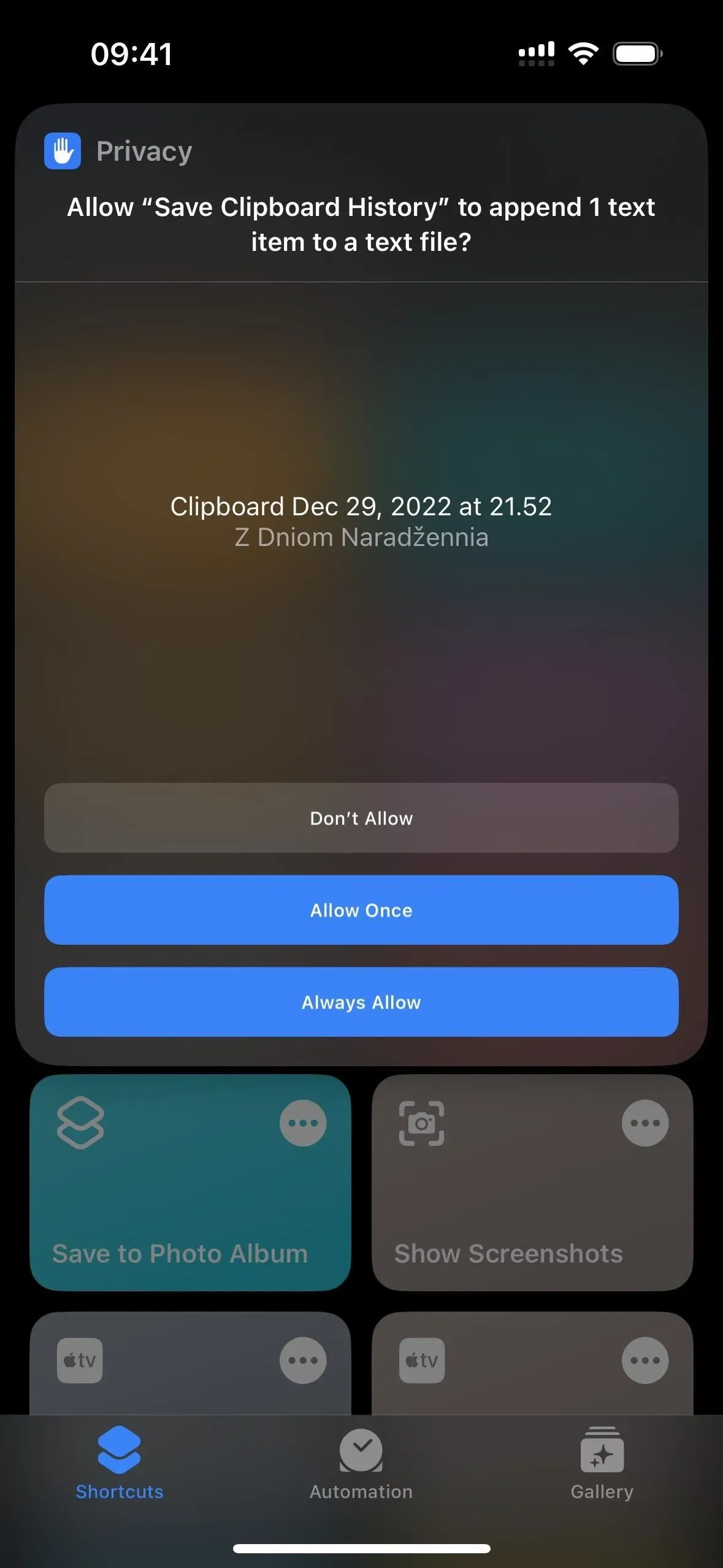
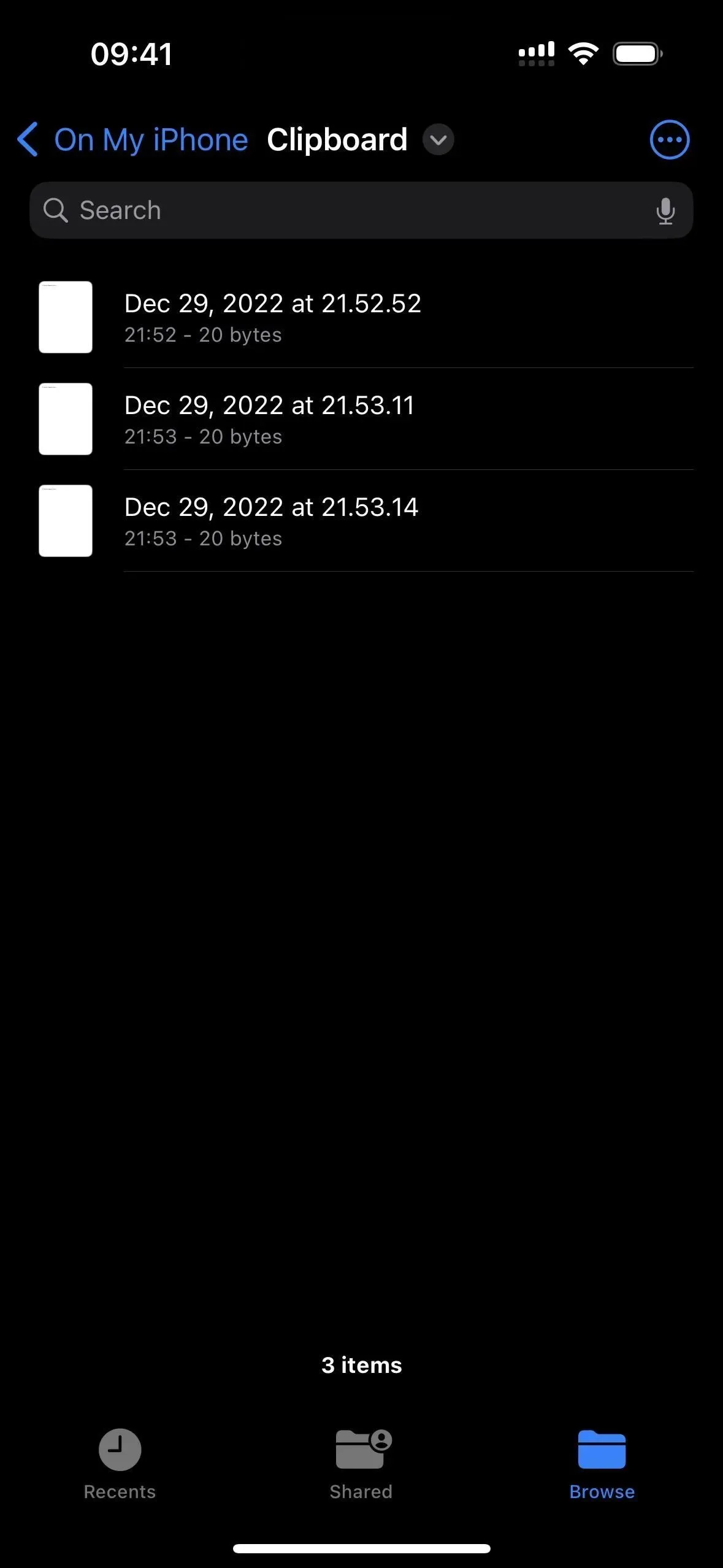
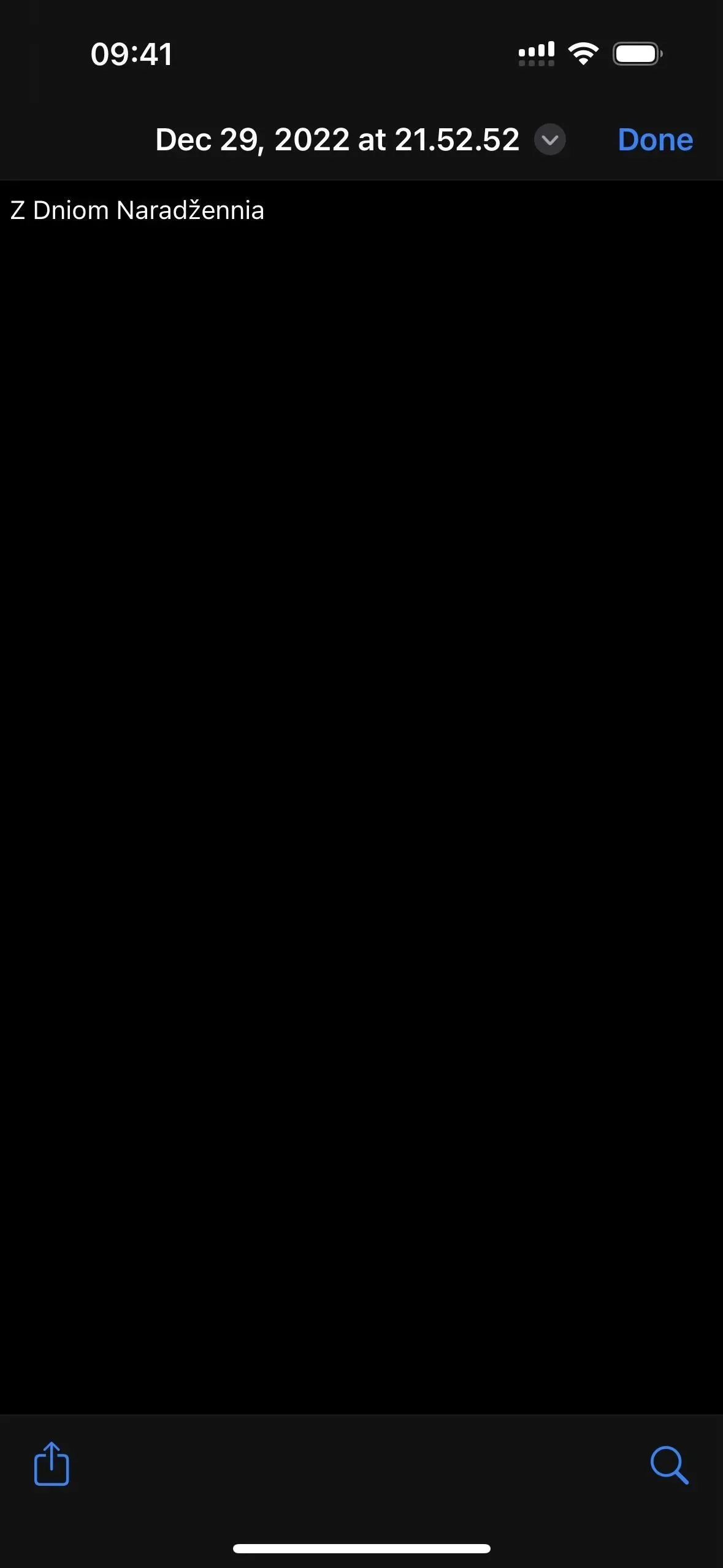
方法 4: 1 ファイル
「1 ファイル」を選択した場合は、ファイル アプリケーションで、clipboardhistory.txt ファイルを保存するフォルダーを選択します。必要に応じて、このファイルの名前を変更できます。txt をラベルエディターで開きます。何も選択しない場合、デフォルトでは「ショートカット」ディレクトリに保存されます。「ショートカットを追加」または「完了」をクリックしてショートカットをライブラリに保存します。
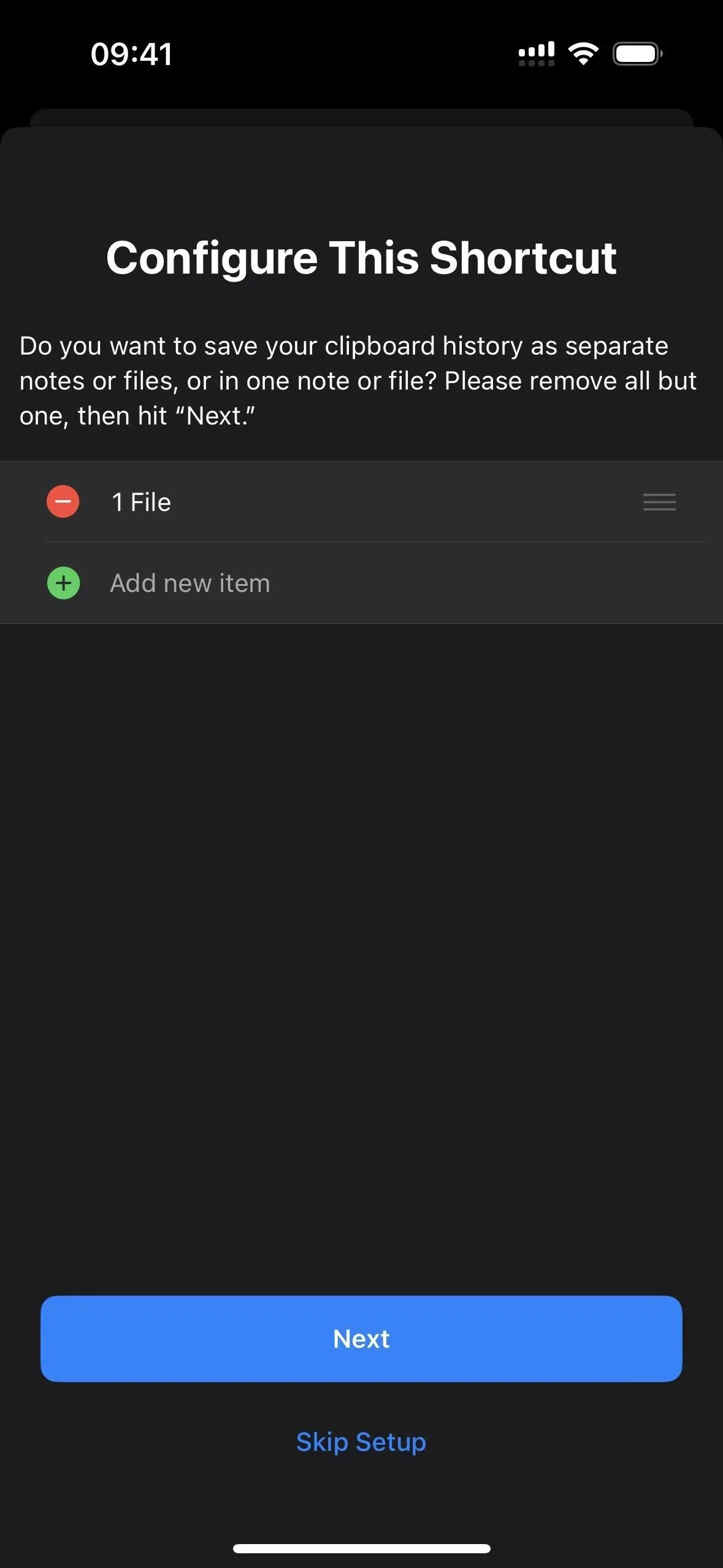
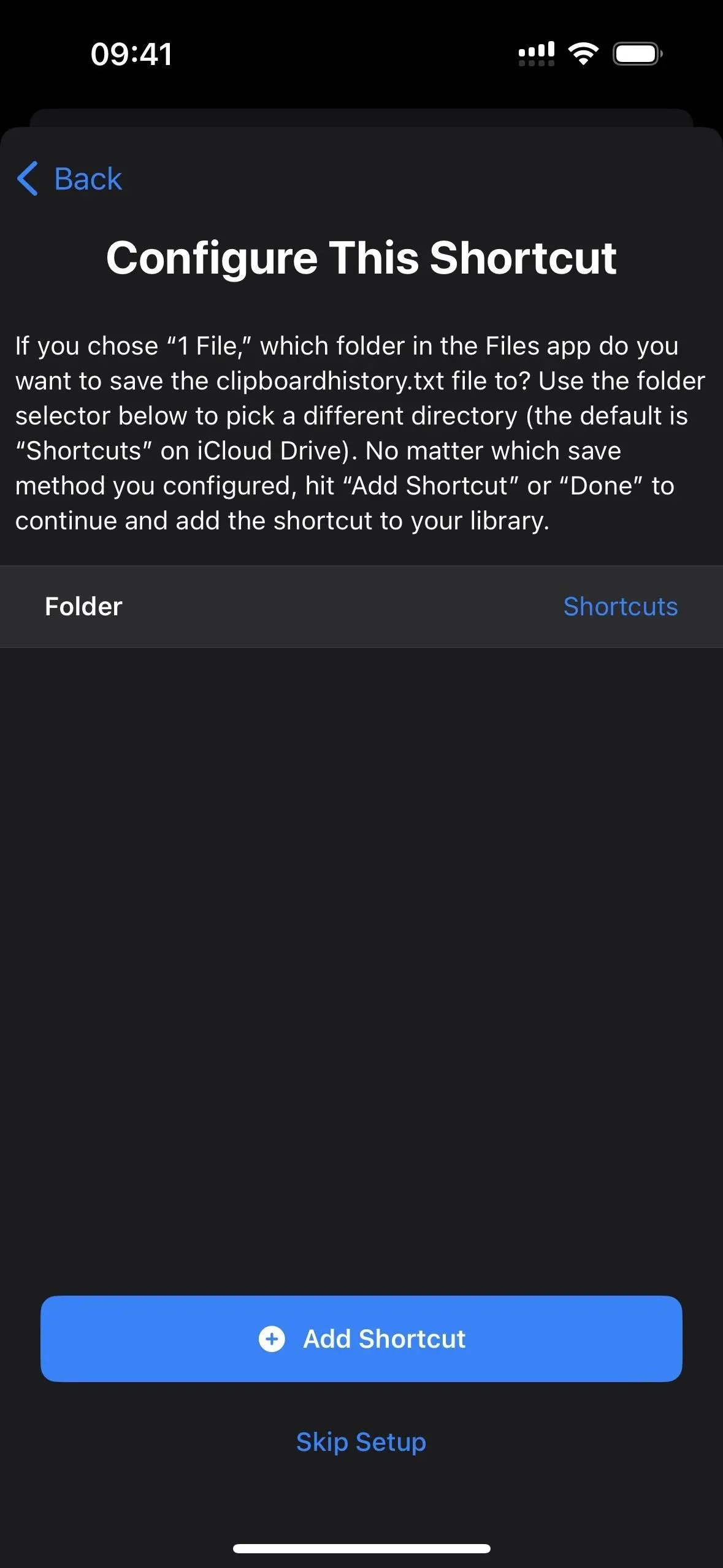
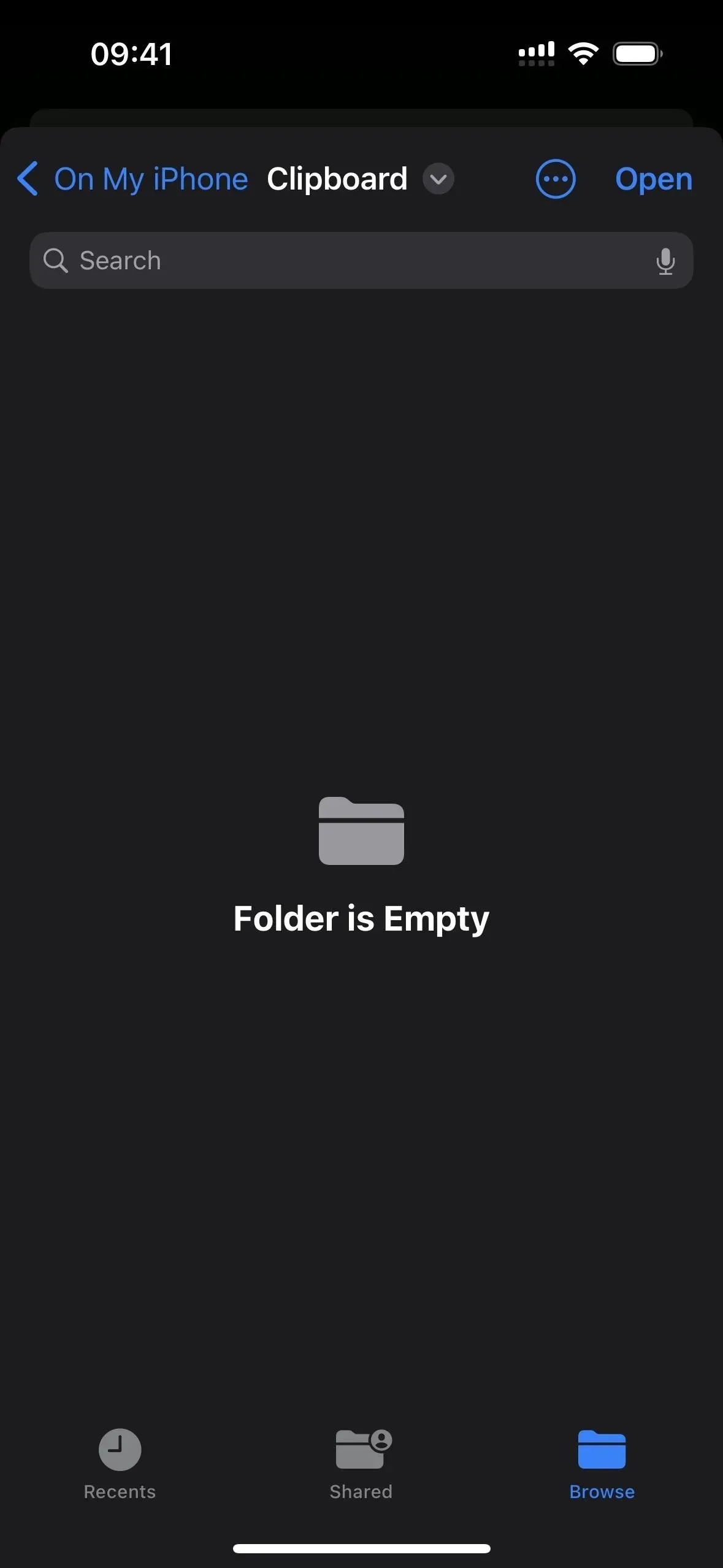
これをテストするには、[ショートカット] タブに移動し、新しい [クリップボード履歴を保存] ショートカットをタップします。
テキスト、画像、またはその他のメディアを初めて保存するときは、ショートカットに保存権限を付与するように求められます。[常に許可] を選択します。これを行う必要があるのはメディア タイプごとに 1 回だけであるため、テキストを許可すると、テキストがクリップボード上にあるときにツールヒントが再表示されなくなります。ただし、写真などのコンテンツはファイル名 (IMG9403.PNG など) で表示されることに注意してください。
ショートカットを起動するたびに、作業が完了したという通知が届きます。クリップボードにあるものはすべて、選択したメモに保存されます。特定のファイルを選択していない場合、これは機能しない可能性があります。各エントリには、最初に月、日、年が含まれ、その後に時間、分、秒が続きます。
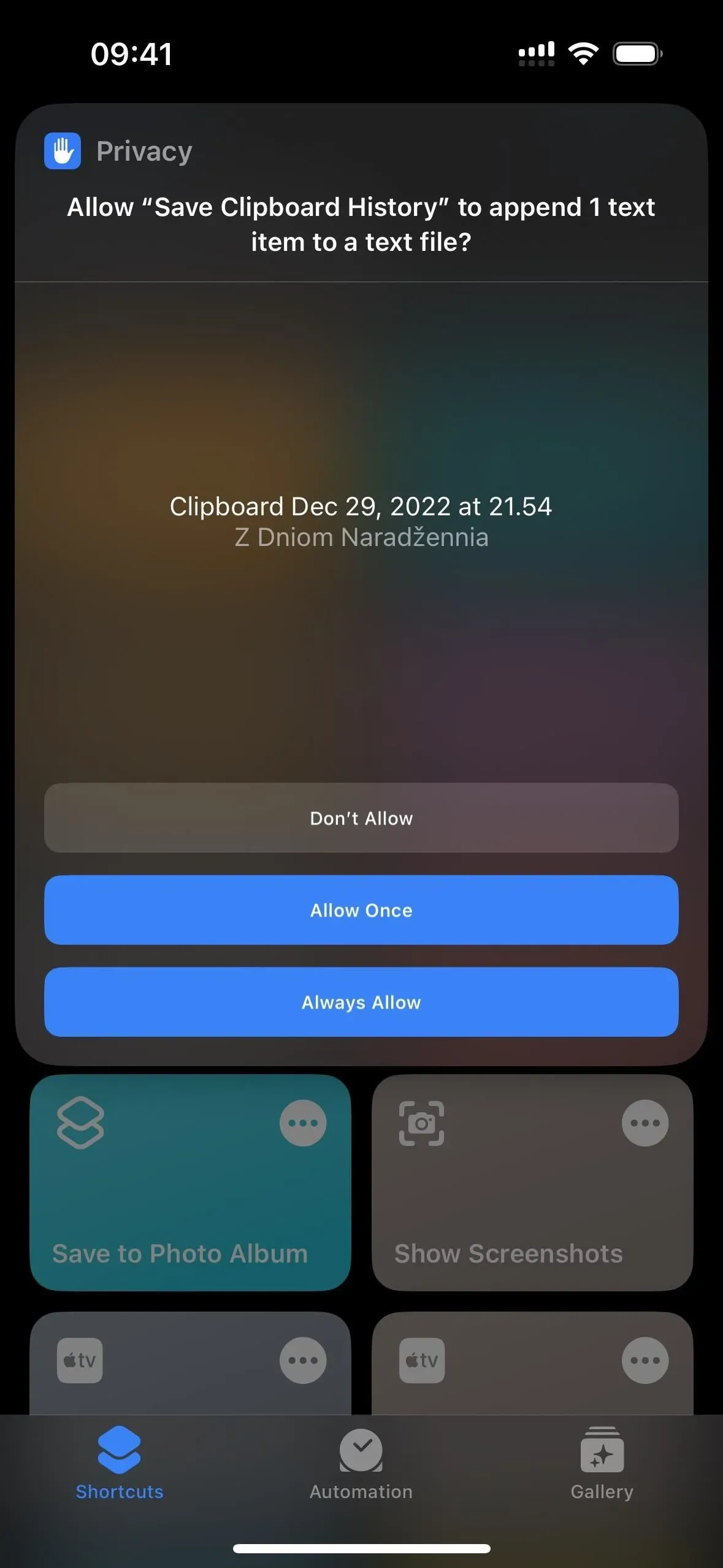
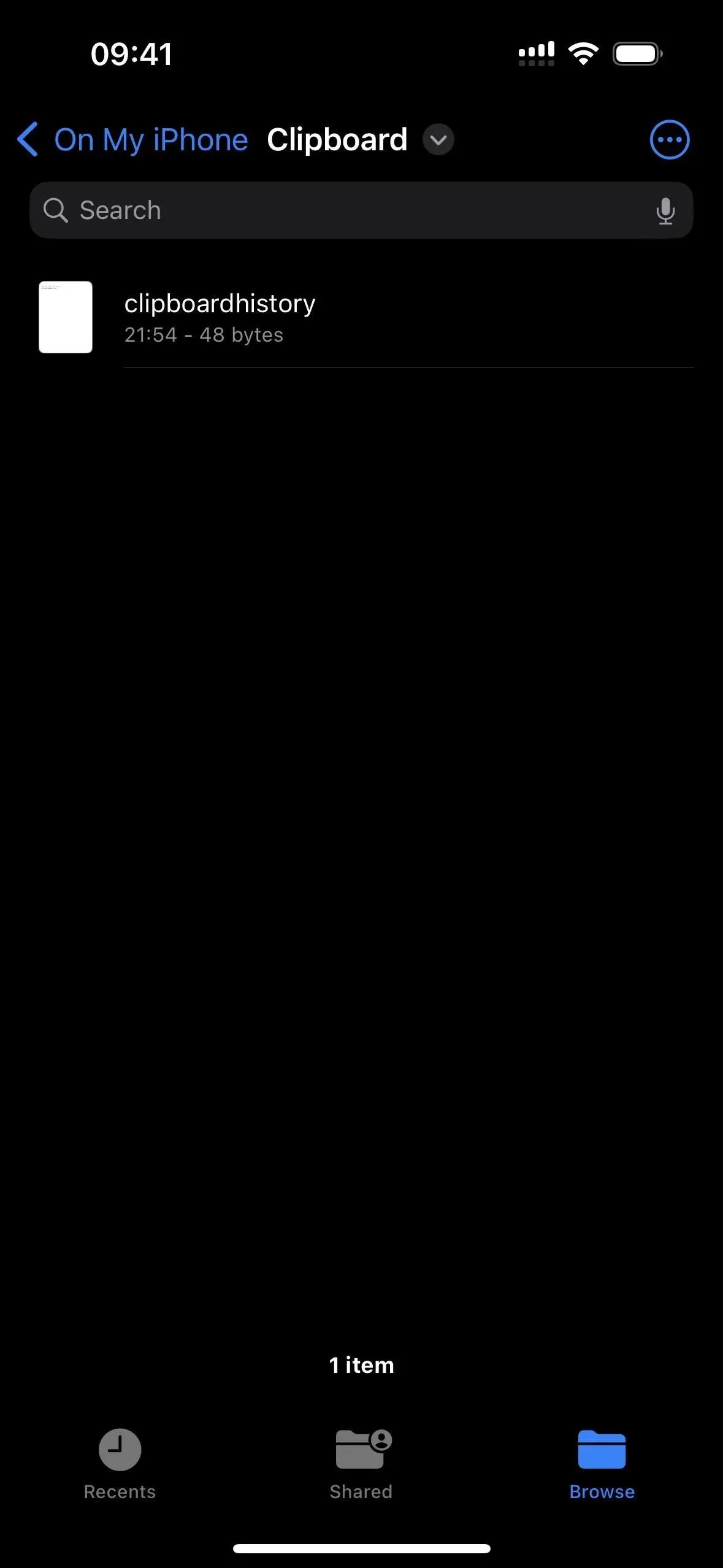
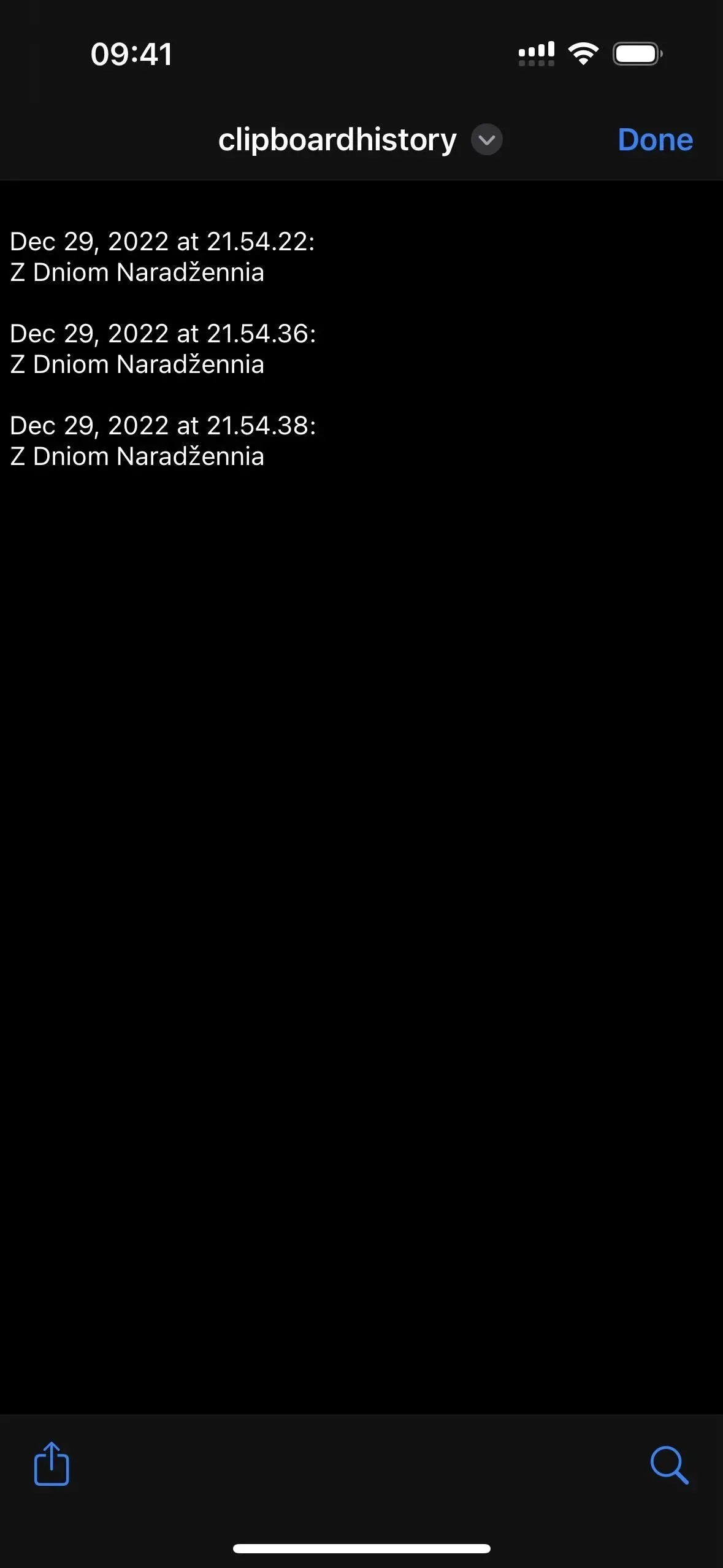
ステップ 3: 戻るジェスチャにショートカットを割り当てます。
バックタップは、iPhone の背面にある Apple ロゴを 2 回または 3 回すばやくタップして、指定されたアクションを実行できる iOS のアクセシビリティ機能です。この例では、ショートカットが起動されます。[設定] -> [アクセシビリティ] -> [タッチ] -> [戻るボタン] に移動し、[ダブルタップ] または [トリプルタップ] を選択します。「ショートカット」セクションまでスクロールし、「クリップボード履歴を保存」を選択します。
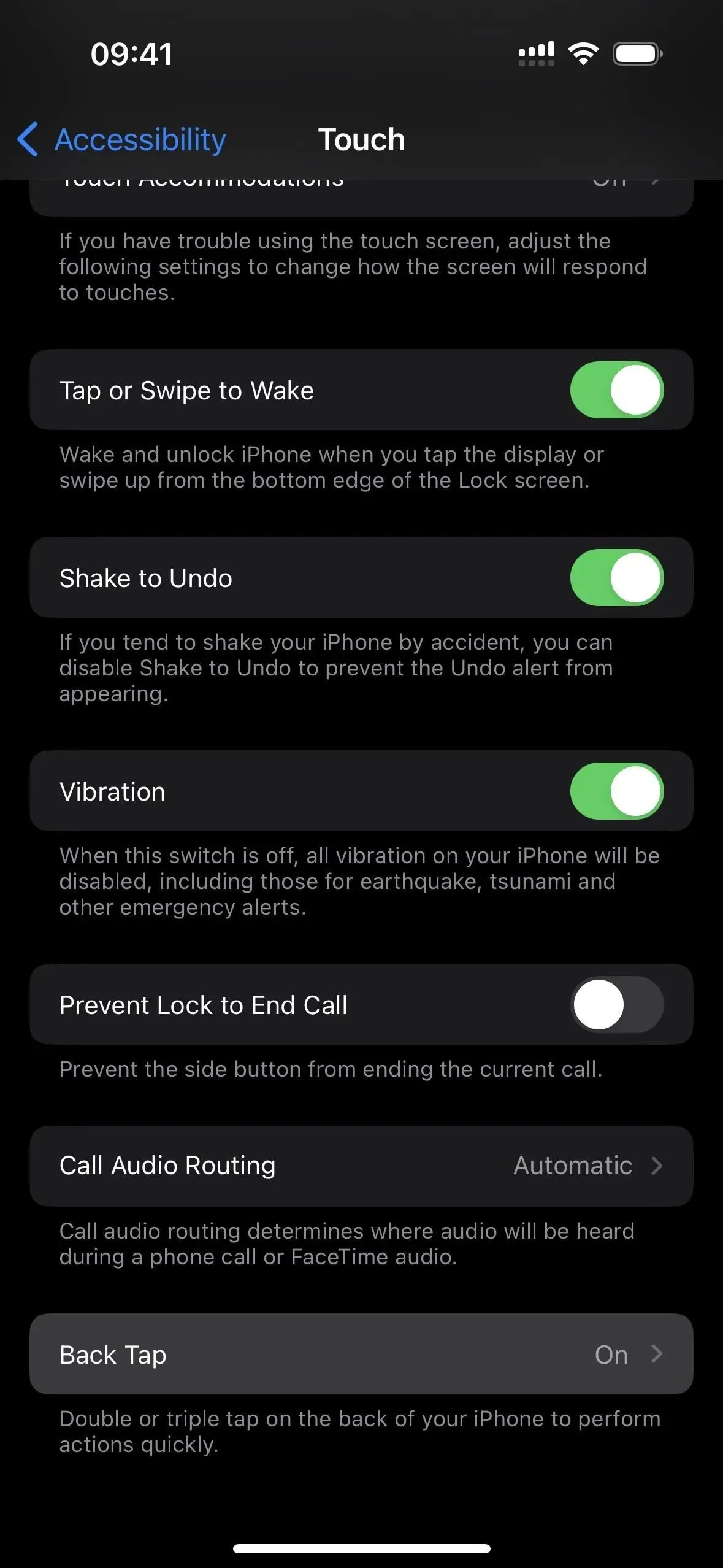
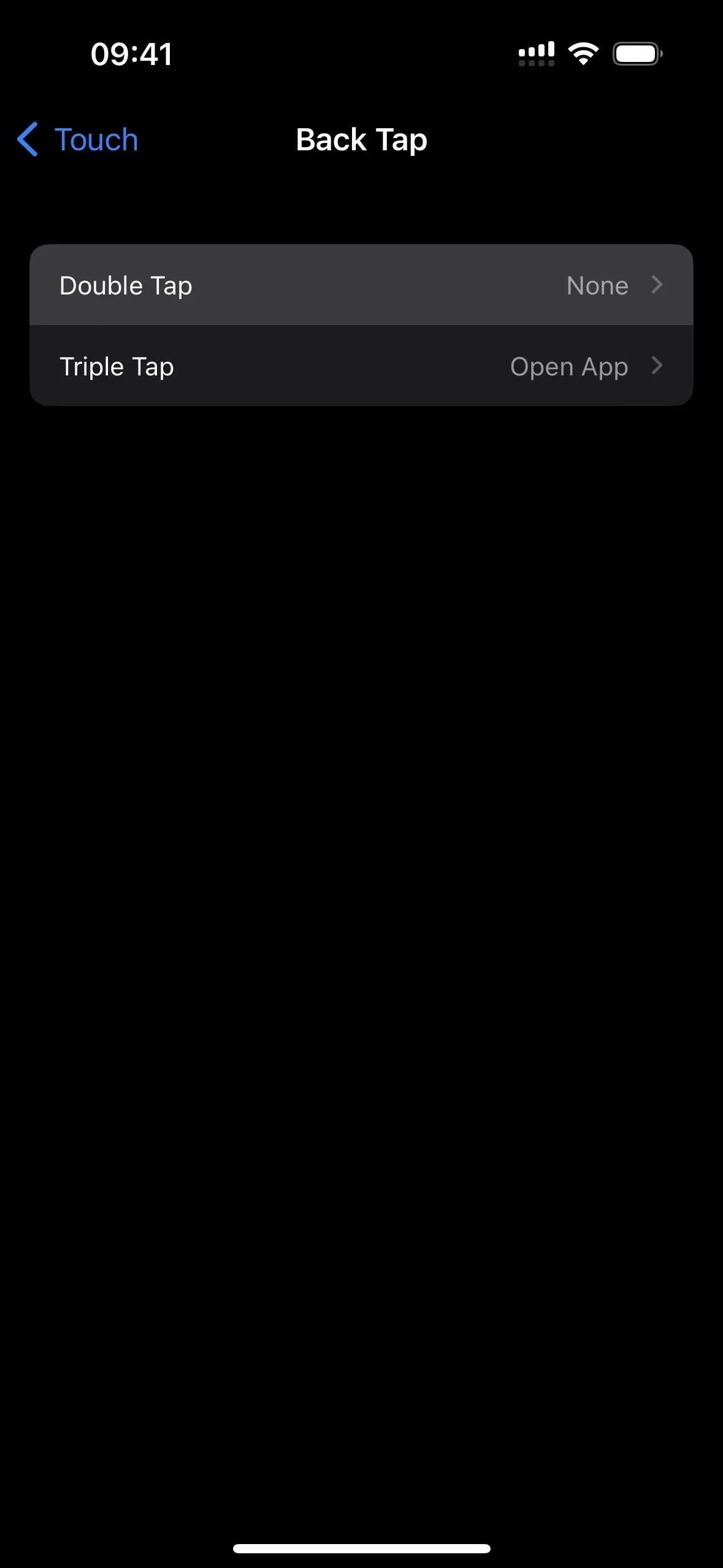
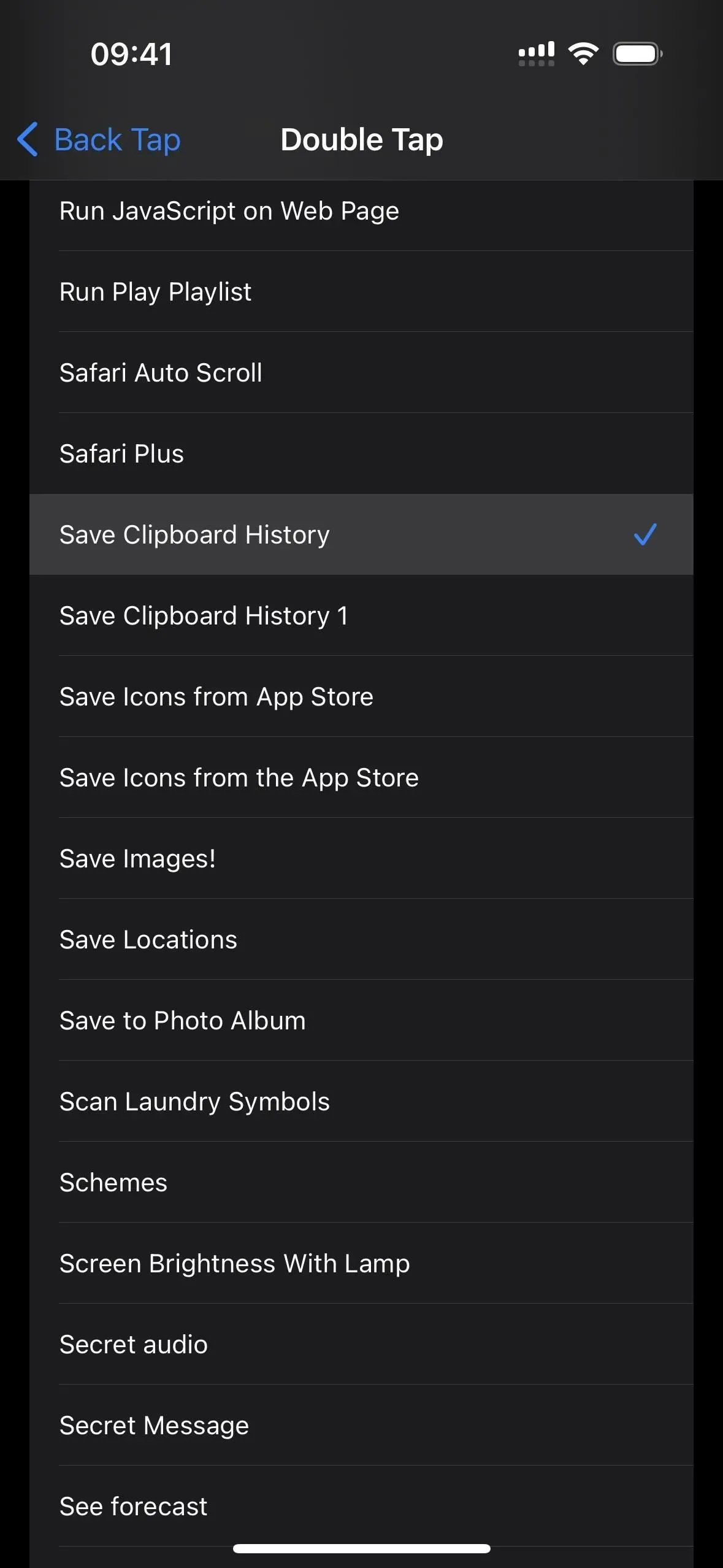
これからは、iPhone の背面を 2 ~ 3 回タップするたびに、ショートカットが起動するはずです。これは、クリップボードに何かをコピーした直後に行うことができます。どこにも書き留めたくない機密情報の場合は、戻るタップ ジェスチャをスキップできます。
ユニバーサル クリップボードを使用して Mac または iPad からクリップボードのコンテンツを表示する場合は、iPhone を同期した後に戻るジェスチャを使用できます。まだ機能しなければなりません。
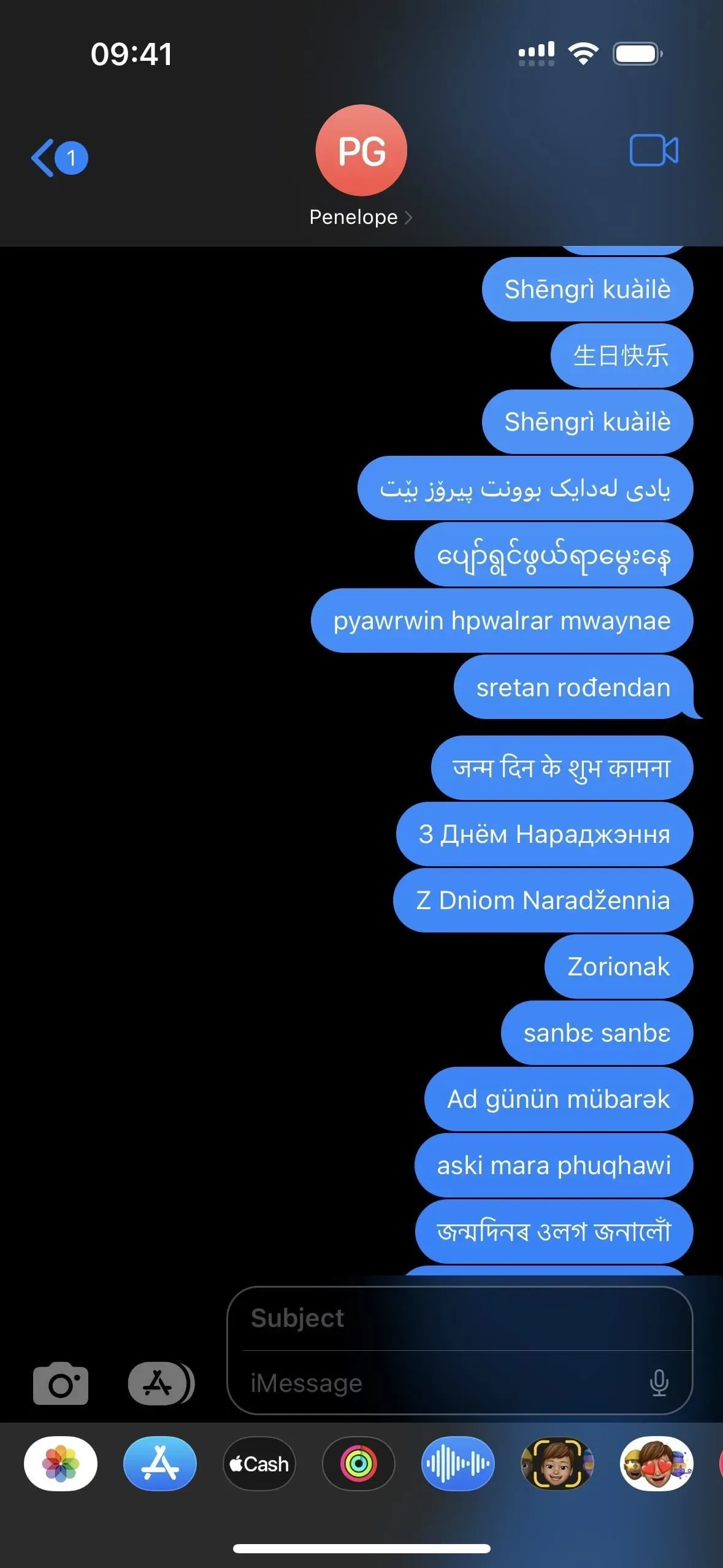
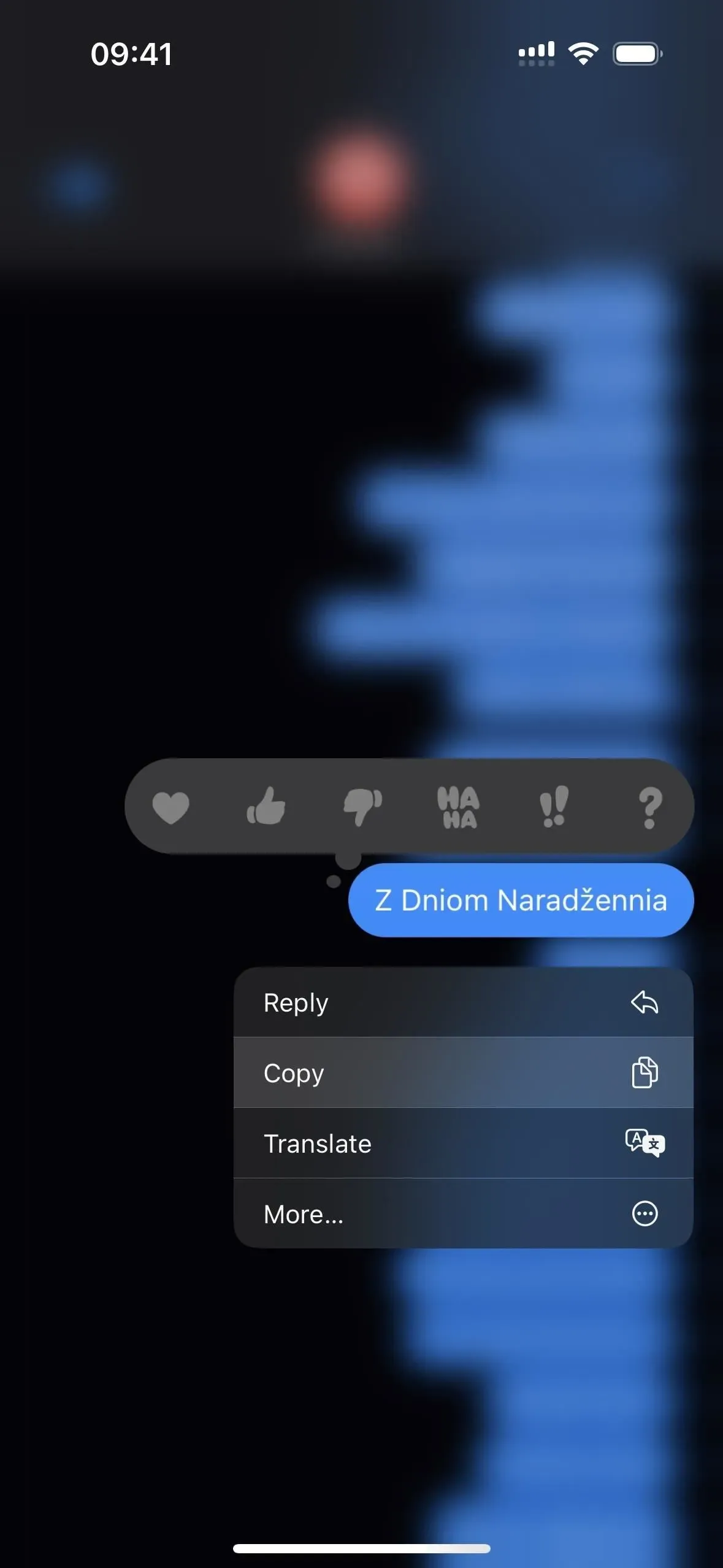
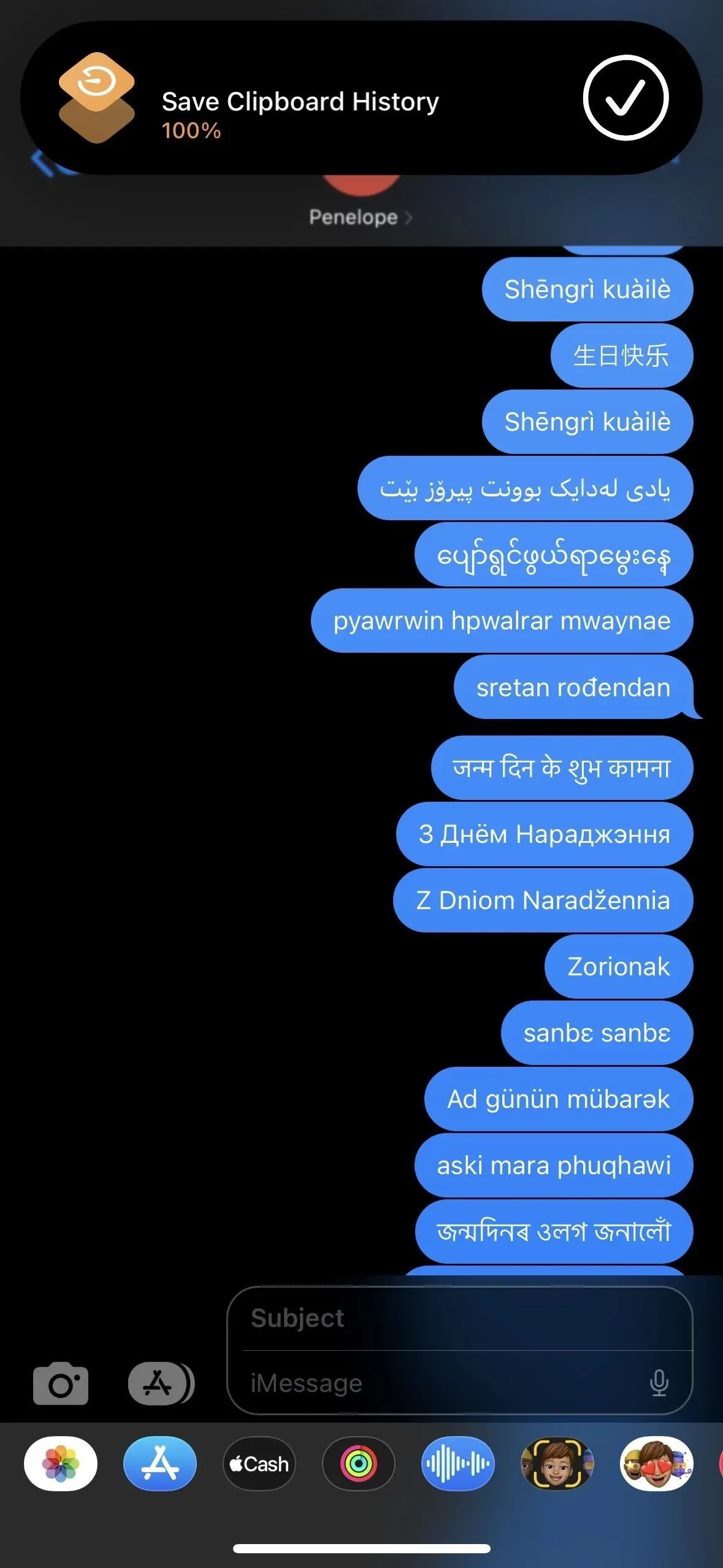
コメントを残す