iPhone、iPad、Mac のメモでスマート フォルダーを使用する方法
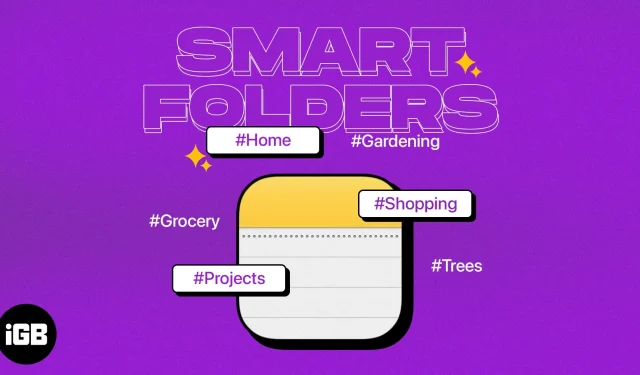
適切なメモを整理したり見つけたりするのに問題がありますか? Apple Notes のスマート フォルダーを使用すると、特定のメモを自動的に含めるフォルダーを設定できます。整理整頓し、最も必要なメモを取得するのに最適な方法です。それでは、iPhone、iPad、Mac でスマート フォルダーを作成して使用する方法を見てみましょう。
Notes のスマート フォルダーとは何ですか?
前述したように、特定のメモを自動的に含むスマート フォルダーを作成できます。これを行うには、タグ、日付、ロックされたメモなどのフィルター (条件) を設定します。特定のメモの条件が満たされると、そのメモはスマート フォルダーに表示されます。これにより、必要なメモにすぐにアクセスできる便利な場所が得られます。
Notes アプリでのスマート フォルダーの使用
- その日のすべてのメモを曜日ごとに表示します。
- 特定のタグを含む固定メモを表示します。
- 特定の日付範囲に作成または編集されたメモを収集します。
- 特定の連絡先と共有するメモにアクセスします。
- 写真、ビデオ、ドキュメントなど、特定の種類の添付ファイルを含むメモを表示します。
- チェックされた項目またはチェックされていない項目を含むチェックリストを含むメモを収集します。
独自のスマート フォルダーを作成する準備ができたら、始めましょう。
iPhone および iPad のメモでスマート フォルダーを作成する方法
- iPhone でメモ アプリを起動します。
- アカウントを選択し、左下隅にある [新しいフォルダー] アイコンをタップします。
- フォルダーに名前を付け、「スマート フォルダーに作成」を選択します。
- ドロップダウン リストの [ノート マッチングを有効にする] の横で、すべてのフィルターに一致させるか、一部のフィルターのみに一致させるかに応じて、[すべて] または [任意] を選択します。
- 「フィルターの選択」セクションで、使用するフィルターの種類の右側にある「オフ」をクリックし、条件を選択します。例えば「添付ファイル」を選択すると種類を選択できます。「作成」を選択すると、時間を選択できます。
- 例として、「一般」と「特定の人々と」を選択します。上部の有効なフィルターの下に、「人を選択」オプションが表示されます。
- フィルターは好きなだけ含めることができます。条件のいずれかまたはすべてに一致するように、上部で以前に選択した内容を覚えておいてください。
- 完了したら右上隅の「完了」をクリックし、もう一度クリックしてスマートフォルダーを保存します。
リストにスマート フォルダーが表示されるので、その内容を選択して表示できます。
iPhone および iPad で通常のフォルダーをスマートフォルダーに変換する
おそらく、Notes に通常のフォルダーがあり、それをスマート フォルダーに変更したいと考えています。フォルダーを変換すると、フォルダー内のすべてのメモにフォルダー名のタグが含まれていることがわかります。
スマート フォルダーを通常のフォルダーに変換できないことに注意してください。そのため、次の手順を実行する前に、フォルダーの種類を変更する必要があることを確認してください。
- シンプルなフォルダーを開き、上部にある 3 つの点をクリックします。
- 「スマートフォルダーに変換」を選択します。
- 下部にある「変換」を選択して確定するか、気が変わった場合は「キャンセル」を選択します。
- 前述したように、各メモはフォルダー名のラベルが付いたスマート フォルダー内に表示されます。
iPhone および iPad でスマート フォルダーを編集する
スマート フォルダーを変更したい場合は、簡単に編集できます。これには、スマート フォルダーに変換するフォルダーが含まれます。
- フォルダーを選択し、上部にある 3 つの点をタップします。
- その後、フォルダー内のメモを並べ替えたりグループ化したり、[スマート フォルダーの編集] を選択して以下の他の変更を行ったりすることができます。
- フォルダーの名前を変更するには、新しい名前を入力するだけです。
- フィルタを設定するには、「スマート フォルダの管理」を選択し、変更を加え、「完了」をクリックして変更を保存します。
- もう一度右上の「完了」を選択して保存し、編集モードを終了します。
iPhoneとiPadのスマートフォルダーを削除する
Notes で使用しなくなったスマート フォルダーは削除できます。フォルダー内のメモは削除されませんが、元の場所に残ります。スマートフォルダーコンテナのみが削除されます。
- メインの「フォルダー」画面で、フォルダー名を右から左にスライドさせて「削除」(ゴミ箱) アイコンをタップするか、フォルダーを長押しして「削除」を選択します。
- 下部にある「スマートフォルダーの削除」をクリックして確認します。
Mac 上の Notes でスマート フォルダーを作成する方法
iPhone や iPad と同様に、Mac 上の Notes でも簡単にスマート フォルダーを作成できますが、多少の変更は必要です。
- Mac でメモ アプリを起動します。
- アカウントを選択し、メニュー バーから [ファイル] → [新規スマート フォルダー] を選択します。あるいは、Notes サイドバーの「新規フォルダー」アイコンをクリックし、「スマートフォルダーに作成」チェックボックスをオンにすることもできます。
- ポップアップの上部でスマート フォルダーに名前を付けます。「スマートフォルダーに作成」チェックボックスが表示されます。
- [ノート マッチングを有効にする] の横にあるドロップダウン リストから、[すべて] または [任意] を選択します。
- 下部のフィルター セクションで、最初のドロップダウン リストからフィルター タイプを選択します。Mac では、iPhone や iPad と同じオプションが表示されます。
- フィルターの種類を選択すると、その種類に応じて右側のフィールドが調整されていることがわかります。たとえば、「作成日」を選択した場合は、「今日」、「昨日」、日数、または日付の範囲を選択できます。または、「フォルダーと含める」を選択した場合は、フォルダー名を選択します。
- フィルタ設定を完了するには、右側のプラスボタンをクリックします。
- すべての設定が完了したら、「OK」をクリックしてスマート フォルダーを保存します。
Mac でフォルダーをスマートフォルダーに変換する
通常のフォルダーをスマート フォルダーに変更したい場合は、数回クリックするだけで済みます。
- 次のいずれかから始めます。
- 名前の右側にある 3 つの点を選択し、[スマート フォルダーに変換] を選択します。
- フォルダーを右クリックし、「スマート フォルダーに変換」を選択します。
- メニューバーから「ファイル」→「フォルダーをスマートフォルダーに変換」を選択します。
- このアクションを確認するポップアップ メッセージが表示されたら、「変換」を選択して続行します。
- フォルダー内の各メモにスマート フォルダーの名前がタグとして含まれていることがわかります。
Mac でスマート フォルダーを編集する
スマート フォルダーを作成したら、iPhone や iPad と同じように変更を加えることができます。
フォルダー名の右側にある 3 つのドットを右クリックまたは選択します。その後、フォルダーの名前を変更したり、その内容を並べ替えたりグループ化したりできます。
スマート フォルダーのフィルターを編集するには、[スマート フォルダーの編集] を選択します。次に変更を加え、「OK」をクリックして変更を保存します。
Macでスマートフォルダーを削除する
作成したスマートフォルダーを使用しなくなった場合は、簡単に削除できます。これによってフォルダーのメモは削除されないことに注意してください。
- 次のいずれかのアクションを実行します。
- 名前の右側にある 3 つの点を選択し、[フォルダーの削除] を選択します。
- フォルダーを右クリックし、「フォルダーの削除」を選択します。
- メニューバーから「編集」→「フォルダーの削除」を選択します。
- ポップアップ ウィンドウで [削除] を選択して、このアクションを確認します。それ以外の場合は、「キャンセル」を選択します。
Apple Notes のスマート フォルダーを使用して、よりスマートに作業しましょう。
Notes のスマート フォルダーの利点は、必要なメモにすばやくアクセスできることに加えて、すべてが簡単に行われることです。事前に数分かけてスマート フォルダーを作成しておくと、指を離さずにメモを整理できます。
あなたへ!iPhone、iPad、Mac の Notes でスマート フォルダーを使用する方法がわかったので、スマート フォルダーを作成しますか? それともすでに作成しましたか?
コメントを残す