Windows 11でSnipping Toolが機能しない問題を修正する方法
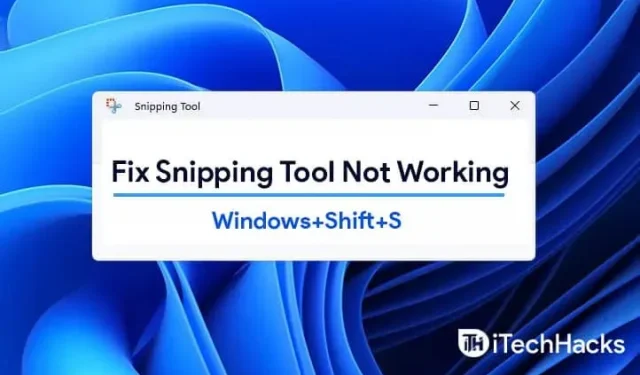
Windows 11 ユーザーは、Win + Shift + S を押すと、画面全体の一部をキャプチャできます。クリップボードにコピーされます。この機能は概ね有効です。ただし、これが機能しない場合もあります。このガイドでは、Windows 11でWindows + Shift + Sが機能しない場合の解決方法を説明します。
コンテンツ:
Windows 11でWindows + Shift + Sが機能しない問題を修正
この問題は、Snipping Tool、Snip and Sketch Tool が競合する場合に発生する可能性があります。これは、OneNote のキーボード ショートカットが競合する場合にも発生する可能性があります。これはいくつかの方法で解決できます。サードパーティのプロセスがその動作を妨げる可能性もあります。
「Win+Shift+S」を押すと、コンピュータ画面に白とグレーのオーバーレイが表示されます。マウス カーソルの代わりにプラス記号 (+) が表示されます。これは、キャプチャ モードがアクティブであることを示します。領域を選択し、マウス ボタンを放します。画面領域が自動的にコピーされます。そうでない場合は、Win+Shift+S を機能させるために次の手順を実行する必要があります。
クリップボード履歴を有効にする | このアプリケーションは開きません。
- 「開始」ボタンをクリックします。「設定」を選択します。
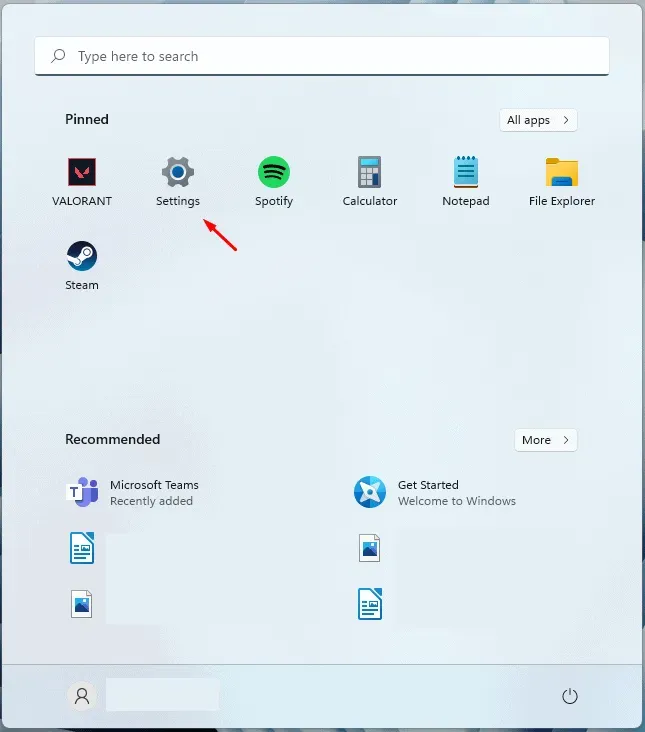
- システムタイルを選択します。「サウンド」まで下にスクロールします。「クリップボード」を選択します。
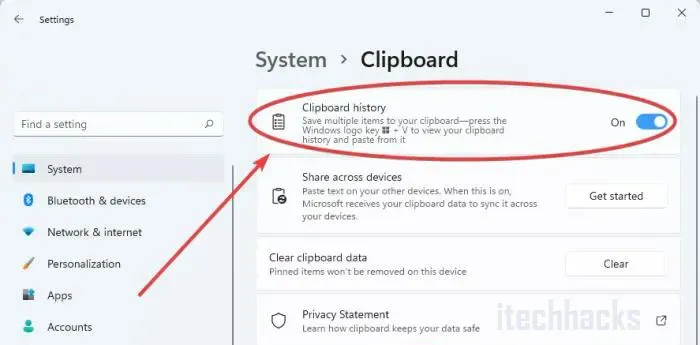
- クリックすることができます。右ペインの「クリップボード履歴」トグルをチェックします。
- スイッチがまだオンになっていない場合は、オンの位置に切り替えます。
OneNote ホットキーの変更
Windows + Shift + S ショートカットは、レジストリ ハックを使用して別のショートカットに変更できます。
- Windows キーを押して開始します。「regedit」と入力します。
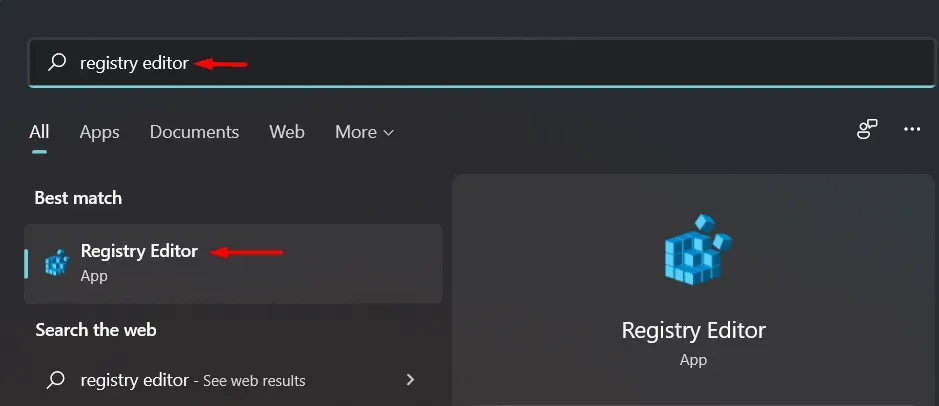
- 検索結果で「レジストリ エディター」をクリックします。
コンピュータでのレジストリ エディタの使用は機密扱いです。新しいキーを作成または変更する前に、コンピュータのレジストリをバックアップするようお願いします。
- レジストリエディタを開いたら「続行」をクリックします。「エクスポート」を選択します。既存のレジストリ キーをバックアップします。
- コンピューターで、次のフォルダーに移動します。
HKEY_CURRENT_USERソフトウェアMicrosoftOffice16.0OneNoteオプションその他
- 右クリックして右側のペインを選択します。「作成」ボタンをクリックします。DWORD (32 ビット) 値を選択します。
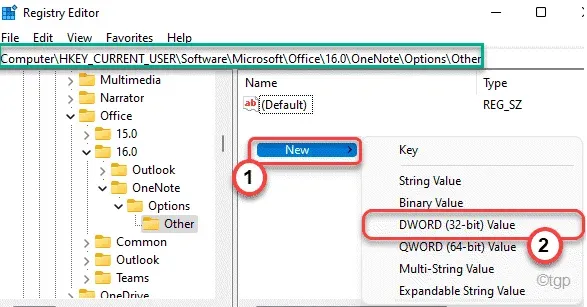
- ショートカット キー「ScreenClipping」を見つけます。
- キーをダブルクリックします。
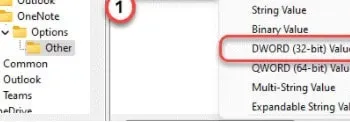
- ベースとして「16 進数」を選択します。
- 5Aも取り付けます。「OK」を選択して変更を保存します。
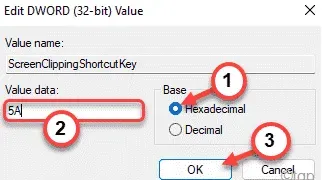
この場合、Windows キー + Shift + S が新しいショートカット キーになります。レジストリ エディタを閉じてコンピュータを再起動して終了します。
システムの再起動後に Windows + Shift + S キーを押してスクリーンショットを撮ります。
スライスとサムネイルをリセットする
上記の方法が機能しない場合は、切り取りとスケッチをリセットしてみてください。次の手順を実行します。
設定に移動。「アプリケーション」をクリックします。「アプリと機能」まで下にスクロールします。「スライス&スケッチ」をクリックします。
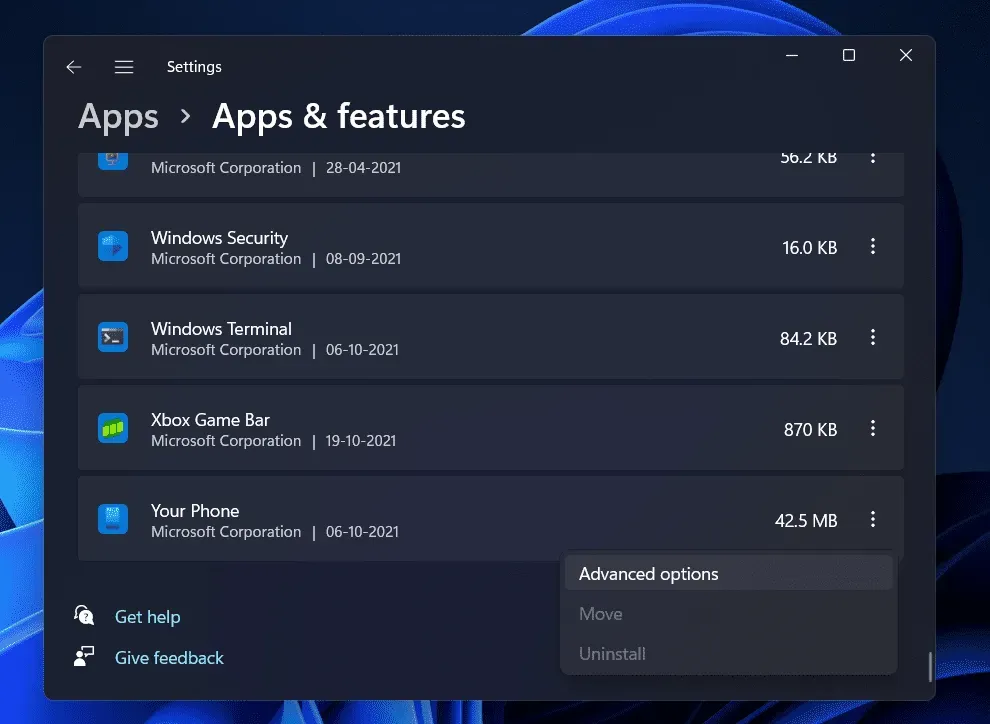
オプションをクリックすると、「その他のオプション」というリンクが表示されます。それを選択してください。次の画面で、「リセット」を選択します。
Microsoft Store から、アプリをアンインストールして再インストールすることもできます。「設定」をクリックします。「アプリケーション」を選択します。「アプリと機能」をクリックします。切り取りとスケッチには「削除」ボタンがあります。今すぐ削除できます。後で、Microsoft Store から再インストールできます。
Win+Shift+S の代わりに PrntScrn を使用してください
または、Win+Shift+S の代わりに PrntScrn を押すこともできます。
- Win+Iを押して設定を開きます。
- 「簡単アクセス」を選択します。「キーボード」を選択します。D
- PrtScrn ボタンを押すと断片化を開くことができます。有効になっていることを確認してください。
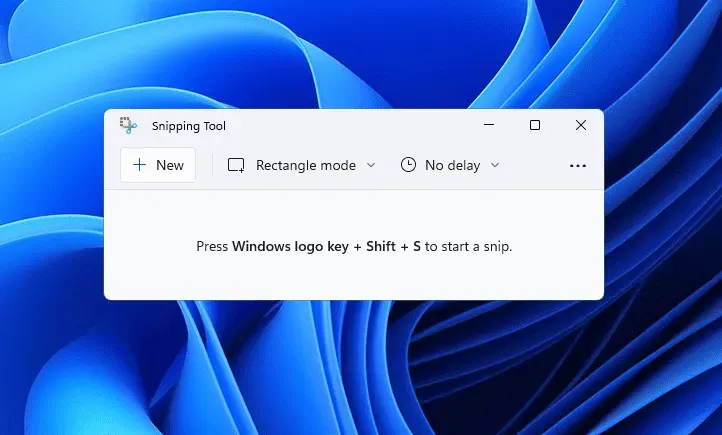
キーが汚れていないことを確認してください
Win、Shift、または S キーが動かなくなっていることを確認してください。キーボードからキーを取り外して掃除します。
Windows 11をアップデートする
この問題は、Windows 11 を使用している多くのユーザーが直面しています。この問題が発生しているのは、あなただけではありません。PC で Snipping Tool を使用できない場合は、最新バージョンに更新してみてください。コンピュータを更新するには、次の手順に従います。
- PC で設定アプリを開きます 。[スタート] メニューで 設定アプリを見つけて 開くことも、 Windows + I キーの組み合わせを押してPC 上で設定アプリを開くこと もできます。
- 設定アプリで、左側のサイドバーの[Windows Update] セクションに移動します。
- [Windows Update] セクションの右側で 、 [更新の確認] をクリックします。
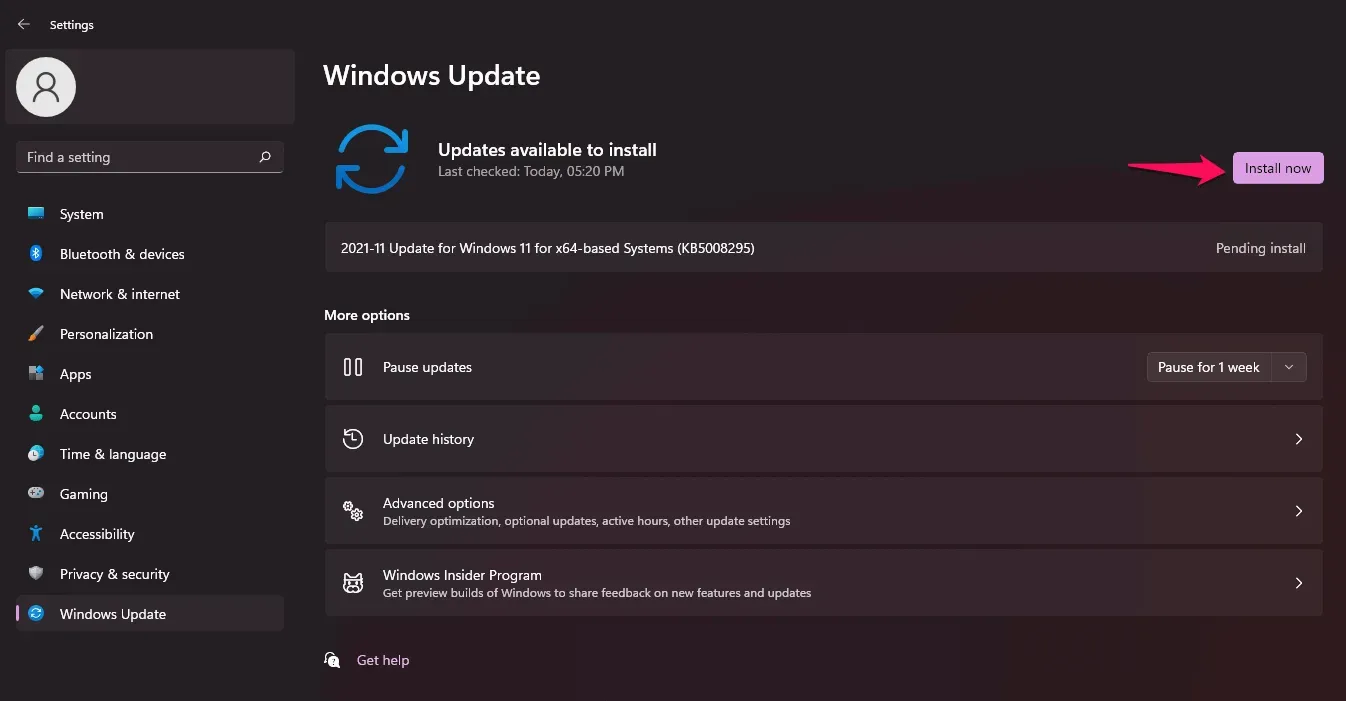
- コンピュータで見つかった更新をダウンロードしてインストールし、コンピュータを再起動して変更を適用します。
- 更新プログラムをインストールした後、 Snipping ツールを再度実行して、Windows 11 で開くかどうかを確認します。
別の日付に変更して戻ってください
現在の日付と時刻をランダムな日付と時刻に変更してから、元の日付と時刻に戻してみてください。多くのユーザーは、それがうまくいったと主張しています。日付と時刻の設定を変更する手順は次のとおりです。
- Windows + I キーの組み合わせを押して、PC 上で設定アプリを開きます 。
- 左側のサイドバーで、 「時刻と言語」セクションに移動します。
- 次に、右側の 「日付と時刻」をクリックし、「時間を自動的に設定する」トグルと「タイムゾーンを自動的に設定する」をオフにします。
- 次に、 「日付と時刻を手動で設定する」の横にある 「変更」ボタンをクリックします。ランダムな日付と時刻を設定します。
- 日付と時刻を変更したら、Snipping Tool を起動するか、 Windows + Shift + S キーボード ショートカットを押してみてください。これで、PC 上で切り抜きツールが動作するはずです。
- 次に、設定 の「日付と時刻 」セクション に戻り、「時間を自動的に設定する」と「タイムゾーンを自動的に設定する」の切り替えをオンにします。
SFC および DISM スキャンを実行する
SFC および DISM スキャンは、PC に問題がないか確認する場合に役立ちます。SFC と DISM はコンピュータのエラーをスキャンして修正します。
SFC スキャンを実行するには、次の手順に従います。
- コマンドプロンプトを 管理者として実行します 。これを行うには、 [スタート] メニューで CMD を検索します。「コマンド プロンプト」を右クリックし 、「管理者として実行」を選択します。
- 次に、 コマンド プロンプト でsfc /scannow と入力して SFC スキャンを実行します。

- スキャンが完了するまで待ってから、コンピュータを再起動します。
- その後、Snipping Tool を再度使用して、機能するかどうかを確認してください。
SFC スキャンが役に立たなかった場合は、PC で DISM を実行する必要があります。これを行うには、管理者としてコマンド プロンプトを実行する必要があります。これを行う方法については上記の手順ですでに説明したので、手順に従って管理者としてコマンド プロンプトを実行できます。
- コマンド プロンプトで次のコマンドを入力して DISM を実行します。
- exe/オンライン/クリーンアップイメージ/Restorehealth
- プロセスが完了するまで待ってから、コンピュータを再起動します。PC で Snipping Tool を再度実行してみてください。今回は問題なく使用できるはずです。
アプリケーションの復元とリセット
Snipping Tool に問題がある場合は、設定を修復またはリセットしてみてください。これらは、PC 上のアプリケーションで問題が発生した場合に試すべき最も一般的な 2 つの修正です。アプリケーションを復元またはリセットするには、次の手順に従います。
- Windows + I のキーの組み合わせを押して、 設定アプリを開きます。
- 左側のサイドバーで「アプリ」セクションをクリックし、右側で 「アプリと機能」をクリックします。
- ここで はさみツールを見つけて、はさみツールの横にある 3 つの楕円 (ドット) をクリックします 。開いたメニューから、 「詳細オプション」をクリックします。
- 「ここでリセット 」まで下にスクロールし、「復元」ボタンをクリックします。これにより、アプリの問題が解決されます。プロセスが完了するまで待ってから、 Snipping ツールを再度実行してみてください。
- 復元が機能しない場合は、 [リセット] ボタンをクリックしてはさみツールをリセットします 。
ハサミツールを再インストールします
上記の修正のいずれでも問題を解決できなかった場合、最後の手段は Snipping ツールを再インストールすることです。Snipping Tool を再インストールするには、次の手順に従います。
- キーボードでWindows + X の キーの組み合わせを押します。

- 開いたメニューから「Windows ターミナル (管理者)」を選択します 。これにより、管理者権限でWindows PowerShell が開きます 。
- 切り抜きツールを再インストールするには、Windows PowerShell を使用する必要があります 。ハサミ ツールを削除するには、ターミナルに次のコードを入力します。
- get-appxpackage *Microsoft.ScreenSketch* | 削除-appxpackage
- これにより、Snipping ツールが PC から削除されます。
- Snipping ツールを再インストールするには、Windows ターミナルで次のコマンドを入力します。
- Get-AppXPackage *Microsoft.ScreenSketch* -AllUsers | Foreach {Add-AppxPackage -DisableDevelopmentMode -Register “$($_.InstallLocation)\AppXManifest.xml”}
これにより問題が解決され、問題なく Snipping ツールを使用できるようになります。
結論 – 「この Snipping Tool アプリを開けません」は修正されました
以上、Windows 11 で Windows + Shift + S が機能しないことについて説明しました。この記事を読んで問題を解決できることを願っています。このエラーを解決するには、上記の手順で十分です。それらを 1 つずつ試して、どれが自分に適しているかを確認してください。それでも問題が解決しない場合は、以下にコメントを残してください。サポートさせていただきます。この記事で説明した方法以外の作業方法を知っている場合は、コメントしてください。
コメントを残す