Windows 11/10でデフォルトのWebカメラを外部Webカメラに変更する方法
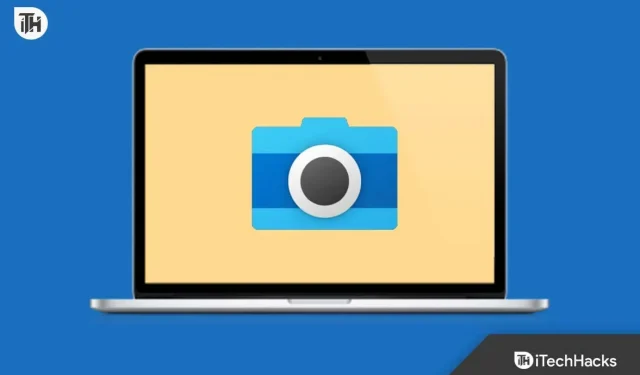
Windows ラップトップと AIO デスクトップには、より優れたカメラが搭載されている可能性があります。Windows PC の内蔵カメラの品質は最悪なので、多くの人がより良い品質を求めて外部 Web カメラに切り替えることを選択します。外部 Web カメラに切り替えると、Windows PC では認識されません。たとえそうであったとしても、コンピュータは外部 Web カメラの代わりに内部 Web カメラを使用し続けます。
では、なぜこのようなことが起こるのでしょうか?また、どうすれば防止できるのでしょうか? 内部カメラは Windows のデフォルトのカメラとして設定されているため、カメラが必要な場合は常に、コンピュータは外部 Web カメラではなく内部カメラを使用します。これを防ぐには、外部 Web カメラをセットアップし、それをデフォルトにする必要があります。こうすることで、コンピュータは外部 Web カメラのみを使用するようになります。この記事では、Windows 11/10 でデフォルトの Web カメラを外部 Web カメラに変更するプロセス全体を説明します。
コンテンツ:
Windows 11/10でデフォルトのWebカメラを外部Webカメラに変更する
ほとんどの外部 Web カメラはプラグ アンド プレイです。プラグ アンド プレイ デバイスは、設定をしなくてもすぐに使用できます。つまり、Web カメラを接続すると、設定を行わずに使用できるようになります。Windows は必要なドライバーを自動的にインストールします。ただし、プラグアンドプレイ Web カメラをお持ちでない場合は、それを使用するために完全なセットアップ プロセスを実行する必要があります。Windows PC でデフォルトの Web カメラを外部カメラに変更するには、以下の手順に従ってください。
設定アプリ経由
PC の内蔵 Web カメラを無効にする必要があります。このようにすると、コンピュータは内部 Web カメラを使用せず、外部 Web カメラを使用するようになります。これは、Windows PC の設定アプリを使用して行うことができます。これを行うには、以下の手順に従います。
- Windows キーを押し 、設定アプリのアイコンをクリックして開きます。
- ここで、左側のサイドバーで [Bluetooth とデバイス]をクリックします。
- 次に、右側で 「カメラ」をクリックします。
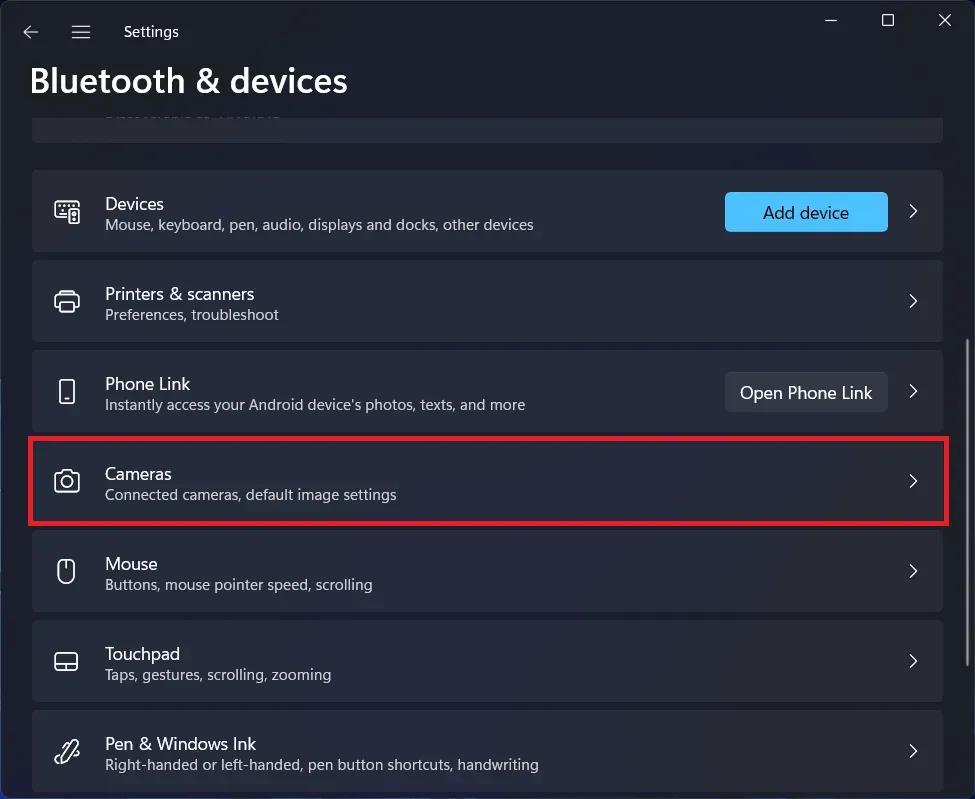
- ここで、 [接続されたカメラ] セクションで、PC の内蔵カメラをクリックします。
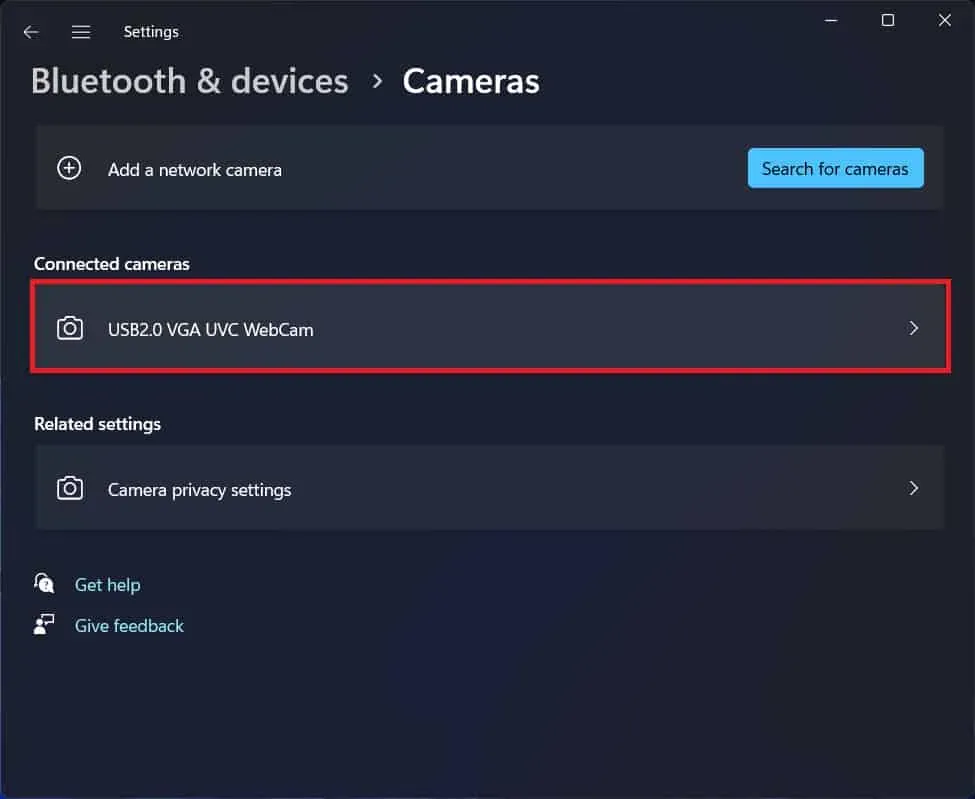
- 次のページで、[無効にする]をクリックしてPC の内蔵カメラを無効にします。
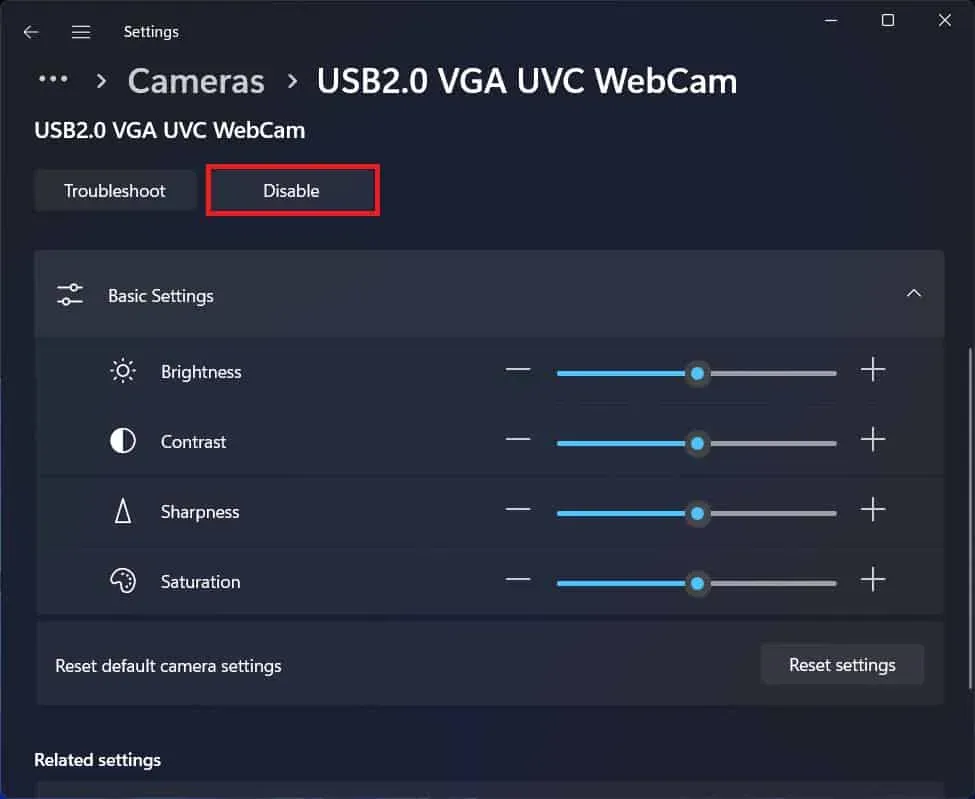
- Windows は内部 Web カメラの代わりに外部 Web カメラを自動的に使用します。
デバイスマネージャー経由
デバイス マネージャーを使用して内部 Web カメラを無効にすることもできます。これを行うと、コンピュータは外部 Web カメラをデフォルトのカメラとして自動的に認識し、カメラ関連のすべてのタスクにそれを使用します。これを行うには、以下の手順に従います。
- Windows + X キーの組み合わせを押し、表示されるメニューから[デバイス マネージャー]をクリックします。
- デバイス マネージャー で 、 [カメラ]セクションをダブルクリックして展開します。
- カメラリストで内部カメラを右クリックし、「 デバイスを無効にする」を選択します。
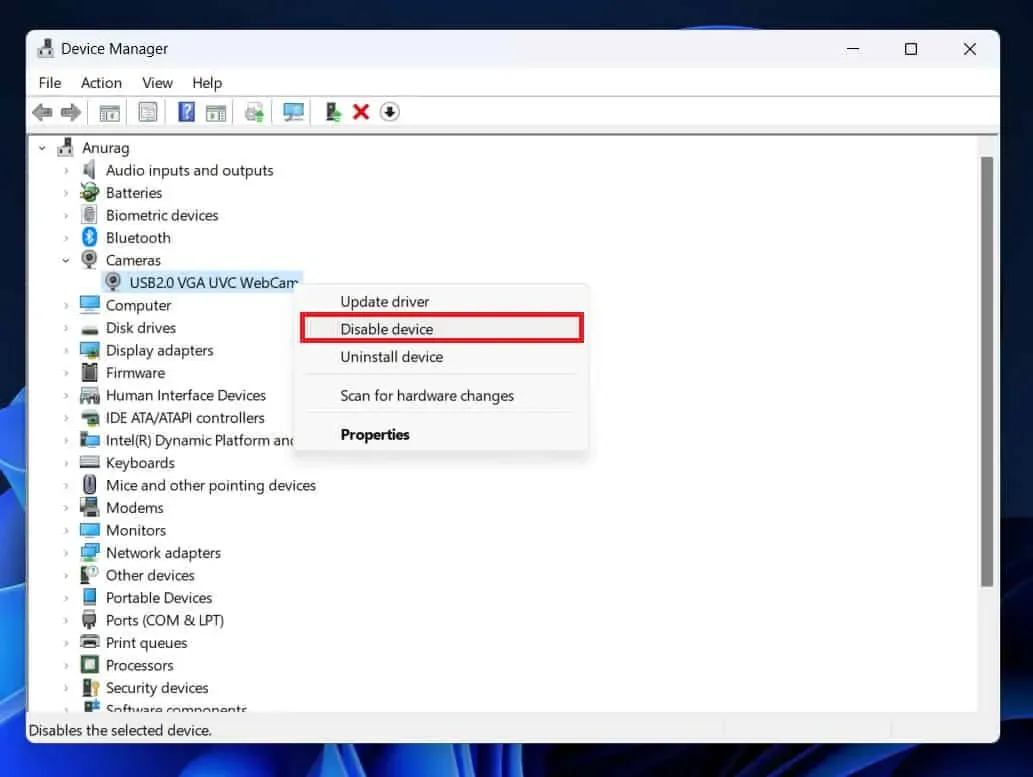
- これにより、PC の内部カメラが無効になり、Windows は外部 Web カメラのみを使用するようになります。
ビデオ通話アプリから直接
Windows PC でビデオ通話アプリを使用している場合、アプリから外部 Web カメラに直接切り替えることができます。ビデオ通話アプリでは、デバイスに接続されているカメラ、マイク、スピーカーを切り替えることができます。PC に接続されている外部 Web カメラに切り替えると、ビデオ通話アプリケーションはビデオ会議にのみ外部 Web カメラを使用することができます。
最後の言葉
外部 Web カメラに切り替えたにもかかわらず、Windows PC が引き続き内部 Web カメラを使用している場合、この記事はそれを防ぐのに役立ちます。Windows PC が内部 Web カメラを使用しないように、外部 Web カメラをデフォルトの Web カメラとして設定する手順について説明しました。上記のこの記事で説明されている手順に従って、Windows 11/10 でデフォルトの Web カメラを外部 Web カメラに変更できます。
コメントを残す