Mac 上のすべてのウィンドウのサイズを同時に同じサイズに変更する最も簡単な方法
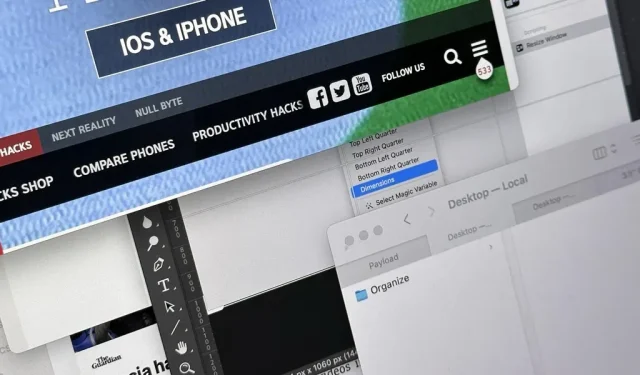
Mac 上でさまざまなサイズのウィンドウが多数開かれていると、かなり混沌としたように見えるかもしれませんが、わずか数秒で乱雑なウィンドウを整理する簡単な方法があります。
私は定期的に MacBook と外部ディスプレイで多くのウィンドウを開いています。現在、11 個のアプリを開いていて、それらに 24 個のウィンドウが散在しています。非常に多くのウィンドウがあるため、デスクトップのさまざまな領域に分割することもできますが、異なるアプリケーションから複数のウィンドウを同時に表示する必要があるため、私はオールインワンの方が好きです。
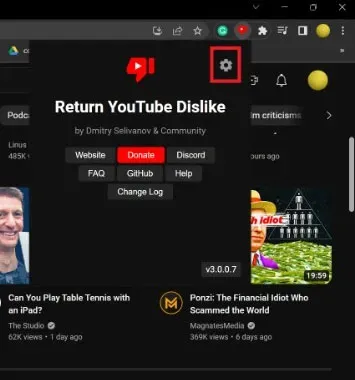
このため、私はアプリをカスケード ウィンドウに配置し、頻繁に使用しないものは非表示または最小化して、どのウィンドウがどれであるかをすぐにわかるようにする傾向があります。一目で窓が見つからない場合は、Mission Control が役に立ちます。
しかし、すべてのウィンドウのサイズが異なると、非常に混乱したように見えるため、各ウィンドウのサイズを手動で何度も何度も変更する必要があり、一日中何度もワークフローが中断されてしまいます。Apple スクリプトやMagnetなどのサードパーティ アプリを使用して macOS ですべてのウィンドウのサイズを変更する方法はありましたが、macOS 12 Monterey 以降ではより簡単な方法があります。
サイズ変更のための Windows ショートカットの設定
ショートカット アプリを使用すると、Mac 上のウィンドウのサイズを変更するマクロを簡単に作成できます。必要な手順はわずか数ステップだけです。[ショートカット] を開き、Command + N を押して、メニュー バーの [ファイル] -> [新しいショートカット] に移動するか、検索バーの横にあるプラス記号 (+) をクリックして新しいショートカットを作成します。
最初のステップとして、「Windows の検索」を見つけてワークフローに追加します。
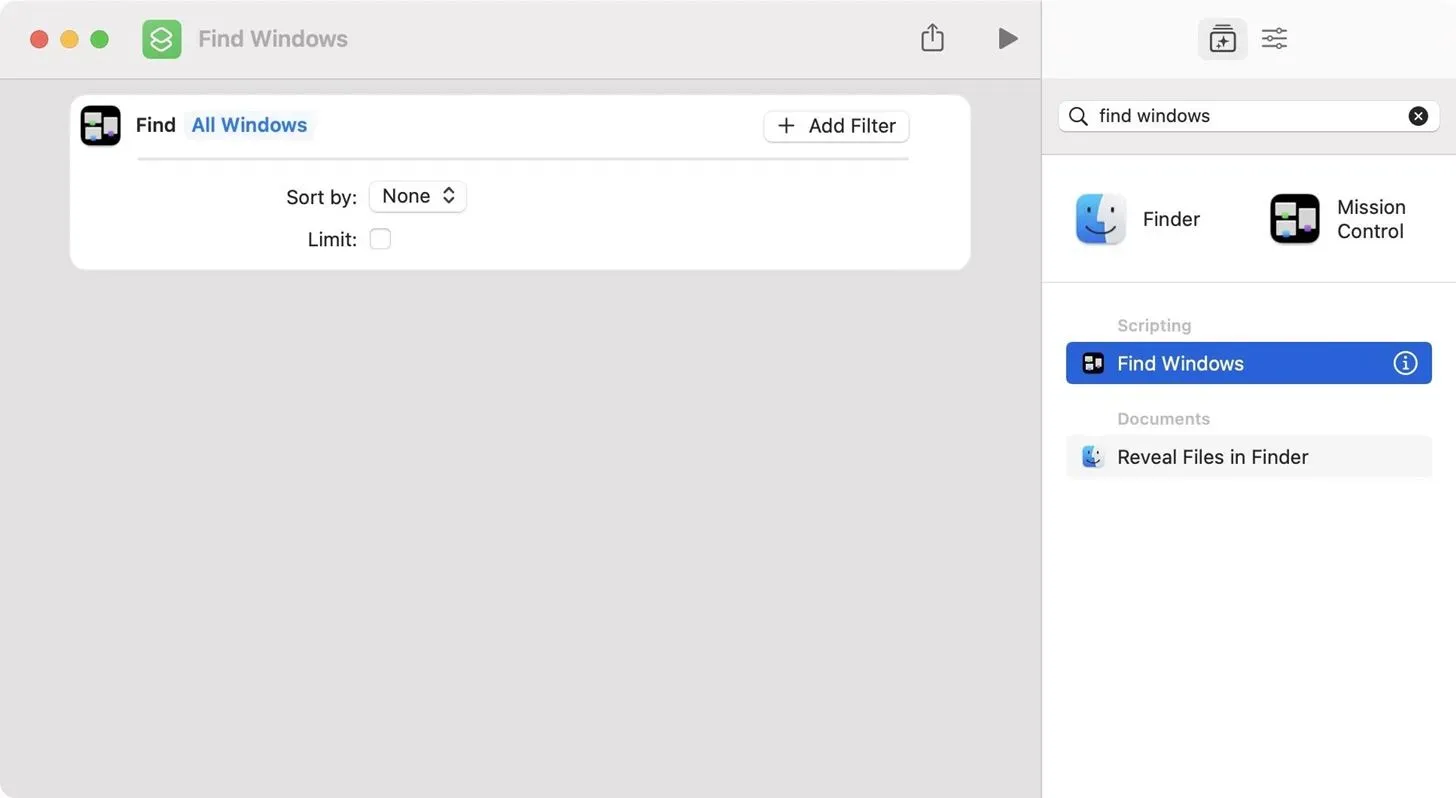
次に、「ウィンドウのサイズ変更」を見つけて 2 番目のアクションとして追加します。
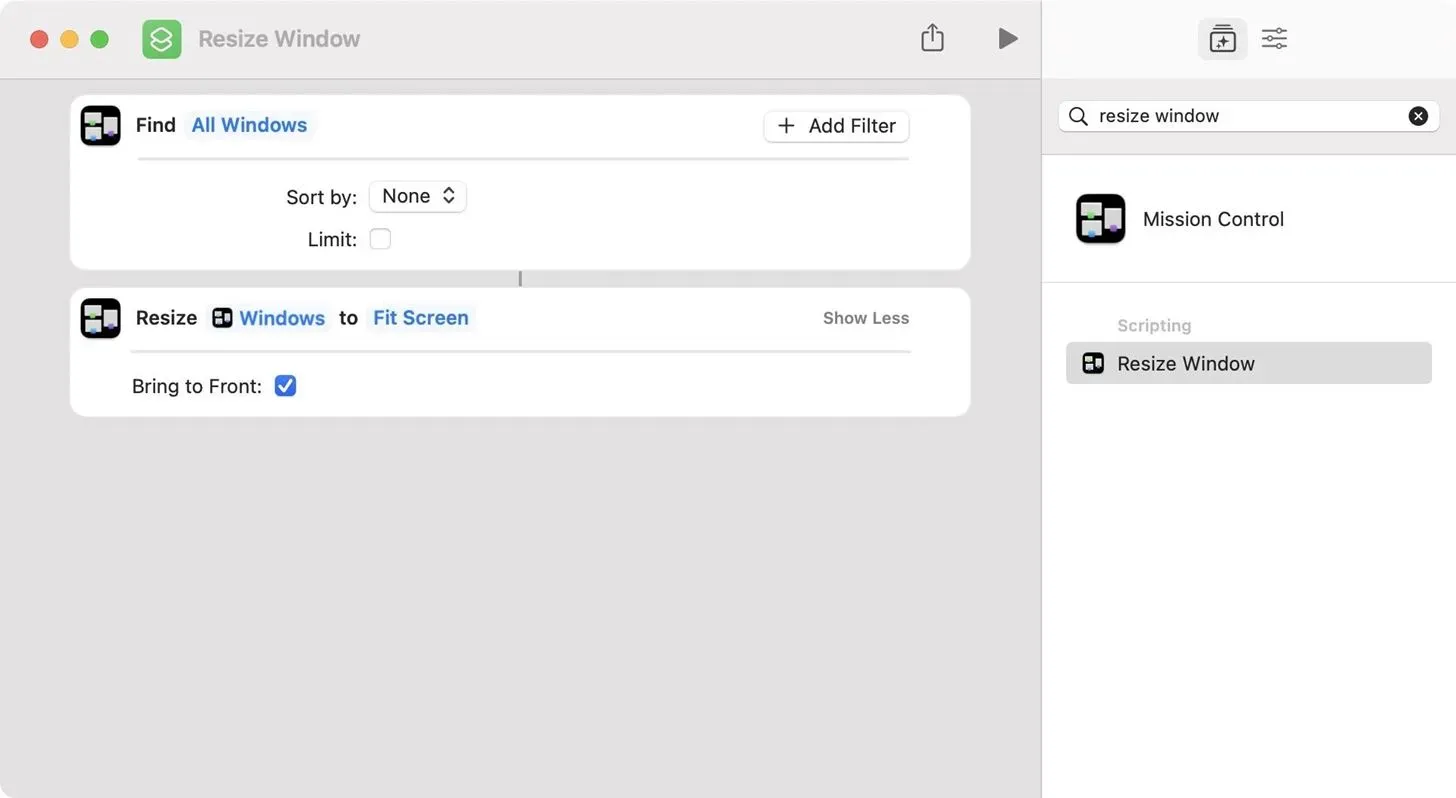
この順序で実行すると、ウィンドウのサイズ変更は最初のステップの結果を変数として使用しますが、ウィンドウのサイズを変更する方法を選択する必要があります。デフォルトでは「画面に合わせる」が選択されていますが、これをクリックして別のサイズ変更方法を選択できます。次の中から選択できます。
- 画面にフィット
- 上半分
- 下半分
- 左半分
- 右半分
- 左上四分の一
- 右上四分の一
- 左下四分の一
- 右下四分の一
- 寸法
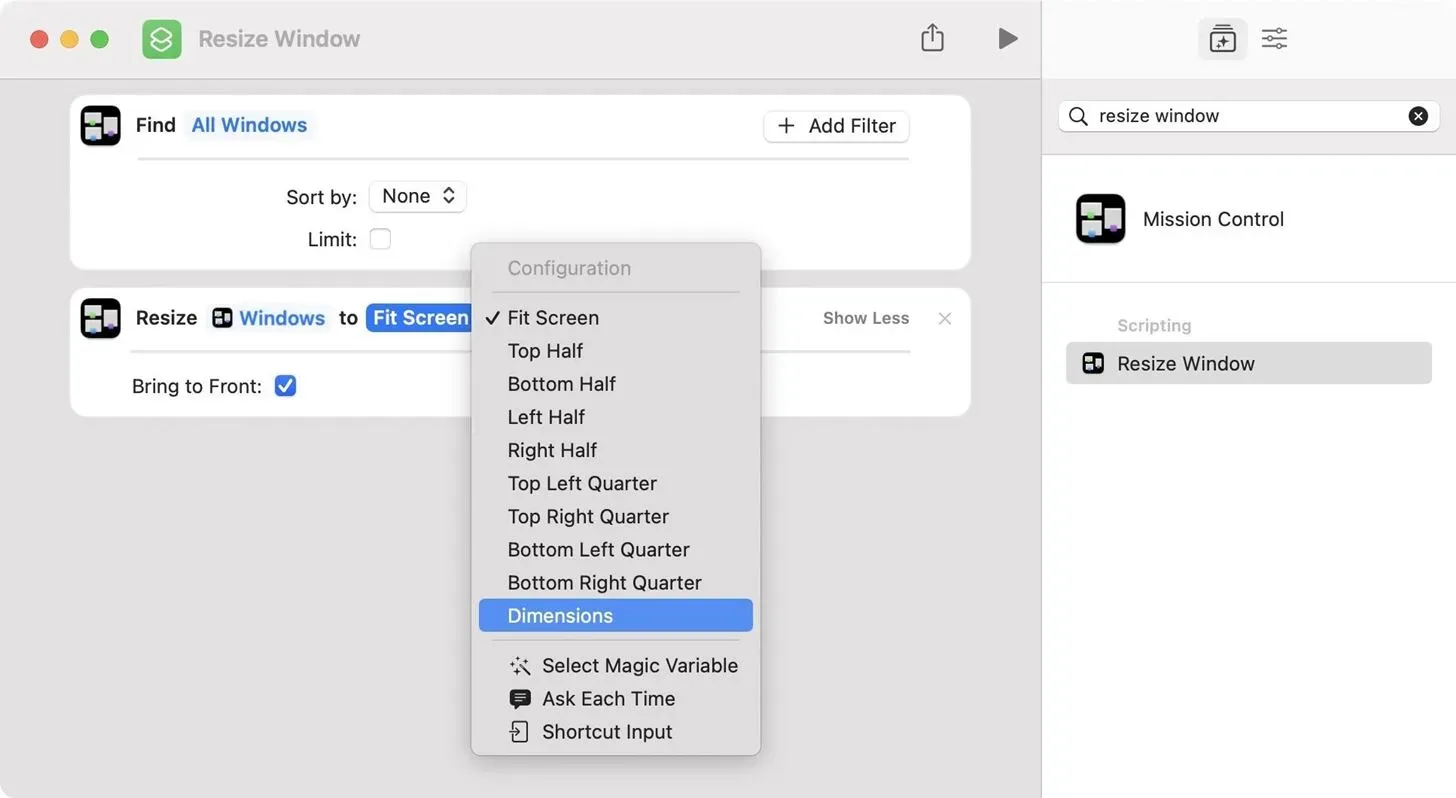
私にとっては、「サイズ」が最も理にかなっています。すべてのウィンドウは、どのようなディスプレイに表示されているかに関係なく、画面上の特定の場所に強制的に配置されることなく同じサイズになるからです。これを選択した場合は、各ウィンドウに必要な幅と高さをピクセル単位で追加します。
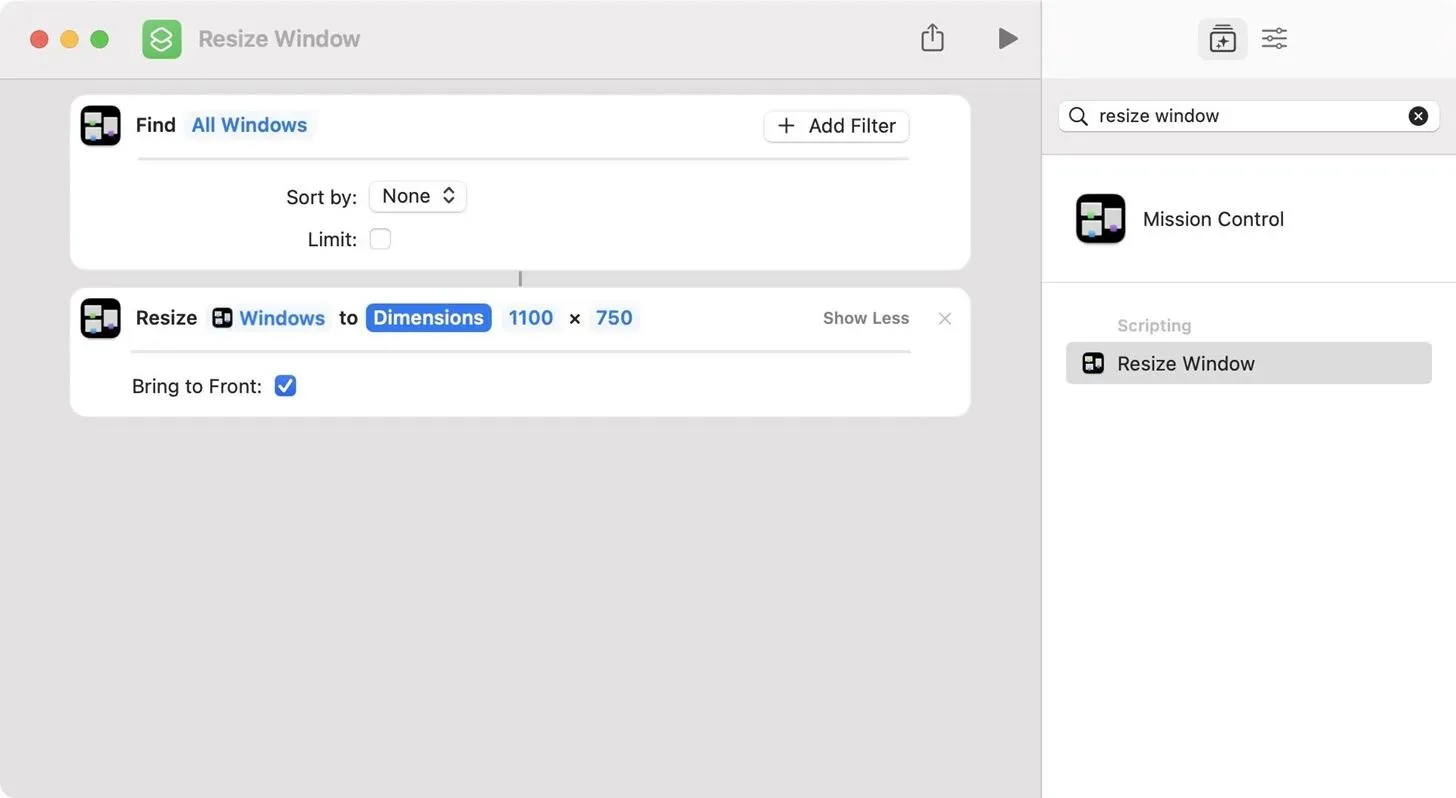
サイズや位置を固定したくない場合は、「毎回確認する」で開いたままにすることができます。ショートカットを起動すると、毎回どのオプションが必要かを尋ねられます。
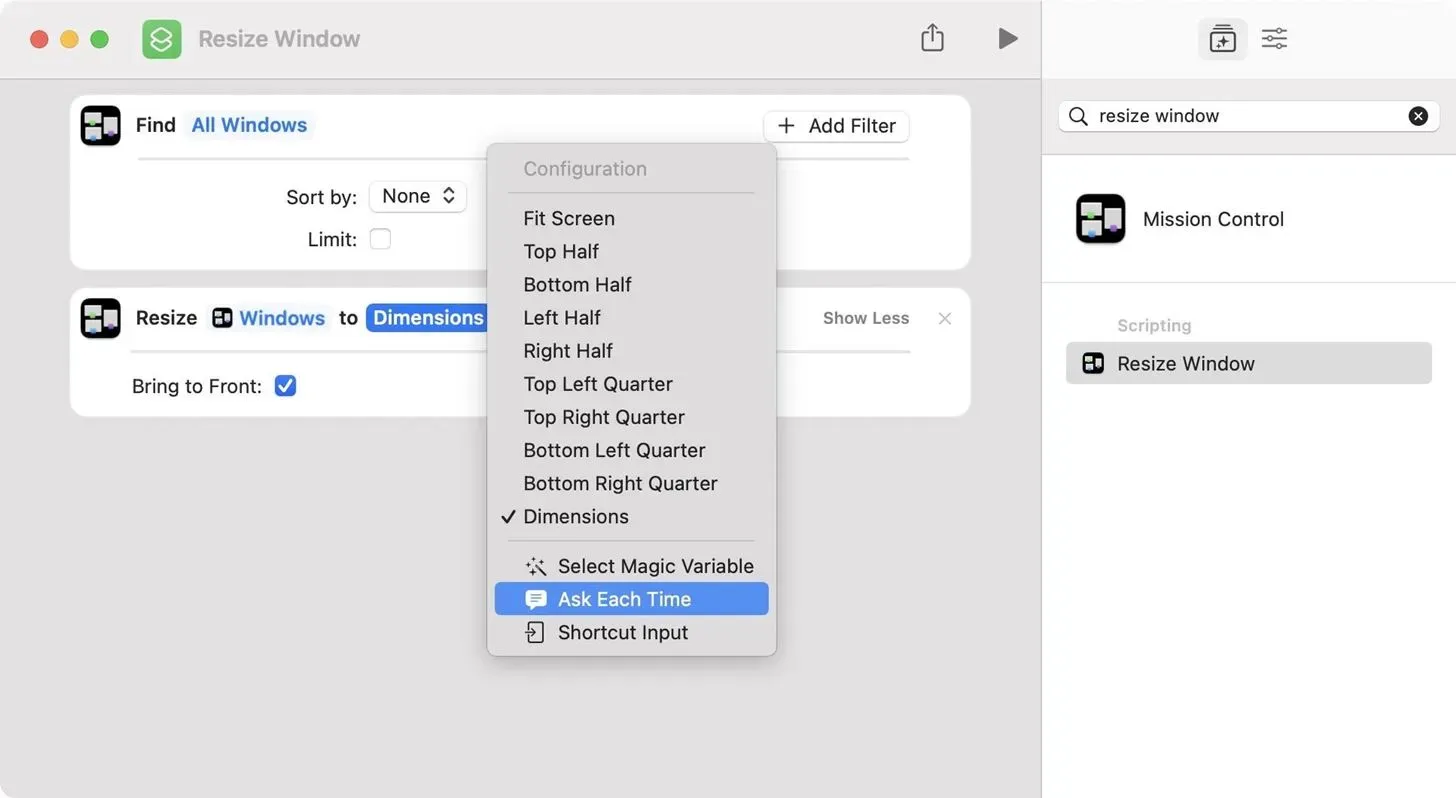
それだけです。ショートカットに名前を付けると、ショートカット アプリまたは Siri からショートカットを起動するたびに、期待どおりの結果が得られます。さまざまなアプリケーションでさまざまなサイズのウィンドウを表示したい場合、またはウィンドウを別の場所に移動したい場合は、このショートカットを使用できますので、自由に試してみてください。
Windows のサイズ変更ショートカットに簡単にアクセスできます
さらに簡単にショートカットを起動したい場合は、ショートカットのエディターを再度開き、[ショートカットの詳細] ボタンをクリックするか、キーボード ショートカットの Option + Command + 2 を使用するか、[表示] -> [メニュー バーにショートカットの詳細を表示] を選択します。[ラベルの詳細] セクションでは、次のことができます。
- メニュー バーにピン留めする: ショートカット アプリのアイコンが Mac のメニュー バーに表示されます。それをクリックしてから、起動したいショートカットをクリックします。すべてのメニュー バーのショートカットは、[ショートカット] の新しいメニュー バー フォルダーに表示されます。
- クイック アクションとして使用します。Finder、サービス メニュー、およびサービス メニューの出力のみを提供する間では、メニュー バーの任意のアプリケーション名からウィンドウを開くことができるため、ウィンドウのサイズを変更するのが合理的です。
- キーボード ショートカットの追加: ボタンを押したくない場合は、お好みのキーボード ショートカットを割り当てることができます。
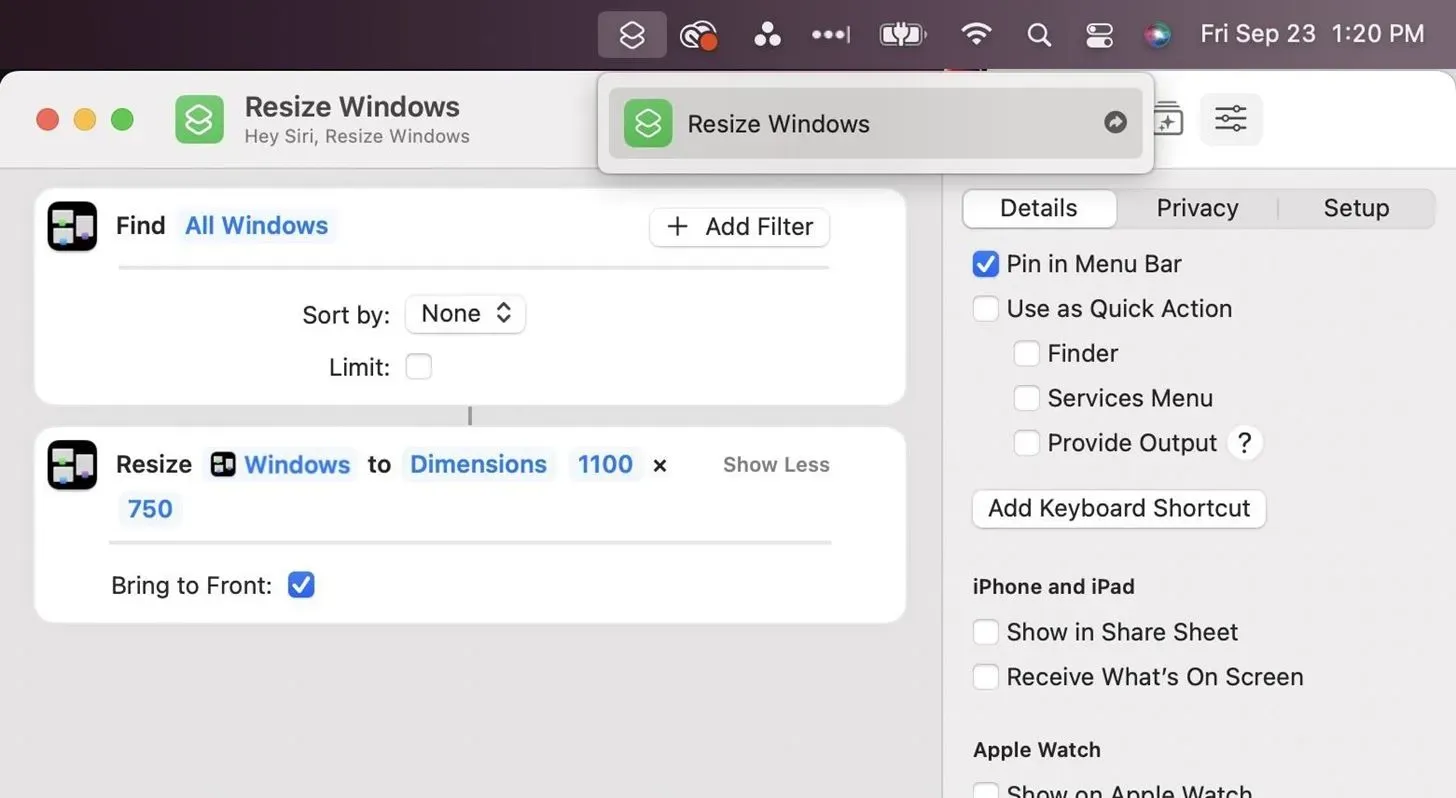
もう 1 つのオプションは、ドックにショートカットを追加することです。エディターのメニューバーから「ファイル」→「ドックに追加」を選択します。ショートカットのリストでショートカット カードを右クリックし、[ドックに追加] を選択することもできます。
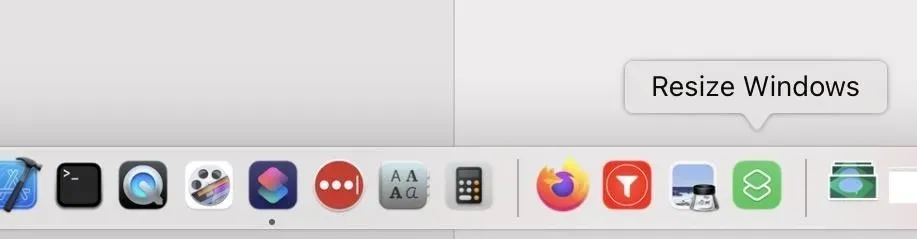
Windowsのサイズ変更ショートカットを実行します
ショートカット アプリからショートカットを起動した場合でも、Siri、サービス メニュー、ドック、メニュー バー経由でショートカットを起動した場合でも、画面上のすべてのウィンドウが検索され、希望のサイズまたは位置にサイズ変更されます。ただし、非表示または最小化されたウィンドウはサイズ変更されないため、開いたときは異なるサイズになります。
また、複数のモニターを使用している場合は、ショートカットを起動する前に、ウィンドウが正しいディスプレイに表示されていることを確認してください。解像度が異なるモニター間でドラッグすると、サイズが変わる場合があります。
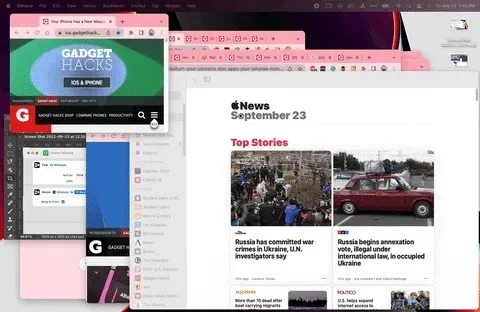
何をしたいかを毎回尋ねるショートカットを設定すると、ミッション コントロール ウィンドウが表示され、そこで目的のアクションを選択できます。「寸法」を選択すると、幅と高さをピクセル単位で入力する必要があります。
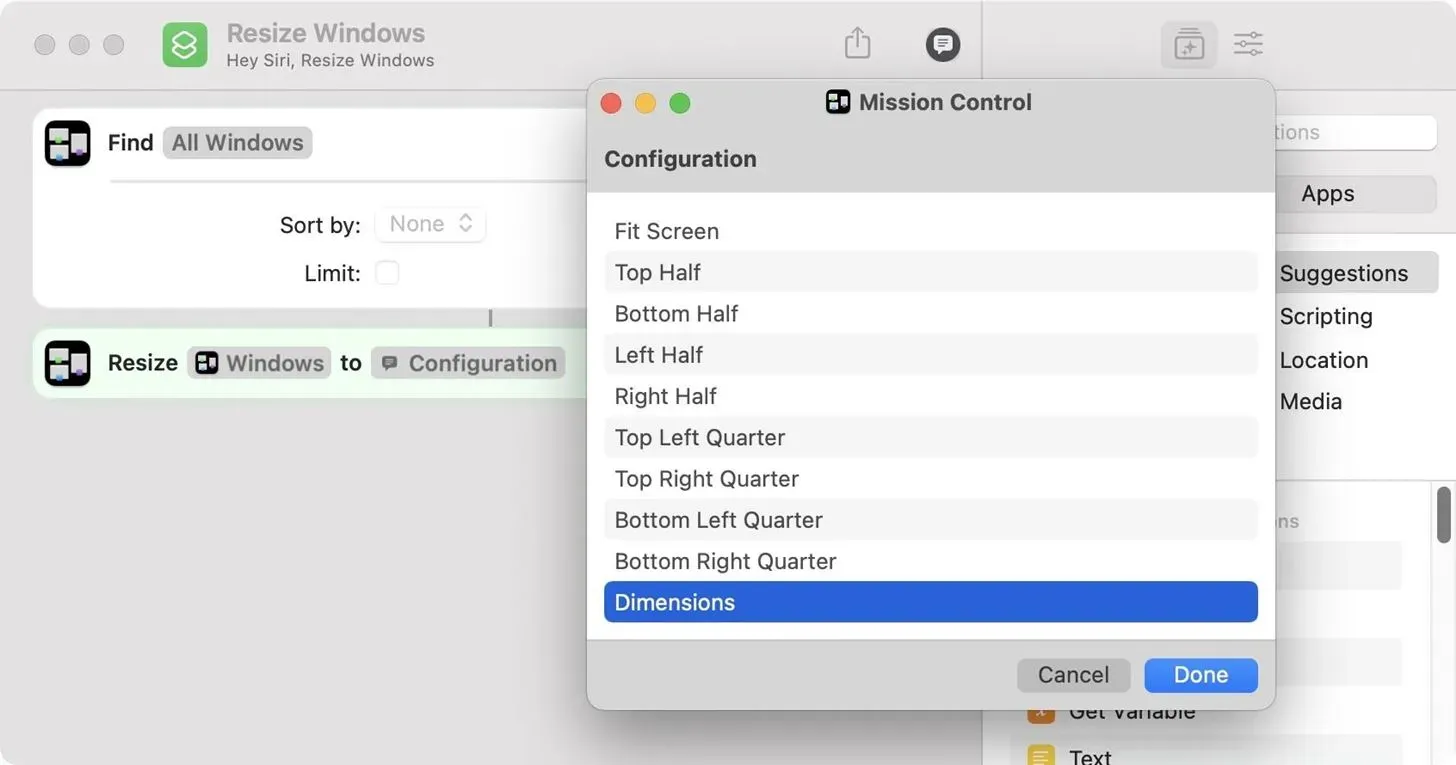
コメントを残す