iPhoneとiPadのメールアプリですべてのメールを一度に削除する方法
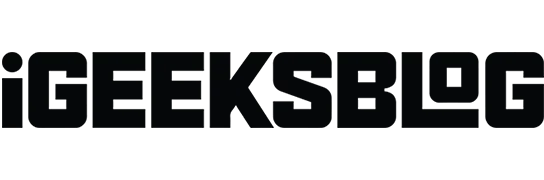
メール アプリは、iPhone または iPad で最も価値のあるアプリの 1 つです。これにより、すべてのメールを 1 か所で読んで管理できます。ただし、このアプリでは、ユーザーが 1 回のクリックですべてのメールを削除することはできません。この記事では、iPhoneまたはiPadのメールアプリからすべてのメールを一度に削除する方法を説明します。
iPhoneとiPadですべてのメールを一度に削除する方法
- iPhone でメール アプリを起動します。
- 受信トレイを入力し、[編集] をクリックします。
- すべてのメールを削除したい場合は、「すべて選択」をクリックしてください。あるいは、削除したいメールを選択することもできます。
- 右下隅の「削除」をクリックし、「すべて削除」を選択して選択を確定します。
右下隅に「削除」ではなく「アーカイブ」が表示されている場合は、以下の手順に従って受信トレイのデフォルト設定を変更してください。
受信トレイのデフォルトのオプションとして「削除」を設定します。
- iPhone で設定アプリを起動します。
- 下にスクロールして「メール」をクリックし、「アカウント」を選択します。
- 次に、メール サービス プロバイダーを選択します。ここではGmailを選択します。
- 「アカウント」をクリック→「その他」を選択します。
- 「破棄されたメッセージの移動先」で「リモート メールボックス」を選択します。
それで全部です!受信トレイに「アーカイブ」の代わりに「削除」が表示され、メッセージを簡単に削除できるようになります。
ノート。複数の Gmail アカウントをお持ちの場合は、メールを削除する特定のメール ID を選択することを忘れないでください。
iPhoneまたはiPadのメールアプリからメールを削除する3つの別の方法
iPhone または iPad のメール アプリでメールを削除する方法は他にもいくつかあります。こちらがリストです。
削除に移動
- 「メール」アプリを開き、「編集」をタップします。
- 削除したいメールを選択します。すべてのメールを削除したい場合は、「すべて選択」をクリックすることもできます。
- 一番下の「移動」をタップします。
- 「ゴミ箱」をクリックすると、選択したすべてのメールが一度にゴミ箱に転送されます。
iPhone および iPad でスワイプしてメールを削除する
この方法は、一度に 1 つの特定のメールを削除する場合にのみ適用できます。
- エントリを削除するには、特定のメールを左にスワイプします。
- ただし、このメールをより細かく制御したい場合は、左に半分スワイプし、[詳細]、[フラグ]、または [削除] などのオプションから選択します。
長押しするとメールアプリでメールを削除できます
複数のメールを削除したい場合、この方法は非常に面倒になる可能性があります。そこで、上記の他の方法を使用することを提案しました。
よくある質問
削除されたすべてのメールは Bin フォルダーに転送されます。その間、アーカイブされた電子メールはアーカイブ フォルダーに転送され、将来いつでもアクセスできるようになります。
ゴミ箱フォルダーに移動し、完全に削除したいメールを選択します。次に、「編集」→「すべて選択」→「削除」をクリックします。これらの手順により、iPhone 上のすべてのメールが完全に削除されます。
削除されたメールは 30 日間ゴミ箱に残ります。メールがゴミ箱から削除されたり期限切れになったりした場合、復元することはできません。
完了…
メール アプリですべてのメールを一度に削除するのは、上記のようにわずか数ステップで完了できる簡単なプロセスです。この記事がメール管理を改善し、デバイスの空き容量を増やすのに役立つことを願っています。
他にご質問がある場合は、コメント欄でお知らせください。喜んでお手伝いさせていただきます。
コメントを残す