ホグワーツレガシーでの途切れと低い FPS の問題を修正する方法

ホグワーツ レガシーは、ハリー ポッター シリーズの書籍をベースにしたシングル プレイヤー ロールプレイング ゲームです。このゲームは Avalanche Software によって開発され、Warner Bros. Games によって発売されました。プレイヤーがゲーム内でできることはたくさんあります。モンスターを倒し、命を救い、ミッションを完了し続けるには、ストーリー モードをプレイする必要があります。プレイヤーはゲームにかなりの関心を示しています。
多くのプレイヤーがホグワート レガシーでの吃音の問題を報告しています。この問題により、ユーザーは自分のデバイスでゲームを適切にプレイできなくなり、新しいホグワーツ レガシー ゲームでのゲーム体験が台無しになってしまいます。ただし、これは大きな問題ではありません。私たちが問題を解決するためにここにいますので、心配する必要はありません。この投稿では、問題を解決する方法を説明します。それに加えて、PC で問題が発生する原因もリストします。詳細については、最後までお付き合いください。
ホグワーツレガシーで吃音の問題が発生するのはなぜですか?
多くのユーザーがホグワーツ レガシー ゲームに関する問題を報告し始めています。お使いのコンピュータで問題が発生する理由について説明します。以下の考えられる原因をすべて確認してください。
- インターネット接続にいくつかの問題があります。
- 実行中のバックグラウンド アプリケーションが多すぎます。
- PC のグラフィックス ドライバーが更新されていません。
- お使いのシステムは、ゲームを実行するための最小要件を満たしていません。
- ゲームには適切に動作するための管理者権限がありません。
- インストールされているゲーム ファイルにいくつかの問題があります。
ホグワーツ 2023 での途切れと低い FPS の問題を修正
上記の理由により、それが期待されます。ゲームの途切れや FPS の低下の問題に直面している理由がわかります。ここで、両方の問題を解決する方法をリストします。
システム要件を確認する
PC でゲームを実行するには、ゲームのシステム要件を確認し、それを PC と比較して、システムがゲームを処理できるかどうかを確認する必要があります。インストールする前にホグワーツ レガシーのシステム要件を確認していない場合は、今すぐ確認することをお勧めします。ゲームのシステム要件を満たしていない可能性があり、そのために問題が発生しています。
最小システム要件
- 追記: 720p/30fps、低品質設定
- DirectX: バージョン 12
- グラフィックス: NVIDIA GeForce GTX 960 4 GB または Radeon RX 470 4 GB
- メモリ: 16GB RAM
- OS:64ビットWindows10
- プロセッサー: Intel Core i5-6600 または AMD Ryzen 5 1400 (3.2 GHz)
- ストレージ: 85 GBの空き容量
推奨システム要件
- 追記: 1080p/60fps、高品質設定
- DirectX: バージョン 12
- グラフィックス: NVIDIA GeForce 1080 Ti または Radeon RX 5700 XT または Arc A770
- メモリ: 16GB RAM
- OS:64ビットWindows10
- プロセッサー: Intel Core i7-8700 または Ryzen 5 3600
- ストレージ: 85 GBの空き容量
ゲームを再開する
システム要件を満たしているにもかかわらず問題が解決しない場合は、ゲームを再起動して問題を解決することをお勧めします。問題の原因はゲーム ファイルにある可能性があり、途切れの問題が発生している可能性があります。ゲームを再起動して問題が解決したかどうかを確認してください。
グラフィックドライバーを更新してください
グラフィックス ドライバーは、ゲームをスムーズに実行するために重要な役割を果たします。PC のグラフィックス ドライバーを長期間更新していない場合、ゲームが正しく動作しない可能性があります。これは、ホグワーツ レガシーを実行するには PC 上の最新のグラフィック ドライバーが必要なためです。したがって、グラフィックス ドライバーの更新をチェックして、システムが最新のグラフィックス ドライバーを使用していることを確認する必要があります。以下の手順で簡単にこれを行うことができます。
- デバイスマネージャーを開きます。
- ディスプレイアダプターを展開します。
- グラフィックドライバーをクリックします。
- それを右クリックし、「ドライバーの更新」を選択します。
- 指示に従ってグラフィックドライバーを更新してください。
- PCを再起動し、ゲームを再起動してみてください。問題が発生するかどうかを確認してください。
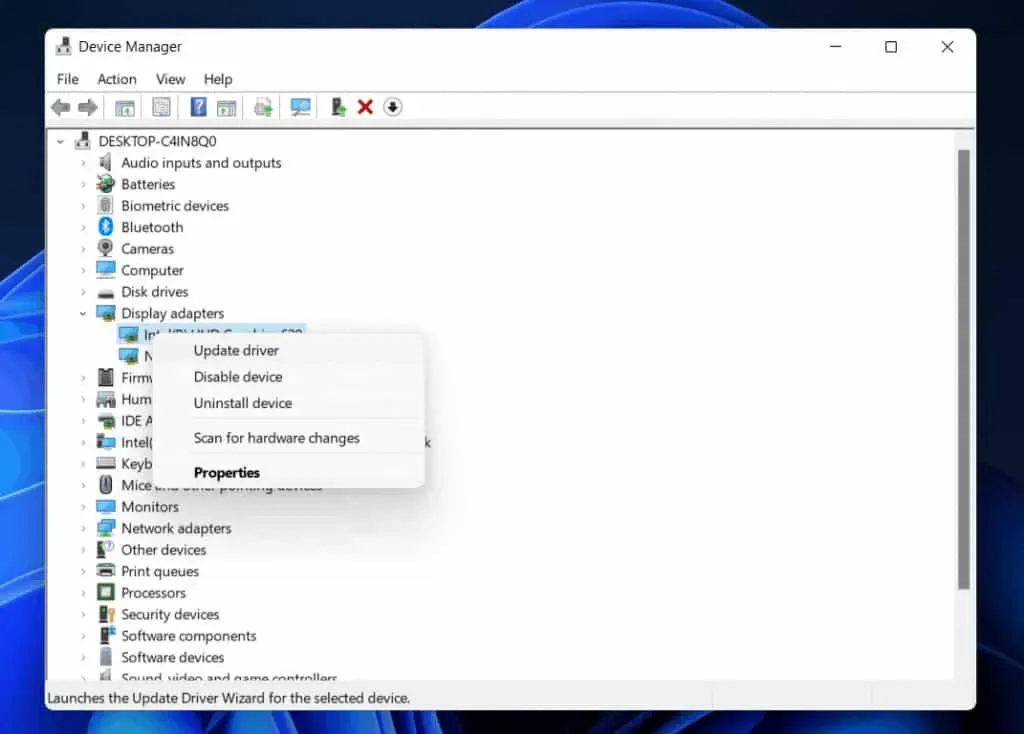
起動オプションを使用する
Steam からゲームを起動するときは、必ず起動オプションを使用してください。以下の手順に従ってこれを簡単に行うことができます。
- Steam アプリを開きます。
- 図書館へ行く。
- ゲームを右クリックします。
- 「プロパティ」を選択します。
- 次に、「一般」タブに移動します。
- 起動オプションを見つけます。
- 全画面モードを選択します。
- それで全部です; お使いの PC で問題が発生するかどうかを確認してください。
インターネット接続を確認してください
正しい起動オプション設定を使用しているにもかかわらず問題が解決しない場合は、問題の背後に他の理由が考えられます。インターネット接続もその理由の 1 つです。安定したインターネット接続を使用してプレイすることをお勧めします。安定したインターネット接続を使用していない場合、デバイスで問題が発生する可能性があります。
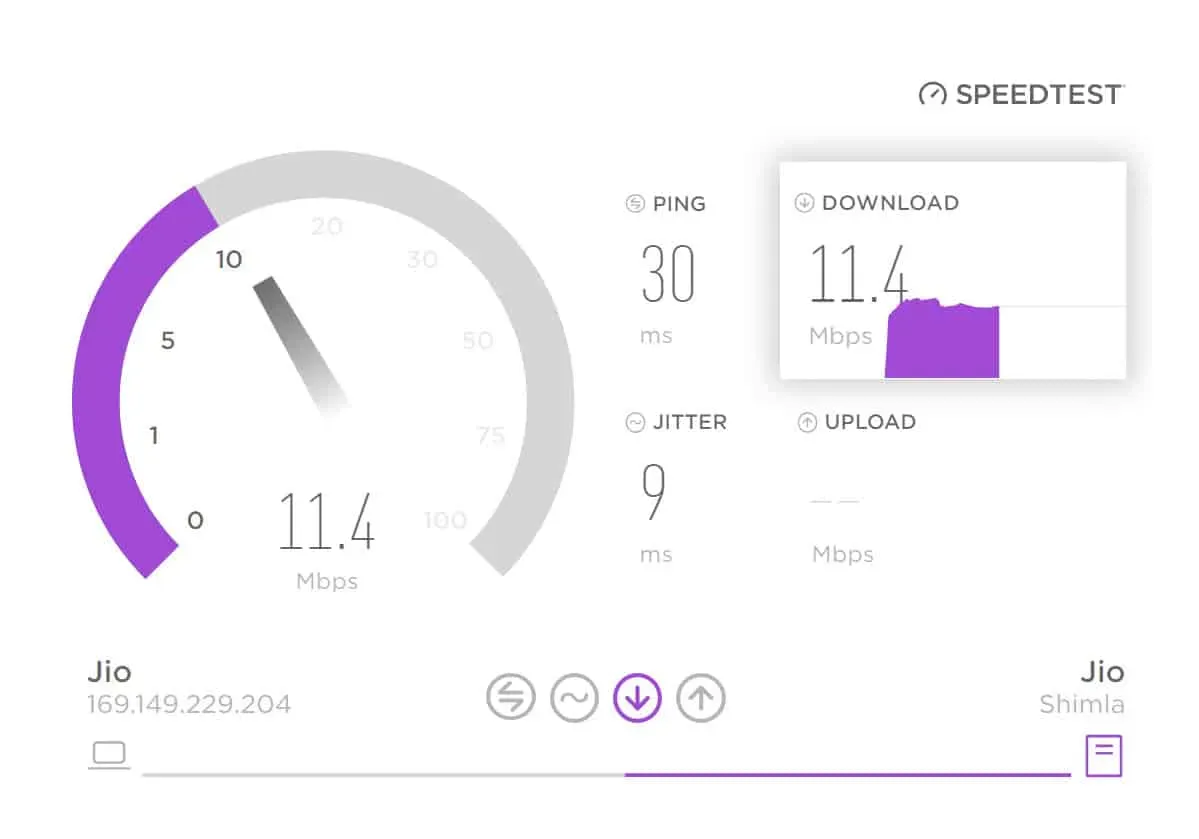
ただし、インターネット接続を評価することで、この問題をすぐに解決できます。使用しているネットワーク接続が安定したインターネット速度を提供していない場合は、それを修正する必要があります。インターネット速度テスターを使用してインターネット速度をテストする必要があります。それが完了したら、インターネット速度を確認してください。ネットワークが安定している場合は、他にも問題がいくつかあります。インターネット接続が不安定な場合は、それを修正する必要があります。ルーターをリセットしてみるか、ISP に問い合わせてください。
管理者としてゲームを実行する
PC 上でゲームでカクつきの問題が発生するもう 1 つの理由は、ゲームに管理者権限を与えていないことです。場合によっては、ゲーム ファイルとオペレーティング システム ファイルの間で構成ミスが発生することがあります。そのため、最初から誤って管理者権限が付与されず、様々な問題が発生する可能性があります。同じ問題が発生している場合は、管理者モードでゲームを実行してみてください。以下に示す手順に従って、これを簡単に行うことができます。
- ゲームアプリケーションを右クリックします。
- 「管理者として実行」モードを選択します。
- それで全部です。これを行った後に問題が解決したかどうかを確認してください。
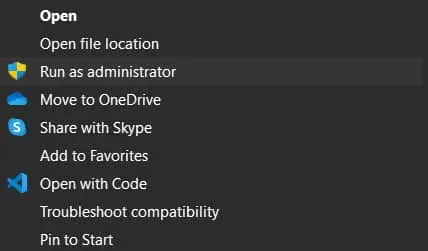
これを行った後でもゲームが正常に動作する場合は、以下に示す手順に従ってゲームを永続化できます。
- ゲームファイルを右クリックします。
- 「プロパティ」をクリックし、「互換性」モードに切り替えます。
- そこには、このプログラムを管理者として実行するオプションがあります。それで全部です; あなたが作った。
ゲームファイルを確認する

ゲームに管理者権限を付与した後でもゲームが正常に動作しない場合は、インストールしたフォルダーにファイルやウイルスが存在しない可能性があります。ただし、心配する必要はありません。Play ストアの回復ファイルを使用すると、この問題をすぐに解決できます。これを行うには、以下に示す手順に従う必要があります。
- プレイストアを開きます。
- 図書館へ行く。
- ゲームを右クリックします。
- 「ゲームファイルの修復または整合性の確認」をクリックします。
- プロセスが完了するまで待ちます。その後、ゲームを起動してみてください。おそらく問題は解決されるでしょう。
全画面最適化を無効にする
PC でゲームの全画面最適化を誤ってオンにしてしまった場合、問題を解決するにはオフにする必要があります。これは、以下の手順に従って行うことができます。
- ゲームファイルを右クリックします。
- 「プロパティ」をクリックし、「互換性」モードに切り替えます。
- 「全画面最適化を無効にする」をクリックします。それで全部です。

ゲームをリセットする
問題を解決するもう 1 つの方法は、ゲームを再起動することです。これは、多くのユーザーが問題に対処するのに役立ちました。ゲームをリセットすると、ゲームの設定をデフォルト、つまり最初の状態に戻すことができます。これを行うには、インストールされているアプリケーションに移動する必要があります。そこに到達したら、ゲームを見つけて 3 つの点をクリックする必要があります。そこに「変更」オプションがあります。オプションをクリックし、「リセット」オプションが見つかるまで下にスクロールします。それで全部です。そこからゲームをリセットします。
ゲームをアップデートする
ゲームを最新バージョンに更新していない場合、デバイスで問題が発生する可能性があります。Play ストアを通じて PC で利用可能なゲームのアップデートを確認し、利用可能な場合はすぐにダウンロードすることをお勧めします。これは問題の解決に役立つ場合があります。PC で問題に直面しているユーザーはたくさんいます。開発者に問題を報告し、修正に取り組んでいる可能性があります。したがって、ゲームを更新することで問題を解決できる可能性があります。
- プレイストアを開きます。
- 図書館へ行く。
- ゲームを右クリックします。
- 利用可能なアップデートがある場合は、アップデート オプションが表示されます。
- 利用可能なアップデートがある場合は、ダウンロードしてください。
- その後、プロセスが完了するまで待ち、問題が解決されたかどうかを確認します。
ゲームを再インストールする

すべての方法を試しても問題が解決しない場合は、PC にホグワーツ レガシー ゲームを再インストールしてみてください。多くのユーザーは、PC にゲームを再インストールすることで問題を解決しました。この手順を試して、うまくいくかどうかを確認してください。
Windows Updateを確認する

PC で古い Windows を実行している場合、ゲームが途切れるという問題が発生します。最近のゲームはすべて、最新バージョンの Windows で実行する必要があります。この問題は、Windows を長期間更新していない場合に発生します。ただし、Windows を最新バージョンに更新することで、この問題を簡単に修正できます。この問題を回避するには、Windows 更新プログラムを確認し、Windows を最新バージョンに更新します。
FAQ – ホグワーツの歴史における吃音の問題
1. ホグワーツレガシーで FPS を修正するにはどうすればよいですか?
このガイドでは、ホグワーツ レガシーの FPS 問題を解決する方法を示します。上記の方法を参照して、PC の手順に従って問題を解決してください。
2. ホグワーツレガシーでの途切れを修正するにはどうすればよいですか?
ホグワーツの遺産で吃音を修正する方法をリストしました。すべての手順が正しく完了していることを確認してください。
3. ホグワーツの遺産がこれほど遅いのはなぜですか?
PC 上でホグワーツ レガシーが非常に遅い理由はたくさんあります。この投稿では上記の理由を列挙しました。詳細については、それらをチェックしてください。
コメントを残す