iPhone、iPad、Mac では購入リクエストが機能しませんか? それを直す10の方法!
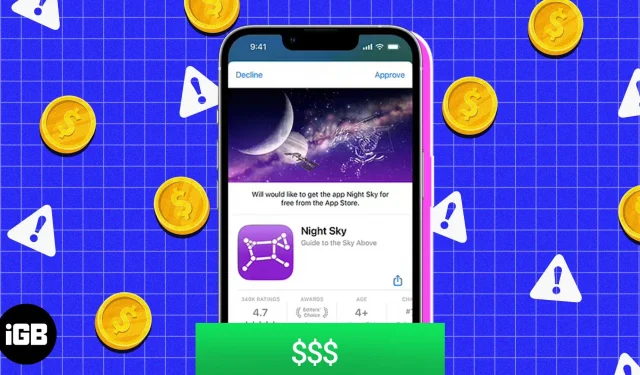
「購入をリクエスト」機能はお子様のアカウント ユーザーが利用でき、年齢を確認したユーザーのみが有効になります。また、圧力が必要な高価なアイテムや不明なソースからダウンロードされたアプリケーションなど、特定のアイテムを購入する場合、この機能は機能しない場合があります。iPhone、iPad、または Mac での購入リクエストの問題を解決するには、次の手順に従います。
- 「購入リクエスト」機能は、子アカウントでのみ利用できます。
- 一部の地域では、お子様は何かを購入する前に年齢を確認する必要があります。
- 通知バーのプロンプトを見逃さないようにしてください。
1. ファミリー共有設定を確認します。
Apple デバイスで購入リクエストが機能しない場合に最初に行うべきことは、ファミリー共有設定を確認することです。
iPhoneの場合
- 設定アプリを開き、Apple IDをタップします。
- 「ファミリー共有」→「ファミリーメンバー」を選択します。
- 「購入を依頼」をクリックします。
- [購入確認が必要] をオンにします。
1クレジット
すでにオンになっている場合は、スイッチをオフにして再度オンにします。その後、クイック再起動を実行して、すべてが正常であることを確認します。
Macの場合
- 「Apple 」に移動し、「システム環境設定」を選択し、「ファミリー」をクリックします。
- お子様の名前をクリックしてください。
- 「購入を依頼」機能を有効にすることを忘れないでください。
1クレジット
2. コンテンツが利用できない場合があります
Apple デバイスで購入リクエストが有効になっている場合、子供は以下のものを購入できなくなります。
- 教育機関が提供するコンテンツ。
- iTunes Match、iTunes Gifts、および寄付によるコンテンツ。
「購入依頼」通知が届かない場合は、子供が誤って未承認のアプリを購入し、その Apple ID を使用して他のアプリやサービスにサインインし続けていることが考えられます。複数の Apple ID をお持ちの場合は、同じ ID でログインしてみてください。それがうまくいかない場合は、他のもの (iOS アップデートなど) に関係のない別の ID を使用してください。
3. Apple ID を確認する
iPhone、iPad、Mac で購入リクエストが機能しない場合は、Apple デバイスで別の ID を使用していることが原因である可能性があります。この問題を解決して購入リクエストを機能させるには: App Store、Apple Books、Apple Music アプリ、Apple TV アプリなどのサービス間で同じ Apple ID を使用していることを確認してください。
「購入リクエスト」機能を使用して購入できるのは、ファミリー共有 ID にサインインしている人だけです。iCloud アカウントと iPhone 上のアプリで同じ Apple ID を使用したかどうかを確認するには、次の手順に従います。
iCloud の場合: [設定] に移動し、自分の名前をタップします。自分の名前の下に、iCloud アカウントに使用されている Apple ID が表示されます。
アプリケーション用。iPhone で購入依頼をサポートするアプリを開いた状態で、右上隅にあるプロフィール アイコンをタップします。自分の名前の下に、アプリで使用されている Apple ID が表示されます。
4. サポートされているデバイスがあることを確認してください
すべてのアプリやサービスが同じ Apple ID を使用している場合でも、iPhone または Mac で「購入リクエスト」通知を受信できない場合があります。
その主な理由は、お子様がサポートされていないデバイスを使用していることです。「購入依頼」機能を使用するには、お子様は以下を使用する必要があります。
- iOS 8 以降を実行している iPhone または iPad。
- OS X Yosemite 以降を実行している Mac。
5. 購入リクエストの承認者を変更する
お子様が特定のIDにリクエストを送信できない場合は、IDを変更してみてはいかがでしょうか。行う必要があるのは次のとおりです。
iOS 16以降の場合
- 「設定」を開き、「ファミリー」を選択します。
- 家族の名前を選択してください。
- 「親/保護者」をクリックします。
- 次に、「親/保護者として設定」をクリックします。
iOS 15以前の場合
- 「設定」を開き、自分の名前(Apple ID)をタップします。
- 「ファミリー共有」を選択→ファミリーメンバーを選択します。
- 「役割」をクリックし、「親/保護者」を選択します。
macOS ベンチュラ以降
- 「システム環境設定」を開き、「ファミリー」を選択します。
- 家族の名前を選択してください。
- 親/保護者を選択します。
- 次に、「親/保護者として設定」を選択します。
- 「完了」をクリックして完了します。
macOS モントレー以前
- システム環境設定を開きます。
- 「ファミリー共有」をクリックします。
- サイドバーの「ファミリー共有」を選択します。
- 家族の名前の横にある詳細をクリックします。
- 「編集」をクリック→「親/保護者」を選択します。
6.すべてのデバイスを再起動します
驚かれるかもしれませんが、iPhone の問題は iPad をすぐに再起動することで簡単に解決できます。
Mac がフリーズしている場合は、電源ボタンを押して Mac の電源をオフにします。画面が消えたら、もう一度電源ボタンを押します。
7. ソフトウェアをアップデートする
iOS 16、iPadOS 16、macOS 13 は、これらすべてのバグのおかげで順調なスタートを切りました。
残念ながら、これらのエラーが、iPhone、iPad、または Mac で購入依頼通知を受信できない原因である可能性があります。幸いなことに、Apple は発見したバグをすぐに修正し、随時パッチをリリースします。
iPhone、iPad、または Mac で購入依頼通知の受信を再開するための最良の解決策は、各デバイスを最新バージョンに更新することです。iPhone、iPad、Mac をアップデートするための詳細なガイドをすでに用意しています。
8. Apple ID からサインアウトし、再度サインインします。
9. iPhone、iPad、または Mac を出荷時設定にリセットする
10. Apple サポートに連絡する
Ask to Buy は、インターネット接続があればどこからでも Apple デバイスにアクセスできるようにする新機能です。お使いのデバイスで動作しない場合は、Web サイトまたは電話で Apple サポートに問い合わせるのが最善の策です。また、必要に応じて、デバイスに関する問題のトラブルシューティングを行うための便利な方法にもなります。
よくある質問
正しい請求情報を入力していること、およびアカウントに十分な資金があることを確認してください。iPhone または iPad でアプリを購入できない問題を解決する方法に関する詳細なガイドもご覧ください。
いいえ。購入リクエスト機能を承認するには、親または保護者のアカウントで Apple デバイスにサインインする必要があります。
幸せな子、あなたも幸せに!
今日の時代の課題から子供たちを守ることは簡単な仕事ではなく、それがどれほど難しいかを私たちは知っています。お子様の安全を確保した上で、インターネットの利点をすべて問題なく享受できるようにすることも重要です。したがって、この記事が役立つことを願っています。
ご質問やご提案がございましたら、コメント欄に記入していただければ幸いです。
コメントを残す