Windows で USB-C の問題を解決する方法

USB Type C または USB-C 接続は、主に携帯電話とドッキング ステーションの接続、および Windows PC の充電に使用されます。ただし、ハードウェアとソフトウェアの不適切な組み合わせなどの予期せぬ状況により、接続が中断される可能性があります。この投稿では、Windows で USB-C の問題を解決する方法について説明します。
Windows での USB-C の問題のトラブルシューティング
このような状況では、Windows PC の画面上の通知は、問題を見つけて迅速に修正するのに役立ちます。以下は、Windows 11/10 の USB-C 問題の解決に役立つ可能性のあるいくつかの修正です。
- USB Type-Cポートとケーブルを確認してください
- サポートされていない USB-C オーディオ アダプター
- USB デバイスの機能が制限される場合がある
- USBデバイスが認識されません
- USB 充電器の接続が遅い、または PC が充電されていない
- ディスプレイ接続が制限されたり、MHL デバイスの機能が制限されたりする可能性があります。
- 別の USB ポートを使用する
- USB デバイスはより多くの電力を必要とする可能性があります
これらの提案の一部を完了するには、管理者アカウントが必要です。
1] USB Type-C ポートとケーブルを確認します。
USB Type-C ポートとケーブルには、Windows PC で認識されなくなる問題が発生する場合があります。
原因
プリンター、スキャナー、その他のデバイスなどの一部の USB Type-C デバイスは、PC に接続する前にソフトウェアとドライバーをダウンロードする必要があります。USB Type-C デバイスの製造元が提供する PC へのインストール手順に従ってください。
ソリューション
- USB Type-C ケーブルを調べます。PC の USB Type-C ポートとケーブルに損傷の兆候がないか確認してください。USB Type-C のパフォーマンスに問題がある可能性があります。たとえば、USB Type-C デバイスが動作しなくなったり、動作が不規則になったりすると、問題が発生する可能性があります。
- 別の PC に接続します。別の PC がある場合は、USB Type-C デバイスを別の PC に接続してみてください。それでも USB Type-C デバイスが検出されず、正常に動作しない場合は、故障している可能性があります。製品の製造元に問い合わせることをお勧めします。
- USB Type-C ドッキング: USB デバイスにアクセスするために USB Type-C ドッキング ステーション (USB ハブ) を使用している場合は、USB デバイスを PC に直接接続します。USB デバイスが正常に機能する場合は、USB Type-C ドッキング ステーションに問題があるか、ドッキング ステーション (ハブ) からの電力が不足している可能性があります。
2] サポートされていない USB-C オーディオ アダプター
アナログおよびデジタル USB-C オーディオ アダプターの 2 種類のオーディオ アダプターが使用可能です。ほとんどの PC は USB-C デジタル オーディオ アダプターのみをサポートしています。これらのデバイスには、PC からのデジタル オーディオ データを、ヘッドフォンやスピーカーで再生できるアナログ信号に変換するテクノロジーが搭載されています。
原因
USB-C オーディオ アダプターがサポートされていない理由としては、お使いのコンピューターが接続しているオーディオ アダプターをサポートしていない可能性があります。
解決
この問題を解決するには、USB-C アナログ オーディオ アダプターを PC から取り外し、USB-C デジタル オーディオ アダプターを既にお持ちの場合は接続します。
3] USB デバイスの機能が制限される場合があります
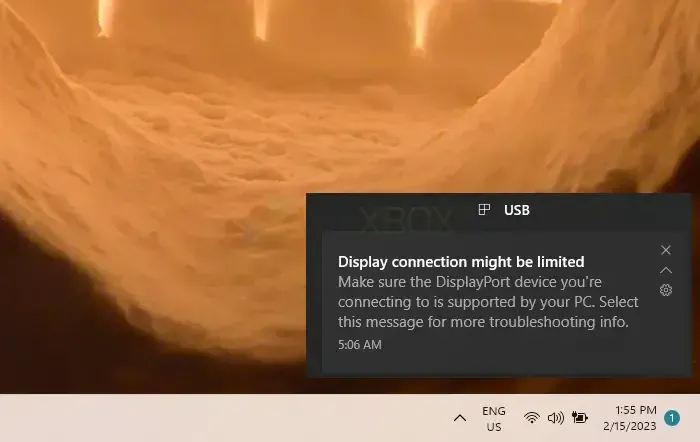
コンピュータが DisplayPort デバイスをサポートできること、および接続先の MHL デバイスをコンピュータがサポートできることを確認してください。MHL デバイスの機能は制限される場合があります。
注意してください。新しい USB Type-C 機能である代替モードにより、USB-C ケーブルと接続を使用した非 USB 接続が可能になります。サポートされている場合、デバイスは設定を変更せずに適切なモードを使用します。ケーブルがサポートしている代替表示モードを以下に示します。
- DisplayPort : DisplayPort 代替モードを使用して、DisplayPort をサポートする外部モニターにオーディオを再生したり、ビデオを投影したりできます。
- MHL : MHL 代替モードを使用して、MHL をサポートする外部モニターでオーディオを再生したり、ビデオを投影したりできます。
- HDMI : HDMI 代替モードを使用して、オーディオを再生したり、HDMI 互換の外部モニターにビデオを投影したりできます。
原因
- お使いのコンピューターは、接続されている USB-C デバイスまたはドングルの新機能をサポートしていません。
- ケーブルは、接続されたデバイスの新しい USB-C 機能をサポートしていない可能性があります。
- PC の正しい USB-C ポートを使用してドングルまたはデバイスを接続することはできません。
- 外部ハブまたはドックは、ガジェットまたはドングルをコンピュータに接続します。
- USB-C 接続を使用して PC に接続されている追加のドングルまたはガジェットが多すぎます。
ソリューション
- PC、外部ディスプレイ、ケーブルが DisplayPort または MHL 代替モードをサポートしていることを確認してください。
- デバイスまたはドングルが PC に直接接続されていることを確認してください。
- ドングルまたはデバイスが、適切な代替モードをサポートする PC の USB-C ポートに接続されていることを確認してください。たとえば、DisplayPort 代替モード アダプタを接続するには、DisplayPort 代替モードをサポートする PC の USB-C ポートを使用する必要があります。
4]USBデバイスが認識されない
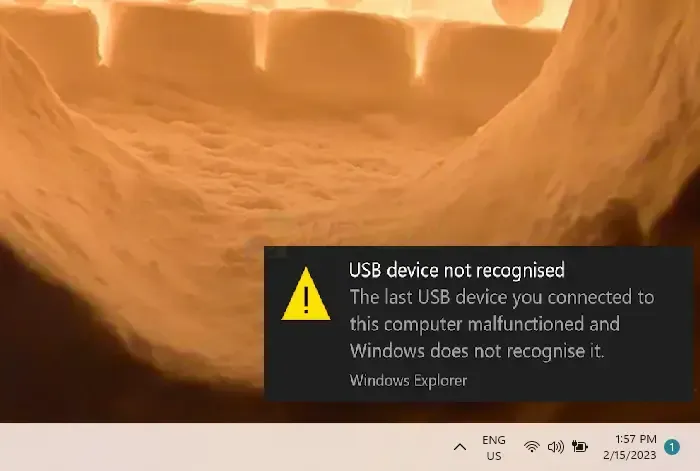
最後にコンピュータに接続した USB デバイスに欠陥があるため、Windows が検出できない可能性があります。
原因
ドライバーに問題があるか、接続している USB デバイスに問題があります。
ソリューション
- Windows 11 PC でエラー コードを見つけて書き留めます。
- 「Windows のデバイス マネージャーのエラー コード」に記載されている方法に従って、検出されたエラー コードを解決します。
ノート。エラー コード 28 (デバイス ドライバーがインストールされていない) を除き、これはデバイス マネージャーに表示されるすべてのエラー コードに影響します。
5] USB 充電器の接続が遅い、または PC が充電されていない
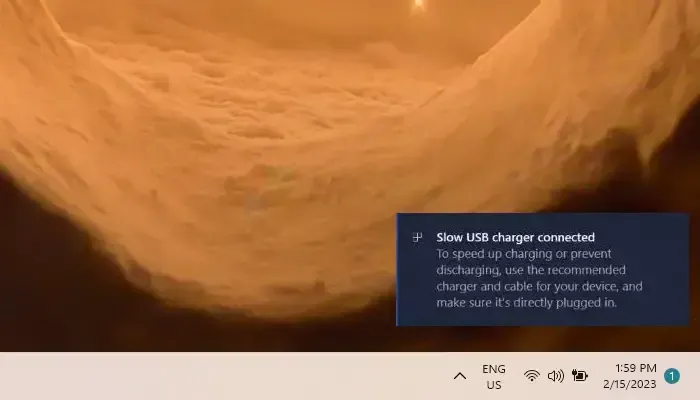
コンピューターが充電されない場合、または動作が遅い場合は、デバイスに付属の充電器とケーブルを使用して充電を早めることが常に最善の方法です。
原因
- お使いのコンピューターではこの充電器を使用できません。
- この充電器の出力電流ではコンピューターを充電できません。
- お使いの PC には、充電器を接続する必要がある充電ポートがありません。
- この充電ケーブルの容量ではパソコンや充電器を充電することはできません。
- デバイスの USB ポートがゴミやほこりで塞がれているため、充電器を正しく取り付けることが困難です。
- 充電器はドッキング ステーションまたは外部ハブを介して接続します。
ソリューション
- コンピューターに付属のケーブルと充電器を使用します。
- 充電器が PC の USB-C 充電ポートに接続されていることを確認してください。
- 圧縮空気の入った缶を使用して、PC の USB-C ポートを掃除します。
注:
- USB Type-C 接続を備えた PC の電力制限はさらに高くなります。コネクタが USB Power Delivery をサポートしている場合、より高速かつ高電力レベルで充電できます。
- より高速に充電するには、コンピュータ、充電器、ケーブルが業界標準を満たしている必要があります。ケーブルと充電器は、PC を急速充電するために必要な電力レベルを提供する必要があります。
- 標準の USB Type-C コネクタがない充電器では、PC と互換性のない独自の非標準コネクタが使用されている場合があります。
6] ディスプレイの接続が制限されたり、MHL デバイスの機能が制限されたりする可能性があります
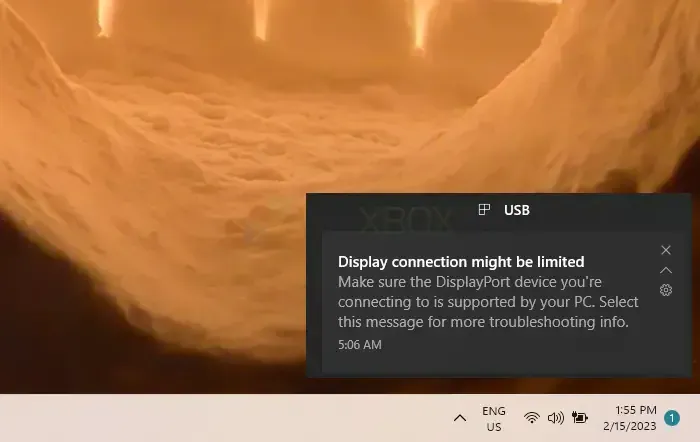
解決策に進む前に、お使いのコンピューターが接続先の MHL デバイスをサポートしていることを確認してください。
原因
- 接続したデバイスまたはドングルは新しい USB-C 機能をサポートしていますが、PC はサポートしていません。
- このケーブルは、接続されたデバイスの新しい USB-C 機能をサポートしていません。
- ドングルまたはデバイスが PC の適切な USB-C ポートに接続されていません。
- 外部ハブまたはドックは、デバイスまたはドングルを PC に接続します。
- USB-C 接続を使用して PC に接続されている追加のドングルまたはデバイスが多すぎます。
ソリューション
- PC、外部ディスプレイ、ケーブルが DisplayPort または MHL 代替モードをサポートしていることを確認してください。
- デバイスまたはドングルが PC に直接接続されていることを確認してください。
- ドングルまたはデバイスが、適切な代替モードをサポートする PC の USB-C ポートに接続されていることを確認してください。たとえば、DisplayPort 代替モード アダプタを接続するには、DisplayPort 代替モードをサポートする PC の USB-C ポートを使用する必要があります。
7] 別のUSBポートを使用する
USB デバイスは、このポートに接続されている場合、一部の機能しか使用できない場合があります。USB デバイスを挿入する PC 上の別の USB ポートを選択します。
原因
- ドングルまたはデバイスが PC の適切な USB-C ポートに接続されていません。
- 外部ハブまたはドックは、デバイスまたはドングルを PC に接続します。
ソリューション
- デバイスまたはドングルが PC に直接接続されていることを確認してください。
- デバイスまたはドングルが、デバイスまたはドングルと互換性のある PC の USB-C ポートに接続されていることを確認してください。たとえば、Thunderbolt デバイスが Thunderbolt をサポートする PC の USB-C ポートに接続されていることを確認してください。
8] USB デバイスはより多くの電力を必要とする可能性があります
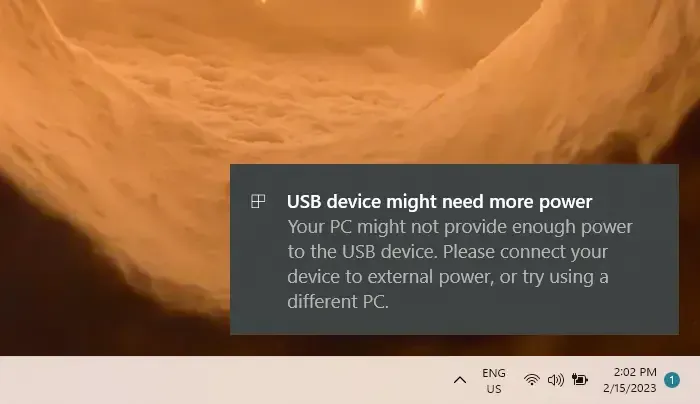
USB デバイスが PC から十分な電力を供給されていない可能性があります。外部電源を使用してデバイスに電力を供給するか、別のコンピュータを試してください。
原因
- お使いのコンピューターは接続されたデバイスをサポートしていないため、電力を供給できません。
- PC のバッテリーが切れたため、デバイスに供給できる電力が一時的に減少しました。
- コンピュータは他のデバイスにも電力を供給しているため、接続したばかりのデバイスへの電力供給を一時的に減らしています。
- PC は接続されたデバイスに必要な電力を供給できません。
ソリューション
- 可能であれば、USB デバイスを外部電源に接続します。
- バッテリー電源は使用しないでください。PC を外部電源に接続します。
- PC に接続されている不要な USB デバイスを取り外します。
結論
USB-C の問題が発生するときは常に、電源、古いドライバーまたは欠陥のあるドライバーが原因であり、場合によっては Windows のバージョンが原因であることもあります。問題のトラブルシューティングを行うには、プラグの互換性、電源要件、その他の要素を確認する必要があります。
この記事には解決策と問題の原因のリストが記載されており、問題の解決に最も適した修正を選択できます。
コメントを残す