Macでデスクトップショートカットを作成する方法
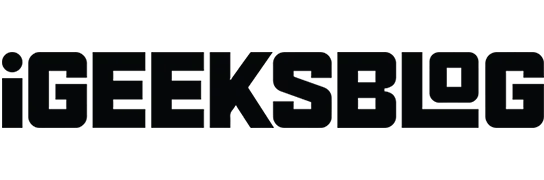
ショートカットを使用すると、ファイル、フォルダー、アプリケーションなど、頻繁に使用する項目にすばやくアクセスできます。デスクトップ ショートカットの作成には数秒かかりますが、いつでも削除できます。この記事では、Macでデスクトップショートカットを作成する最も簡単な方法をリストしました。
Mac でファイルとフォルダーのデスクトップ ショートカットを作成する
- ファインダーを起動します。
- ファイルまたはフォルダーを選択してショートカットを作成します。
- 右クリックして「エイリアスの作成」を選択します。
- エイリアス ファイル/フォルダーをデスクトップにドラッグします。
- 「戻る」をクリックし、必要に応じてエイリアスの名前を変更します。
元のエイリアス ファイルを表示しますか? 次の手順を使用します。
- ショートカットフォルダーを右クリックします。
- 「オリジナルを表示」を選択します。
ノート。作成したショートカットは、元のフォルダーを移動しても引き続き機能します。
Mac でドラッグ アンド ドロップでデスクトップ ショートカットを作成する
上記の方法が強力すぎる場合は、次の簡単な手順に従って Mac 上にエイリアスを作成できます。
- フォルダーまたはファイルに移動します。
- Option (⌥) + Cmd (⌘) を押して、項目をデスクトップにドラッグします。
Mac Finder のアプリケーション フォルダーからデスクトップ ショートカットを作成する
他のファイルやディレクトリとは異なり、アプリケーション フォルダーの内容は異なる機能を果たします。
アプリケーション フォルダーのエイリアスの作成は、アプリケーションをデスクトップにドラッグ アンド ドロップするだけなので、ファイルやフォルダーを作成するよりも大幅に高速です。出来上がり!
Mac で Web サイトのデスクトップ ショートカットを作成する
Web サイトのショートカットを使用すると、ブックマークを調べたり、アドレス バーに URL を入力したりしなくても、ワンクリックで Web ページにアクセスできます。作成方法は次のとおりです。
- Web ブラウザを開きます。
- 特定の Web サイトに移動します。
- デスクトップが表示されるようにブラウザ ウィンドウのサイズを変更します。
- アドレスバーで URL を選択します。
- 選択した URL をデスクトップにドラッグします。または他の場所でも構いません。
よくある質問
macOS Ventura でキーボード ショートカットを作成するには、「システム環境設定」→「キーボード」→「キーボード ショートカット」を選択し、ニーズに合わせてさまざまなセクションにさまざまなキーボード ショートカットを作成できるようになりました。
Mac デスクトップ画面に Chrome ショートカットを追加するには、Finder → アプリケーション → Chrome を選択 → Option + Command を押してデスクトップにドラッグします。
署名中…
上記の方法は、デスクトップ ショートカットを作成する最も簡単な方法です。もう 1 つありましたが、ターミナルを使用する必要があり、もう少し複雑だったので含めませんでした。
また、上記のアプローチはどれもショートカットの作成を容易にしますが、間違った場所にショートカットを作成してしまう可能性が十分にあります。この場合、Cmd (⌘) + Z を押してアクティビティをキャンセルするか、エイリアスをゴミ箱にドラッグして消去するだけです。
コメントを残す