iPhoneのボイスメールが機能しないのですが?それを修正する14の方法!
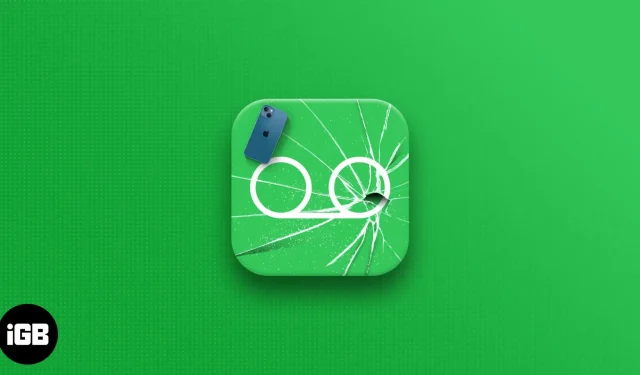
ボイスメールは依然として便利なサービスですが、多くの人は他のメッセージング サービスを使用することを選択しています。ただし、ボイスメールが突然機能しなくなる場合があり、非常にイライラすることがあります。良いニュースは、iPhone でボイスメールを取り戻すための解決策がたくさんあるということです。ボイスメールは依然として便利なサービスですが、多くの人は他のメッセージング サービスを使用することを選択しています。
ただし、ボイスメールが突然機能しなくなる場合があり、非常にイライラすることがあります。良いニュースは、iPhone でボイスメールを取り戻すための解決策がたくさんあるということです。
1. iPhone でボイスメールが設定されていることを確認します。
iPhone でボイスメールを機能させるのに苦労している場合でも、心配しないでください。この問題を解決する方法はいくつかあります。iPhone でボイスメールが機能しない場合の解決方法は次のとおりです (携帯通信会社として Google Voice を使用している場合の解決方法も説明します)。
したがって、続行する前に、[電話] を開き、[ボイスメール] タブをクリックして、ボイスメールが設定されていることを確認してください。
[設定] → [電話] → [ボイスメール パスワードの変更] に移動して、[ボイスメール パスワードの変更] が表示されていることを確認することもできます。
2. ボイスメールに直接電話をかけてみます。
iPhone が応答しない場合は、次のことを試してください。電話アプリに移動して開き、キーボード画面が表示されていることを確認します。ボイスメールが鳴り始めるまで、数字の 1 キーを長押しします。それでも問題が解決しない場合は、[設定] → [ボイスメール] に移動し、[ビジュアル ボイスメールの電話番号を使用する] の横にある緑色のチェックマークをオンにしてみてください。
3. 電話アプリを強制的に閉じて、再度開きます。
iPhone X 以降で携帯電話を強制的に終了するには、タスク ビューにアプリが表示されるまで上にスワイプし、携帯電話でもう一度上にスワイプします。iPhone 8 以前では、ホームボタンをダブルクリックし、電話画面を上にスワイプします。開いているすべてのアプリケーション カードが表示されます。
その後、アプリケーションを再起動してください。これにより、デバイスでボイスメールが機能しない問題が解決される可能性があります。
4. 携帯電話のオンとオフを切り替えます。
設定またはコントロール センターでモバイル通信を無効にしてから有効にすることができます。
「設定」→「セルラー」→「セルラーデータ」をオフにして、30秒後に再びオンにします。
5. 機内モードのオンとオフを切り替える
これは、設定またはコントロールセンターで行うことができます。
- iPhone X 以降では、画面の右上隅 (バッテリー インジケーターがある場所) から下にスワイプします。iPhone 8 以前の場合は、画面の下から上にスワイプします。
- 飛行機アイコンをタップして機内モードをオンにし、すべての接続をオフにします。
- 30 秒後、同じ飛行機アイコンをタップして機内モードを無効にします。
これにより、ボイスメールが機能しない問題が解決される可能性が高くなります。
6.iPhoneを再起動します
「電源をオフにしてから再度オンにします。」 これは冗談として聞いたことがあるかもしれませんが、実際には、デバイスを定期的に再起動するのが良いことです。
ボイスメールに問題があるため、iPhone を再起動することをお勧めします。これにより、ボイスメールの問題が解決される可能性があります。
7. キャリア設定のアップデートを確認してインストールします。
「設定」→「一般」→「バージョン情報」→アップデートがある場合は、ポップアップウィンドウが表示されます。→「更新」をクリックします。
8. iPhoneのWi-Fiをオフにする
iPhone で Wi-Fi を一時的に無効にすることでボイスメールの問題を解決できる人もいます。あなたも試してみてください。
Wi-Fiを無効にするには、コントロールセンターに移動し、Wi-Fiアイコンをタップします。次に、ボイスメールを使用してみます。
「設定」→「Wi-Fi」→「オフ」にすることもできます。次に、ボイスメールを使用してみます。
9. タイムゾーンをリセットし、日付と時刻を自動的に設定します。
ほとんどのユーザーにとって、デバイスが時刻を自動的に設定できるようにすることをお勧めします。タイムゾーンと同様の設定が正しいことを確認するには:
「設定」→「一般」→「日付と時刻」→「自動的に設定」に移動します。
10. 通話の転送が無効になっていることを確認します
通話の転送を設定している場合、ボイスメールとの競合が発生する可能性があります。通話転送を無効にするか、有効になっていないことを確認するには:
「設定」→「電話」→「電話転送」に進み、トグルがオフになっていることを確認してください。
11. iPhone ボイスメールのパスワードをリセットする
iPhone でボイスメールが機能しない問題を解決するには、ボイスメールのパスワードを変更してみてください。
これを行うには、携帯通信会社の Web サイトにログインするか、カスタマー サポートに問い合わせてサポートを求めてください。一部のネットワーク プロバイダーでは、モバイル アプリを通じてこれを行うこともできます。
または、[設定] でボイスメールのパスワードをリセットすることもできます。
- [設定] → [電話] → [ボイスメール パスワードの変更] に移動します。
- 新しいパスワードを入力。
現在のボイスメールのパスワードを忘れた場合は、無線通信事業者にお問い合わせください。
12.ネットワーク設定をリセットする
上記は役に立ちましたか? ネットワーク設定をリセットしましょう。
ノート。保存したデータは削除されません。
「設定」→「一般」→「リセット」→「ネットワーク設定をリセット」→「パスワードを入力」→「ネットワーク設定をリセット」に進みます。
13. 通信事業者に問い合わせる
ネットワーク設定をリセットしても良い結果が得られなかった場合は、オペレーターに電話するか、オペレーターを訪問してください。
14. Apple サポートに連絡する
Apple サポートは最後の手段です。オンラインで問い合わせたり、最寄りの Apple Store で予約したりできます。
これらは、iPhone で機能しないボイスメールを修正するための解決策の一部です。実際、ボイス メールはさまざまな理由で正常に動作しなくなる可能性があります。
これらのソリューションのいずれかがあなたの問題を解決できることを願っています。ご質問がありますか? コメントでお知らせください。
コメントを残す