Windows 11/10でウイルス対策を無効にする方法

Windows PC には、PC を全般的に保護するための Windows Defender が付属しています。ただし、ウイルス対策のプロンプトが懸念される場合があります。SSL 証明書を使用せずに Web サイトにアクセスしたり、アプリケーションをダウンロードしたり、外部デバイスからコンピューターにファイルをコピーしたりすると、これらの通知が届くことがあります。これらの理由から、多くの人は Windows 10 および 11 のデフォルトのウイルス対策機能を無効にすることを選択します。PC にサードパーティのウイルス対策ソフトをインストールするときにこれを無効にする人もいます。
Microsoft は、標準の Windows ウイルス対策機能を無効にすることをますます困難にしています。以前のバージョンの Windows では、Windows Defender アプリからウイルス対策機能を無効にすることができましたが、現在ではこれまで以上に困難になっています。Windows 11/10 でウイルス対策を無効にする方法をお探しの場合は、この記事でその方法を説明します。
Windows 11/10でウイルス対策を無効にする手順
Windows 11 および 10 でデフォルトのウイルス対策機能を無効にするには、レジストリ エディター、グループ ポリシー エディター、または自動実行の 2 つの方法があります。その方法について話し合いましょう-
レジストリエディタ経由
Windows 11/10 でウイルス対策を無効にする最初の方法は、レジストリ エディターを使用することです。これを行うには、以下の手順に従います。
- タスクバーの「スタート」アイコンをクリックして「スタート」メニューを開きます 。
- 「Windows セキュリティ」を見つけて 開きます。
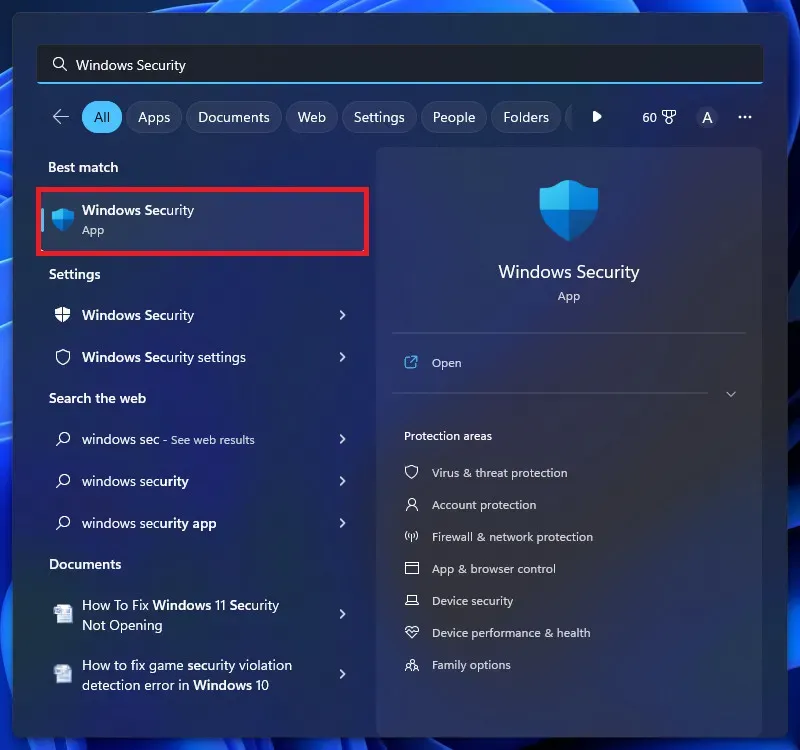
- [Windows セキュリティ] ウィンドウで、 [ウイルスと脅威の保護]をクリックして開きます。
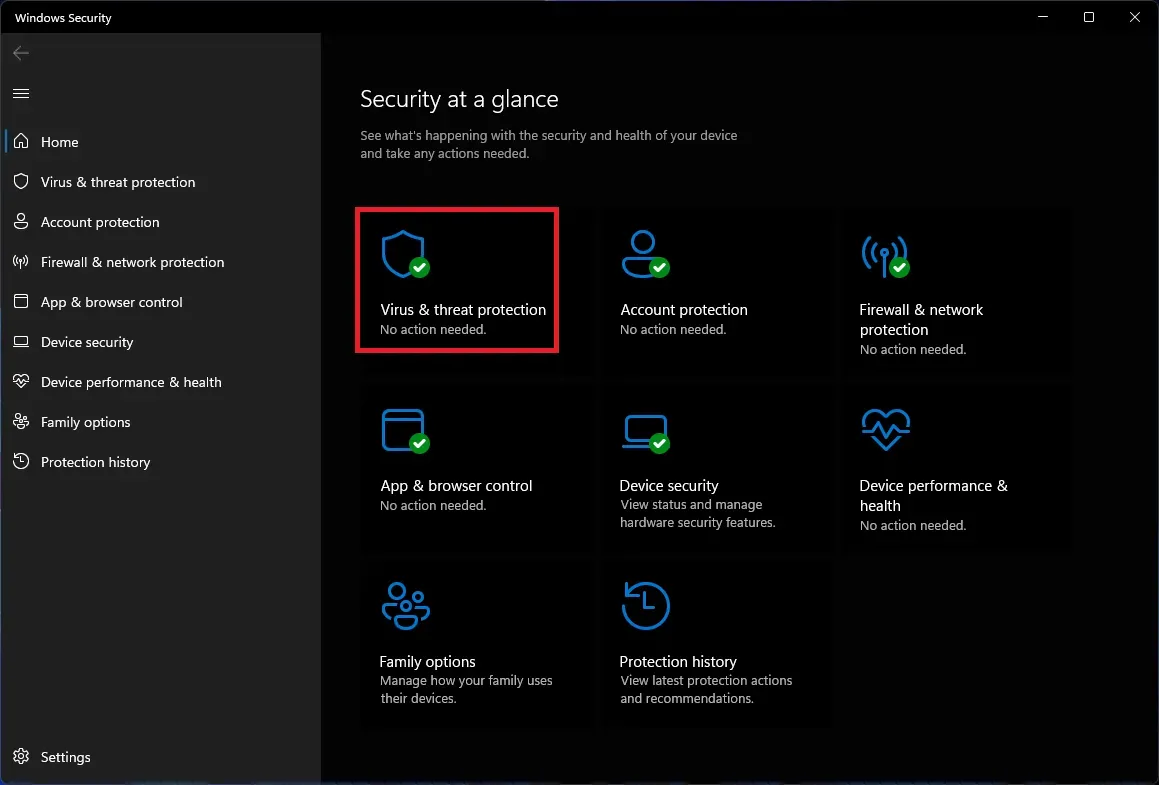
- 次に「設定の管理」をクリックします。
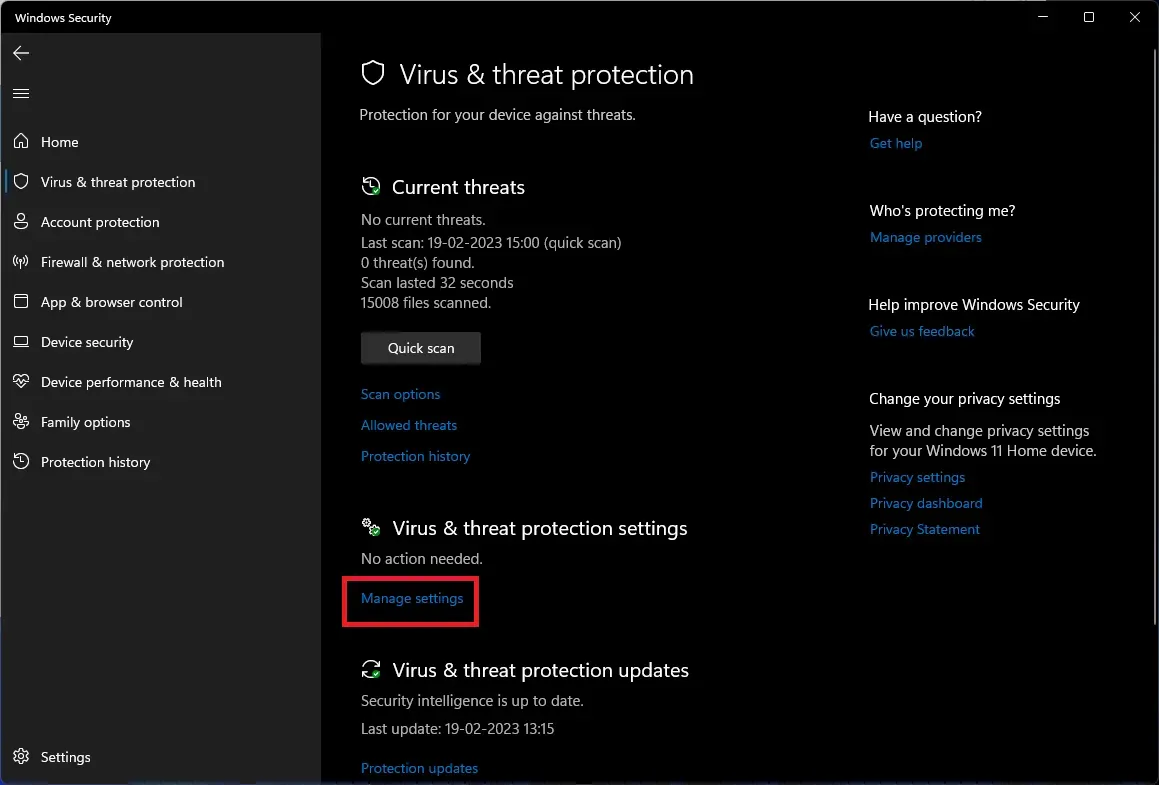
- 「タンパープロテクション」セクションまで下にスクロールし、その下のトグルをオフにします。
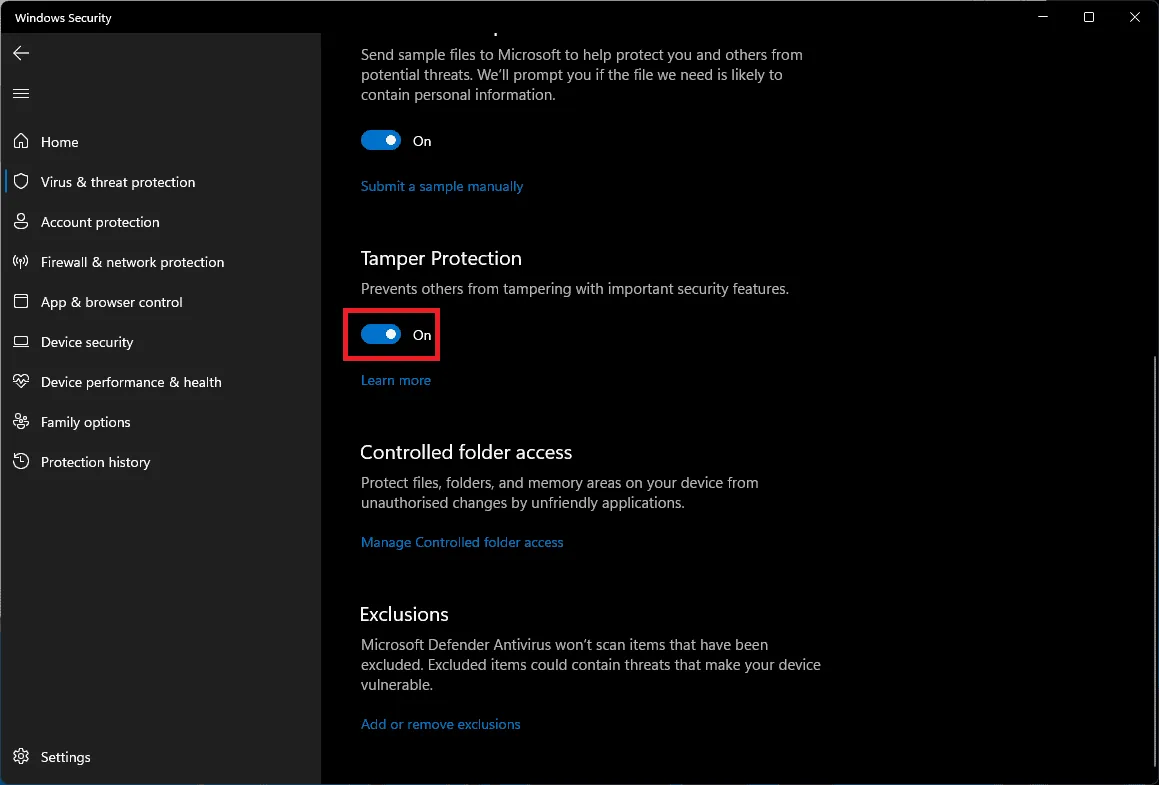
- UAC プロンプトが表示されます。[はい]をクリックして 続行します。
- 次に、 Windows + R のキーの組み合わせを押します。「実行」ダイアログボックスが開きます 。
- ここで、 「regedit」と入力してEnter キーを押し、 レジストリ エディターを開きます 。
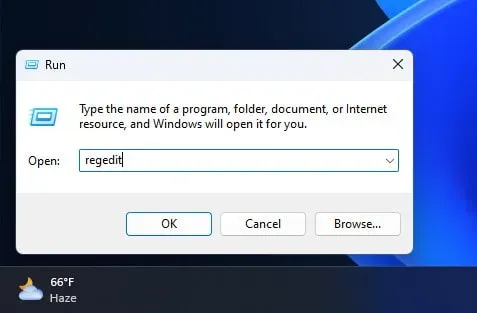
- [レジストリ エディター] ウィンドウで、次のアドレスに移動します。
- HKEY_LOCAL_MACHINE\SOFTWARE\Microsoft\Windows Defender
- 左側のサイドバーでWindows Defender フォルダーを右クリックし、 表示されるコンテキスト メニューから [アクセス許可] を選択します。
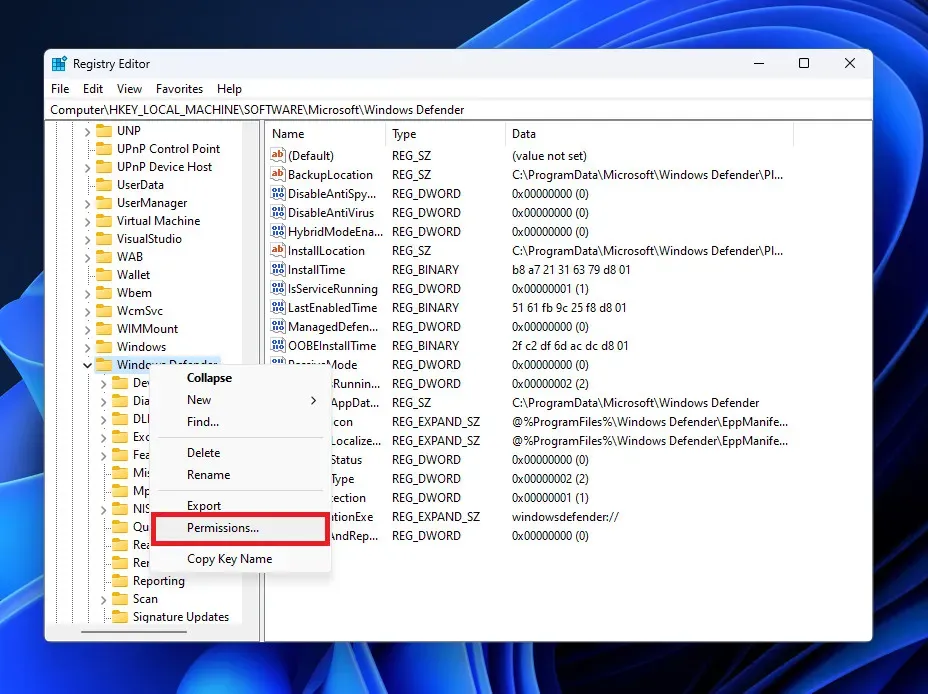
- 「権限」ウィンドウで、「詳細設定」ボタンをクリックします。
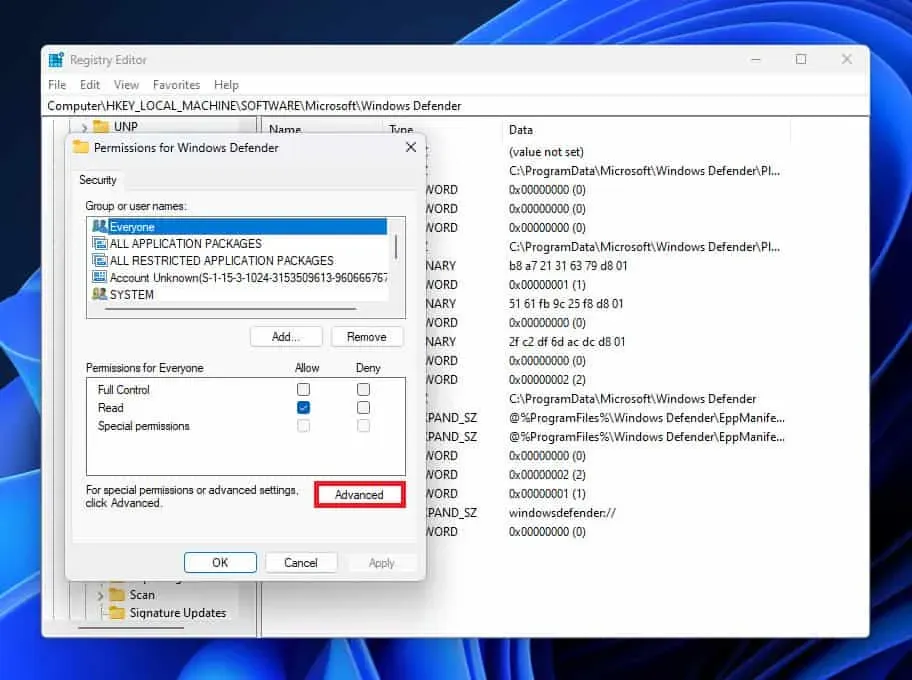
- 「所有者」オプションの横にある「変更」ボタンをクリックします。
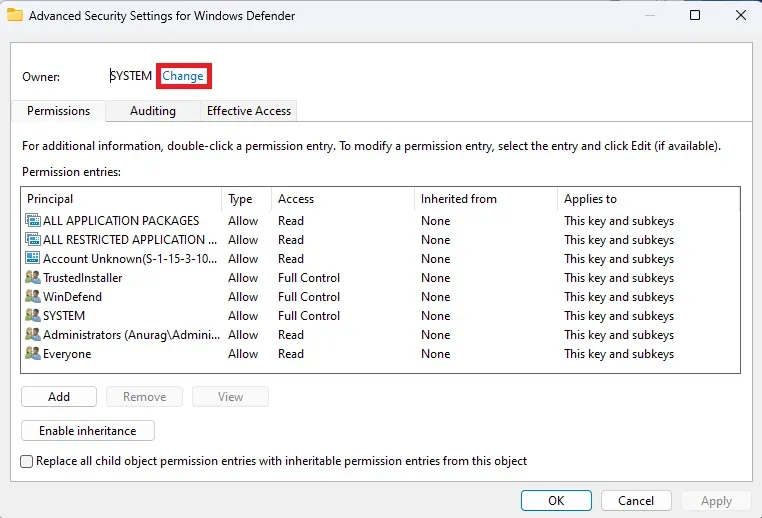
- 次に開いたウィンドウで、 「詳細設定」をクリックします。
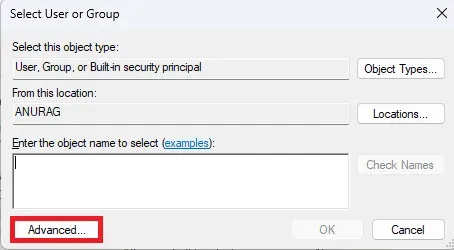
- ここで、「今すぐ検索」ボタンをクリックします。
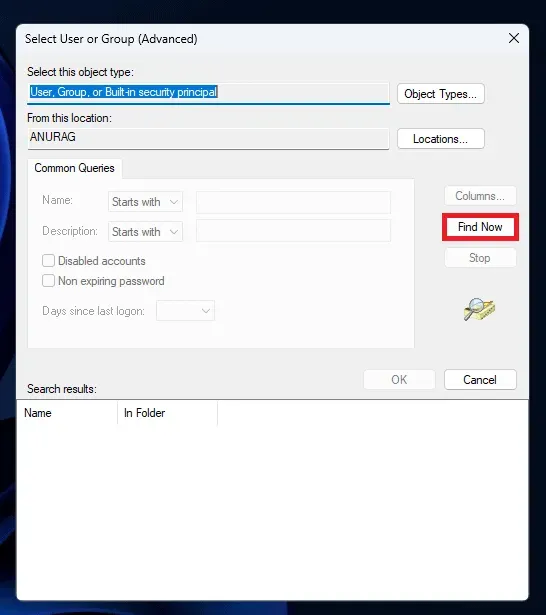
- 管理者アカウントを選択し、「OK」をクリックしてからもう一度「OK」をクリックして変更を保存します。
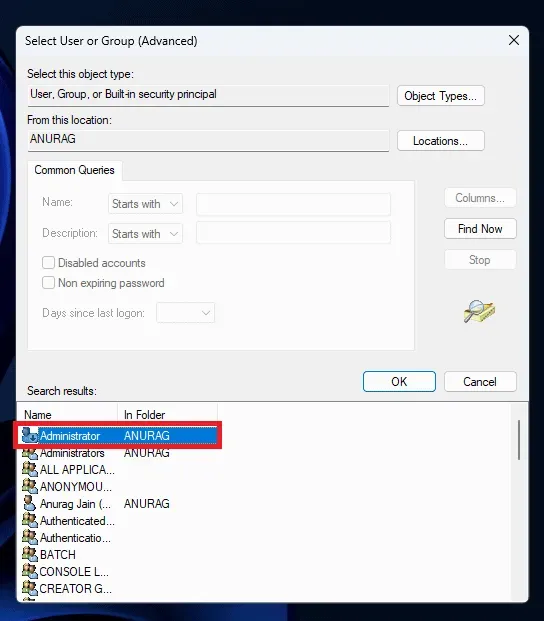
- ここで、 「サブコンテナとオブジェクトの所有者を置き換える」と 「すべての子オブジェクトの権限エントリをこのオブジェクトから継承した権限エントリで置き換える」にチェックを入れます。
- 「適用」ボタンをクリックします。Windows セキュリティ プロンプトが表示されます。「はい」をクリックして 確認します。
- 最後に [OK]をクリックします。これで、 Windows Defender のアクセス許可のみが 開いたままになります。
- 「管理者権限」の下に、許可または拒否を選択できる特定の権限が表示されます。ここで、「フルコントロール」の横にある 「許可」チェックボックスをオンにします。「適用」をクリックし 、 「OK」 をクリックして 変更を保存します。
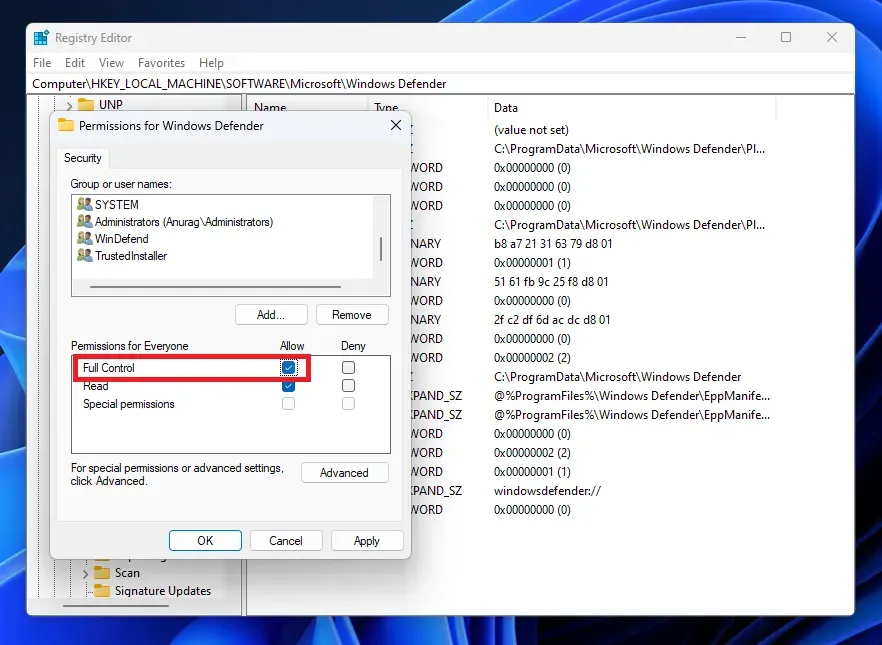
- レジストリ エディターで Windows Defender フォルダーにいることを確認します。
- 右側を右クリックし、「 新規」、 「DWORD 値 (32 ビット)」の順に選択します。
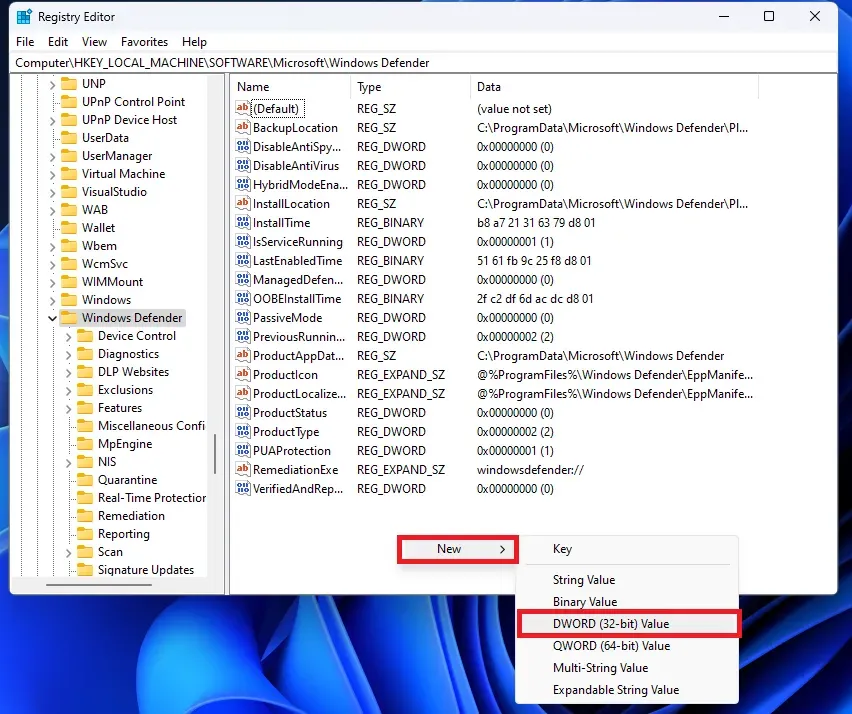
- 新しい値に DisableAntivirusという名前を付けます。同様に、 DisableAntiSpywareと ServiceStartStatesという名前の値をさらに 2 つ作成します。
- 作成したすべての新しい値と、それらに指定された各値を1ずつ 編集する必要があります 。値を編集するには、値をダブルクリックすると、値のデータを変更できます。その後、 「OK」をクリックします。
グループポリシーエディター経由
Windows 11/10 では、グループ ポリシー エディターを使用してウイルス対策機能を無効にすることもできます。ただし、この手順は Windows Pro および Enterprise エディションでのみ使用でき、Home エディションでは使用できないことに注意してください。これは、以下の手順に従って行うことができます。
- Windows + I キーの組み合わせを押して、PC 上で設定アプリを開きます。
- 左側のサイドバーで「プライバシーとセキュリティ」をクリックし、右側で「Windows セキュリティ」をクリックします。
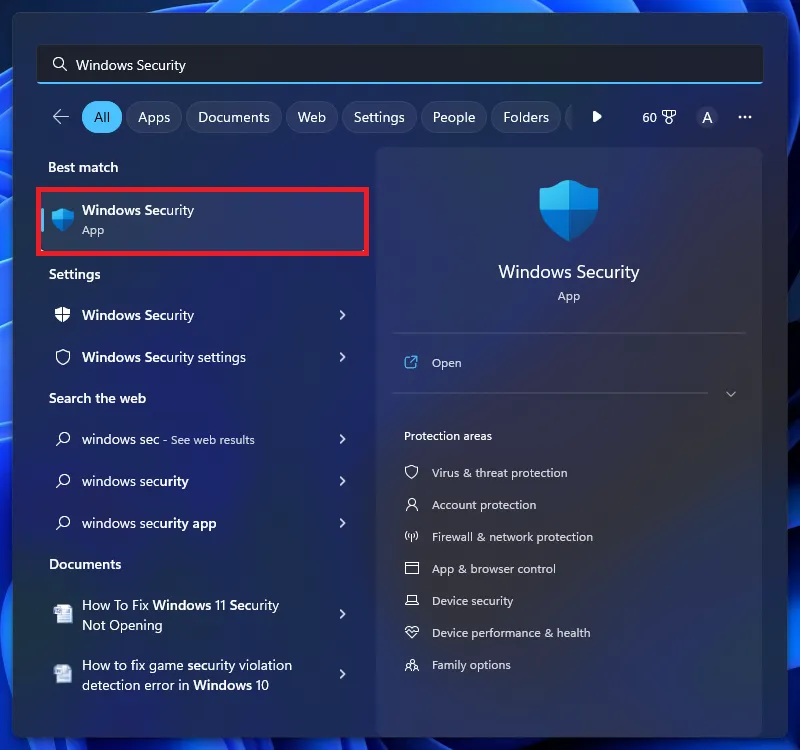
- 次に、 「ウイルスと脅威の保護」をクリックします。
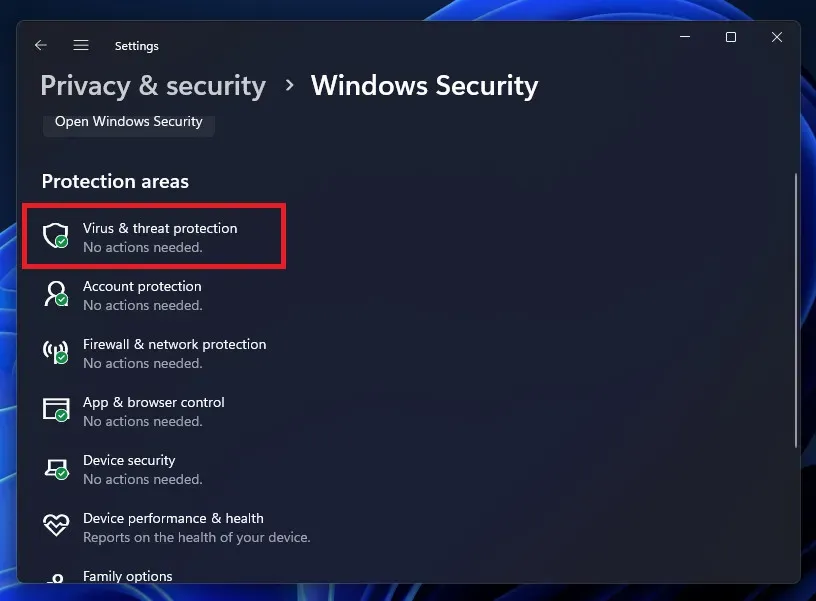
- 次に、 [ウイルスと脅威の保護設定]の下にある [設定の管理]をクリックします。
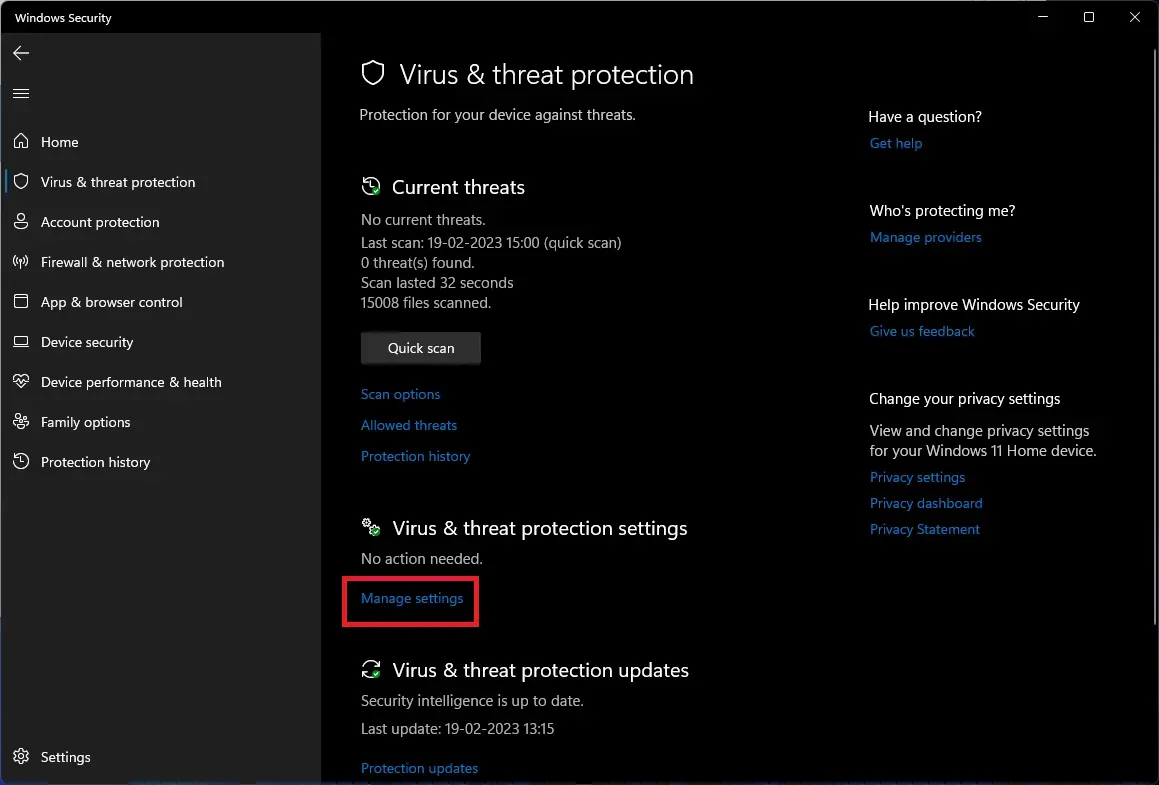
- ここで、タンパープロテクションの下でスイッチをオフにします 。UAC プロンプトが表示されたら、「はい」をクリックして切断を確認します 。
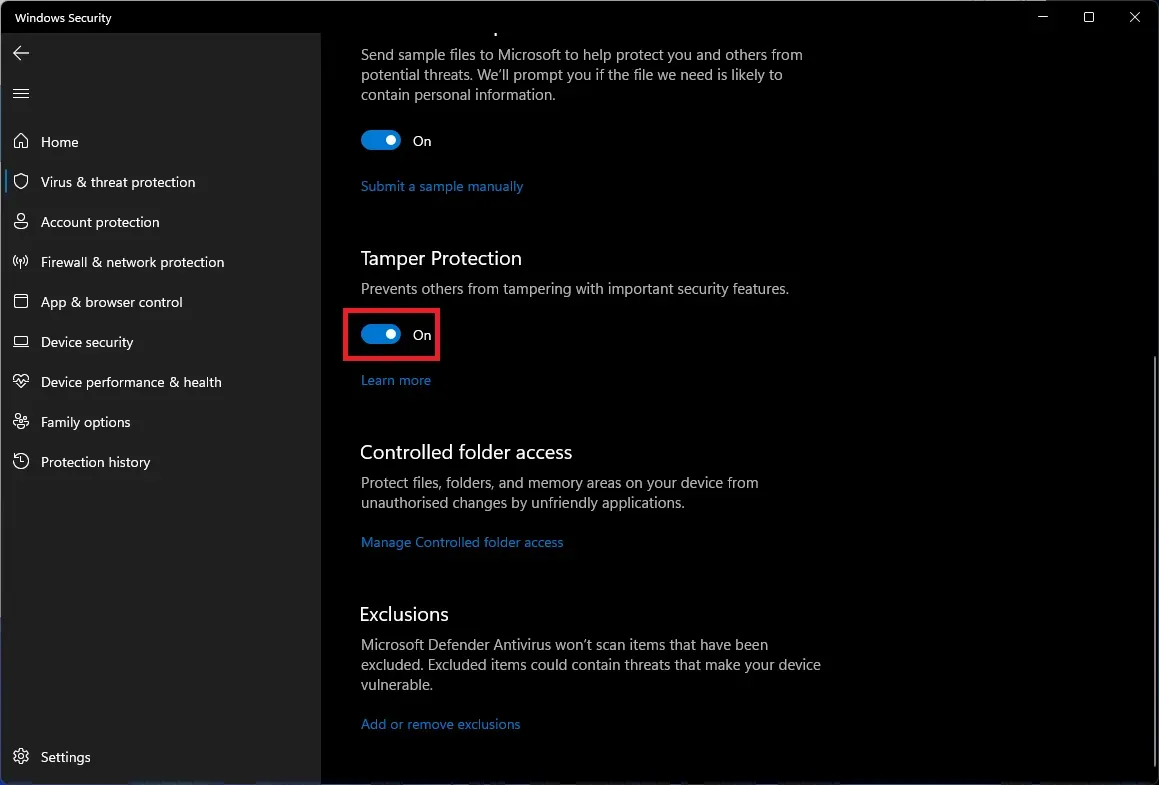
- Windows + Rキーの組み合わせを 押し 、 gpedit.mscと 入力してEnterを押します。
- グループ ポリシー エディターで 、次の場所に移動します。
- [コンピューターの構成] > [管理用テンプレート] > [Windows コンポーネント] > [Microsoft Defender ウイルス対策]
- [Microsoft Defender ウイルス対策をオフにする]を右クリックし 、 [変更]をクリックします。
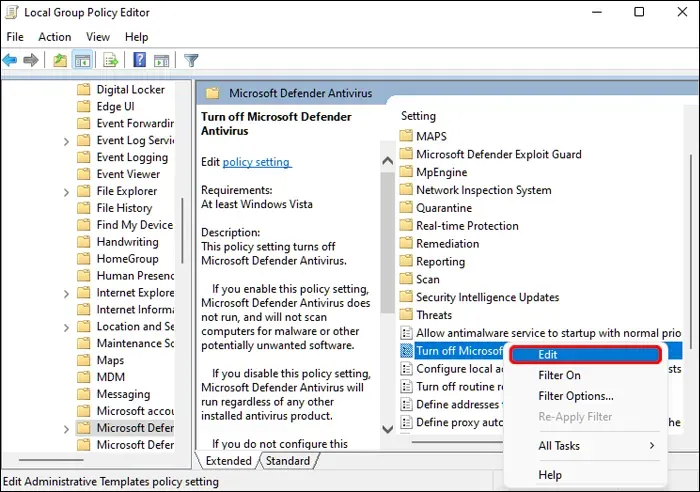
- 「有効」を選択し 、 「適用」をクリックしてから 「OK」をクリックします。
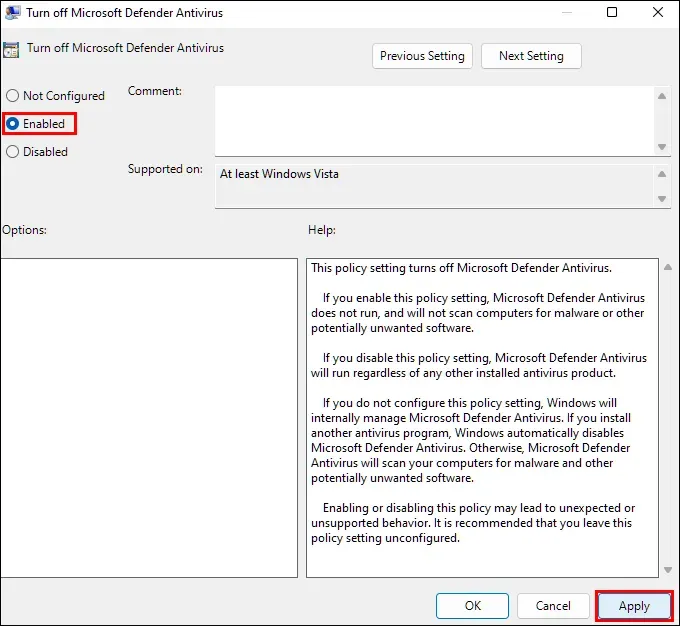
- ここで、 「マルウェア対策サービスの常に実行を許可する」を右クリックし 、開いたメニューから「編集」オプションを選択します。
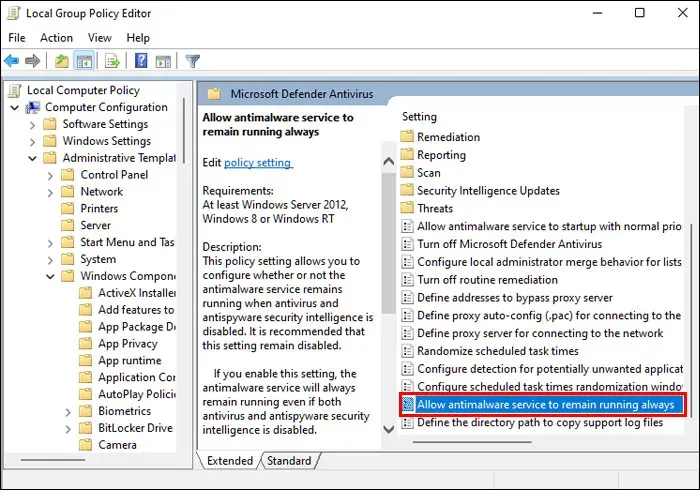
- 次に、「無効」オプションを選択します。その後、 「適用」をクリックし、 「OK」をクリックします。
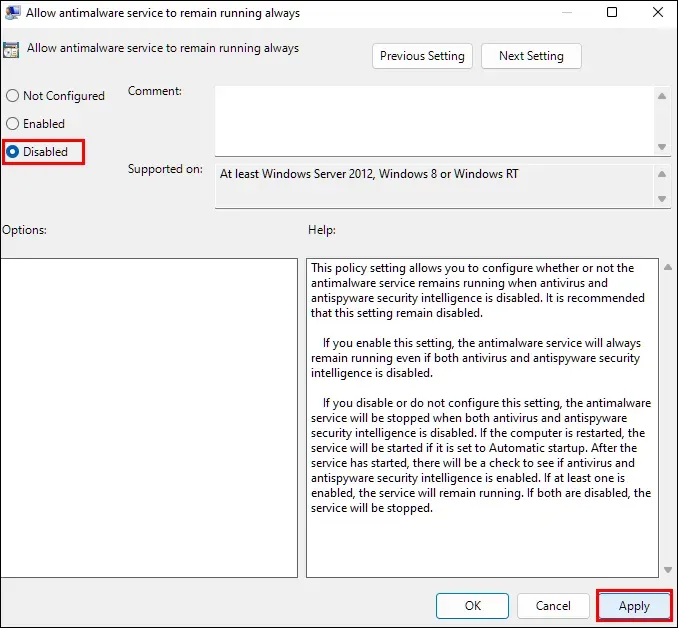
- 次に、 Real-time Protectionフォルダーをダブルクリックして開きます。

- ここでは 「リアルタイム保護を無効にする」をダブルクリックして編集します。
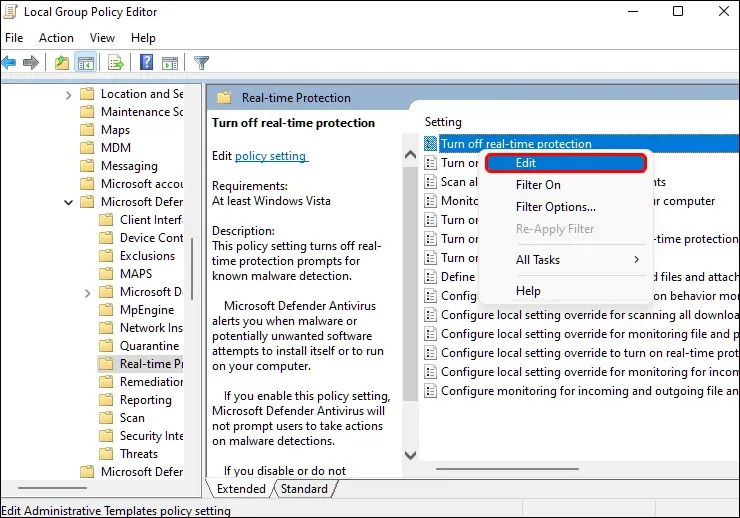
- 「有効」を選択し 、 「適用」をクリックしてから 「OK」をクリックします。
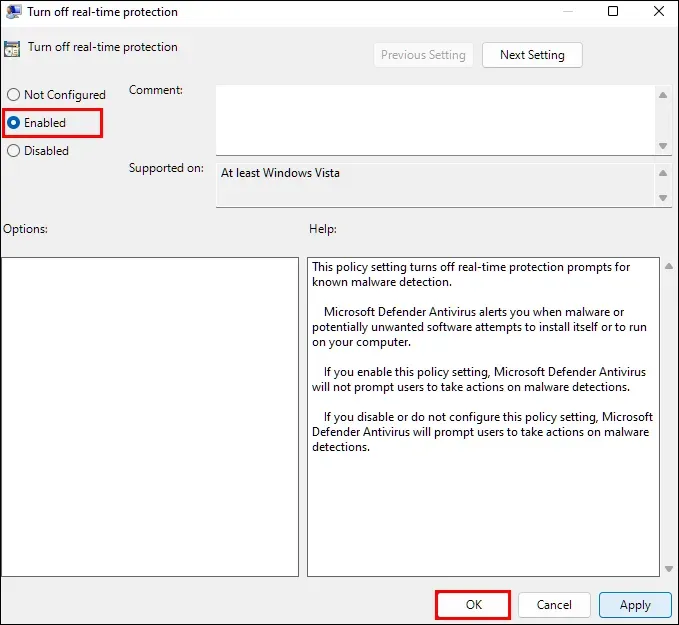
- 次に、 スタート メニューを開き、 検索バーに「タスク スケジューラ」と入力します。開いた最初のオプションをクリックして タスク スケジューラを開きます。
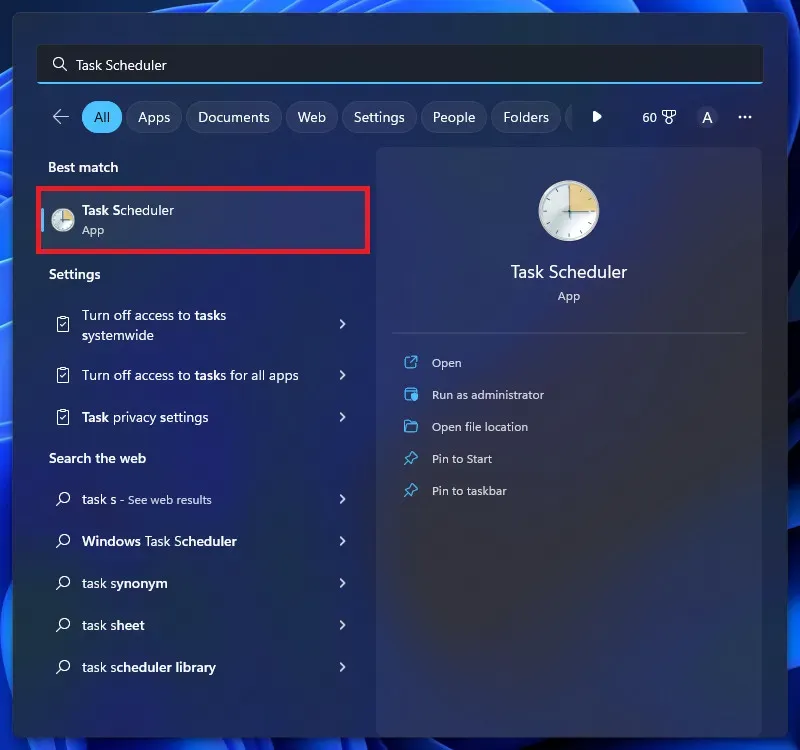
- ここで、次のアドレスにアクセスしてください。
- [タスク スケジューラ ライブラリ] > [Microsoft] > [Windows] > [Windows Defender]。
- ここで、 「Windows Defender Cache Service」を右クリックし 、 「Disable」をクリックして無効にします。同様に、 Windows Defender クリーンアップ、 Windows Defender スキャン、および Windows Defender スケジュール スキャン を無効にします。
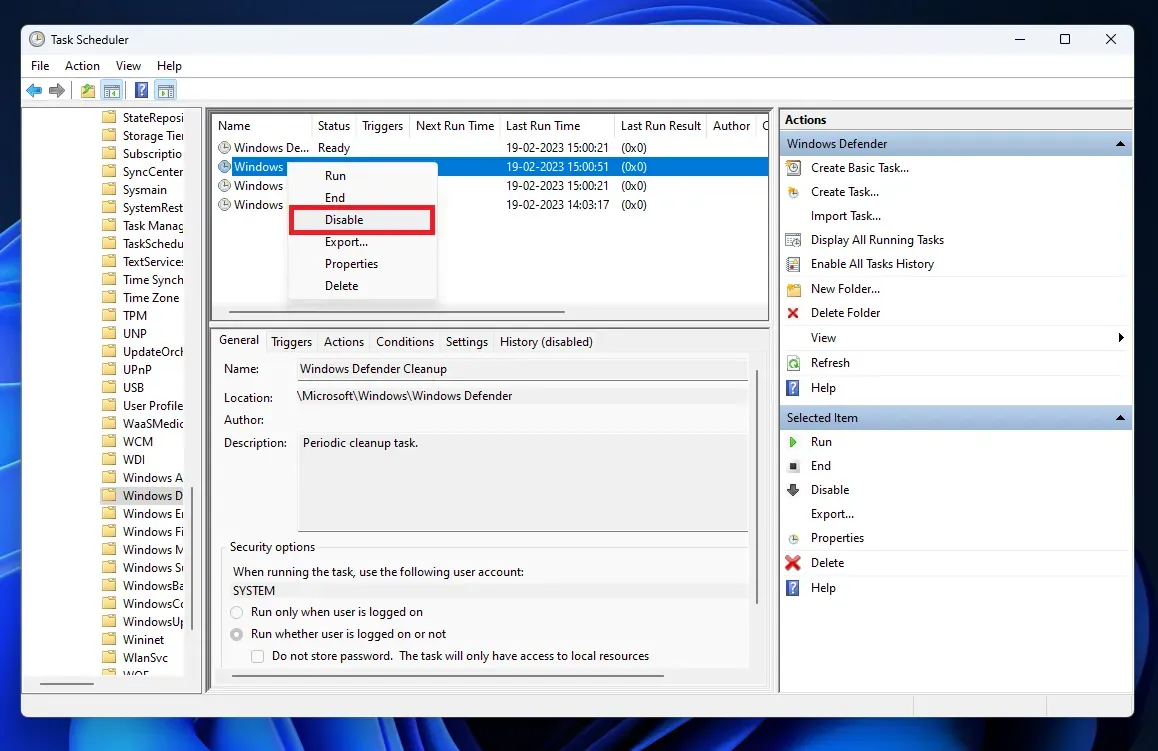
- 次に、 キーボード ショートカットWindows + Rを押します。表示される [ファイル名を指定して実行] ダイアログ ボックスで 、「gpupdate /force」と入力し、 Enter キーを押します 。
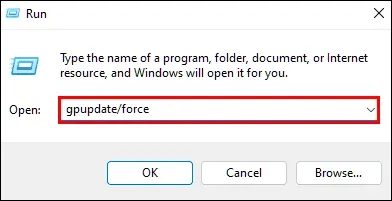
- コンピューターを再起動すると、Windows Defender が無効になります。
自動実行を通じて
Windows 11 でウイルス対策を無効にするもう 1 つの方法は、自動実行を使用することです。その手順は次のとおりです。
- この リンクをクリックして 、Autoruns のダウンロード ページに移動します。「Download Autoruns」と「Autorunsc」をクリックして コンピュータにダウンロードします。
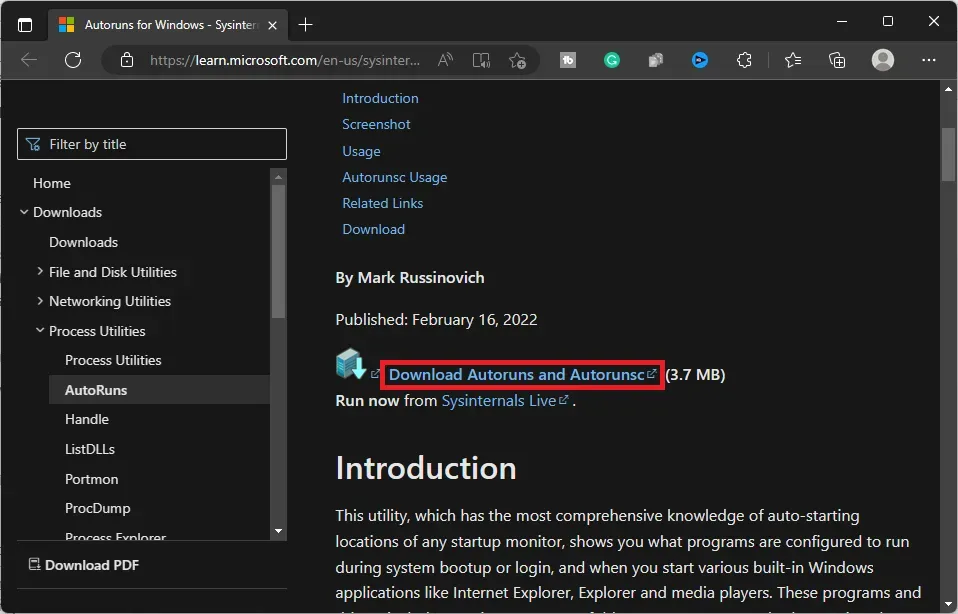
- PC で Windows エクスプローラーを開き 、左側のサイドバーにある[ダウンロード] をクリックして、ダウンロード フォルダーに移動します。 ここから、Autoruns ZIP ファイルを抽出し、デスクトップにコピーします。
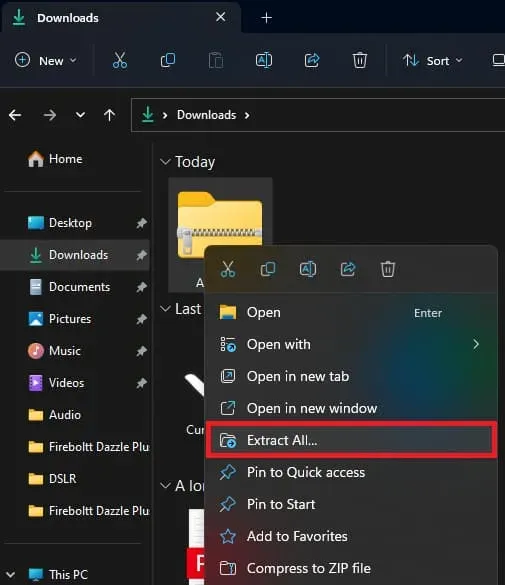
ノート。ファイルが別の場所にダウンロードされた場合は、Windows エクスプローラーでその場所に移動します。
- タスクバーの [スタート] アイコンをクリックし、 「Windows セキュリティ」と 入力してEnter キーを押して開きます。
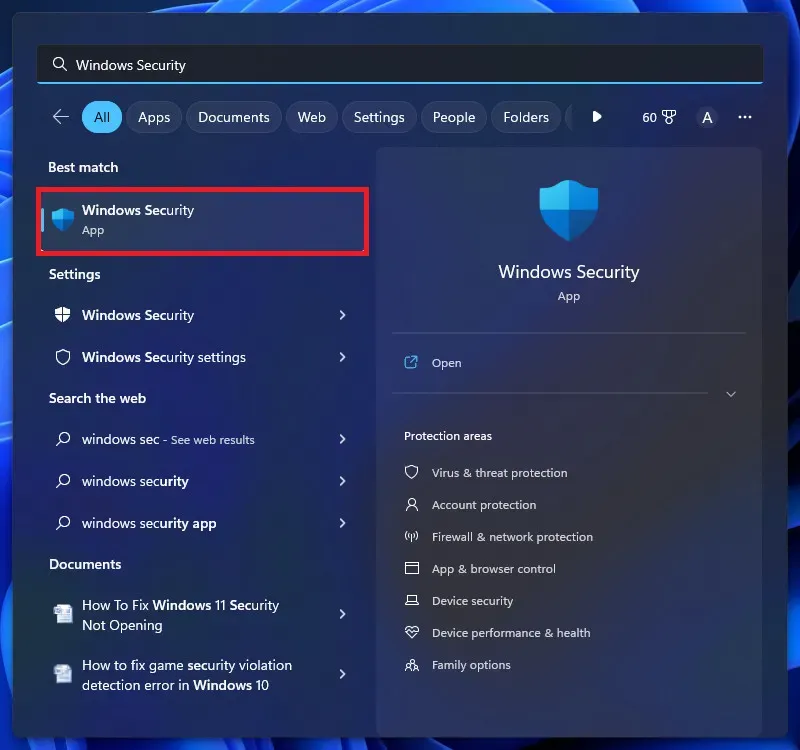
- ここで、「ウイルスと脅威の保護」オプションをクリックします。
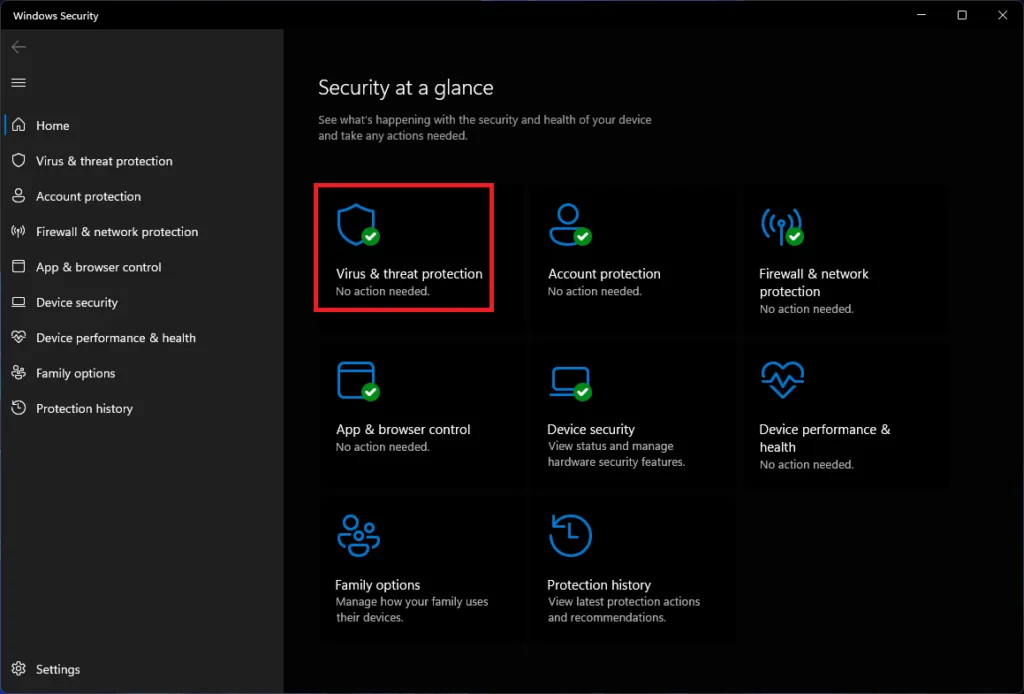
- 次に、「設定の管理」をクリックします。このオプションは、[ウイルスと脅威の保護設定] の下にあります。
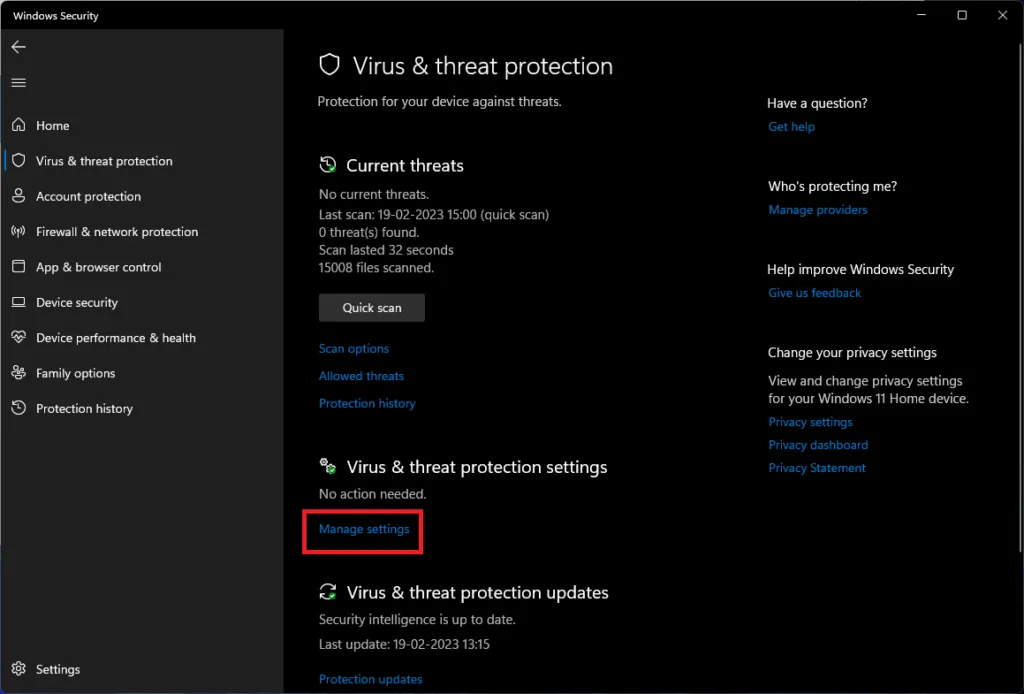
- ここで、リアルタイム保護と改ざん防止のトグルをオフにします。
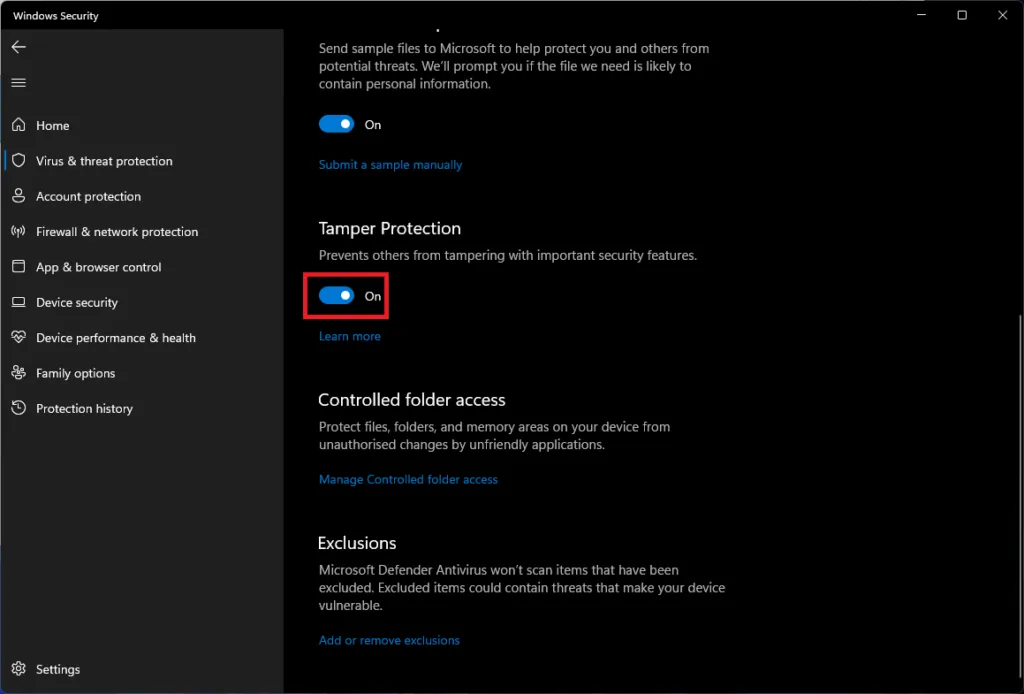
- 次に、 PC 上で[ファイル名を指定して実行] ダイアログ ボックスを開きます。ここで 「msconfig」と入力し、 「OK」をクリックします。

- 「システム構成」ウィンドウで、 「ブート」タブに移動します。
- ここで、 [セーフ ブート] ボックスをオンにし、その下で [最小限]を選択します。
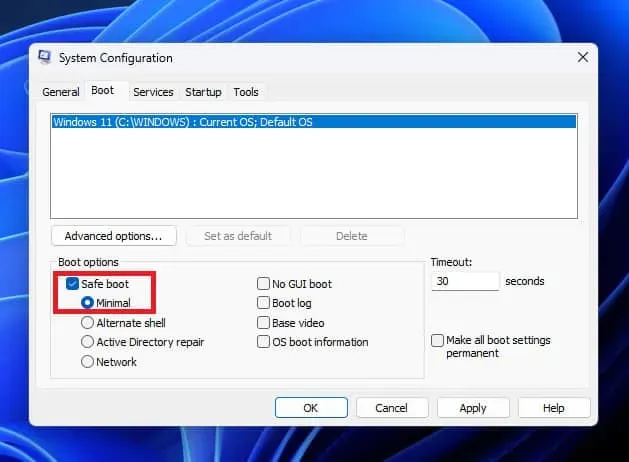
- 「適用」をクリックし 、 「OK」をクリックして 変更を保存します。
- コンピュータを再起動すると、コンピュータがセーフ モードで起動します。
- Autoruns フォルダーをダブルクリックして開きます。抽出したAutoruns64 ファイルをダブルクリックして実行します。
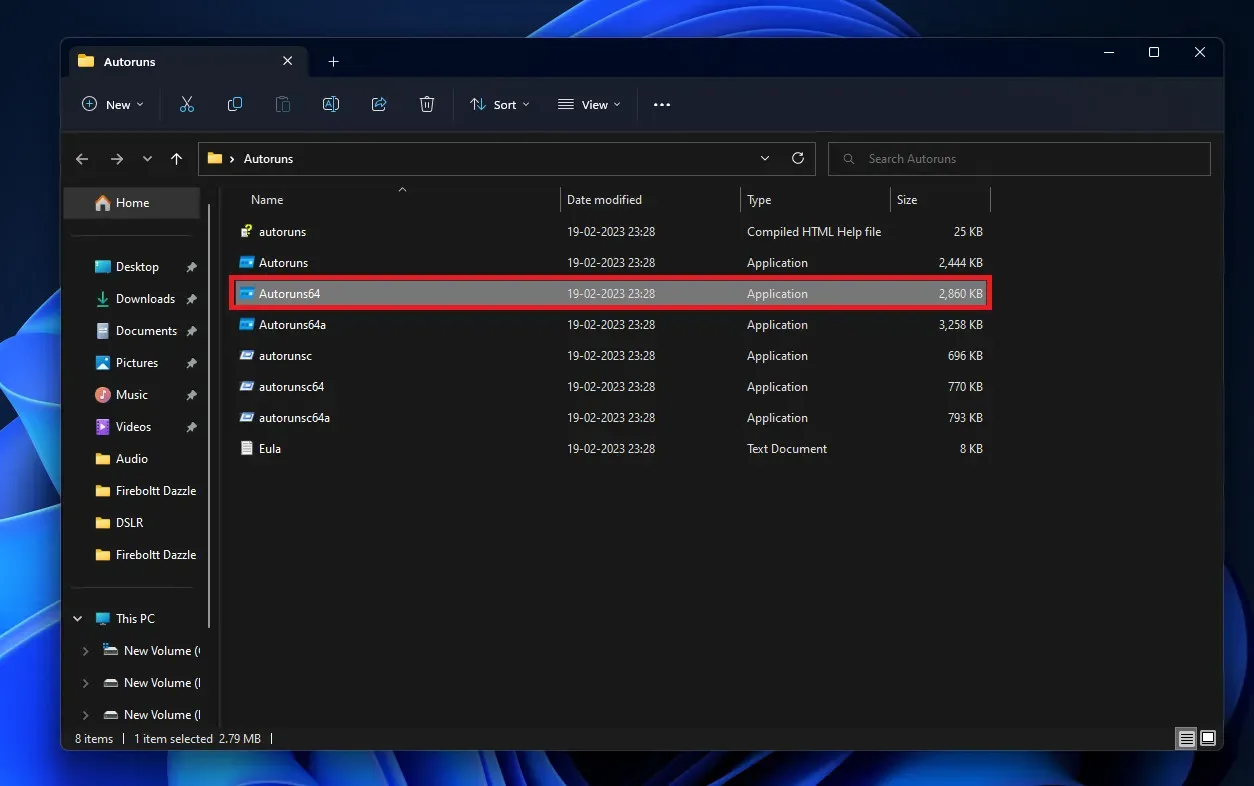
- ファイルを実行すると、ライセンス契約が表示されます。[同意する]をクリックして 続行します。
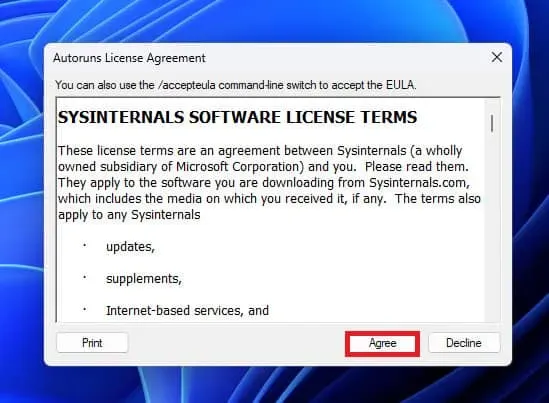
- 次に、[自動開始] ウィンドウの[サービス] タブに移動します。
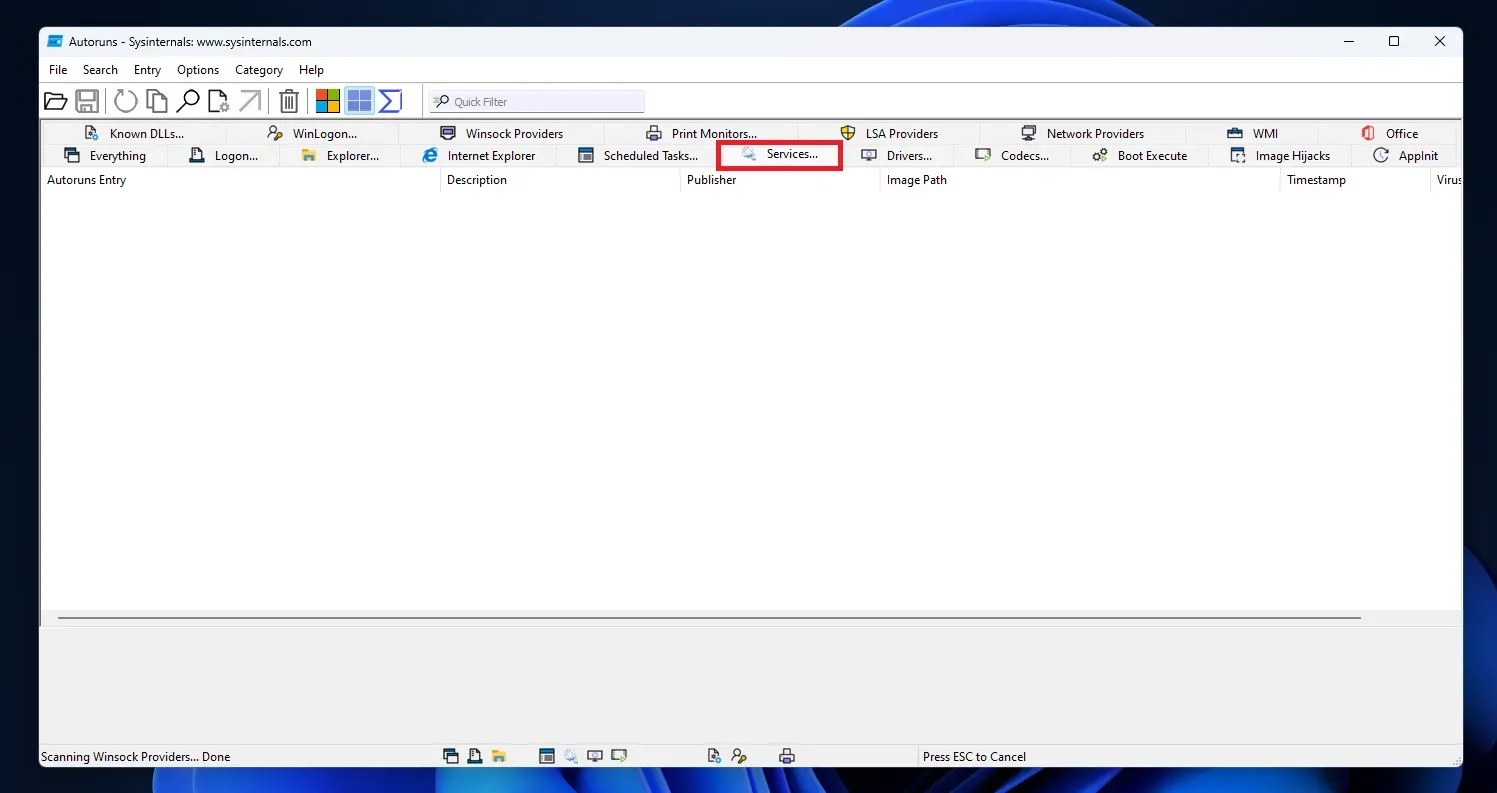
- [オプション]をクリックし 、 [Windows エントリを隠す] チェックボックスをオフにします。これにより、Autoruns 内のサービスが非表示の場合に表示されます。
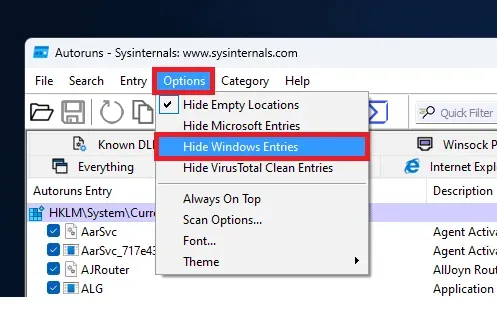
- サービスのリストで、 WinDefendというボックスのチェックを外します 。
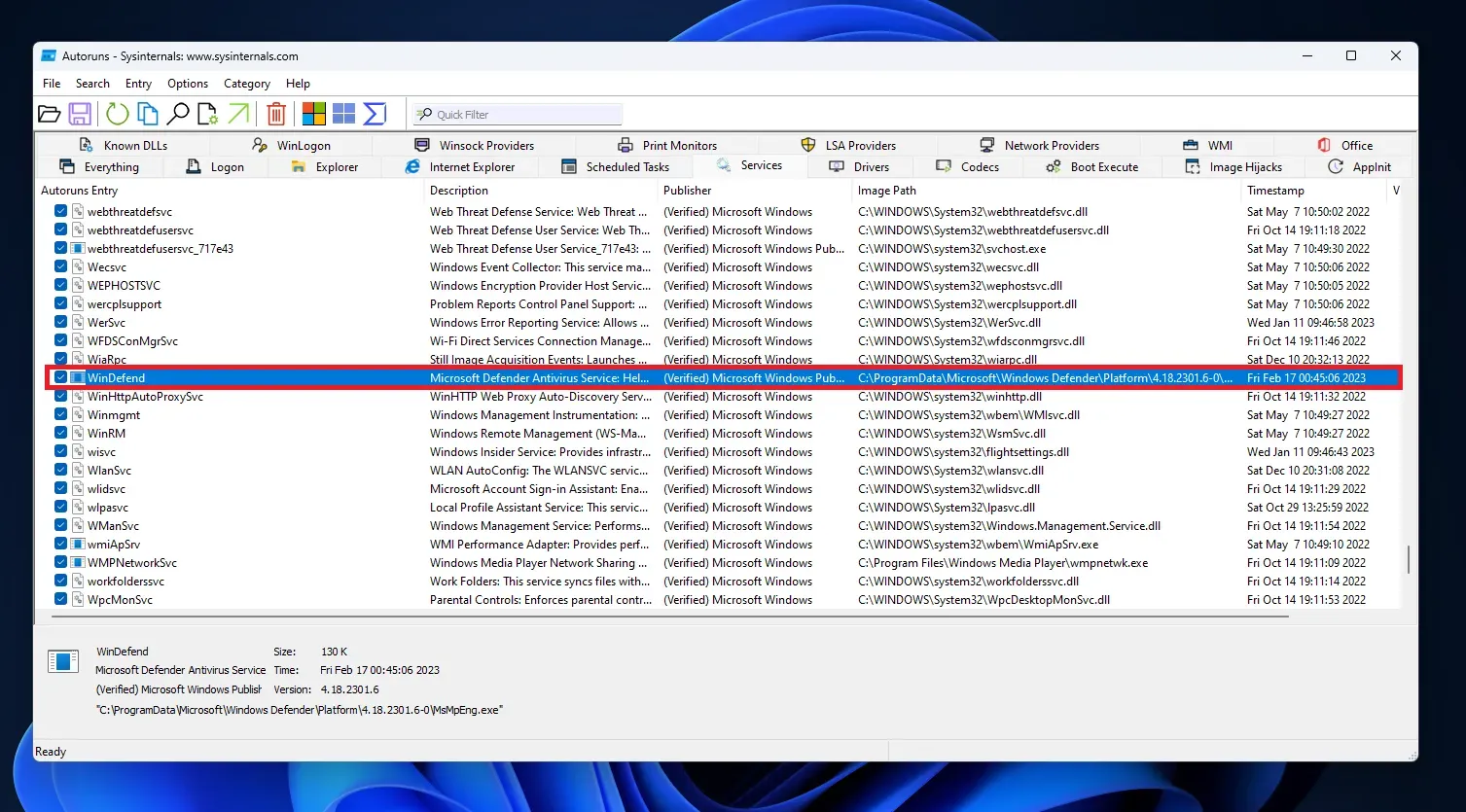
- 次に、 PC で「システム構成」を開きます。
- ここでは、[全般] タブで[通常の起動]を選択します 。
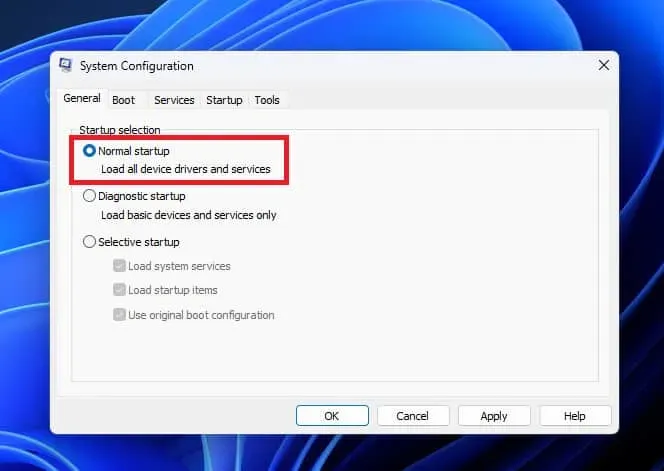
- 「適用」をクリックし 、 「OK」をクリックして 変更を保存します。
- 次に、コンピュータを再起動してセーフ モードから起動します。
- これで、PC 上で Windows Defender が無効になります。
結論
これらはすべて、Windows 11 でウイルス対策機能を無効にする方法でした。PC でウイルス対策機能を無効にすると、ウイルス、マルウェア、さまざまなオンラインの脅威から保護されなくなります。デフォルトのウイルス対策ソフトウェアを無効にする場合は、サイバー脅威から保護するために、コンピューターにサードパーティのウイルス対策ソフトウェアがインストールされていることを確認してください。
コメントを残す