iPhoneとiPadでビデオから音声を抽出する方法: 2つの方法!
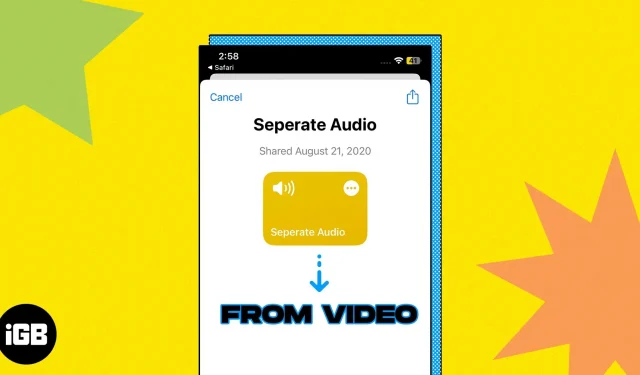
Instagram で素晴らしい動画を見つけて、そのサウンドを使ってポッドキャストを作成したり、BGM として追加したり、他のコンテンツに使用したりしたいと考えたことはありませんか? 特にビデオ編集ツールに慣れていない場合は、ビデオからサウンドを抽出する方法を疑問に思うかもしれません。このブログ投稿では、内蔵アプリとサードパーティ製アプリを使用して、iPhone 上のビデオから音声を抽出する方法を説明します。
ショートカットを使用してビデオから音声を抽出する
ビデオのオーディオクリップのみを編集したい場合は、iPhone で iMovie を使用できます。また、ムービー プロジェクトで他のビデオのオーディオを使用することもできます。残念ながら、ビデオから音声を保存することはできません。そこで、同じことを行うための回避策を見つけました。
iPhone でビデオから音声を抽出するのに最適なアプリはショートカットです。ビデオをオーディオに変換するショートカットを作成するのは複雑すぎるように思えるかもしれません。だからこそ、この音声抽出ショートカットをインストールすることをお勧めします。
- 上のリンクをクリックすると、ショートカット アプリにリダイレクトされます。
- (+) ショートカットの追加を選択します。
- 次に、写真アプリに移動し、音声を抽出したいビデオを選択します。
- 「共有」ボタンをクリックします。
- 共有シートを表示し、「音声を分離」を選択します。音声の抽出には時間がかかります。
- 「参照」タブに移動し、上部にある 3 つの点のアイコンを選択します。
- 「新しいフォルダー」をクリックしてiCloud Driveにフォルダーを作成します。
- 新しいフォルダーを入力し、「開く」をクリックします。音声ファイルがフォルダーに保存されます。
- オーディオ クリップにアクセスするには、ファイル アプリを開き、作成したフォルダーに移動します。
これで、抽出したオーディオ クリップの名前を変更して共有できるようになります。または、Siri からの音声コマンドを使用してショートカットにアクセスすることもできます。
ビデオをオーディオに変換するには、サードパーティのアプリケーションをインストールします。
App Store には、ビデオからオーディオへの変換アプリが多数あります。驚いたことに、Documents アプリを使用して iPhone 上のビデオから音声を抽出することもできます。
ここでは、Audio Converter アプリを使用する最も単純なオプションを使用します。
- App Storeからアプリをダウンロードします。
- アプリを開く → プラスアイコンをタップします。
- 「ビデオからインポート」を選択します。彼は許可を求めるでしょう。
- 次に、目的のビデオを選択し、「完了」をクリックします。
- メインページに戻り、ビデオをタップします。
- 「オーディオの抽出」を選択します。
- 編集インターフェイスが開きます。右上隅にあるエクスポートアイコンをタップします。
- 音声ファイルの名前を変更→「OK」をタップします。
- 情報アイコンをクリックすると、オーディオを送信したり、iCloud にアップロードしたりできるようになります。
サードパーティのアプリケーションはプライバシーを侵害する可能性があることに注意してください。したがって、プライベートビデオを使用する前に注意してください。
問題なく音声を抽出できます。
このガイドが、iPhone でビデオから音声を抽出する方法を説明するのに役立つことを願っています。したがって、コンテンツ作成者であっても、個人的なビデオから音声を抽出したい場合でも、わずか数ステップでそれを行うことができます。その後、オーディオ ファイルを iCloud にアップロードし、Mac でオーディオを編集できます。
コメントを残す