iPhoneまたはiPadでFacetimeを有効にする方法
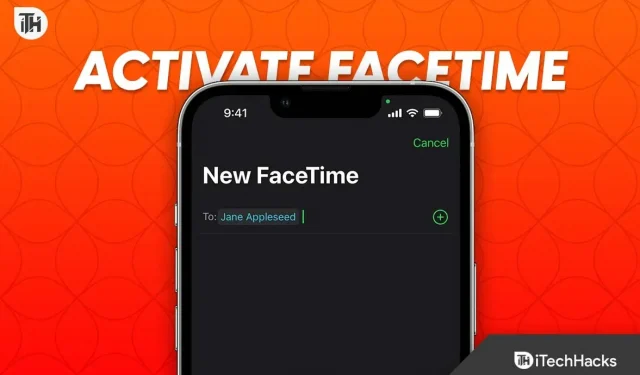
新しい iPhone を購入した場合は、iPhone で Facetime を有効にすることに興味があるでしょう。ただし、これを有効にするには、登録を完了し、iPhone のセットアップを完了する必要があります。場合によっては、iPhone で Facetime をアクティブにするのに永遠に時間がかかります。そのため、iPhone で Facetime を有効にしたいと思うかもしれませんが、それは困難です。
このガイドでは、iPhone で Facetime をアクティブ化できない場合、または iMessage を有効にできない場合に、iPhone で Facetime をアクティブ化する方法についていくつかの修正を説明します。いくつかの理由についても見ていきます。はじめましょう。
iPhoneでFacetimeアクティベーションが失敗する原因は何ですか?
正確に言うと、iPhone で Facetime をアクティブ化するには数分かかります。場合によっては、これには数時間かかります。ただし、非常にまれなケースでは、24 時間以上かかる場合があり、ユーザーは iPhone の Facetime が停止していると判断する可能性があります。この問題はまれですが、修正は思ったほど難しくありません。すでにこの問題が発生している場合は、FaceTime または iMessage を開けない可能性があります。
別の Apple デバイスにメッセージを送信すると、通常の青色のバブルではなく緑色のバブルが表示されることがあります。これは、iMessage ではない通常のメッセージが受信されることを意味します。
iPhoneでFacetimeがアクティベーション中にスタックする問題を修正する方法
ここでは、iPhoneでFacetimeがアクティベートされない問題を解決する7つの方法をリストしました。これらの修正は、iMessage を使用できない場合や、iMessage をオンにできない場合にも役立ちます。
解決策 1: Apple サーバーのステータスを確認する

このオンラインの世界でサーバーが動作する必要があるすべてのものと同様に、Apple も Facetime 機能が効果的に動作するためにサーバーが稼働していることを必要とします。
その結果、Apple サーバーがダウンすると、アクティベーション エラーが永久に発生することになります。幸いなことに、Apple はこのリンクからアクセスできるサーバー ステータス ページを提供しています。Facetime が赤でマークされている場合は、これが Apple のせいであると確信できます。したがって、待つしかありません。
ただし、すべてが正常に動作していることに気付いた場合は、次の修正に進む時期です。
解決策 2: 安定したインターネットがあることを確認する
最近ではばかげているように聞こえるかもしれませんが、多くの人は信頼できる安定したインターネット接続を持っていません。その結果、iMessage 経由でサインインしたり、Facetime を使用したりすることができなくなります。
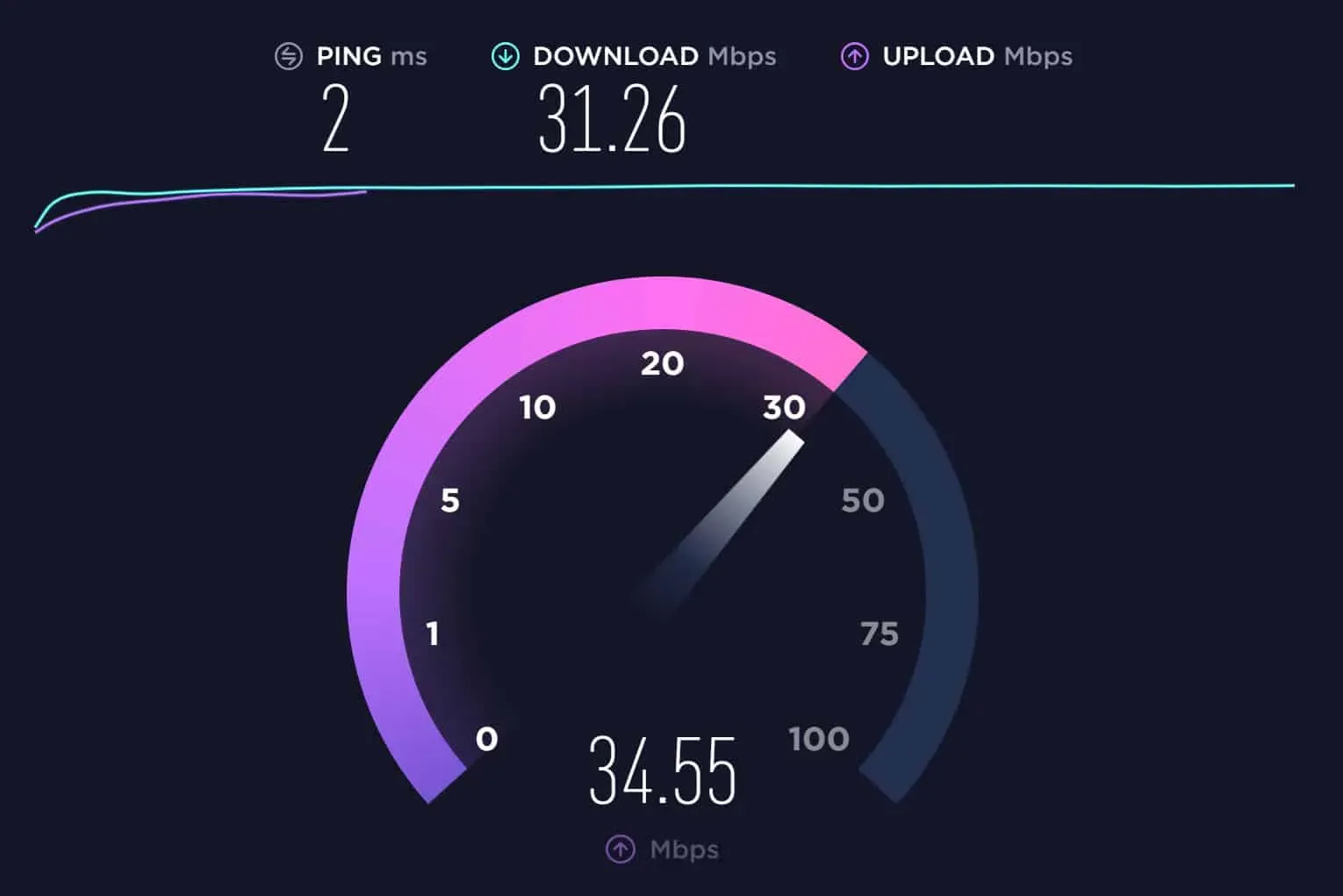
インターネットが安定していて高速であることを確認してください。これを確認するには、Speedtest にアクセスし、ping が低いインターネット速度があることを確認します。十分な速度がない場合は、Wi-Fi ネットワークに接続するか、プロバイダーを変更してみてください。インターネット速度が十分に優れている場合は、次の修正に進みます。
解決策 3: MMS をオンにする
iPhone を初めて使用する場合、Facetime と iMessage を使用するには MMS を有効にする必要があります。多くの人は MMS を使用しないので必要ありませんが、Facetime が機能していないかアクティブになっていないため、試してみる価値はあります。MMS をアクティブ化するには、次の手順に従います。
- 設定を開きます。
- メッセージをクリックします。
- [SMS の送信] をオンにして、下の [MMS] を切り替えます。
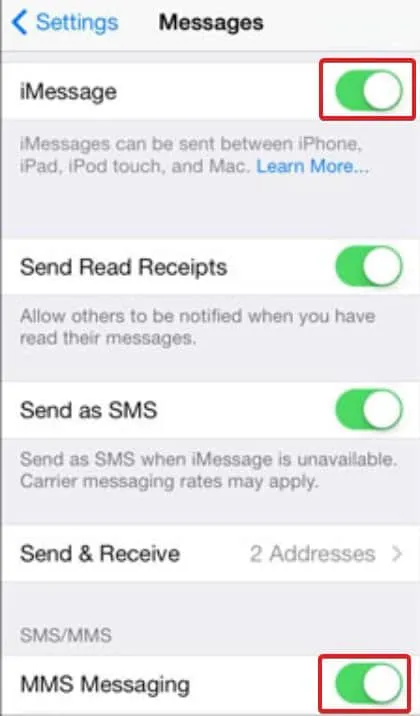
次に、iMessage が機能しているかどうかを確認します。「はい」の場合は、Facetime を試してください。これは機能するはずです。そうでない場合は、次の修正に従ってください。
解決策 4: Apple ID に問題がないことを確認する
Factime のアクティベーションを待つのにうんざりしている場合は、Apple ID に問題がないことを確認してください。iPhone が新品ではなく、中古店から購入した場合は、古い所有者がすべてを削除するのを忘れている可能性があります。そして今、Apple ID を使用すると、システム内で競合が発生します。この場合、購入した場所に返品することをお勧めします。
iPhone が新品の場合、iMessage を開くと、データ料金が適用される可能性があることを通知するポップアップが表示されます。「キャンセル」をクリックします。「キャンセル」をクリックすると、iMessage が有効になり、登録した電子メール ID に電子メールが届きます。クリックしてこれを確認すると、Facetime が機能し始めるはずです。そうでない場合は、次の修正に進みます。
解決策 5 iMessage と Facetime をオフにしてからオンにする
上記の方法がまだ機能しない場合は、iMessage と Facetime を再起動してください。これは間違いなく役立ちます。従う必要がある手順は次のとおりです。
- 設定を開きます。
- 「メッセージ」まで下にスクロールしてクリックします。
- iMessage をオフにして、再度オンにします。
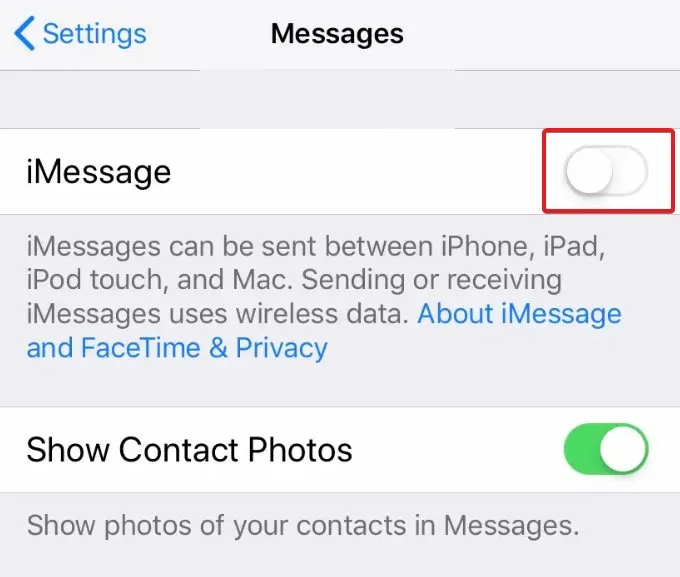
- 戻って「Facetime」をクリックします。
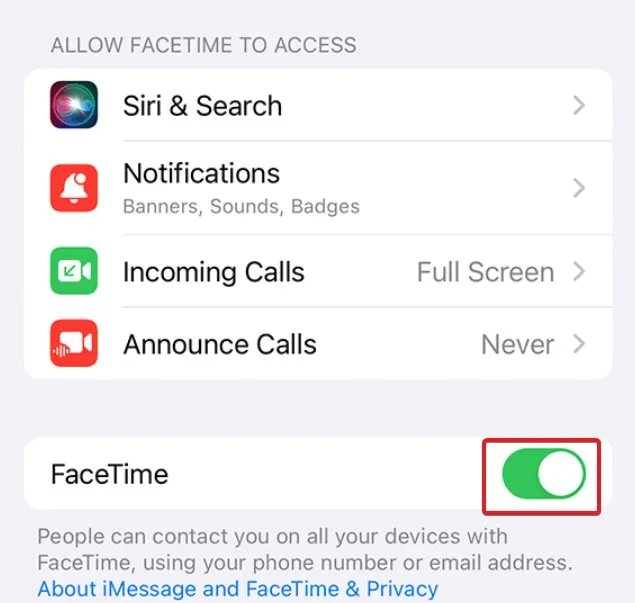
- 電源を切ってから再度電源を入れてください。
- iPhoneを再起動します。
次に、Facetime を作成するか、iMessage を送信してみます。それは機能するはずです。そうでない場合は、次の修正に従ってください。
解決策 6: 携帯電話の日付と時刻を変更する
ほら、Facetime がアクティブにならないのはまれなことです。さらに、設定をカスタマイズするには、携帯電話の日付と時刻を変更する必要がある場合があります。馬鹿げているように聞こえることもありますが、すべてを適切な位置に保つには、通常は簡単な回り道です。Facetime を機能させるには、次の手順に従ってください。
- 設定を開きます。
- 「一般」をクリックし、「日付と時刻」に進みます。
- 「自動無効化」を切り替えて、再度有効にします。
- デバイスを再起動します。
デバイスを再起動した後、Facetime が機能しているかどうかを確認します。そうでない場合は、最新の修正が唯一の選択肢です。
解決策 7: iPhone を再起動する
iMessage または FaceTime を有効化できない、またはサインインできない場合、出荷時設定にリセットすることが、iPhone で Facetime を有効化する最後の、しかし最善の方法です。工場出荷時設定にリセットすると、携帯電話は新しい状態に戻り、すべてが正常になります。iPhone を出荷時設定にリセットするには、次の手順に従ってください。
- 設定を開きます。
- 「一般」をクリックします。
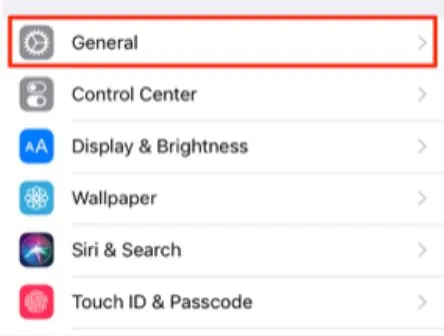
- 少し下にスクロールして「iPhoneをリセット」をクリックします。
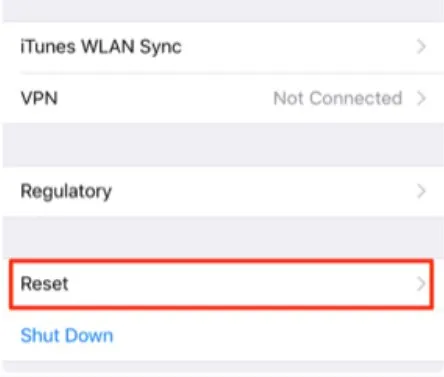
- 表示される次のページで、「すべてのコンテンツと設定を削除」をクリックします。
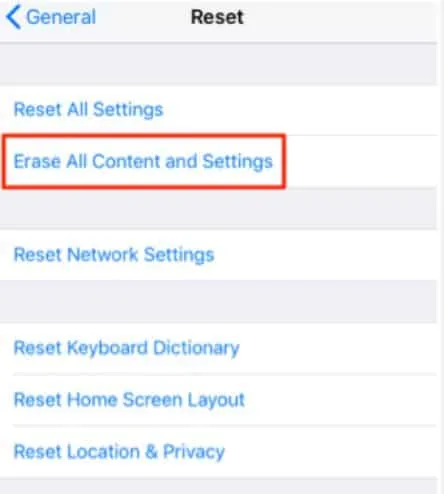
- 「続行」をクリックします。
- iPhone ではバックアップを作成するように求められます。すでにこれを行っている場合は、この手順をスキップしてください。または、バックアップを作成できます。これは新しいデバイスなので、何もバックアップする必要はありません。
- 最後に、「iPhoneを消去」をクリックします。
iPhone は数分かかり、工場出荷時の設定で再起動されます。今ではすべてがうまくいくはずです。Apple ID を使用してサインインし、Facetime の使用を開始します。
結論
iMessage をオンにできない場合、または Apple ID でサインインできない場合に、iPhone で Facetime を有効にする方法についてはこれですべてです。このガイドがお役に立てば幸いです。まだ疑問がある場合は、以下のコメント欄でお知らせください。
コメントを残す