「この Mac では消去アシスタントがサポートされていません」エラーを修正する方法
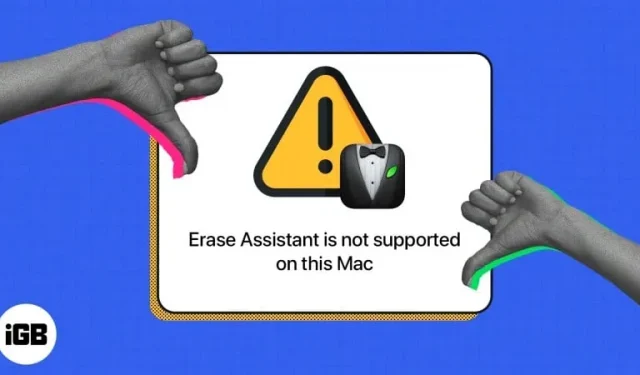
Mac を消去したい複数のユーザーが、「この Mac では消去アシスタントはサポートされていません」というエラー メッセージが表示され、Mac を消去できないと報告しています。あなたがそのようなユーザーの一人である場合は、この記事を読んで、それが何であるか、何が原因で、Mac を再起動するために何ができるかを調べてください。
除去アシスタントとは何ですか?
iPhone を所有、譲渡、または売却したことがある場合は、便利なすべてのコンテンツと設定を消去して元の状態にリセットしたことがあるでしょう。
何年もの間、Mac にはこの機能がなく、削除するには骨の折れるプロセスが必要でした。従来は、すべてのアカウントから手動でログアウトし、起動ドライブを消去し、macOS を再インストールする必要がありました。
それは、macOS Monterey が登場するまでのことでした。Apple はついに、一般に消去アシスタントとして知られる、Mac 用の独自のすべてのコンテンツと設定を消去するプログラムをリリースしました。これは、ワンクリックで Mac に macOS を再インストールする前に、Mac を工場出荷時の設定にリセットし、その内容をすべて消去するプロセスを簡素化するために導入されました。
誰が使用できますか?
Erase Assistant は、Apple Silicon (M シリーズ チップ) または Apple T2 セキュリティ チップを搭載した Mac でのみ利用できる強力な機能です。また、Mac では少なくとも macOS Monterey または macOS Ventura 以降が実行されている必要があります。
お使いの Mac に Apple T2 セキュリティ チップが搭載されているかどうかわからない場合は、指定されたチップを搭載した Mac モデルを以下に示します。
- iMac (Retina 5K ディスプレイ搭載、2020)
- iMac Pro Mac Pro (2019)
- Mac Pro (ラック、2019)
- Mac Mini (2018)
- MacBook Air (Retina、13 インチ、2018、2019、2020)
- MacBook Pro (13 インチ、2018、2019、2020)
- MacBook Pro (15 インチ、2018、2019)
- MacBook Pro (16 インチ 2019)
消去アシスタントのエラーは何を意味しますか?
お使いの Mac が古いモデルで Apple Silicon または T2 セキュリティ チップを搭載していない場合、「この Mac では消去アシスタントはサポートされていません」というエラーが表示されます。
ただし、このエラーは主に、macOS Ventura を実行している 2017 MacBook Pro モデルを所有している人が経験しているようです 。ただし、一般に、古いモデルでもこの問題が発生する可能性があります。
また、まれに対応端末でもバグによりエラーが表示される場合がございます。
消去アシスタントが Mac でサポートされていない場合はどうすればよいですか?
この機能をサポートするモデルを使用していることと、Mac で macOS Monterey 以降を実行していることを除いて、「この Mac では消去アシスタントはサポートされていません」というエラーを実際に修正する方法はありません。
すべてのコンテンツと設定を消去する前に他のボリュームを消去する必要があるという通知が表示された場合は、Boot Camp を使用して Mac に Microsoft Windows をインストールした可能性があります。この場合、Mac をリセットする前に、まず Boot Camp を使用して Windows とそのパーティションをアンインストールする必要があります。
デバイスが要件を満たしていない場合、消去アシスタントを使用することはできません。ただし、以下で説明する従来の方法で Mac をクリーンアップすることもできます。
消去アシスタントを使用せずに Mac をリセットする
Eraser Assistant を使用しない場合、使用している macOS や Intel ベースの Mac かどうかに応じて、Mac をリセットするさまざまな方法があります。
ここでは、macOS とモデルに応じて Mac をリセットするさまざまな方法を説明する詳細なガイドを示します。
消去アシスタントで Mac をリセットする
Mac で消去アシスタント (「すべてのコンテンツと設定の消去」とも呼ばれます) を使用するには、macOS Ventura を使用している場合は次の手順に従います。
- 「アップルメニュー」→「システム環境設定」に移動します。
- サイドバーで「一般」を選択し、「転送のリセット」をクリックします。
- 「すべてのコンテンツと設定を削除」をクリックします。
- 次に、管理者ユーザー名でログインし、パスワードを入力して Mac にログインします。
- Time Machine または外部ストレージ デバイスを使用してバックアップすることも、この手順をスキップすることもできます。
- 「続行」をクリックしてメディア、設定、データをすべて消去します。
- Apple ID からサインアウトするよう求められる場合があります。Apple IDのパスワードを入力→「続行」をクリックします。
- 「すべてのコンテンツと設定を削除」をクリックして続行します。
- Mac が再起動します。進行状況バーが終了するまで待ちます。
- Wi-Fi ネットワークへの接続が必要な場合があります。画面の右上隅にある Wi-Fi ネットワークを選択します。
- Mac がアクティベートされるまで待ちます。「再ロード」をクリックします。
macOS Monterey の場合: Apple ロゴ → システム環境設定 → すべてのコンテンツと設定を消去を選択 → 上記の手順 4 ~ 10 に従います。
完了…
お使いの Mac がシステム要件を満たしている場合は、手動で Mac を消去するプロセスを経ずに、「すべてのコンテンツと設定を消去」を使用して Mac をリセットできます。
ただし、Mac に Apple Silicon または T2 セキュリティ チップが搭載されていない場合は、この機能を使用できないため、従来の Mac リセット方法に頼る必要があります。
お役に立てれば!
コメントを残す