iPhone からコンピュータに写真を転送する 3 つの最良の方法 | 2023 年完全ガイド
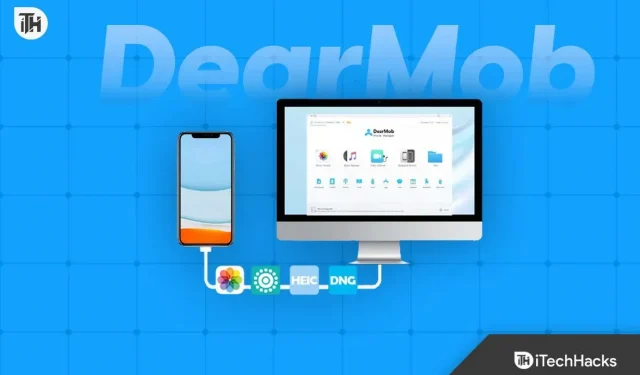
Apple ユーザーは常に iPhone のデータ管理に苦労しています。Apple デバイスにはさまざまなメモリ オプションが付属しており、ユーザーはより低いオプションである iPhone の購入を検討していることは誰もが知っています。それは単に、ユーザーがストレージを増やすために追加のお金を払いたくないからです。より高いオプションを購入したにもかかわらず、写真やビデオなどのデータをコンピュータに転送するため、より低いオプションを選択します。
写真やビデオが iPhone でどれだけのスペースを占めるかは誰もが知っています。ストレージの半分以上が彼によって占められています。しかし、iPhone ユーザーは iPhone の空き容量を増やすために定期的に写真を転送し続けています。iPhoneからPCに写真を転送するにはさまざまな方法があります。しかし、ユーザーは常に「iPhoneからコンピュータに写真を転送する最良の方法」を探しています。私たちはそれとともにここにいます。このガイドは、iPhone からコンピュータに写真を転送する方法に関するあなたの質問に答えます。それでは始めましょう。
写真をiPhoneからコンピュータに直接転送できますか?
多くの iPhone ユーザーは、コンピュータとのデータ共有について常に混乱しています。最近 iPhone を購入し、Windows PC を持っている人は、写真を iPhone からコンピュータに直接転送できるかどうかについて常に混乱します。知らない人のために説明すると、iPhone ユーザーは写真を iPhone からコンピュータに直接転送できます。iPhone から PC に写真を転送するには、さまざまな方法があります。これに利用できるさまざまな方法について説明していきます。ぜひチェックしてみてください。
iPhone からコンピュータに写真を転送する最良の方法 – 2023

iPhone からコンピュータに写真を転送するには、さまざまな方法があります。ここでは、iPhone からコンピュータに写真を転送する 3 つの最良の方法をリストします。数分で写真を転送したい場合は、これらをチェックしてください。
DearMob iPhoneマネージャーを使用してiPhoneからコンピュータに写真を転送する方法
iPhone からコンピュータに写真を転送する最良の方法の 1 つは、DearMob iPhone マネージャーを使用することです。DearMob iPhone マネージャーは、iPhone ユーザーが iPhone からコンピュータにファイルを転送および管理できるようにすることのみを目的としたアプリケーションです。
iPhone ユーザーは、iPhone から PC にファイルを転送し始めるといつも時間がかかると報告しています。しかし、DearMob iPhone Manager は、2 ~ 3 分以内に 10,000 枚以上の写真を転送できるアプリです。ファイルを転送するときに、iPhone がフリーズすることもありません。それでは、iPhone からコンピュータに写真を転送するために必要な手順を確認してみましょう。
- まず、DearMob iPhone マネージャーをコンピューターにインストールする必要があります。
- アプリをインストールしたら、開きます。
- 次に、iPhone または iPad を PC に接続します。USB ケーブルまたは Wi-Fi を使用してデバイスを接続できます。
- iPhoneで「このコンピュータを信頼する」を選択します。
- これで、DearMob iPhone マネージャー画面に iPhone の重要な詳細がすべて表示されます。
- iPhone に関する情報が表示され始めたら、デバイスが正常に接続されたことを意味します。
- 「写真を転送」をクリックします。
- コンピュータに転送したい写真を選択します。
- 写真を選択したら、「エクスポート」ボタンをクリックします。
- クリックすると写真のエクスポートが始まります。地元のドライバーの写真を数分以内に見つけることができます。それで全部です。
長所
- Mob iPhone マネージャーの皆様、数分以内に写真を転送してください。10,000 枚以上の写真を 2 分以内に転送できます。
- iPhoneではデータ転送時にフリーズするという問題はありません。
- データケーブルがなくてもデータを転送できます。
- iPhoneの重要な情報はDearMob iPhoneマネージャーで確認できます。
- DearMob iPhone マネージャーを使用して他のデータを転送することもできます。
- 転送する場合、写真は元の品質で転送されます。
- アプリケーションを使用してバックアップを作成することもでき、バックアップは高レベルのセキュリティで暗号化されます。
- iPhone ユーザー向けに利用できる優れた機能が数多くあります。
マイナス
- DearMob iPhone マネージャーは無料および有料のアプリです。ただし、コンピュータでアプリケーションのすべての機能を使用するには、有料アプリケーションを購入する必要があります。これが唯一の欠点です。したがって、定期的にデータを転送し続ける場合は、DearMob iPhone マネージャーが最適なアプリになります。
Windows フォト経由で iPhone からコンピュータに写真を転送する方法
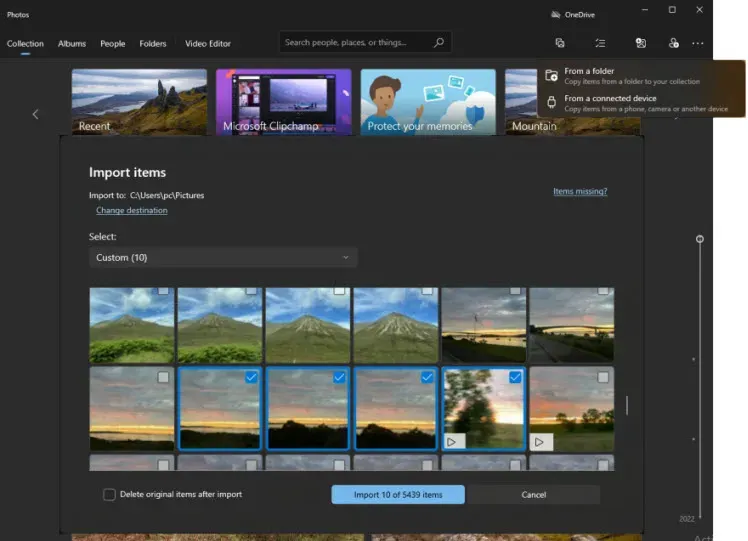
Windows フォトは、iPhone からコンピュータに写真を転送するもう 1 つの方法です。これも iPhone からコンピュータに写真を簡単に転送できる方法ですが、時間がかかります。以下に手順を記載しましたので、ぜひご確認ください。
- コンピューターの電源を入れ、iPhone を接続します。
- iPhone を Windows に接続すると、iPhone にポップアップが表示されます。
- 「許可」をクリックして権限を付与します。
- その後、「開始」ボタンをクリックして写真に移動します。
- 画面の右上隅に「インポート」オプションが表示されます。
- 「USB デバイスから」オプションを選択します。
- その後、転送する必要がある写真を選択します。
- すべての写真を選択したら、「選択したものをインポート」をクリックします。
- それで全部です; 写真は正常に転送されました。
長所
- 無料でご利用いただけます。
マイナス
- 写真の転送には時間がかかります。
- WiFi 経由で共有するオプションはありません。
- 処理中に iPhone がフリーズし始める場合があります。
- 場合によっては写真に互換性がない場合があります。
- iPhone の重要な詳細を見ることができなくなります。
iCloud経由でiPhoneからコンピュータに写真を転送する方法
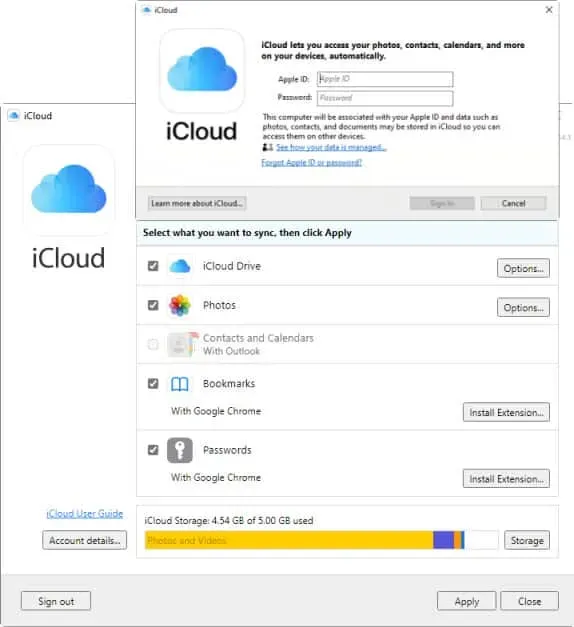
これは、iCloud を使用して iPhone からコンピュータに写真を転送する最新の最良の方法です。以下に手順を記載しますので、正しく確認して写真をスムーズに転送してください。
- iPhone で「iCloud 写真」を有効にする必要があります。
- Windows に iCloud アプリをインストールします。
- iCloud アプリを開き、Apple ID でサインインします。
- 写真を選択します。
- 写真をコンピュータにダウンロードします。
長所
- 写真をワイヤレスで転送できます。
マイナス
- 限られたストレージ。
- 写真をアップロードするには、高速インターネット接続が必要です。
- 写真が iCloud にアップロードされるまで待つ必要があります。
- さらに多くのストレージを使用するには、有料版を購入する必要があります。
要約する
多くの iPhone ユーザーは、iPhone からコンピュータに写真を転送する正しい方法を探してきました。この記事では、iPhone からコンピュータに写真を転送する 3 つの最良の方法をリストしました。このガイドが問題の解決に大いに役立つことを願っています。iPhone からコンピュータに写真を転送するお気に入りの方法についてコメントしてください。また、DearMob iPhone マネージャーを使用して写真を転送するかどうかもお知らせください。
FAQ – iPhone からコンピュータに写真を転送する
1. iPhone から Windows PC に写真を転送できますか?
はい、iPhone ユーザーは iPhone から Windows PC に写真を簡単に転送できます。ただし、単純な道を歩もうとすると、長い時間がかかります。したがって、ガイドに記載されている方法に従ってください。
2. iPhone からラップトップに写真を転送する方法
新しい iPhone ユーザーで、iPhone からラップトップに写真を転送する方法がわからない場合は、iPhone からラップトップに写真を転送するための上記の最良の方法をお読みください。iPhone からラップトップに写真を転送する上位 3 つの方法をリストしました。これを行う方法についても説明しました。ですので、必ずよく読んでください。
3. iTunes を使わずに iPhone からコンピュータに写真を転送できますか?
はい、iTunes を使わずに iPhone からコンピュータに写真を転送できます。さまざまな方法を紹介しましたので、ぜひチェックしてみてください。
コメントを残す