Windows 11/10でドライバーを更新する方法
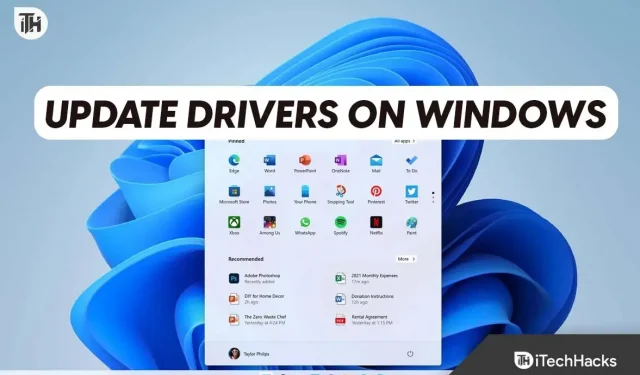
オペレーティング システムと同様に、ドライバーも PC の重要なコンポーネントです。Windows PC には、グラフィックス カード、サウンド カード、ネットワーク アダプター、Bluetooth デバイスなどを含むすべてのハードウェア用のドライバーが備わっています。これらのドライバーは、システムに存在するハードウェアの機能を強化します。ハードウェアの寿命を延ばし、Windows PC に可能な限り最高のエクスペリエンスを提供するには、これらのドライバーを更新する必要があります。
Windows PC でドライバーを更新するには、いくつかの方法があります。Windows Update、デバイス マネージャー、またはサードパーティ ソフトウェアを通じてドライバーを更新するか、ハードウェアの公式 Web サイトから更新プログラムをダウンロードできます。
Windows 11/10でドライバーを更新する方法
Windows 11/10 でドライバーを更新するためのガイドを探している場合は、ここが適切な場所です。
デバイスマネージャーからドライバーを更新する
デバイス マネージャーは、Windows PC に組み込まれているツールで、PC に接続されているハードウェアを管理するために使用できます。これは、ドライバーの再インストール、デバイスの無効化、ドライバーの更新など、さまざまなタスクに使用できます。デバイス マネージャーを使用してドライバーを更新するには、次の手順に従います。
- キーボードのWindows + X キーを同時に 押し、表示されるメニューから[デバイス マネージャー]をクリックします。

- 次に、更新するデバイスのドライバーに移動します。
- 更新するドライバーを右クリックし、 [ドライバーの更新]をクリックします。
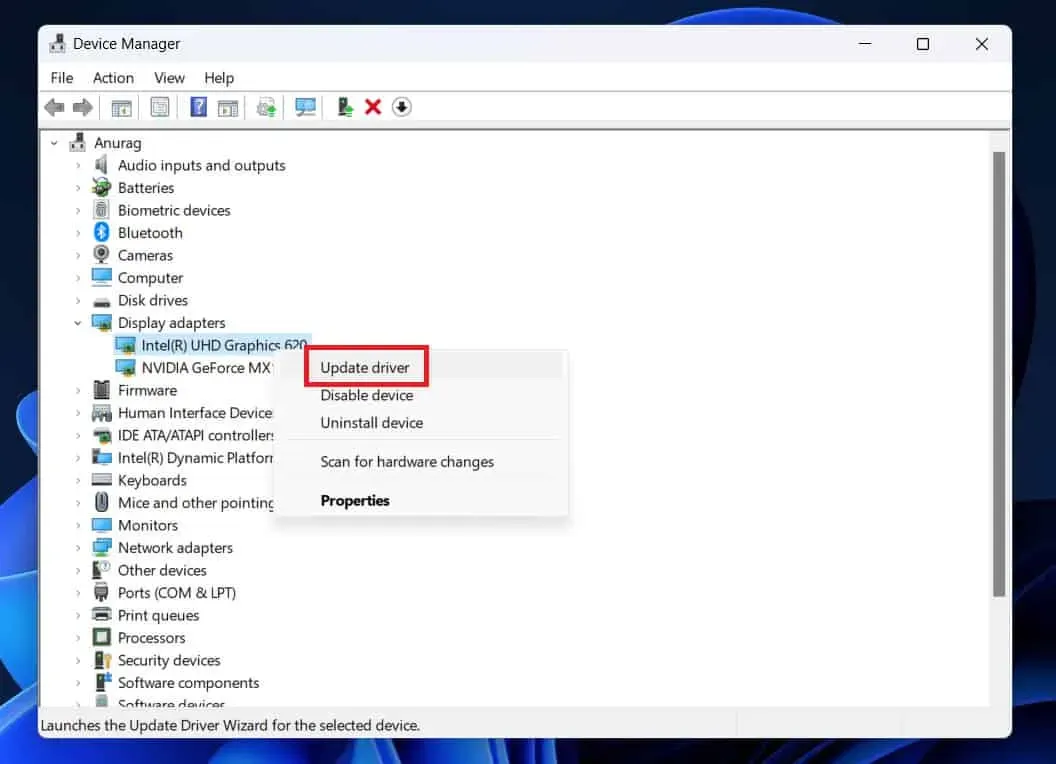
- 次に、 「ドライバーを自動的に検索」をクリックして、インターネットからドライバーをダウンロードします。
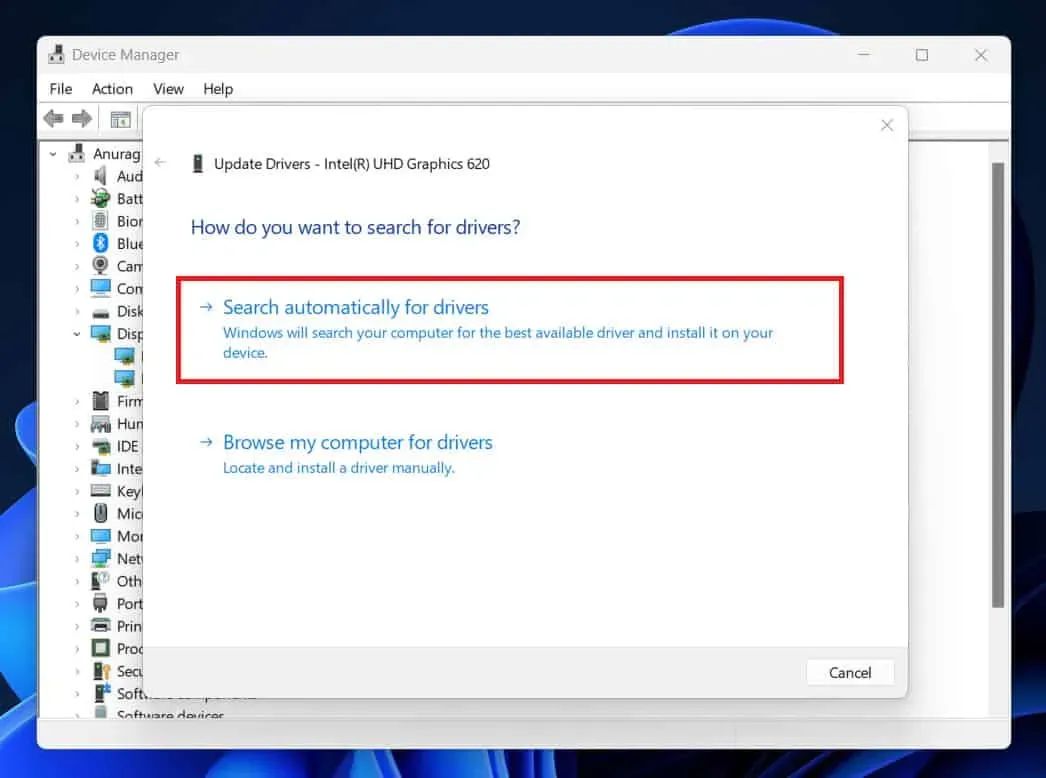
Windows Update を通じてドライバーを更新する
Windows Update を通じて Windows 11 PC のドライバーを更新することもできます。Windows Update を使用すると、Windows PC の累積的なセキュリティ更新プログラムとドライバーの更新プログラムを入手できます。以下は、Windows 11 および Windows 10 で Windows Update を通じてドライバーを更新する手順です。
Windows 11
- キーボードのWindows キーを押し、 [スタート] メニューの [設定] アイコンをクリックします。
- 左側の設定パネルで、 [Windows Update]をクリックします。
- [Windows Update] セクションで、[更新の確認] ボタンをクリックします。
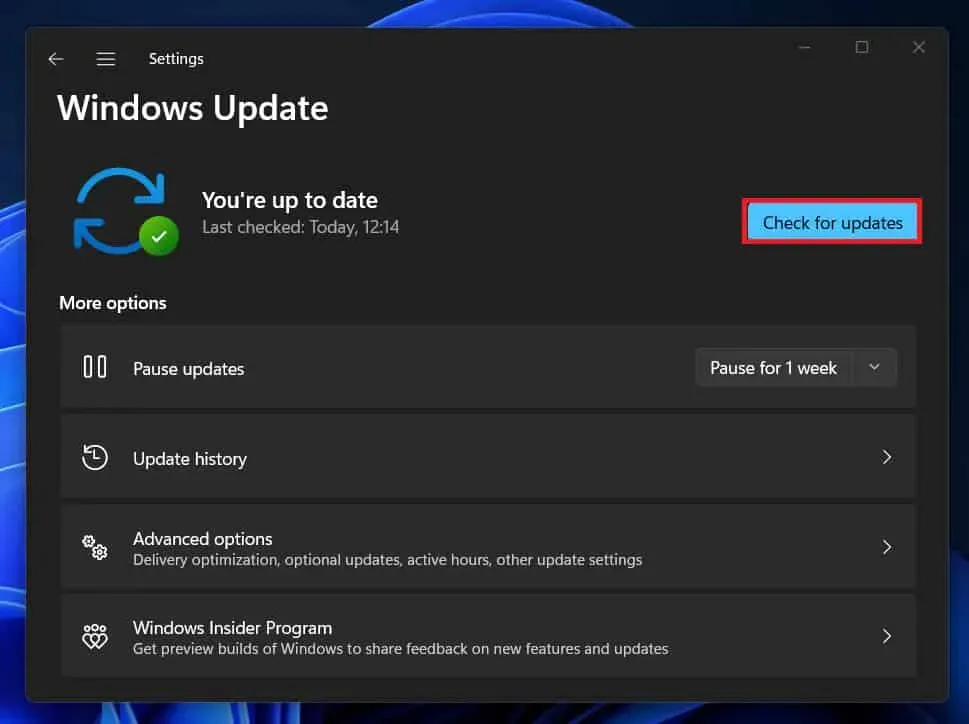
- 利用可能なドライバーのアップデートを含むすべてのアップデートがリストされます。
- ドライバーの更新をインストールし、コンピューターを再起動して変更を保存します。
ウィンドウズ10
- Windows PC で設定アプリを開きます。これを行うには、 Windows + Iキーを同時に押します。
- ここで、「更新とセキュリティ」オプションをクリックします。
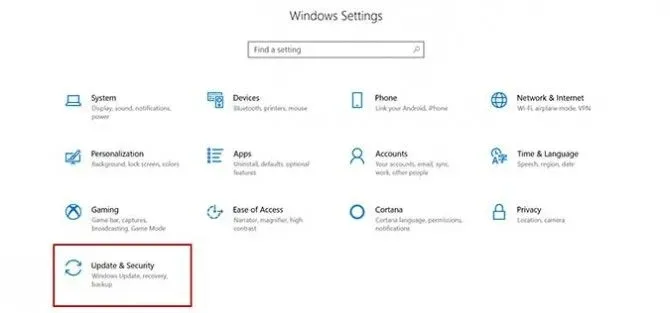
- 左側のサイドバーの「Windows Update」セクションにいることを確認してください。
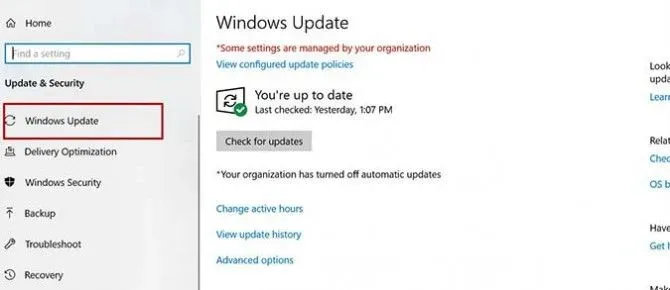
- 右側で、「アップデートの確認」ボタンをクリックします。
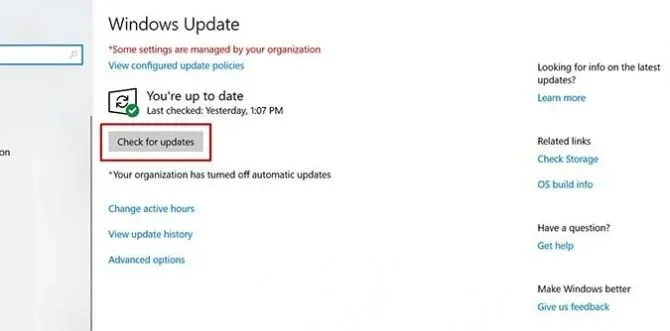
- 次に、利用可能なドライバーのアップデートをすべてダウンロードしてインストールします。
サードパーティ製ソフトウェアでドライバーを更新する
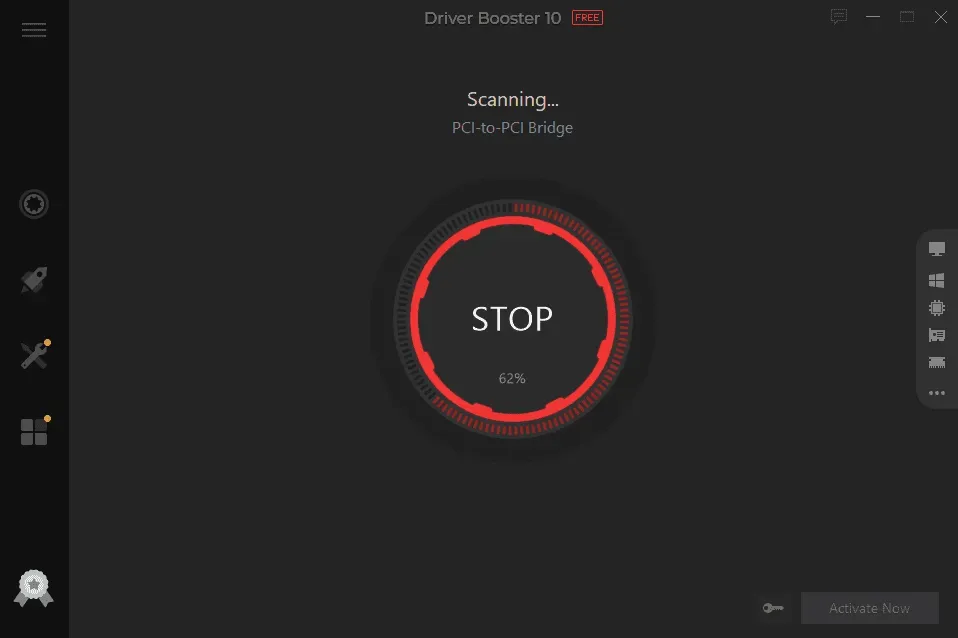
ドライバーの更新をコンピューターにダウンロードするために利用できるさまざまなサードパーティ プログラムがあります。DriverPack Solution や Driver Boosterなどのアプリケーションを使用して、 システム上のドライバーを更新できます。これらのプログラムは公式 Web サイトからダウンロードする必要があります。ソフトウェアをインストールしたら、スキャンを開始できます。ソフトウェアは利用可能なドライバーのアップデートを検索し、インストールできるようになります。
ハードウェア Web サイトからドライバーを更新する
ドライバーを更新するもう 1 つの方法は、使用しているハードウェアの Web サイトを使用することです。たとえば、NVIDIA グラフィック カードを使用している場合は、NVIDIA ダウンロード ページに移動できます。そこで、NVIDIA グラフィック カードの詳細を入力する必要があります。これにより、グラフィック カードのドライバーをダウンロードできるようになります。同様に、PC で使用しているすべてのハードウェアのドライバーの更新をダウンロードできますが、ハードウェアの製造元とモデル名を知っている必要があります。
ノートパソコンがあれば仕事が楽になります。PC では、各ハードウェアの Web サイトに個別にアクセスし、そこからドライバーのアップデートをダウンロードする必要があります。ラップトップの場合は、ラップトップの製造元の Web サイトにアクセスし、モデルのページにアクセスできます。ここでドライバーをダウンロードするオプションが表示されます。ラップトップに利用可能なすべてのドライバーをダウンロードしてインストールできます。
結論
これらはすべて、Windows 11 および Windows 10 でドライバーを更新する方法です。 Windows PC でのエクスペリエンスをよりスムーズにするために、ドライバーを最新バージョンに更新することが必須です。更新方法がわからない場合は、次の手順に従ってください。その上。この記事はそれを解決するのに役立つはずです。
コメントを残す