RPC サーバーがビジー状態なのでこの操作を完了できないエラーを修正
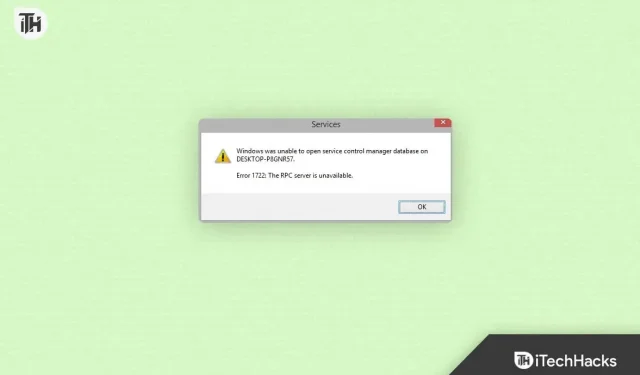
Windows ユーザーは、「RPC サーバーがビジー状態であるため、この操作を完了できません」というエラーに遭遇することがよくあります。プログラムまたはプロセスがリモート プロシージャ コール (RPC) を介してリモート システムにアクセスしようとすると、RPC サーバーが過負荷になっているか、使用できないために失敗します。
このエラーにより、特定のタスクの実行や特定のプログラムの使用が妨げられるため、イライラする可能性があります。このトラブルシューティング ガイドでは、「RPC サーバーがビジー状態です」エラーを解決するためのいくつかの解決策について説明します。
RPCサーバーとは何ですか?
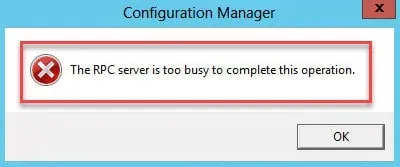
RPC は、異なるシステム上のプロセスがデータを交換できるようにするオープン プロトコルです。ファイル共有、印刷、ネットワークなどの多くのタスクは、Windows オペレーティング システム上の RPC を使用して実行されます。リモート システムでは、RPC サーバーは、プログラムまたはプロセスによって RPC 要求が送信されると、それを処理します。
リクエストが処理された後、リクエストの結果をリクエスト元のプログラムまたはプロセスに送信します。ただし、これにより、RPC サーバーがダウンした場合の「RPC サーバーがビジー状態」エラーなど、Windows オペレーティング システムの重要な部分を含むさまざまなエラーが発生する可能性があります。
「RPC サーバーがビジー状態です」エラーの原因は何ですか?
RPC サーバーがビジー状態である可能性があります。エラーはさまざまな理由で発生します。その理由の一部を以下に示します。
- RPC サーバーの過負荷:これは、RPC サーバーがビジー状態になる主な理由の 1 つです。エラー。リモート RPC サーバーが多すぎる要求で過負荷になり、応答を停止する可能性があります。
- ファイアウォールが RPC をブロックしている:システムのファイアウォールが RPC プロトコルをブロックしている可能性があり、その結果「RPC サーバーがビジー状態です」エラーが発生します。ファイアウォールは、その目的にかかわらず、RPC リクエストを含む正当なトラフィックをブロックする場合があります。
- ウイルス対策ソフトウェアまたはセキュリティ ソフトウェア: RPC プロトコルを妨害するセキュリティ ソフトウェアに注意してください。これは通常、特定の種類のネットワーク トラフィックがウイルス対策ソフトウェアやセキュリティ ソフトウェアによってブロックされている場合に発生します。
- ネットワーク接続の問題:このエラーは、システムとリモート システムの間にネットワーク接続の問題がある場合に発生する可能性があります。これは、ネットワークの輻輳、ハードウェアの障害、またはネットワークの構成ミスが原因である可能性があります。
- Windows レジストリの破損: RPC サーバーがビジー状態である場合など、多数のエラーが発生する可能性があります。Windows レジストリが破損している場合はエラー。
RPCサーバーがビジー状態2023エラーを修正する方法
そこで、RPC サーバーがビジー状態であるというエラー メッセージを解決するために使用できる修正をいくつか紹介します。
RPCサービスを再起動します
「RPC サーバーがビジー状態です」エラーを解決するには、最初で最も簡単な手順は、リモート コンピューターで RPC サービスを再起動することです。これを行うには、次の手順に従います。
- まず、Windows キー + R を押して [ファイル名を指定して実行] ダイアログ ボックスを開きます。
- サービス コンソールを開くには、「services.msc」と入力して Enter キーを押します。

- その後、ページの下部でリモート プロシージャ コール (RPC) サービスを見つけます。
- RPC サービスを再起動するには、サービスを右クリックして [再起動] を選択します。
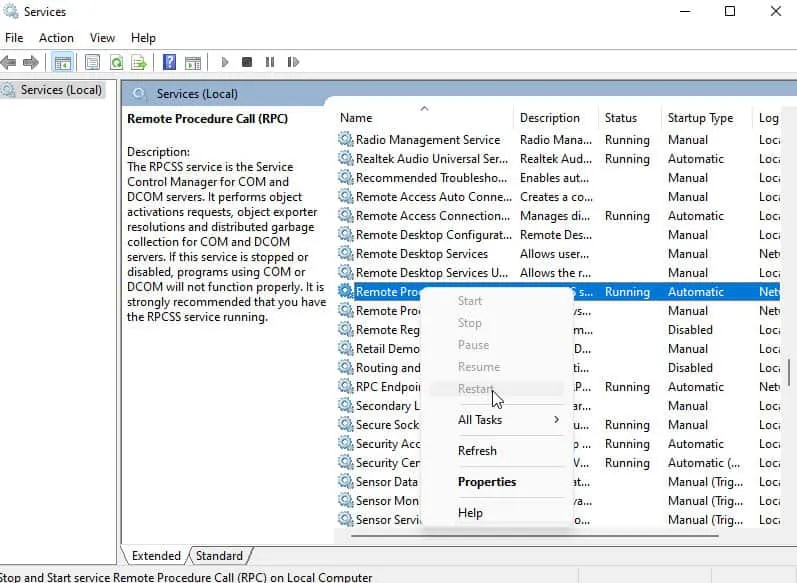
Windows ファイアウォールを無効にする
RPC サーバーがビジー状態です システムのファイアウォールが RPC プロトコルをブロックしている場合、このエラーは修正できます。ファイアウォールが RPC プロトコルをブロックしている場合は、それを一時的に無効にして問題が解決されるかどうかを確認できます。次の手順を実行して、Windows ファイアウォールを無効にできます。
- まず、[ファイル名を指定して実行] ダイアログを開くには、Windows + R を押します。
- コントロール パネルを開くには、「コントロール パネル」と入力して Enter キーを押します。
- 「システムとセキュリティ」を選択します。
- 「Windows Defender ファイアウォール」を選択します。
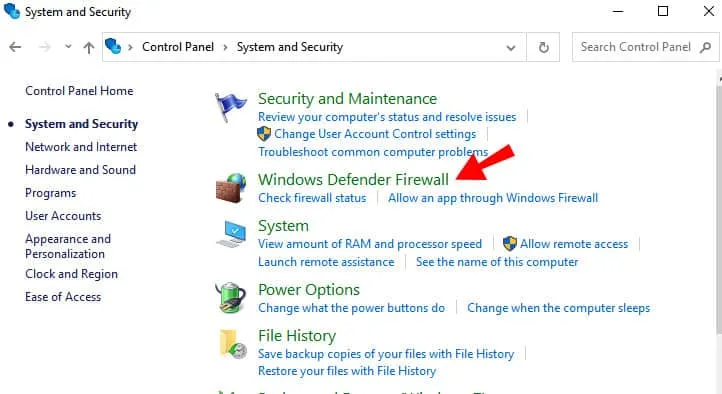
- 左側で、「Windows Defender ファイアウォールをオンまたはオフにする」をクリックします。
- プライベート ネットワークとパブリック ネットワークの両方で [Windows Defender ファイアウォールをオフにする (推奨されません)] を選択します。
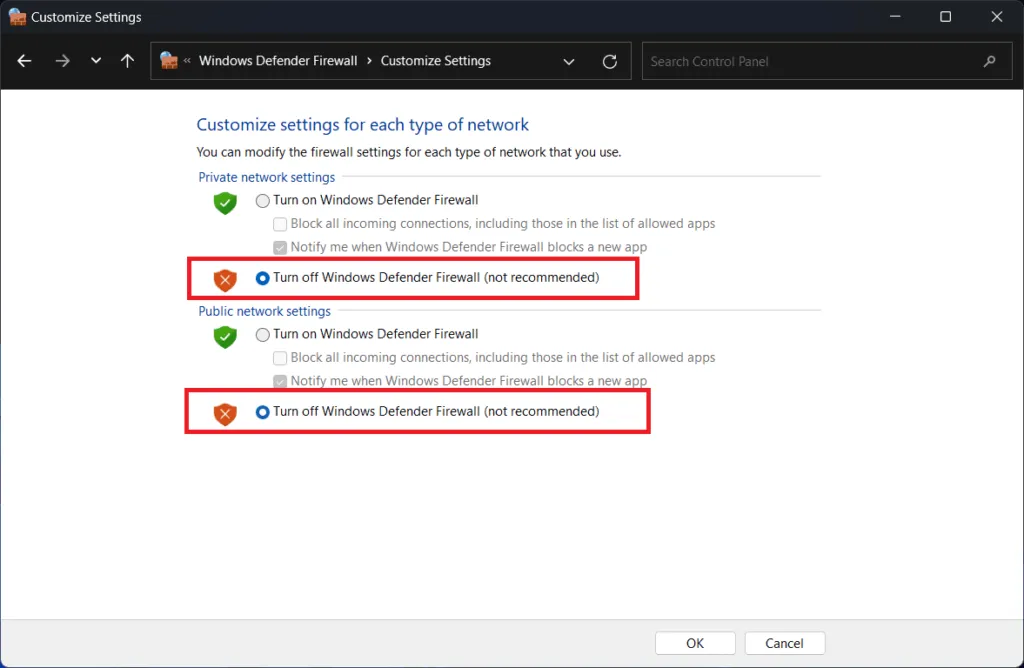
- 「OK」をクリックして変更を保存します。
ノート。Windows ファイアウォールを無効にすると、システムが悪意のある攻撃に対して脆弱になる可能性があります。RPC サーバーの問題を解決したら、RPC サーバーが有効になっていることを確認してください。
ウイルス対策ソフトウェアまたはセキュリティ ソフトウェアを無効にする
RPC プロトコルを妨げる場合は、ウイルス対策ソフトウェアまたはセキュリティ ソフトウェアを一時的に無効にする必要がある場合があります。ベンダーによっては、その指示に従ってウイルス対策ソフトウェアまたはセキュリティ ソフトウェアを無効にする必要があります。
ネットワーク接続を確認してください
システムとリモート システムの間にネットワーク接続の問題がある場合は、ネットワークをトラブルシューティングして RPC サーバーがビジー状態であるというエラーを修正できます。次の手順を実行して、ネットワーク接続の問題をトラブルシューティングできます。
- 最初に、「ファイル名を指定して実行」ダイアログを開くには、Windows + R を押します。
- コマンド プロンプトを開くには、「cmd」と入力して Enter キーを押します。
- 「ping <リモート システム IP アドレス>」と入力し、Enter キーを押します。
- ping コマンドが成功すると、リモート システムが応答するはずです。
- ping コマンドが失敗した場合は、ネットワーク接続の問題を解決する必要がある場合があります。
RPC タイムアウトを増やす
RPC タイムアウトが短すぎると、サーバーが混雑しすぎてエラーが発生する可能性があります。この問題は、RPC タイムアウトを増やすことで解決できます。これを行うには、次の手順に従います。
- まず、Windows キー + R を押して [ファイル名を指定して実行] ダイアログ ボックスを開きます。
- 次に、レジストリ エディタを開くには、「regedit」と入力して Enter キーを押します。
- その後、レジストリ キー HKEY_LOCAL_MACHINE\SOFTWARE\Microsoft\Rpc に移動します。
- コンテキスト メニューを使用して、[新規] > [RPC キーからの DWORD (32 ビット) 値] を選択します。
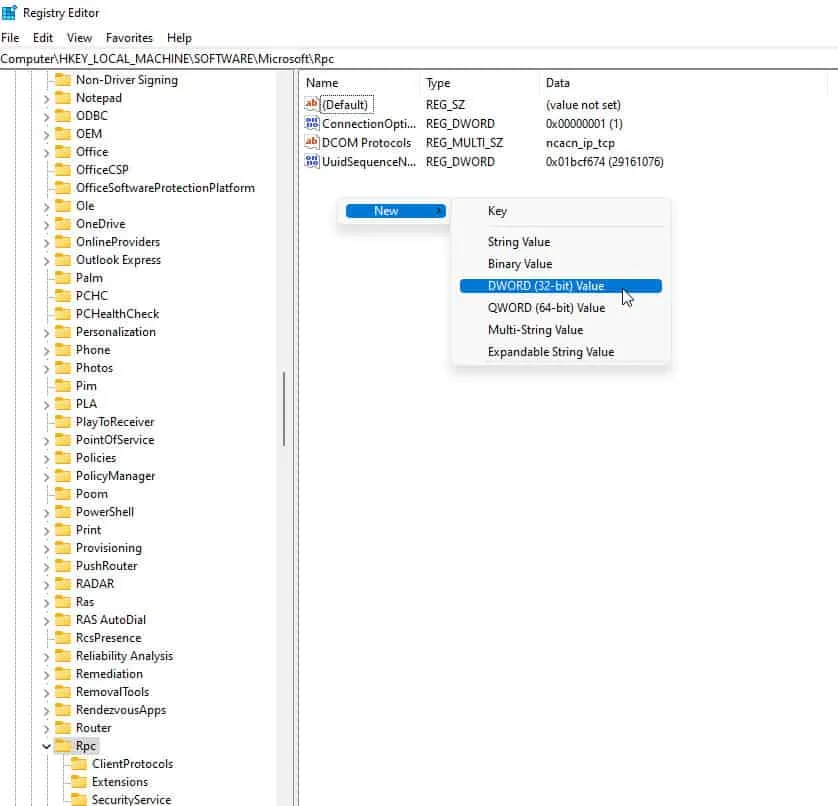
- 古い値を削除し、タイムアウト制限に設定する秒数に等しい値データを含む「InternetTimeout」という名前の新しい値を追加します。
- システムを再起動します。
Windowsレジストリを修復する
Windows レジストリに関連するエラーは、レジストリが破損している場合に発生する可能性があります。これには、RPC サーバーがビジー状態であるというエラーが含まれる場合があります。Windows レジストリを修復するには、次のガイドラインに従う必要があります。
- まず、Windows キー + R を押して [ファイル名を指定して実行] ダイアログ ボックスを開きます。
- 「regedit」と入力して Enter キーを押し、レジストリ エディターを開きます。
- その後、レジストリ キー HKEY_LOCAL_MACHINE\SYSTEM\CurrentControlSet\Services\RpcSs を見つけます。
- レジストリ キーをバックアップするには、RpcS を右クリックし、[エクスポート] を選択します。
- レジストリ キーを削除するには、RpcS を右クリックし、[削除] を選択します。

- システムを再起動します。
- その後、「ファイル名を指定して実行」ダイアログを開くには、Windows + R を押します。
- サービス コンソールで「services.msc」と入力し、Enter キーを押します。
- 次に、ページの下部で Remote Procedure Call (RPC) サービスを見つけます。
- RPC サービスを右クリックし、「開始」を選択します。
ノート。Windows レジストリを不適切に編集すると、システムが不安定になる可能性があります。重要な情報が失われないように、変更を加える前にレジストリをバックアップすることをお勧めします。
システムをアップデートしてください
最新の修正プログラムと更新プログラムでシステムを更新しない場合、「RPC サーバーがビジー状態です」エラーが発生する可能性があります。この問題を解決するには、システムを更新します。これを行うには、次の手順に従います。
- まず、Windows キー + I を押して設定アプリを開きます。
- 「Windows アップデート」を選択します。
- 「アップデートを確認」をクリックします。
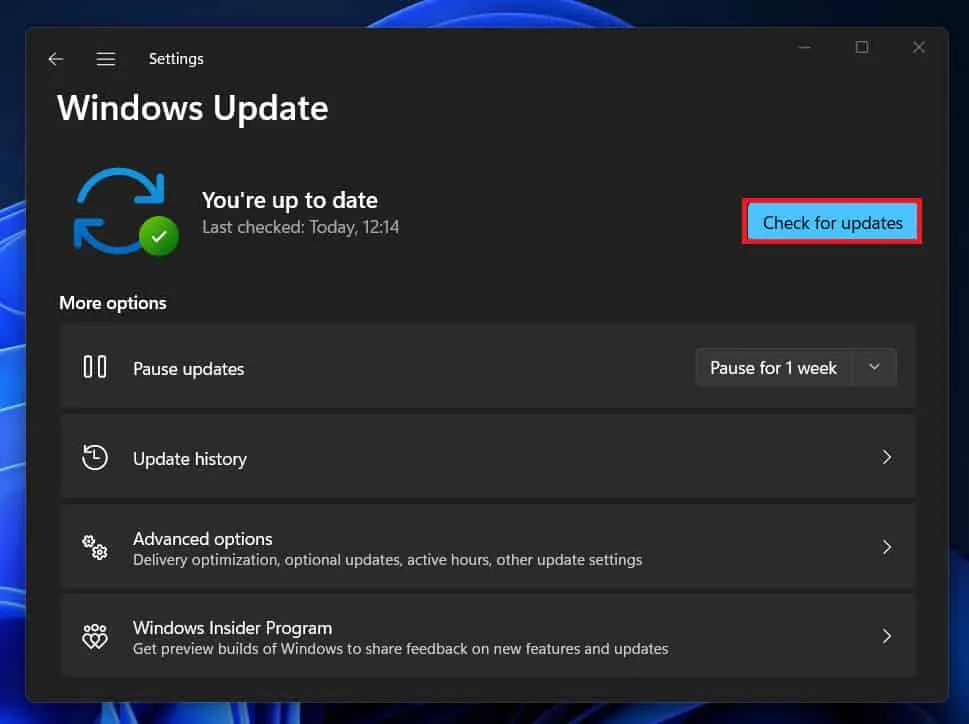
- アップデートが利用可能な場合は、「ダウンロードしてインストール」をクリックします。
システムをクリーンブートします
これにより、必須のサービスとドライバーのみを実行した状態でシステムを起動できます。これはトラブルシューティング手法です。これにより、サードパーティのソフトウェアまたはサービスが RPC サーバーがビジー状態であるというエラーの原因となっているかどうかを判断できます。クリーン ブートを実行するには、次の手順に従います。
- まず、[ファイル名を指定して実行] ダイアログ ボックスを開くには、Windows キー + R を押します。
- システム構成を開くには、「msconfig」と入力して Enter キーを押します。
- 「サービス」タブを選択します。
- [すべての Microsoft サービスを非表示にする] チェック ボックスがオンになっていることを確認します。
- 「すべて無効にする」を選択します。

- 「スタートアップ」タブを選択します。
- タスクマネージャーを開くには、「タスクマネージャーを開く」ボタンをクリックします。
- 各スタートアップ項目を右クリックし、「無効にする」を選択します。
- タスクマネージャーを閉じます。

- 「OK」をクリックします。システムを再起動します。
包む
RPC サーバーがビジー状態になると、タスクを実行したり、特定のプログラムを使用したりできなくなります。このエラーには、過負荷の RPC サーバー、ファイアウォール、ウイルス対策ソフトウェア、Windows レジストリの破損、ネットワーク接続の問題など、さまざまな原因が考えられます。
これらの解決策を使用すると、「RPC サーバーがビジー状態です」エラーを修正し、システムを効率的に実行し続けることができます。したがって、RPC サーバーがビジー状態であるというエラーを修正する方法は次のとおりです。このガイドがお役に立てば幸いです。さらに、さらに詳しい情報が必要な場合は、以下にコメントを残してお知らせください。
コメントを残す