Roku、FireTV、SmartTV、モバイルデバイスでDiscovery Plusストリーミングが機能しない、またはクラッシュする問題を修正
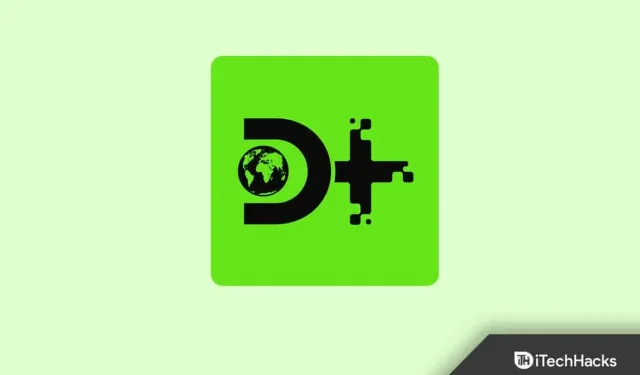
Discovery Plus サービスはしばらく前から存在しています。しかし、最近一部のユーザーが問題を抱えています。これらの問題はそれほど深刻ではありません。ただし、これらは修正する必要があるものです。Roku および Fire TV Stick で Discovery Plus がクラッシュした場合に何をすべきかは次のとおりです。
Discovery Plus ストリーミング サービスがクラッシュして機能しない
Discovery Plus は、技術的な不具合またはインターネット接続の軽度の問題により、動作しないかクラッシュします。
Roku と Fire TV Stick での検出とクラッシュを修正する方法をいくつか紹介します。
デバイスを再起動します
設定を行う前に、ストリーミング メディア デバイスを再起動する必要があります。Discovery Plus を実行するには、デバイスがリクエストに正しく応答する必要があります。
問題が解決したかどうかを確認するには、Wi-Fi ルーターをリセットすることもできます。
アプリケーションキャッシュを削除する
Discover+ データは、関連付けられたキャッシュに保存されます。このデータは場合によっては、ユーザーの作業に干渉する可能性があります。
したがって、ジャンク ファイルをシステムから削除することをお勧めします。これを行うには、次の手順に従います。
- デバイス設定を開きます。「アプリケーション」セクションに移動します。
- ディスカバリー プラスを選択します。次の画面で「キャッシュのクリア」と「データのクリア」を選択します。
次に、アプリケーションを実行して、正常に動作するかどうかを確認します。
Discovery Plus にサインインする
Discovery Plus にはいくつかのサブスクリプションベースのプランがあります。プランの有効期限が切れたときに有料ビデオを見ようとすると、エラーが発生するか、完全に停止します。
したがって、Discovery Plus アカウントにログインして、サブスクリプション プランのステータスを確認してください。
アップデートディスカバリー+
Discovery+ などのアプリケーションは通常、自動的に更新されます。ただし、システムの不具合により、ユーザーはこの機能を使用できません。
したがって、アプリケーションを手動で更新する必要があります。したがって、アップグレードされたサービスを利用できるようになります。
ロクについて:
- Rokuメニューから「ストリーミングチャンネル」を選択します。
- 「アップデートの確認」をクリックします。
- アップデートが完了したら、Discovery+ を再起動します。
Fire TV Stickの場合:
- Fire TVのコントロールパネルで「Discovery Plus」をクリックします。
- 「更新」ボタンをクリックします。
ルーターまでの距離を縮める
Discovery+ を適切に使用したい場合は、ルーターの近くにあるストリーミング デバイスとともに Discovery+ を使用する必要があります。デバイスがルーターから 5 ~ 8 メートル以内にある場合は問題ありません。
ただし、距離が推奨制限を超えると、ストリーミング デバイスは適切な信号を受信できなくなります。
最後の言葉
Roku と Fire TV Stick での Discovery Plus のクラッシュについては以上です。これらの修正を使用すると、問題を解決できます。
コメントを残す