iPhoneで音声メッセージを送信する方法
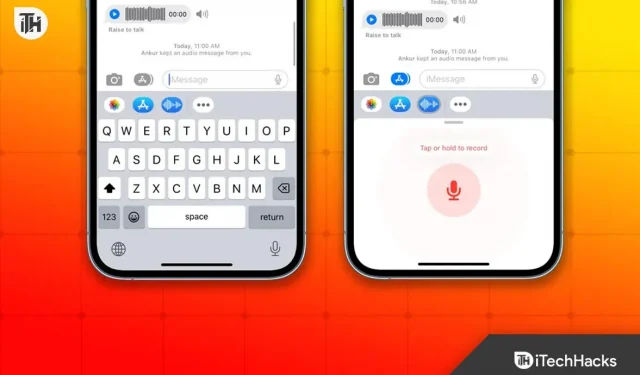
iPhone でボイスメッセージを送信することは、友人や家族とコミュニケーションをとるための優れた方法です。音声メッセージの送信の最も良い点は、入力して手を汚す必要がないことです。その結果、iPhone 市場の成長に伴い、新規ユーザーは iPhone で音声メッセージを送信する方法を知りたがるようになりました。その方法を説明するガイドがここにあります。
なぜ音声メッセージを送信するのでしょうか?
ユーザーは、すでに熱心に入力できるのに、なぜ誰かに音声メッセージを送信する必要があるのかと疑問に思うかもしれません。通常、音声メッセージは、特に重要な手が忙しい場合には便利なオプションです。
たとえば、昼食をとっていると、突然重要なテキストが表示されます。答えるほど早く手を洗うことはできません。そんなとき、ボイスメッセージはiPhoneの救世主となる可能性があります。音声メッセージがいかに重要であるかがわかったので、次は音声メッセージを送信する方法を説明します。
iPhoneで音声メッセージを送信するにはどうすればよいですか?
このステップバイステップガイドでは、iPhone で音声メッセージを送信するために知っておくべきことをすべてまとめました。必ず順番に手順に従ってください。
ステップ 1: メッセージ アプリを開きます。
音声メッセージを送信したい場合は、まずメッセージ アプリを開く必要があります。
ステップ 2: 送信者を選択する
メッセージ アプリを開いたら、音声メッセージを送信したい相手を選択する必要があります。これは、クラスメート、ルームメイト、友人、あるいは家族など、誰でも構いません。
ステップ 3: マイクアイコンを長押しします。
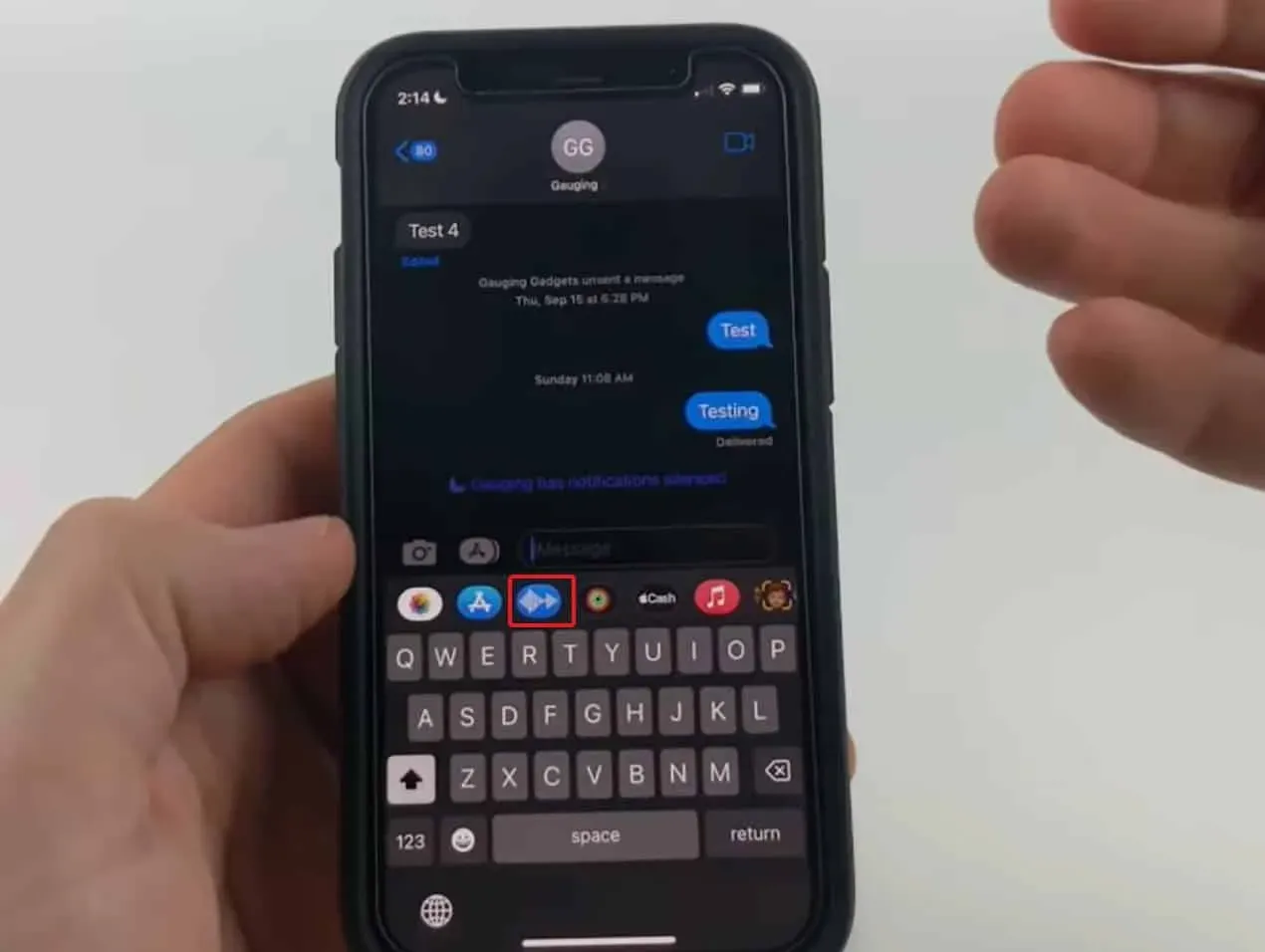
送信者を選択したら、次のステップはオーディオボタンを押し続けることです。マイクのアイコンを長押しすると、メッセージの横に波形が表示されます。マイクボタンを押したままメッセージを話します。
ステップ 4: マイクボタンを放します
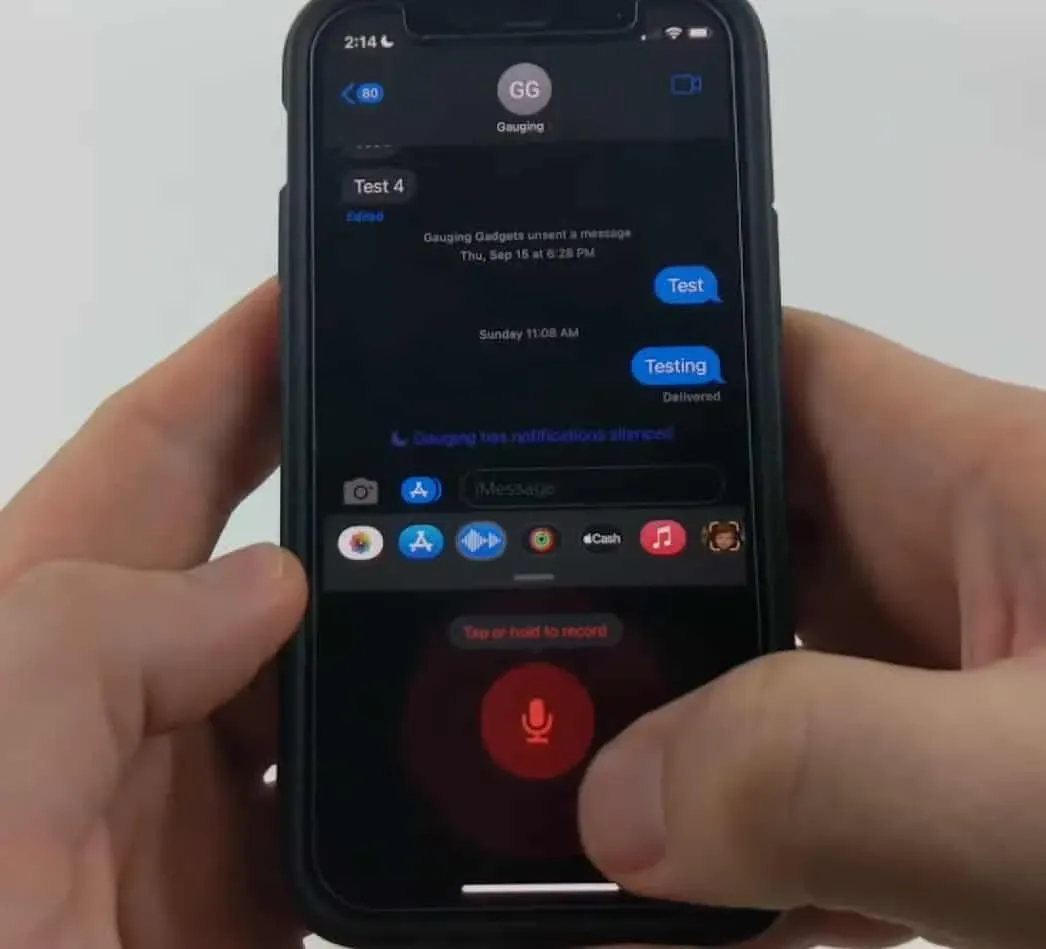
音声メッセージの発話が終了したら、マイク ボタンを放しても構いません。終了するとすぐに入力が完了したことがわかります。マイクボタンを放すとすぐにメッセージが送信されます。
ステップ 5: メッセージを聞く
場合によっては、音声メッセージを聞かずに送信してしまうと、見た目が悪くなってしまうことがあります。音声メッセージを送信した後、自分の声を聞いて、周囲のノイズが少なく明瞭であることを確認することをお勧めします。
マイクアイコンが表示されない場合はどうすればよいですか?
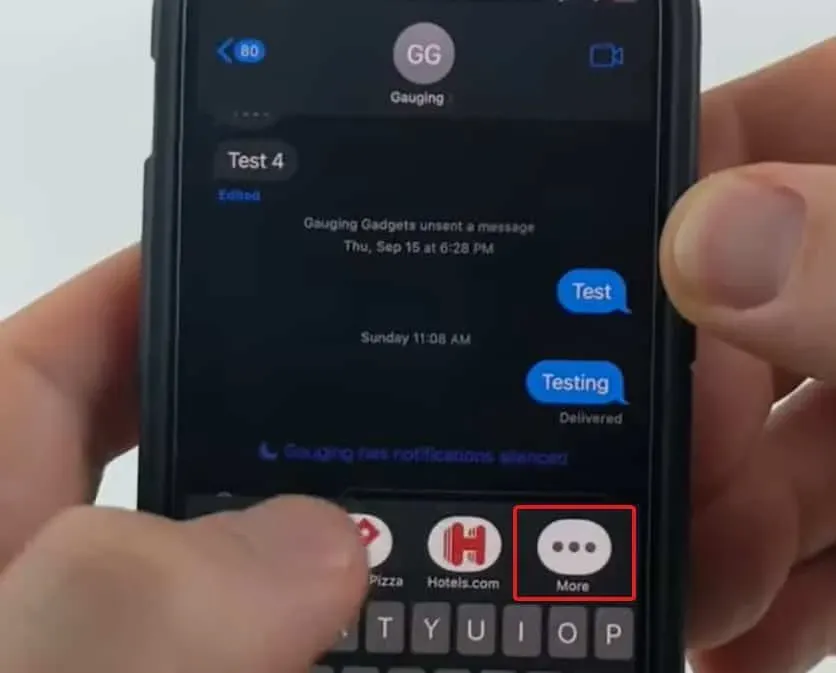
キーボードの上にマイクのアイコンが表示されない場合は、iOS 16 デバイスでは正常です。「その他」を表す 3 つの水平ドットが表示されるまで、このバーを左にスワイプするだけです。これらの点をクリックして、[マイク] を選択します。
Siri を使用して iPhone で音声メッセージを送信するにはどうすればよいですか?
上記の手順を使用したくない場合は、Siri を使用して iPhone に音声メッセージを送信することもできます。「Hey Siri、(人の名前)に音声メッセージを送って」と言うだけです。Siri が iMessage ウィンドウを起動するので、マイクのアイコンが表示されたらすぐに話す必要があります。会話をやめるとすぐにメッセージが送信されます。これは、iPhone で音声メッセージを送信する最も簡単な方法です。
音声メッセージを送信するその他の方法
ボイスメモを音声メッセージとして送信することもできることをご存知ですか? はい。これは、録音された会議や誰かが手紙を口述筆記していることなど、長い音声メッセージを送信する場合に特に便利です。
これを行うには、iPhone にボイスメモ アプリが必要で、赤い録音ボタンを押します。長押しする必要はありません。したがって、それをクリックしたら、言いたいことを言うか、何かを書き留めてください。
次に、赤い四角いボタンをクリックします。つまり、停止します。投稿のタイトルの横にある 3 つの点をクリックし、[共有] をクリックします。次に、表示されるリストから音声メッセージを送信する相手を選択すると、音声メッセージが送信されます。
iMessage ボイスレコーダーはデフォルトで 1 分で一時停止するため、このオプションは長い形式のエントリを送信するときに便利です。
結論
iPhone で音声メッセージを録音して送信する方法についてはこれですべてです。iPhone で音声メッセージを送信する方法が理解できたと思います。それでも実行できない場合、または疑問がある場合は、必ず以下にコメントしてください。
コメントを残す