Windows 10アップデートが停止して失敗した場合の修正方法
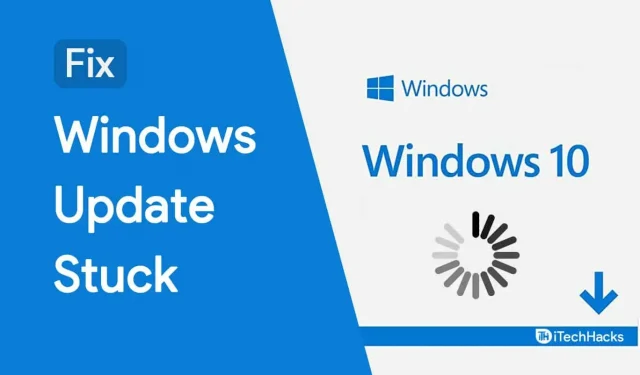
Windows Update が停止する: Windows は、世界で最も広く使用されているオペレーティング システムの 1 つです。Windows オペレーティング システムの開発者は、顧客のセキュリティと利便性を確保するために 24 時間体制で取り組んでいます。
そのため、Windows 10 PC のバグやセキュリティ リスクに対処するための更新プログラムが頻繁にリリースされます。これらの更新は、ユーザー入力が必要ないように設計されています。ただし、Windows 10 ユーザーは、アップデートが停止していると何度か報告しています。
Windows アップデートも停止している場合でも、パニックにならないでください。以下に、Windows 10 アップデートの停止を修正するために使用できる最も効果的な方法をいくつかリストします。
Windows 10アップデートのスタックエラーを修正
ノート。以下にリストされている方法のいずれかを続行する前に、Windows 10 アップデートが成功したか失敗したかを 100% 確信する必要があります。これらの方法のいずれかを実行すると、システムに大きな問題が発生する可能性があります。
したがって、以下にリストされている方法の実行を開始する前に、コンピューターを数時間待って辛抱強く待つことをお勧めします。インターネット接続が悪く、アップデートのダウンロードが完了するまでに時間がかかる場合があるためです。
オペレーティング システムの更新頻度は、利用可能な機能とセキュリティ リスクの程度によって決まります。Windows Update に関しては、プロセスは簡単で、ユーザーは完全に制御できます。
方法 1: システムを再起動します。
アップデートがバックグラウンドで停止している場合は、通常の方法を使用してコンピュータを再起動できます。ただし、アップデートがフォアグラウンドで停止している場合は、Ctrl-Alt-Del ボタンを同時に押してログイン画面にアクセスし、Windows PC にログインして再起動します。
それ以外の場合は、再起動するまで電源ボタンを押し続けて、コンピュータを強制的に再起動します。これにより、コンピューター上の一時ファイルが削除されるため、Windows 10 アップデートのインストールを再度試すことができます。
方法 2: Windows Update トラブルシューティング ツールを実行する
ステップ 1: Windows PC で「設定」を起動します。
ステップ 2: ここで、「更新とセキュリティ >> トラブルシューティング」に移動します。
ステップ 3: [はじめに] セクションで、[Windows Update] をクリックし、[トラブルシューティング ツールの実行] ボタンをクリックします。
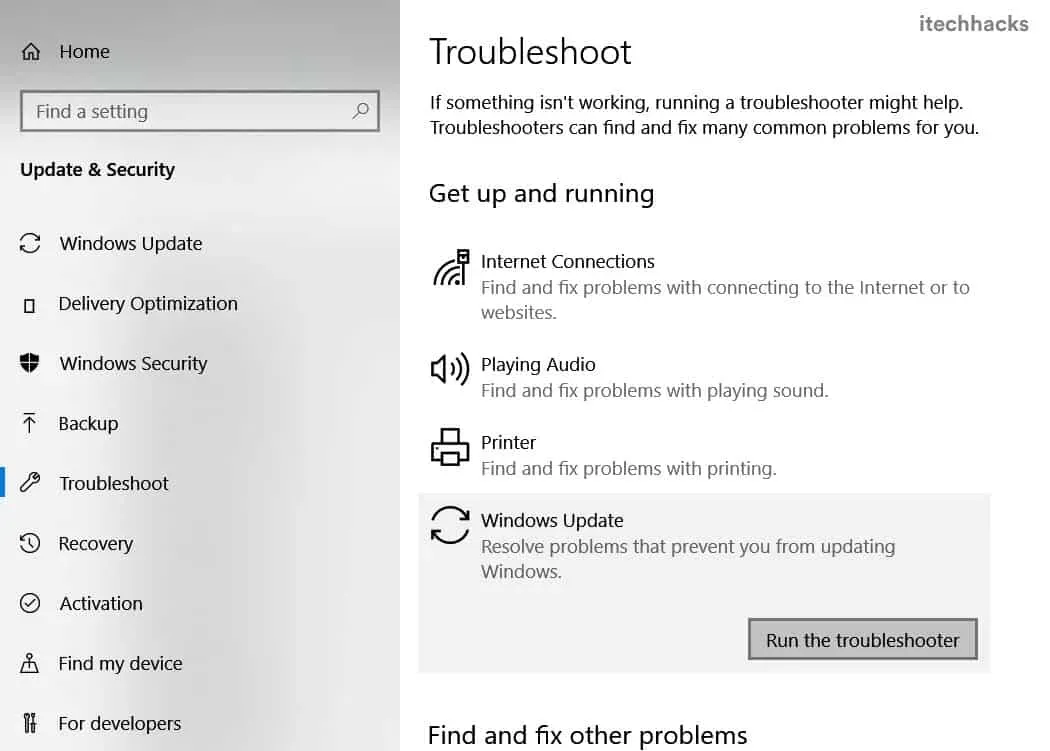
トラブルシューティングが開始され、完了後にエラーが自動的に修正されるか、必要な変更が通知されます。
Windows Update トラブルシューティング ツールで停止している Windows 10 アップデートを修正できない場合は、次の方法に進みます。
方法 3: Windows Update の一時ファイルをクリアします。
PC の更新に使用されたファイルが破損している場合、Windows 10 の更新が行われる可能性があります。一時的な Windows アップデート ファイルをコンピュータから削除すると、アップデート ファイルの再ダウンロードが強制されますが、これによりエラーは発生しません。
この方法を完了するには、以下に示す手順に従ってください。
ステップ 1: Windows の [スタート] メニューを右クリックして、PC 上で Windows PowerShell (管理者) を起動します。
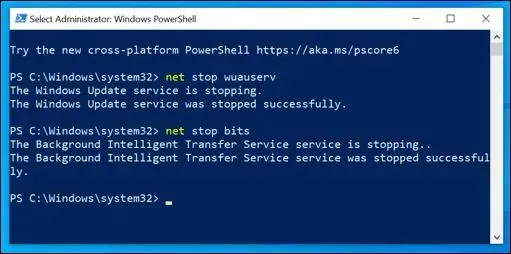
ステップ 2: ここで、以下にリストされているコマンドを 1 つずつ入力し、Enter キーを押します。
net stop clear stop bits
これにより、Windows Update に関連する Windows サービスが無効になります。
ステップ 3. 次に、以下のコマンドを入力して、含まれているフォルダーを削除するプロセスを開始します。Windows Update 一時ファイルを選択し、Enter キーを押します。
Remove-Item -path c:\Windows\SoftwareDistribution
ステップ 4. コマンドを確認するように求められます。キーボードの Y または A キーを押して確認します。
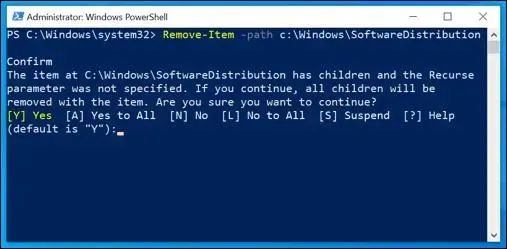
ステップ 5. 次に、以下にリストされているコマンドを 1 つずつ入力し、Enter キーを押します。
clean start clean start bits
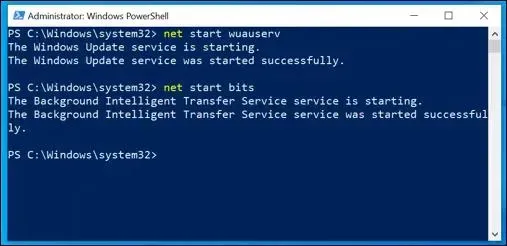
これにより、Windows Update に関連する Windows サービスが有効になります。
ステップ 6: PC の「設定」を起動し、「Windows Update」>>「更新プログラムの確認」に進みます。
ファイルがダウンロードされたら、Windows 10 PC を正常に更新できるはずです。
方法 4: Windows をセーフ モードで起動します。
コンピュータをセーフ モードで起動すると、必要なアプリケーションとソフトウェアのみがアクティブになります。これにより、破損したファイルが Windows 10 のアップデートに干渉する可能性が排除されます。
Windows PC をセーフ モードで起動するには、Shift キーを押したまま、ログイン画面で [電源と再起動] オプションを選択します。次の画面で、「セーフモード」オプションを選択します。
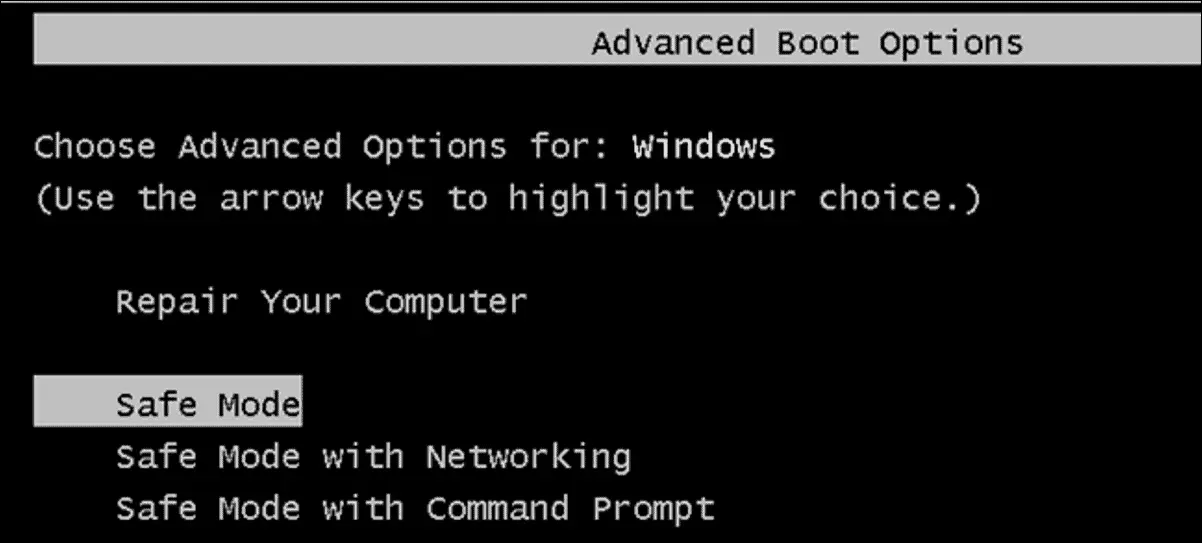
セーフ モードになったので、Windows 10 コンピューターを更新してみます。エラーなしで正常に完了するはずです。
方法 5: Windows システムの復元を使用します。
複数の Windows 10 ユーザーが、Windows システムの復元を使用して、スタックしたアップデートを修正できると報告しています。この方法を完了するには、以下に示す手順に従ってください。
ステップ 1: PC 上で「ファイル名を指定して実行」を起動し、「sysdm.cpl SystemProperties」と入力し、「OK」ボタンをクリックして「システムのプロパティ」ウィンドウを開きます。
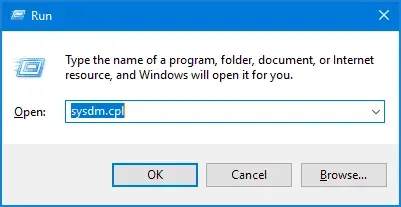
ステップ 2: ここで、「システムの復元」オプションをクリックします。
ステップ 3. 新しいウィンドウで、ウィドウを選択して、スタックした更新より前の日付のポイントを復元します。次に、「次へ」をクリックします。
ステップ 4: 「完了」をクリックして、ステップ 3 で選択した特定のアップデートに Windows を復元します。
ここで、Windows 10 PC を再度アップデートしてみてください。スタック更新エラーは修正されるはずです。
方法 6: コンピュータを手動で更新する
ステップ 1: PC で Web ブラウザを起動し、以下のリンクを使用して Microsoft Update カタログに移動します。
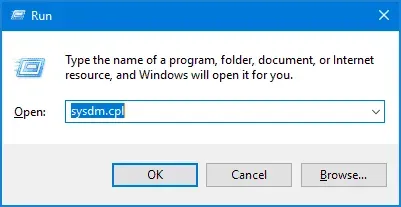
ステップ 2: ここで、目的の Windows アップデートを見つけます。それを見つけたら、その隣にある「ダウンロード」ボタンをクリックします。
ステップ 3: ダウンロードが完了したら、解凍します。次に、セットアップ実行可能ファイルをダブルクリックしてアップグレードを開始します。
ステップ 4: 次に、画面上の指示に従って Windows 10 PC を正常に更新します。
方法 7: コンピューターを再起動します。
上記のどの方法でも PC 上でスタックしている Windows 10 アップデートを修正できなかった場合、できることはリセットすることだけです。ただし、すべてのデータが失われるため、すべての重要なデータのバックアップを作成する必要があります。
よくある質問:
Q1.Windows 10 のアップデートが停止した場合はどうすればよいですか?
Windows 10 Update の停止を修正するには、いくつかの方法があります。上記では、より便利なものをいくつかリストしました。
Q2. Windows 10 のアップデートが停止するのはなぜですか?
すべての Windows 更新プログラムは、ユーザーの介入なしでインストールされるように設計されています。ただし、ディスク容量の不足やファイルの破損など、Windows 10 アップデートがハングアップする原因はいくつかあります。
Q3. Windows 10 PC をアップグレードする必要がありますか?
Windows 更新プログラムは、PC のバグやセキュリティ リスクを修正するためにリリースされることがよくあります。PC を更新しないと、脅威に対して脆弱になり、新しく追加された機能を利用できない可能性があります。したがって、Windows 10 PC を頻繁に更新する必要があります。
結論:
これらは、停止している Windows 10 アップデートを修正するために使用できる最良の方法の一部です。これらの各方法に関連する手順は理解しやすく、従うのも簡単です。
これらの方法はどれも便利だと思いませんか? さて、これらの手順に細心の注意を払うことが非常に重要です。指示に注意深く従わないと、重要なファイルやドキュメントが失われる危険があり、Windows が更新を受け入れることができなくなります。これらの方法のいずれかが、PC 上の Windows Update スタック エラーを確実に解決すると確信しています。
コメントを残す