Mac で複数のファイルの名前を一括変更する方法
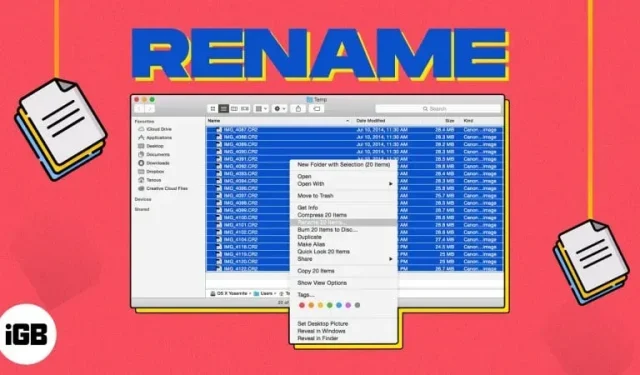
Mac では、ファイルに認識可能な名前を付けると、必要なときに必要なものを簡単に見つけることができます。保存時にデフォルト名が付いているスクリーンショットなどのアイテムや、他の人から受け取ったファイルがある場合は、新しい名前を付けることができます。
ありがたいことに、macOS ではファイルの名前を 1 つずつ変更する必要はありません。この記事では、Mac 上で Finder を使って複数の項目の名前を一括変更する方法を紹介します。
Mac で複数のファイルの名前を一度に変更する方法
単一のファイルの名前を変更する場合は、名前をダブルクリックして編集モードに入り、新しい名前を付けて Return キーを押します。
ただし、名前を変更したいファイルが複数ある場合は、時間がかかることがあります。代わりに、Finder を使用してファイル名を変更できます。
- まず、名前を変更したいファイルを選択します。Mac で複数のファイルを選択する方法は次のとおりです。
- フォルダー内のすべてのファイルを選択します: Cmd (⌘) + A を押します。
- 複数の連続したファイルを選択します。最初のファイルを選択し、Shift キーを押したままグループ内の最後のファイルを選択します。
- 連続していない複数のファイルを選択します。Cmd (⌘) を押しながら最初のファイルを選択し、残りの各ファイルを選択します。
- ファイルを選択したら、右クリックして「名前の変更」を選択します。
- ドロップダウン メニューが表示されるはずです。次に、以下のオプションのいずれかを使用してファイルの名前を変更します。
テキストの書式設定
このオプションを使用すると、カスタマイズ可能なオプションを使用して、名前とインデックス、カウンター、または日付を使用してファイル名をフォーマットできます。
- 上部のドロップダウン メニューから [形式] を選択します。
- 次のオプションを選択します。
- 名前の形式: シーケンス番号、カウント、または現在の日付と時刻を含む名前を使用します。
- ここで: 名前の前後にインデックス、カウント、または日付を追加します。
- カスタム形式: 使用する名前を入力します。
- 開始番号: インデックスとカウンターについては、任意の番号から開始できます。
- 選択するたびに、左下隅にファイル名の例が表示されます。必要なオプションを選択した後、「名前の変更」をクリックします。
例を見てみましょう:
- ここでは、「MyFile」という名前の後のカウンターを使用して、番号 1 から始まるファイルの名前を変更します。
- この例では、「MyFile」名の前に日付を使用します。
更新されたファイル名が表示されるはずです。
Mac 上の現在の名前付きファイルにテキストを追加する
ファイルの完全名を変更するのではなく、ファイルにテキストを追加したい場合もあります。
- 上部のドロップダウンメニューから「テキストの追加」を選択します。
- 右側のフィールドに、現在の名前に追加するテキストを入力します。
- 右側のドロップダウン メニューから、名前の前または後にテキストを追加することを選択します。
- 完了したら、「名前の変更」をクリックします。
ここに一例を示します。名前の前に「IGB」というテキストを追加します。ここでも、左下にファイル名がどのように表示されるかプレビューが表示されます。
更新されたファイル名が表示されます。
Finder で各ファイル名のテキストを置換する
Mac でファイル名をバッチ変更する最後の方法は、テキストを置き換えることです。これは、現在の名前の一部を保持し、残りには別の名前を使用する場合に便利です。
- 上部のドロップダウンメニューから「テキストを置換」を選択します。
- 次のパラメータを入力します。
- 検索: 置換する現在のテキストを入力します。
- 置換: 使用する新しいテキストを入力します。
- 完了したら、「名前の変更」をクリックします。
以下は、Mac で撮影されたスクリーンショットのデフォルト名を編集するこのオプションの例です。「スクリーンショット」を「Mac」に置き換えます。
そして、そのようにして、ファイルの名前が変更されます。
Macでファイル名の一括変更を元に戻す方法
気が変わって元のファイル名に戻したい場合は、次の手順を実行してください。
- 名前を変更したファイルを選択します。
- メニューバーの「編集」に移動し、「名前の変更を元に戻す」を選択します。
あるいは、Cmd (⌘) + Z を使用して、すぐに名前の変更を元に戻すこともできます。
ファイル名を一括変更!
Mac でファイルの名前をバッチ変更する場合、ほぼ任意の名前を使用するオプションがあります。したがって、名前を手動で変更し、一括して変更することで時間を節約できます。
コメントを残す