2023 年に Chromebook に iTunes をすばやくインストールする方法
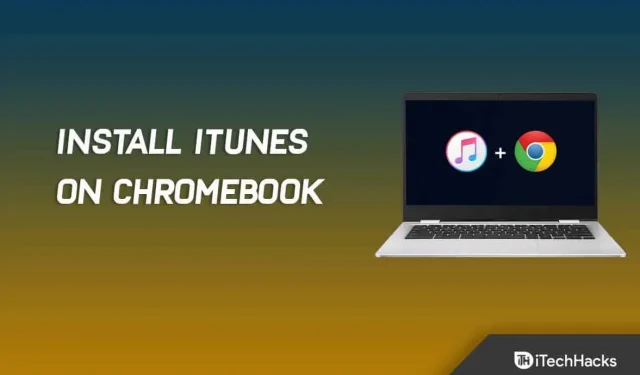
Chromebook に iTunes をインストールする: iTunes は Apple デバイスのデフォルトの音楽アプリです。これは音楽アプリであるだけでなく、iPad や iPhone などの Apple デバイスの管理にも役立ちます。このアプリを使用して、デバイスの再起動、バックアップの作成などを行うことができます。このアプリは、iPhone、Mac、iPad などの Apple デバイスに限定されません。Windows または Linux にインストールすることもできます。しかし、Chromebook を使用している場合はどうなるでしょうか? Chromebook 用の iTunes アプリはありますか? いいえ、iTunes は Chromebook ではネイティブにサポートされていません。
Chromebook は Chrome OS を実行しているため、Windows PC や Mac とは異なります。現在、Chromebook は安価であり、単純な作業用のラップトップを探している幅広いユーザーに役立つため、ますます人気が高まっています。ただし、多くのアプリは Chromebook ではネイティブに利用できません。そのうちの 1 つは iTunes です。
このアプリは最初は利用できませんが、Chromebook にインストールできます。Google では、いくつかの回避策を使用して、ユーザーが Windows および Android アプリをインストールできるようにしています。Chromebook に iTunes をインストールしたいが、その方法がわからない場合は、このガイドが役立ちます。この記事では、Chromebook に iTunes をインストールする方法について説明します。
Chromebook 用 iTunes をダウンロードしてインストールする方法
Chromebook 用 iTunes をダウンロードしてインストールするのは簡単ではありません。ユーザーはまず自分の環境をインストールする必要があります。Chromebook をお持ちのユーザーは、iTunes をダウンロードしてインストールするために、いくつかのアプリをダウンロードしてインストールし、いくつかの設定を有効にする必要があります。以下の手順を説明します。それらをきちんと確認してください。
曲
Chromebook で最初に行う必要があるのは、環境をセットアップすることです。環境をセットアップしないと Chromebook 用 iTunes をダウンロードしてインストールすることはできません。Chromebook に iTunes をダウンロードするには、ユーザーがさまざまな設定を有効にする必要があります。さらに、Chromebook にインストールするには、Windows バージョンの iTunes を Chromebook にインストールするソフトウェアが必要になります。以下の手順を確認してください。
Chromebook で Linux を有効にする方法

Chromebook で iTunes を入手したいユーザーは、Chromebook で Linux を有効にする必要があります。これを行うには、以下にリストされているいくつかの簡単な手順に従う必要があります。
- まず、画面の右下隅に移動します。
- その後、「時間」をクリックすると、画面にウィンドウが表示されます。
- 次に、右上隅のアイコンからアクセスできる「設定」をクリックします。
- 「Linux (ベータ)」セクションに移動します。
- 電源ボタンを選択します。
- これにより、Chromebook に Linux がインストールされます。インストールが完了すると、ターミナルが開きます。
最初のステップは、ダウンロードとインストールのための環境をセットアップすることです。次のステップに進み、環境セットアップを完了します。
Chromebook に iTunes をインストールする – ステップバイステップ
Chromebook に iTunes をインストールするには、Wine アプリを使用する必要があります。前に説明したように、iTunes は Chromebook ではネイティブにサポートされていませんが、Wine アプリを使用して Chromebook にインストールできます。Chromebook に iTunes をインストールするには、次の手順に従います。
- 右下隅の「時刻」をタップし 、 「設定」アイコンをタップします。
- Chromebook の設定が表示されます。
- 左側のサイドバーの「Linux (ベータ)」セクションに移動し、 「Linux」オプションの横にある「有効にする」ボタンをクリックします。

- これにより、 Chromebook でLinux が有効になり 、ターミナル ウィンドウが開きます。
- ターミナル ウィンドウで 「sudo apt-get update」と入力して実行し、すべてのシステム パッケージを更新します。「完了」が表示され たらすぐに続行できます。
- 次に、コマンド sudo apt-get install Wine を入力して実行し、Wine アプリケーションをインストールします。
- 次に、次のコマンドを 1 つずつ実行して、32 ビット アプリケーションのサポートを有効にします。
- sudo dpkg – i386 アーキテクチャを追加
- sudo 適切なアップデート
- sudo apt-get install wine32
- このリンクをクリックして iTunes ページに移動します 。「ダウンロード」ボタンをクリックして、iTunes (32 ビット) をダウンロードします。
- iTunes アプリケーション ファイルの名前を iTunes.exeに変更して、続行します。
- 次に、ダウンロードしたファイルを Linux ファイルに移動するか、ファイルをダウンロードした場所を共有します。

- 次に、ターミナルに次のコマンドを入力して実行します。
- WINEARCH=win32 WINEPREFIX=/home/<ユーザー名>/.wine32/ wine iTunesSetup.exe
注意してください 。ここで、<username> を実際のユーザー名に置き換えます。
- iTunes のインストール ウィンドウが表示されます。画面上の指示に従って iTunes をインストールします。

これにより、Chromebook に iTunes がインストールされます。ただし、これにより iTunes がアプリケーションに追加されますが、デスクトップに iTunes のショートカットを作成したい場合は、以下の手順に従ってください。
- Chromebook で ファイル マネージャーに移動し 、 [Linux ファイル] に移動します。
- 右上隅にある 3 つの点をクリックし、 [隠しファイルの表示]を選択します。隠しファイルが表示されない場合は、これを行う必要があります。

- 次の道へ進む――
- .local >> 共有 >> アプリケーション >> Wine >> プログラム ファイル >> iTunes
- iTunes.desktop を右クリックし 、「プログラムから開く」を選択します 。次に 「テキストで開く」を選択します。

- ここで、 Exec=の後に次の行を追加します。
- env WINEPREFIX=”/home/<あなたのユーザー名>/.wine32″wine “/home/<あなたのユーザー名>/.wine32/drive_c/Program Files/iTunes/iTunes.exe”
注意してください。ここで、 <yourusername> を実際のユーザー名に置き換える必要があります 。
- Ctrl + S を押して ファイルを保存すると、iTunes アプリケーションがデスクトップに追加されます。
Chromebook 用 iTunes をダウンロードする方法

64 ビット バージョンは Chromebook と互換性がないため、ユーザーは 32 ビット バージョンの iTunes アプリをダウンロードする必要があります。
- iTunes (32 ビット) を Chromebook にダウンロードするには、このリンクをクリックする必要があります。
- ウェブサイトにアクセスすると、「ダウンロード」オプションが表示されます。「ダウンロード」ボタンをクリックし、ファイルを保存する場所を選択します。
Chromebook にファイルをダウンロードした後、それを Linux ファイル ディレクトリに移動し、名前を変更します。その後、次のステップで簡単に使用できる新しい名前をファイルに付けます。「itunessetup.exe」を使用できます。
Chromebook に iTunes をインストールする方法
これは、Chromebook に iTunes をインストールする最後の手順です。以下に示す手順に従う必要があります。
- Chromebook で Linux ターミナルを開きます。
- 次のコマンドを入力して実行します。
WINEARCH=win32 WINEPREFIX=/home/username/.wine32/ вино itunessetup.exe.
- Chromebook でインストール ウィンドウが開きます。続行するには「次へ」ボタンをクリックする必要があります。
- ボックスに「インストール」オプションが表示されます。Chromebook へのインストールを開始するには、これをクリックする必要があります。
- その後、Windows で [はい] をクリックすると、インストール プロセスが開始されます。
- インストールプロセスを開始したら、完了するまで待ちます。
- インストールが完了したら、「完了」ボタンをクリックしてインストーラーを終了します。
- その後、アプリメニューに移動し、Chromebook の Linux アプリから iTunes アプリを起動します。
Chromebook の iTunes ショートカットを作成する方法

Chromebook 用 iTunes がインストールされていることを願っています。ただし、Chromebook で Linux アプリを使用する必要があるため、毎回実行するのは簡単ではありません。iTunes アプリへのショートカットを作成して、アプリを開きやすくすることができます。以下は、iTunes アプリのショートカットを作成するために従う必要がある手順です。
- まず、ファイルマネージャーを開きます。
- 次に、Linux ファイル ディレクトリに変更します。
- 右上隅にある 3 つの点をクリックします。
- 次に、「隠しファイルを表示」を選択します。
- 道に沿って進みます:
.local -> общий доступ -> приложения -> вино -> Program Files -> iTunes
- その後、デスクトップ ファイルが表示されるので、それを右クリックします。
- 「テキストエディタで開く」オプションを選択します。
- ここで、「Exec=.」で始まる行を見つける必要があります。
- そこにコードを追加します。
env WINEPREFIX="/home/username/.wine32"wine "/home/username/.wine32/drive_c/Program Files/iTunes/iTunes.exe".
- その後、CTRL+S を押してファイルを保存する必要があります。
プロセスが最終的に完了し、Chromebook で iTunes を使用できるようになります。
結論 – Chromebook に iTunes をインストールする
Chromebook に iTunes をインストールする場合は、この記事の手順に従ってください。Chromebook では iTunes はサポートされていませんが、何らかの方法で iTunes をインストールしたい場合は、上記の手順に従ってインストールできます。この記事があなたが探しているものに役立つことを願っています。問題が発生した場合は、以下のコメントでお知らせください。
コメントを残す