BIOS バージョンを確認し、Windows 10 を更新する方法
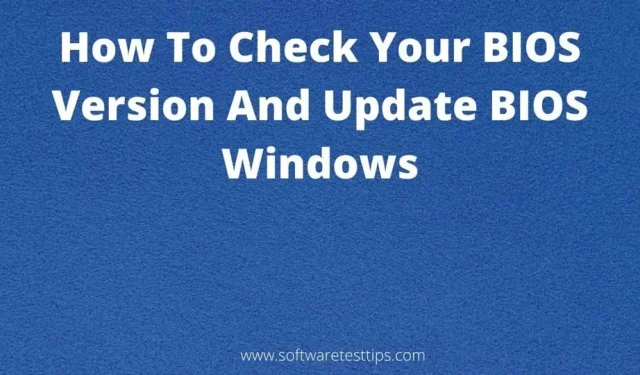
Windows コンピュータのさまざまな場所で BIOS という頭字語に気づいたことがあるかもしれません。一部のアプリケーションでは、実行するために BIOS を更新するように要求される場合があります。コンピュータの起動中に誤って BIOS メニュー キーを押した可能性があります。
どこで見ても、それが重要なものであることがすぐにわかりました。BIOS メニューについて知らなかった場合は、BIOS アップデートをダウンロードする必要があること、そしてこれが PC に非常に役立つことをおそらく知らないでしょう。
今日は、Windows 10 コンピューターの BIOS インターフェイスと BIOS アップデート プロセスについてのガイドになります。
BIOSとは何ですか?
基本入出力システム (BIOS) は、ROM メモリまたはマザーボードに接続されたフラッシュ ドライブに保存されている一連のスクリプトです。この BIOS スクリプトは、コンピュータにオペレーティング システム (OS) を検索するように指示し、コンピュータにオペレーティング システムをロードするのに役立ちます。
簡単に言えば、BIOS ツールはコンピューターのハードウェアと OS の間のリンクです。BIOS がなければ、ハードウェアは、システムが機能するために必要な膨大なデータ セットから、インストールされている OS を見つけることができません。
BIOS について話している間、Unified Extensible Firmware Interface (UEFI) について理解することが重要です。UEFI は、BIOS の最新の代替品であり、OS とハードウェア ファームウェア間の新しいリンクです。
UEFI を使用するとコンピュータの起動が速くなり、アドレス空間もより多くなります。統計的には、UEFI は BIOS 機能よりもはるかに優れています。これは、UEFI と BIOS を区別しません。UEFI は BIOS と同じですが、新しい機能が追加されています。
Windows 10 PC の BIOS アップデートをダウンロードする必要がありますか?
難しい質問ですね。コンピューターの BIOS バージョンを更新するには、多くの浮き沈みがあります。
マザーボードまたはラップトップの製造元は、PC 起動時の軽微なエラーを修正する必要がある場合にのみ、新しい BIOS バージョンをリリースします。システム セキュリティの更新、新しいハードウェアのサポート、ブート エラーの修正、互換性の強化、システム パフォーマンスの向上などの機能も入手できます。
PC の BIOS バージョンを更新する際には、覚悟しなければならない大きなリスクが 1 つあります。現在の BIOS バージョンからのダウングレードは、システムのクラッシュ、フリーズ、停電などのエラーが発生する可能性があるため、非常に慎重に行う必要があります。
この問題が発生すると、コンピュータの起動プロセスが中断され、コンピュータは再び正常に起動できなくなります。さらに、新しい BIOS アップデートごとに追加される機能はそれほど多くなく、これとの目に見える違いはありません。
また、正しい BIOS ファイル バージョンを選択するのは非常に難しい場合があり、間違った BIOS をコンピュータにインストールすると、明らかに PC に問題が発生する可能性があるため、インストールできません。コンピュータに BIOS アップデートをインストールするときは、十分に注意することが重要です。
上記の質問に対する唯一の論理的な答えは、コンピュータに問題が発生し、オペレーティング システムの BIOS を緊急に更新する必要があるまで、BIOS バージョンを更新する必要はないということです。
自分のコンピュータにインストールされている BIOS バージョンを確認するにはどうすればよいですか?
BIOS アップデートの入手に興味がある場合は、古いバージョンや間違ったバージョンのファイルではなく、最新の BIOS ファイルを入手できるように、まず、どの BIOS バージョンがあるかを調べる必要があります。
コンピュータの BIOS バージョンを確認するには 3 つの方法があります。Windows コントロール パネル、コマンド ライン ツール、およびシステム情報ツールを使用して、Windows 10 コンピューターで利用可能な BIOS バージョンを見つけることができます。
BIOSアップデートアプリケーション
ほとんどのラップトップおよびマザーボードのメーカーは、BIOS およびドライバーの更新に使用できるアプリケーションを提供しています。このユーティリティをチェックすると、コンピュータの BIOS バージョンを確認できます。最新の BIOS をダウンロードすることもできます。
以下は、ラップトップのドライバーと BIOS を更新および管理するために使用できるブランドの専用ツールです。
- Dell ユーザーは Dell Update Utility を使用できます。
- MyASUS は、ラップトップのファームウェアを更新するための ASUS ユーティリティです。
- Lenovo システム アップデート ツールは、Lenovo ラップトップ ユーザー向けのアップデート ユーティリティです。
- お使いのコンピューター モデルが HP によって開発された場合は、HP Support Assistant を使用できます。
コマンドライン
コマンド ライン スクリプト ツールを使用すると、手動で検索しなくても、コンピュータのさまざまな側面を見つけてデータを取得できます。
コマンド ライン ツールを使用して BIOS バージョンを確認する手順は次のとおりです。
- コマンドプロンプトウィンドウを起動し、このコマンドラインを入力します-
wmic bios get smbiosbiosversion
- Enter キーを押すと、BIOS のバージョンがウィンドウに表示されます。
これを書き留めて、BIOS アップデート ファイルをダウンロードする際の参照として使用する必要があります。
システム情報ウィンドウ
[システム情報] ウィンドウを使用して、作業しているコンピュータの技術仕様を表示できます。このウィンドウには、BIOS に関する情報も表示されます。
システム情報ユーティリティを開くには、次の手順を実行します。
- [ファイル名を指定して実行]ウィンドウ(Windows + R)を開き、このコマンドを入力します-
msinfo32
- Enter キーを押してこのコマンドを実行するか、「OK」ボタンをクリックします。
- BIOS のバージョン/日付設定を探し、その左側にあるバージョン番号がコンピューターにインストールされているバージョンに対応します。
BIOS バージョンのアップデートに使用されるさまざまなツール – Windows 10
これらは、Windows 10 コンピューターの BIOS ソフトウェア バージョンを更新するために使用する 3 つの推奨ツールです。
- メーカーの Web サイトからの BIOS アップデート
- 起動可能なUSBドライブ
- 独自の独自 BIOS 管理インターフェイス
- HP
- レノボ
- エイスース
Windows 10 PC で BIOS バージョンを更新する
これらの手順を使用して、Windows 10 PC の BIOS を更新できます。たとえ小さな間違いでも多くの非常に重大な結果を引き起こす可能性があるため、これらの手順に従うときは細心の注意を払う必要があります。ほとんどの場合更新する必要のない機能を更新しようとする価値は実際にはありません。
これらの詳細な手順は、コンピューターの BIOS バージョンを変更するのに役立ちます。
メーカーの Web サイトからの BIOS アップデート
BIOS を更新するための最初の選択肢は、シンプルなものを入手することです。マザーボードメーカーのWebサイトのサポートページからexeファイルをダウンロードして実行します。これにより、選択した BIOS バージョンが問題なくコンピュータにインストールされます。
BIOS ファイルの正しいインストールを実行していることを確認してください。モデルやバージョンの小さな変更により、OS のクラッシュやシステムの起動不能など、コンピューターに一連の問題が発生する可能性があります。
起動可能なUSBドライブ
起動可能な USB ドライブを使用して Windows で BIOS を更新することは非常に危険です。目的を理解しない限り、この方法はお勧めしません。これは、多くの OS クラッシュやバグが報告されている操作です。取扱説明書を手に取り、ご自身で注意して以下の手順に従ってください。
- マザーボードまたはラップトップの製造元の Web サイトにアクセスし、サポート サイトにアクセスします。
- ここでは、ラップトップまたはマザーボードのモデル番号を入力してダウンロードするように求められます。圧縮ファイルの形式の場合は、BIOS ファイルと Readme ファイルが含まれています。
- ブート可能として使用する CD/DVD または USB スティックを挿入します。
- 最新の Rufusソフトウェアをダウンロードしてインストールし、このツールを起動します。
これはブートディスクの作成に使用するツールです。
- このウィンドウで、起動可能に変換するデバイスを選択します。
- 新しいアップデートがダウンロードできる場合は、BIOS アップデート起動 CD オプションが表示されます。
- ドロップダウン メニューから、ファイル システムの FAT32 オプションを選択します。
- 「次を使用してブート可能ディスクを作成する」オプションの横にある ISO イメージをクリックし、CD アイコンをクリックします。
- 次に、ダウンロードした zip ファイルを見つけて、ブート ドライブに抽出します。
- 「開始」をクリックし、表示されるすべてのプロンプトに同意します。完了したら、「閉じる」をクリックします。
- これらの手順を完了したら、USB フラッシュ ドライブを再度挿入するか、CD/DVD ドライブを挿入します。USB フラッシュ ドライブの使用をお勧めします。
- Windows 用の BIOS アップデート ユーティリティがプレインストールされている場合は、「Create a bootable disc using」オプションの横にある FreeDOS オプションをクリックします。
- 「開始」をクリックし、スキャンが完了するまで待ってからウィンドウを閉じます。
- Windows 用 BIOS アップデート ユーティリティを実行し、このインターフェイスの画面上の指示に従います。
- zip ファイルの解凍が完了したら、「今すぐ BIOS ユーティリティをインストールする」のチェックを外します。
- 手順の次の部分は、コンピューターを再起動し、2 つの異なる方法がある BIOS メニューに入ることであります-
- 電源ボタンを押してコンピュータを再起動し、適切なキー (F10、F12、または Del) を押してブート メニューにアクセスします。このキーは PC のマニュアルに記載されています。
- [スタート]メニューを開き、Shiftキーを押して[再起動]ボタンをクリックし、[トラブルシューティング]を選択し、[詳細オプション]をクリックし、[UEFIファームウェア設定]を選択し、[再起動]を選択します。
- BIOS メニューに入ったら、新しい BIOS ソフトウェア バージョンをインストールします。
最新の BIOS をインストールする手順は、BIOS インターフェイスごとに異なる場合があります。BIOS メニューに BIOS アップデート オプションまたは同様のものが表示されます。新しい BIOS バージョンに更新するために使用します。BIOS を更新した後、システムを再起動します。
ノート。このエラーが発生する際の問題の一般的な原因は電源障害です。したがって、AC アダプターは接続したままにしてください。
独自の独自 BIOS 管理インターフェイス
各ブランドは、開発して製品にインストールされている BIOS ソフトウェアを更新するための独自の方法を持っています。これらの一連の手順は、HP、Lenovo、または ASUS が開発したコンピューターの BIOS アップデートをダウンロードする手順です。
HP
- ブラウザを開いて、HP サポート サイトにアクセスします。
- サポート ページで、「シリアル番号を入力してください」テキスト ボックスを見つけて、シリアル番号を入力します。
- 「ソフトウェア、ドライバー、およびファームウェア」セクションに移動します。
- [すべてのドライバー] オプションを展開すると、HP ノートブックにダウンロードできる最新のドライバーと BIOS アップデートがすべて表示されます。ダウンロード可能な BIOS アップデートが表示されない場合は、システムの BIOS がすでにアップデートされていることを意味します。
- ページの上部にある BIOS アップデートをダウンロードします。BIOS ファイルはウイルス対策によって制限されている可能性があります。この問題が発生した場合は、セキュリティ プログラムを無効にして続行する必要があります。
- インストールを実行し、インストール ウィザードに従ってこの BIOS バージョンをインストールします。
- インストールが完了したら、システムを再起動します。
利用可能な新しい BIOS ソフトウェア バージョンは問題なくコンピュータにインストールされるはずです。
レノボ
Lenovo ラップトップの BIOS を更新するには、いくつかの方法があります。上記の従来の方法と、Lenovo ラップトップのすべてのバージョンで利用できる Lenovo Vantage アプリケーションを使用して、Lenovo ワークステーションに BIOS ファイルをインストールできます。
これは、Lenovo PC の BIOS を手動で更新する手順です。
- Web ブラウザーでLenovo サポート Web サイトにアクセスします。
- デスクトップまたはラップトップのモデル名とシリアル番号を検索バーに入力し、検索結果から選択します。自分のものを、ターゲット デバイスでも表示される類似したものと混同しないでください。
- サポートページの左側にある「ドライバーとソフトウェア」タブを選択します。利用可能な各アップデートがページに表示されます。
- 「システムアップデート」オプションをクリックし、ダウンロードアイコンを選択してダウンロードを開始します。
- ダウンロードが完了したら、システム アップデート インストーラーを実行し、アップデート プロセスが正常に完了するまでインストール ウィザードに従います。
これが完了したら、次回アップデートをダウンロードするときに古い BIOS バージョンと混同しないように、インストールを削除することをお勧めします。
ASUS
ASUS ラップトップまたはデスクトップ ユーザーにとってのアップデートの大きな利点は、MyASUS アプリを通じて利用可能なアップデートが通知されることです。このツールは、ASUS ユーザーにとって BIOS をアップデートするための最良のオプションです。
ASUS ラップトップ ユーザーは、My ASUS または Armory Crate アプリ (ROG または TUF ユーザーの場合) を開き、利用可能な BIOS アップデートを見つけてインストールするだけです。ダウンロードできるように、インターネット接続があることを確認してください。
この記事は、Windows 10 PC の BIOS および UEFI バージョンを更新するのに役立つことを目的としています。間違いがあった場合は、システムをサービスセンターに持ち込んで修理するしかありません。
コメントを残す