修正: Windows が SD カードまたは SD カード リーダーを読み込まない
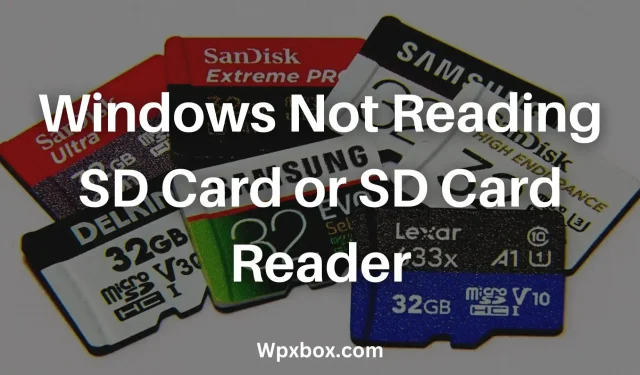
Windows が SD カードまたは SD カード リーダーを読み取れない場合は、大きな問題が発生する可能性があります。これは、SD カード ファイルにアクセスしたり、新しいファイルを書き込んだり、バックアップを作成したりすることができないことを意味します。ただし、ほとんどの場合、Windows は理由もなく SD カードを認識せず、場合によっては少し問題が発生することがあります。ただし、Windows が SD カードを読み取れない問題を解決するための簡単で高度な方法をいくつか紹介しました。
基本的なトラブルシューティング
1] SDカードリーダーを確認してください
まず、SD カードが正しく動作していることを確認してください。SD カードがまったく機能しない場合、コンピュータはいかなる方法でも SD カードを検出できません。
SD カード リーダーをテストするには、コンピュータ、スマート TV、または USB ストレージ デバイスをサポートするデバイスなどの別のデバイスに SD カード リーダーを接続します。
他のデバイスが SD カード リーダーを認識すれば、準備完了です。あるいは、別の SD カード リーダーを使用して、問題が何であるかを確認することもできます。
2] 別の USB ポートを試してください
USB ポートが正常に動作している場合でも、特定の USB ポートが USB デバイスを認識しないことがあります。したがって、別の USB ポートを使用して、問題が解決するかどうかを確認してください。そうでない場合は、他の修正に進みます。
4] ディスク管理を確認する
コンピューターが SD カードを認識しているかどうかも確認する必要があります。Windows がデバイスを認識した後でも、ファイル マネージャーに表示されない場合があります。したがって、「ディスクの管理」に移動して、SD カードが表示されるかどうかを確認する必要があります。これを行うには、次の手順に従います。
- Windows キー + X を押して、クイック メニューを起動します。
- 「ディスクの管理」に移動します (ロードに時間がかかります)
- 次に、ファイル マネージャーの [この PC] に表示されているドライブ以外のドライブが表示されるかどうかを確認します。ストレージサイズを見てSDカードを確認することもできます。
- SD カードが認識されている場合は、それを右クリックし、[ドライバー文字とパスの変更] を選択します。
- 最後に、[変更] をクリックして新しいドライブ文字を割り当て、コンピュータを再起動します。
- その後、ファイルマネージャーにSDカードが表示されるかどうかを確認してください。
4] SDカードを確認してください
それはSDカードリーダーではなく、SDカードが主な原因である可能性があります。別の SD カードをお持ちの場合は、同じカード リーダーを使用してコンピュータまたはその他のデバイスに接続し、正常に動作するかどうかを確認します。
修正: Windows が SD カードまたは SD カード リーダーを読み込まない
基本的なトラブルシューティング手順で問題が解決しなかった場合。次に、いくつかの高度な方法を試すことができます。
- 書き込み保護を無効にする
- CHKDWe を実行して SD カードを見つけます。
- SDカードドライバーをアップデートする
- ユニバーサル シリアル バス コントローラー ドライバーを再インストールします。
それでは、以下でこれらの方法について 1 つずつ説明していきます。
1] 書き込み保護を無効にする
SD カードで書き込み保護が有効になっている場合、SD カード上のファイルを編集したり、コピーを開いたり、保存したりすることはできません。ただし、ファイルを表示することは許可されています。ただし、場合によっては、この書き込み保護が重大なバグとなり、コンピュータが SD カードを認識しなくなることがあります。
この問題を解決するには、SD カード上のスライダーまたはボタンを見つけて、反対側にスライドさせます。その後、SD カードをコンピュータに接続し、認識されるかどうかを確認します。
SD カードのモデルを Google で検索し、書き込み保護を有効または無効にする方法を確認することもできます。
2] CHKDWeを実行してSDカードを検出します
CHKDWe コマンドを実行して SD カードを検出することもできます。CHKDWe コマンドは、ファイル システムの論理的整合性をチェックするために使用されます。これは、SD カードが破損しているかどうかを判断するのに役立ちます。コマンドを実行するには、次の手順に従います。
- まず、SD カードがコンピュータに接続されていることを確認します。
- 次に、Windows + X クイック メニューを使用してディスクの管理に移動し、SD カード ドライブへのパス (例: D:) をメモします。
- その後、「スタート」メニューを右クリックし、「Windows ターミナル (管理者)」を選択します。
- ここで次のコマンドを実行します: CHKDWe D: /f D: を SD カードへのパスに必ず置き換えてください。
- 次に、Windows でスキャンを実行し、問題が解決されるかどうかを確認します。
3] SDカードドライバーをアップデートする
このエラーは、ドライバーの問題によって発生することもあります。したがって、SD カード ドライバーを更新して、問題が解決するかどうかを確認できます。これを行うには、次の手順に従います。
- Windows + X を押して、クイック メニューを起動します。
- デバイスマネージャーに移動し、ドライブを展開します。
- SD カードを見つけて右クリックします。
- 次に、[デバイスの削除] を選択し、画面上の指示に従います。
- その後、ナビゲーション メニューの検索アイコン (ハードウェア変更のスキャン) をクリックします。
- 次に、SD カードが認識されているかどうかを確認します。
4] ユニバーサル シリアル バス コントローラー ドライバーを再インストールします。
同様に、ユニバーサル シリアル バス コントローラーのドライバーも再インストールすることをお勧めします。これを行うには、次の手順に従います。
- デバイスマネージャーに移動します。
- 「ユニバーサル シリアル バス コントローラー」を展開します。
- 次に、各ドライバーを個別に右クリックし、「デバイスのアンインストール」を選択し、画面の指示に従います。
- その後、コンピュータを再起動すると、ドライバが自動的に再インストールされます。
結論
以上が、Windows が SD カードを読み取れない、または SD カード リーダーのエラーを修正する簡単な方法でした。結局のところ、失敗すると、SDカードが破損したり破損したりして、回復するのが困難になる可能性が高くなります。
コメントを残す