WindowsのiCloudアップデートエラーを修正する方法
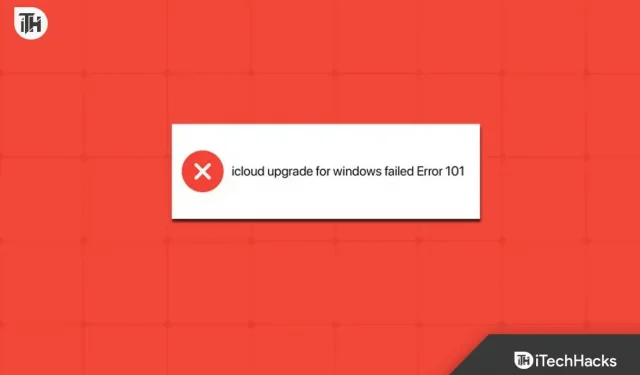
Apple は状況を改善し、Apple エコシステムを持たないユーザーとつながることを目指しています。何千人ものユーザーが iMac や MacBook を持っていません。しかし、彼らは iPhone またはその他の Apple デバイスを持っており、それを通じて Apple アプリケーションにアクセスします。よく知られたアプリケーションの 1 つである iCloud は、Apple デバイスと他のデバイス間の相互接続の確立に役立ちます。ご存知のとおり、Apple は Windows 用のアプリを多数リリースしています。
彼らは、iPhone やその他の Apple デバイスを所有する Windows ユーザーのエコシステムを維持するためにこれを行いました。iCloud は Windows App Store からも入手でき、ユーザーはそれを使ってさまざまなものを同期します。Windows で iCloud を使用しているユーザーは、エラー 101: iCloud for Windows へのアップグレードに失敗しました が発生すると述べています。この問題のため、Windows で iCloud を使用して iPhone データと同期することができません。ここでは、「Windows 用 iCloud へのアップグレード」エラーを修正するためのガイドを提供します。
Windows 101のiCloudアップグレードエラーを修正
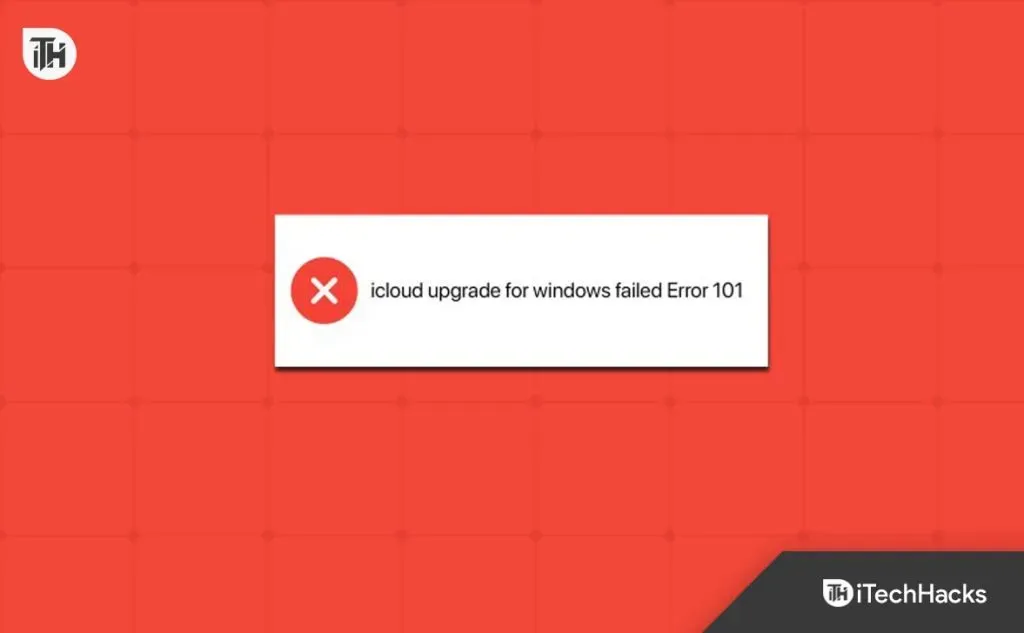
何千人もの Windows ユーザーが iCloud を使用して、設定、パスワード、データ、ファイルなどを iPhone と同期しています。しかし、「Windows 用 iCloud へのアップグレードに失敗しました」エラーのため、iCloud ストレージプロセスを使用できません。この問題が発生する原因はさまざまですが、ここでは「Windows 用 iCloud へのアップグレード」エラーを修正します。それでは、それらをチェックしてみましょう。
iCloudドライブを有効にする
初めて iCloud Drive を使用する場合、問題なく使用するには iCloud Drive をオンにする必要があります。この設定は、データを安全に保つために iCloud アプリに提供されます。iCloud Drive が有効になっていないユーザーは、iCloud を使用できません。ほとんどの場合、クラウド ドライブの有効化設定はデフォルトでは有効になっていないため、アプリ内から有効にする必要があります。システムで iCloud Drive を有効にするために従う必要がある手順をリストしました。
- iCloudアプリを開きます。
- 次に、iCloud設定を開きます。
- iCloud Driveが有効になっているかどうかを確認してください。
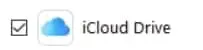
- iCloud Drive が有効になっていない場合は、iCloud Drive を有効にして変更を保存する必要があります。
iCloudを強制的に再起動する
システムで iCloud Drive が有効になっているにもかかわらず問題が発生する場合は、iCloud Drive アプリを強制的に再起動して問題を解決することをお勧めします。システム上でスタートアップファイルが適切に実行されないため、iCloud Drive が Windows 上で動作していない可能性があります。アプリケーションの軽微なバグによって問題が発生する可能性もあります。この場合、アプリケーションを強制的に再起動すると、問題を解決するのに非常に役立ちます。これを行うには、以下の手順に従う必要があります。
- システムでタスク マネージャーを開きます。
- 「プロセス」タブに移動します。
- iCloud Driveに関連付けられたプロセスを選択します。
- ここでプロセスを右クリックし、「タスクの終了」を選択します。
- すべての iCloud Drive プロセスに対してこれを行う必要があります。
- その後、問題が解決したかどうかを確認してください。
サーバーのステータスを確認する
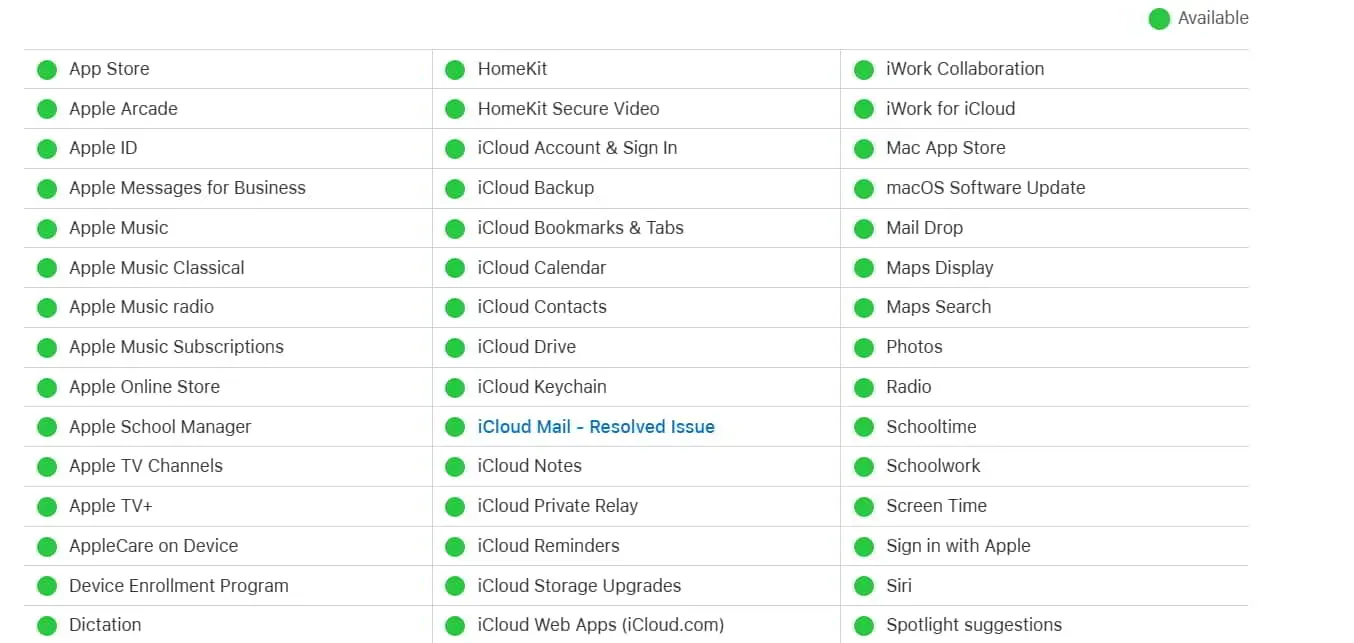
iCloud Drive サーバーにいくつかの問題が発生し、Windows デバイスで「Windows 用 iCloud へのアップグレードに失敗しました」問題が発生することが予想されます。Apple サービス システムのステータスをチェックして、会社のすべてのアプリケーションが適切に動作していることを確認することをお勧めします。iCloud に問題がある場合は、iCloud 側で問題が解決されるまで待つ必要があります。Apple システムのステータスをチェックして、アプリケーションのサーバーについて調べることができます。
Windows ファイアウォールを無効にする
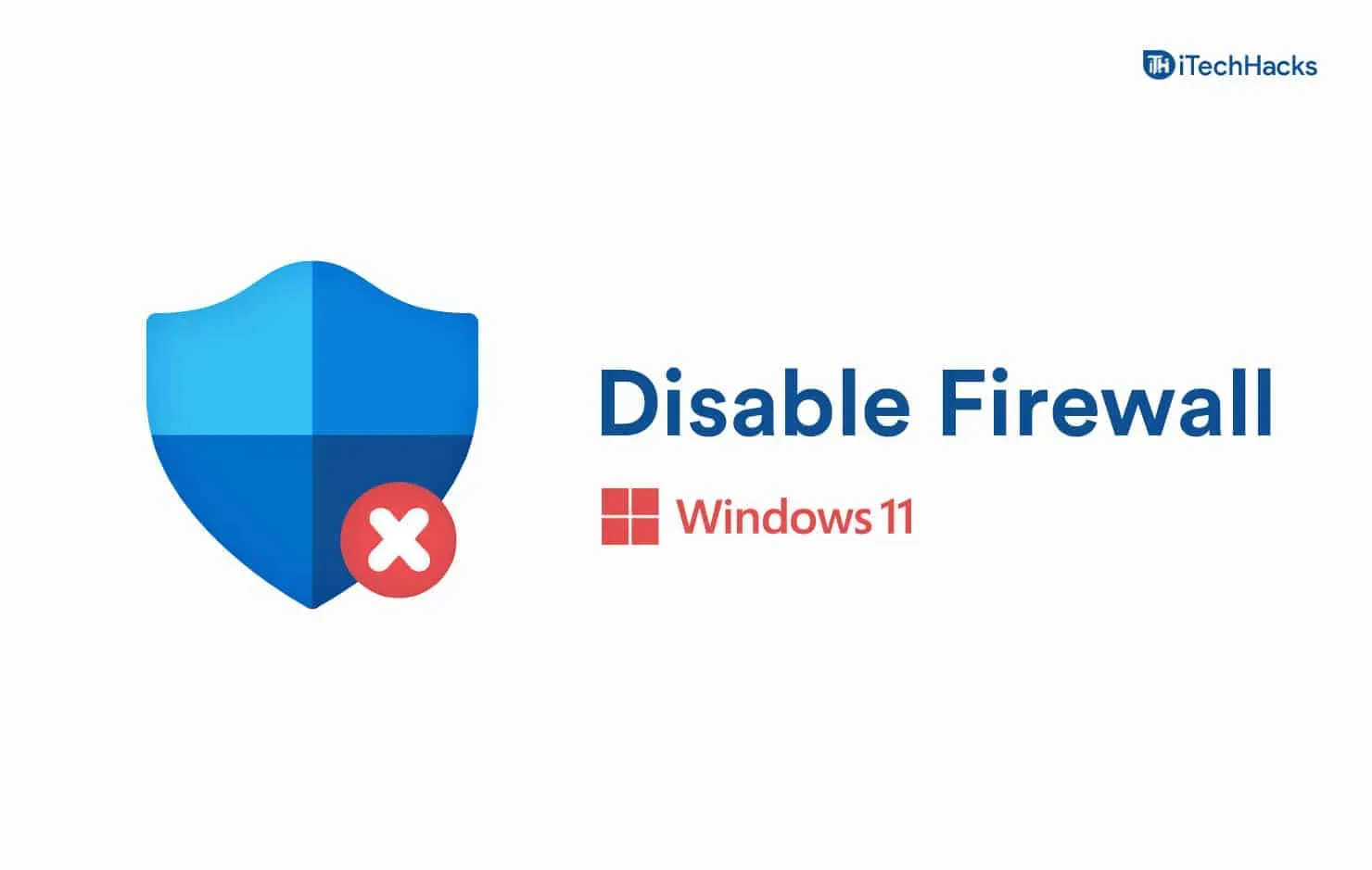
Windows ファイアウォールが応答をブロックしている場合、iCloud Drive を使用していてエラー メッセージが表示されるユーザーにも問題が発生する可能性があります。ご存じない方のために説明しておくと、Windows ファイアウォールは、サーバーから受信するすべてのアプリケーション応答をチェックするガーディアンとして機能します。
サーバーから不審な応答が見つかった場合は、iCloud Drive がそれによる問題に直面している可能性があり、そのために「Windows 用 iCloud へのアップグレード」エラーが発生します。
Windows で Windows ファイアウォールを一時的に無効にして、その後問題が解決したかどうかを確認することをお勧めします。多くのユーザーがこの手順を試し、問題を解決することができました。Windows ファイアウォールをオフにする方法については、このガイドを参照してください。
iCloud設定を変更する
iCloud Drive の設定がエラーの原因となっている可能性があります。Windows で iCloud 設定を調整して、問題の解決に役立つかどうかを確認することをお勧めします。これを行うには、以下の手順に従う必要があります。
- スタート メニューを開き、アプリを検索します。
- 「プログラムの追加と削除」をクリックします。
- アプリを選択し、三点アイコンをクリックします。
- [詳細設定] オプションを選択します。
- アプリケーションのすべての設定を有効にして確認します。
- 下にスクロールしてアプリを閉じます。アプリケーションを閉じると、すべてのプロセスが停止します。
- その後、PC 上でアプリケーションを再度実行し、問題がまだ存在するかどうかを確認します。
iCloudアプリをリセットする
デバイスで同じ問題が引き続き発生する場合は、問題が iCloud アプリの設定または構成ファイルに関連している可能性があります。アプリケーションを再起動して、これによって問題が解決されるかどうかを確認することをお勧めします。これを行うには、以下の手順に従う必要があります。
- スタート メニューを開き、アプリを検索します。
- 「プログラムの追加と削除」をクリックします。
- アプリを選択し、三点アイコンをクリックします。
- [詳細設定] オプションを選択します。
- 下にスクロールして、[リセット] オプションを選択します。

- その後、PC 上でアプリケーションを再度実行し、問題がまだ存在するかどうかを確認します。
iCloudアプリを復元する
アプリの設定をリセットしても問題が解決しない場合は、修復してみることをお勧めします。一部の iCloud アプリ ファイルが正しくインストールされていないか、それらに問題があり Windows で問題が発生する可能性があります。したがって、この場合、問題を解決するためにアプリケーションを修復してみることをお勧めします。
- スタート メニューを開き、アプリを検索します。
- 「プログラムの追加と削除」をクリックします。
- アプリを選択し、三点アイコンをクリックします。
- [詳細設定] オプションを選択します。
- 下にスクロールして「復元」をクリックします。
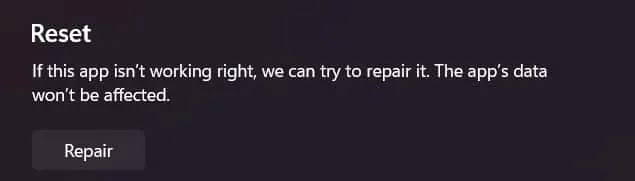
- その後、問題が解決しないかどうかを確認してください。
Windows Updateを確認する
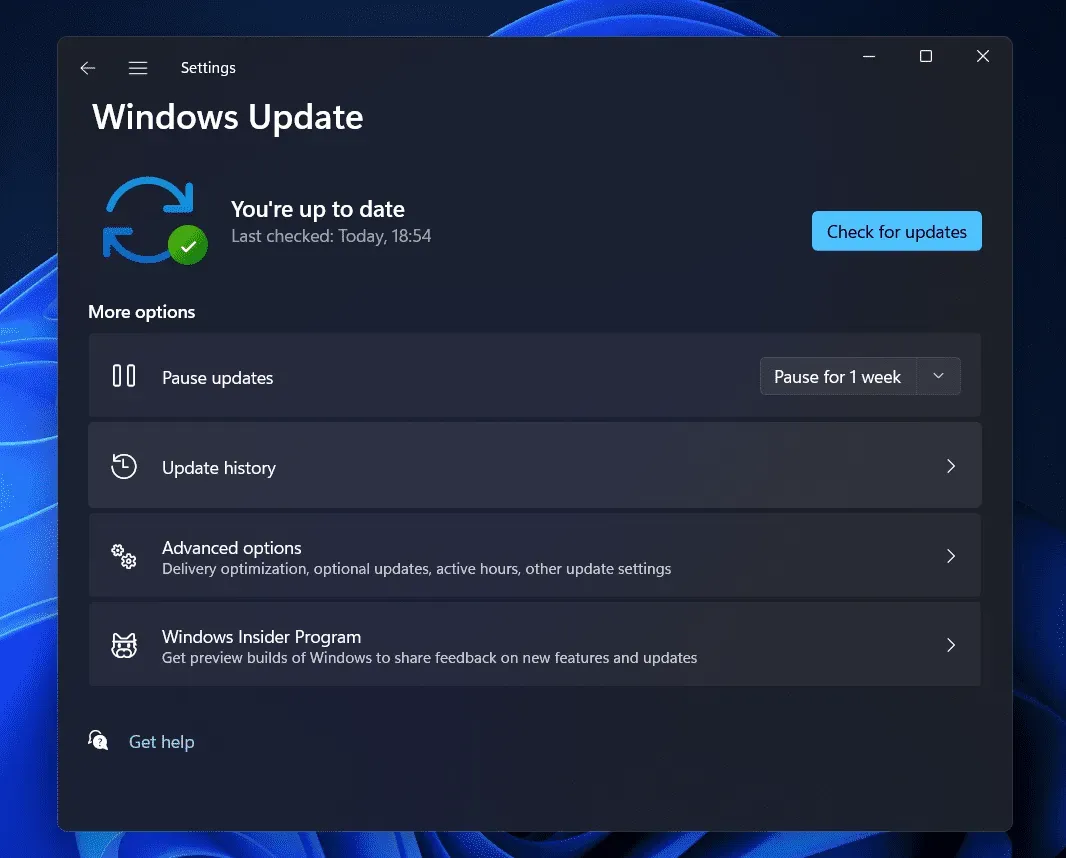
システム上で iCloud またはその他のアプリを実行するには、最新バージョンの Windows が必要です。Windows を最新バージョンに更新していない場合は、システム上で Windows が原因で問題が発生している可能性があります。Windows の更新プログラムをチェックして、最新バージョンで実行されていることを確認することをお勧めします。利用可能なアップデートがある場合は、それをダウンロードして、システム上でアプリを再度実行してみてください。おそらく問題は解決されるでしょう。
インストールパッケージから再インストールする
PC から iCloud ドライブを削除した後、さまざまなソースから iCloud ドライブをインストールしてみることもできます。ストアに問題があり、アプリが正しくインストールされていない可能性があります。システムにインストールする iCloud ドライブ インストール パッケージを提供するサードパーティの Web サイトを使用することをお勧めします。問題の解決にも役立つかもしれません。
要約する
多くの Apple デバイス ユーザーが iCloud Drive に関する問題を報告しています。ユーザーは、Windows でアプリを適切に使用できないエラー メッセージを受け取ります。さらに、Apple の開発者は、この問題を修正するためのアップデートをリリースしていません。このガイドには、ユーザーがシステムの問題を解決するために実行できる手順がリストされています。このガイドはこれですべてです。ご不明な点がございましたら、以下のコメント欄にご記入ください。
コメントを残す