iPad または iPhone で英数字のパスコードを設定する方法

現在のデジタル時代においては、iPhone のセキュリティを保護することが不可欠です。Face ID の利用は迅速かつ安全で実用的ではありますが、それだけでは不十分です。したがって、従来の 4 桁のパスコードを使用する代わりに、ハッカーが解読するのが難しい強力な英数字のパスワードを作成する必要があります。そのため、この記事では、iPhone または iPad に英数字のパスコードを設定する手順を説明します。
iPhone のパスコードはなぜ英数字でなければならないのですか?
英数字のパスコードは文字、数字、記号で構成されているため、推測するのがはるかに困難です。高度なハッキング技術の発展を考慮すると、セキュリティ層を追加するには、より強力で複雑なパスコードが不可欠です。
iPhone が再起動すると、パスコードを知っている人なら誰でも iPhone のロックを解除したり、iCloud キーチェーンのパスワードにアクセスしたり、Apple Pay の取引を承認したりできるようになります。したがって、英数字のパスコードは iPhone のデータを保護し、権限のないユーザーによるデータへのアクセスを防ぎます。
iPhoneの英数字パスワードとは何かを理解したところで、iPhoneのパスコードを英数字のパスワードに変換する方法を見てみましょう。
iPhone またはタブレットに固有の英数字のパスコードを設定する方法
- 設定アプリを開いたら、「Face IDとパスコード」をタップします。
- すでに持っているパスコードを入力します。
- 「パスコードの変更」は下にスクロールすると見つかります。
パスコードをお持ちでない場合は、「パスコードをオンにする」をタップします。
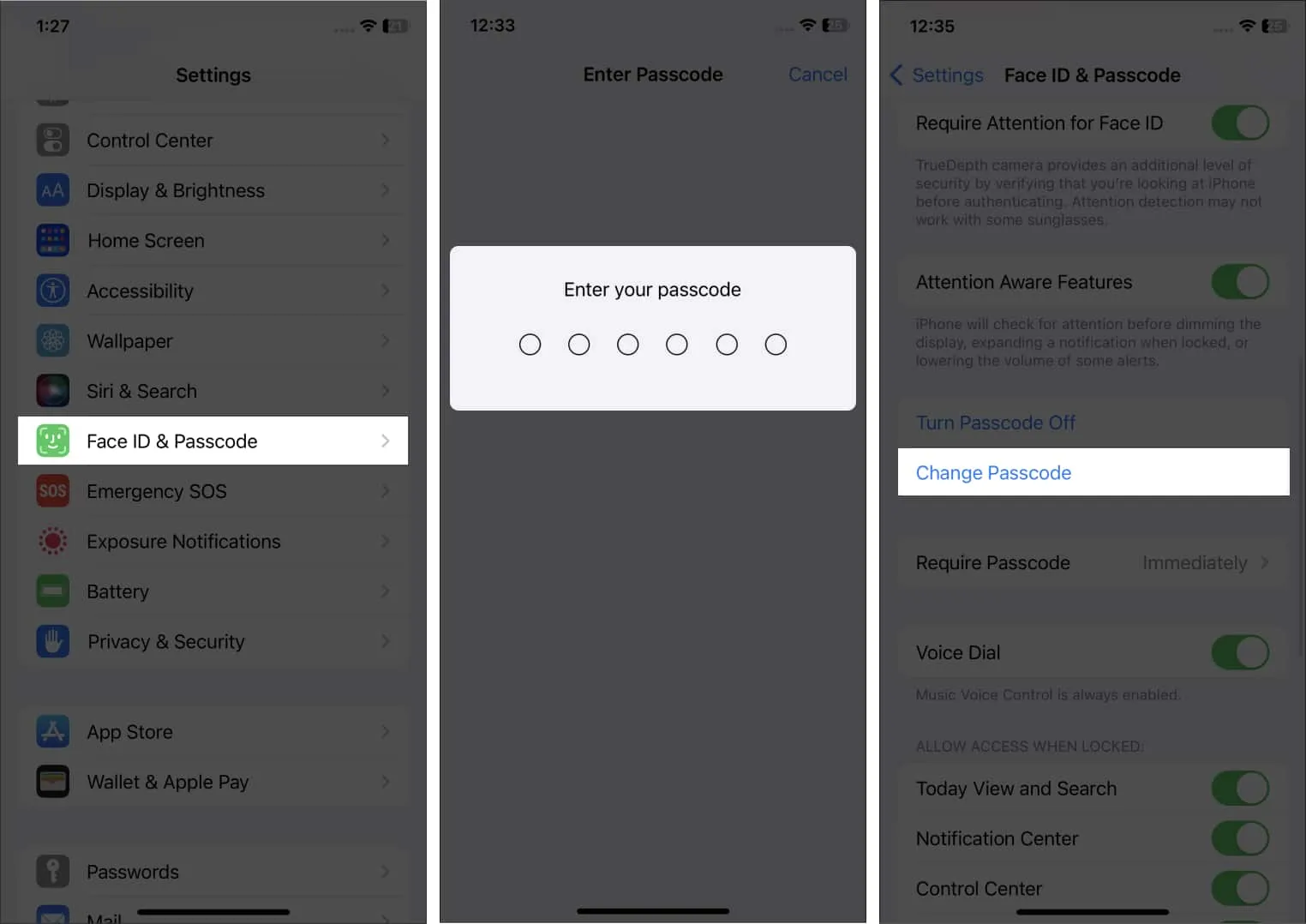
- 現在のパスコードをもう一度入力します。
- 次の画面では新しいパスコードを入力しないでください。
- キーボードの一番上の行にある「パスコード オプション」をタップします。
- カスタムの英数字コードを選択する必要があります。
6桁以上の数字をパスコードとして設定するには、「カスタム数値コード」をタップします。
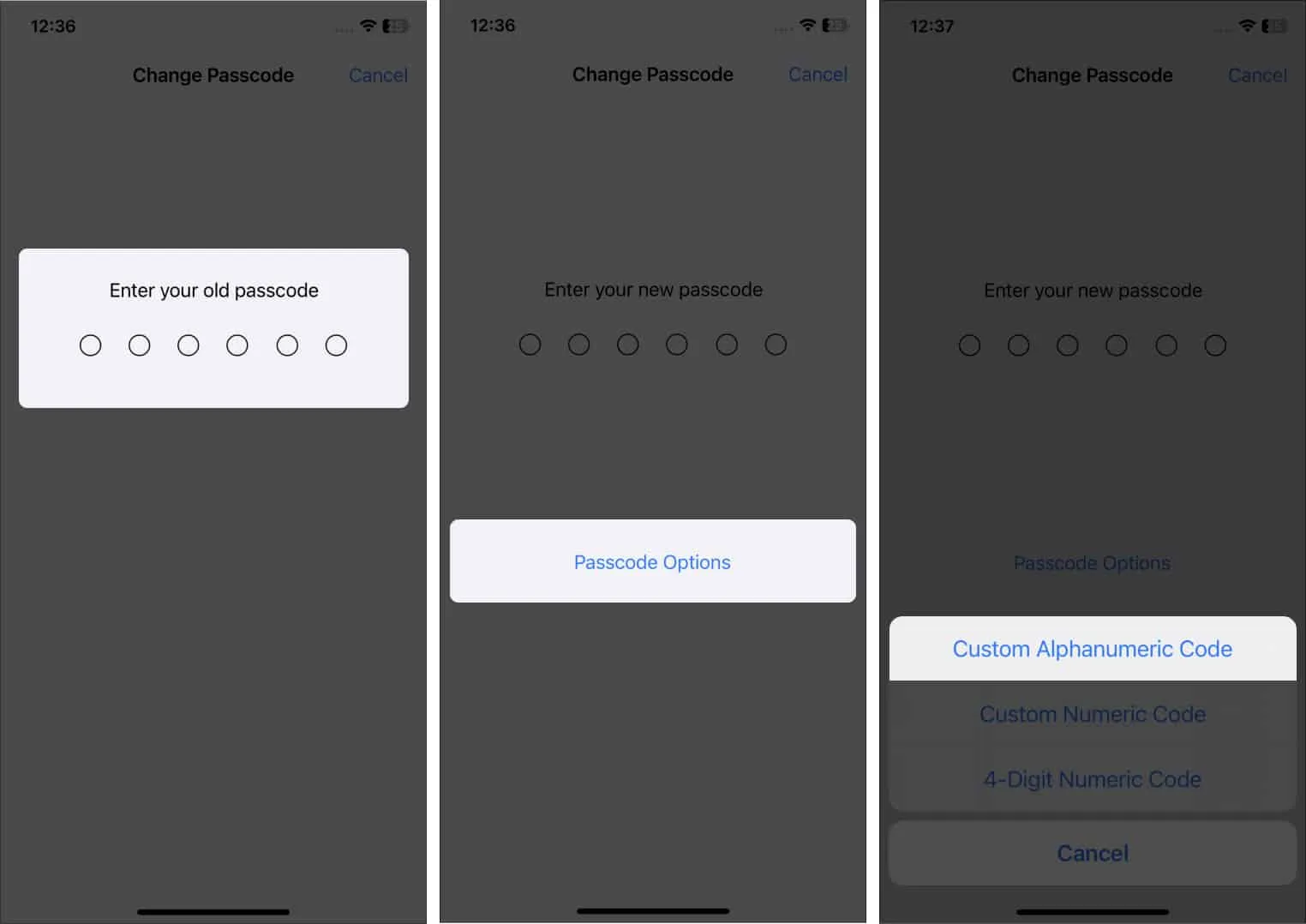
- 文字、数字、記号からなる非常に安全な英数字のパスコードを確立します。
- 「次へ」をクリックします。
- 確認するには、新しい英数字のパスコードを入力します。「完了」を押します
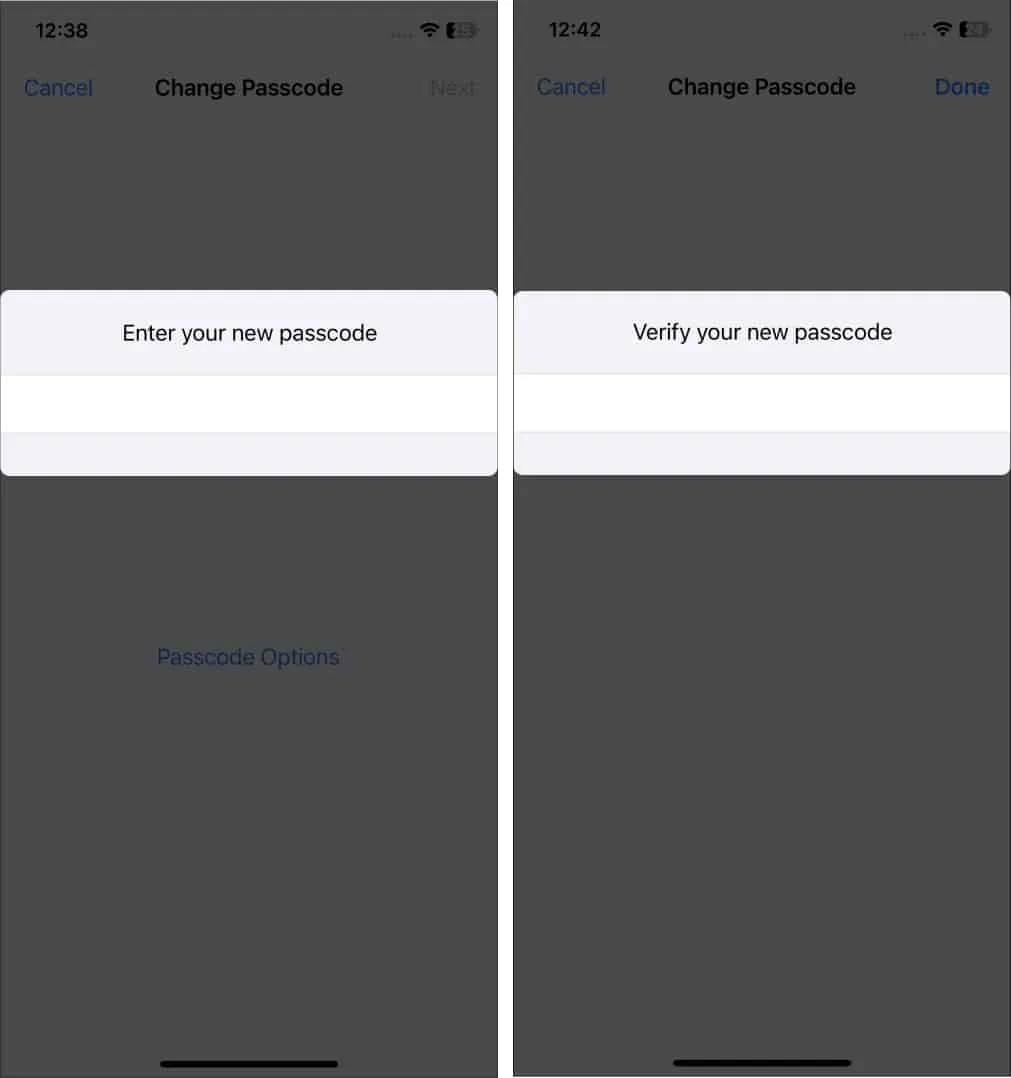
それでおしまい。iPhone で新しいパスコードを保存してアクティブ化するには、少し時間がかかります。ほんの少しの間、応答がないように見えるかもしれませんが、実際はそうではありません。しばらく時間を置くだけで、すべてが正常に戻ります。
安全を危険にさらさないでください。
iPhone でどのロック コードを使用するのが好きですか? 以下のコメントセクションで教えてください。
コメントを残す