macOS 13.4の開発者ベータ3を入手する方法
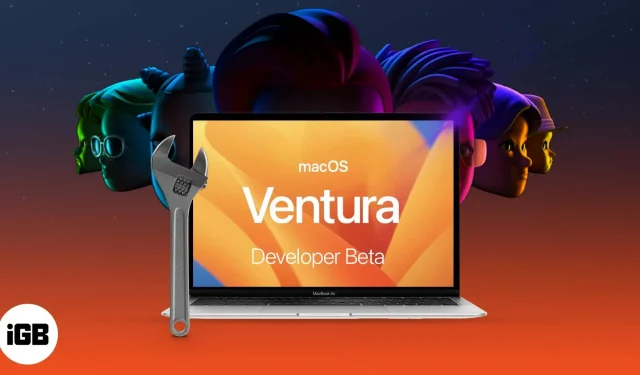
macOS 13.4 Ventura 開発者ベータ 2 をダウンロードするときは、次の点に注意してください。
- macOS Ventura をインストールする前に、必ずコンピュータをバックアップしてください。
- データを保護するために、macOS 13.4 Ventura 開発者ベータ 3 アップデートをパーティションにダウンロードしてインストールすることをお勧めします。
Stage Manager と改良された Spotlight 検索は、Apple の macOS の最新版である macOS 13.4 Ventura に含まれる多くの機能強化のうちの 2 つにすぎません。Apple は現在、開発者専用のバージョンである Developer Beta 3 を利用可能にしています。
次期バージョンの macOS の新機能をテストしたい場合に、macOS 13.4 Ventura 開発者ベータ 3 を Mac にダウンロードしてインストールする方法は次のとおりです。ただし、最初にこの新しい macOS を調べてみましょう。
macOS Ventura の 3 番目のベータ版には何が追加されましたか?
新しい macOS Vista に含まれる Stage Manager は、散らかったデスクトップから解放されることを約束します。更新されたインターフェイスと迅速なアクションのサポートにより、Spotlight は改善された検索結果を提供するようになりました。
さらに、メール アプリでメールのスケジュールを設定したり、取り消したりできるようになりました。現在、macOS Ventura をサポートする Mac があるかどうかを確認し、それをインストールする方法を見てみましょう。
Mac は macOS Ventura でサポートされていました。
- iMac – 2017 以降
- Mac スタジオ– 2022
- Mac Pro – 2019 以降
- iMac Pro – 2017 以降
- Mac mini – 2018 以降
- MacBook Air – 2018 以降
- MacBook – 2017 以降
- MacBook Pro – 2017 以降
Mac の名前がわからない場合は、Apple ロゴをクリックし、「この Mac について」を選択します。ここでは、Mac の概要と、モデル、macOS バージョン、およびベースとなっているチップに関する情報が表示されます。
お使いの Mac が最新の macOS バージョンと互換性があると仮定して、macOS 13.4 の開発者ベータ 3 をダウンロードしてインストールする前に、コンピューターのデータをバックアップする方法を見てみましょう。
Macのバックアップを作成する方法
開発者ベータ 3 を使用するため、バグやその他の問題が発生する可能性があります。したがって、データの安全性を保証するためにバックアップを作成することをお勧めします。また、アップグレード以降で問題が発生した場合は、macOS Big Sur にダウングレードできます。
その方法は次のとおりです。
- Mac を外付け SSD またはハードディスクに接続します。
- Apple アイコンをクリックして「システム環境設定」を選択します。
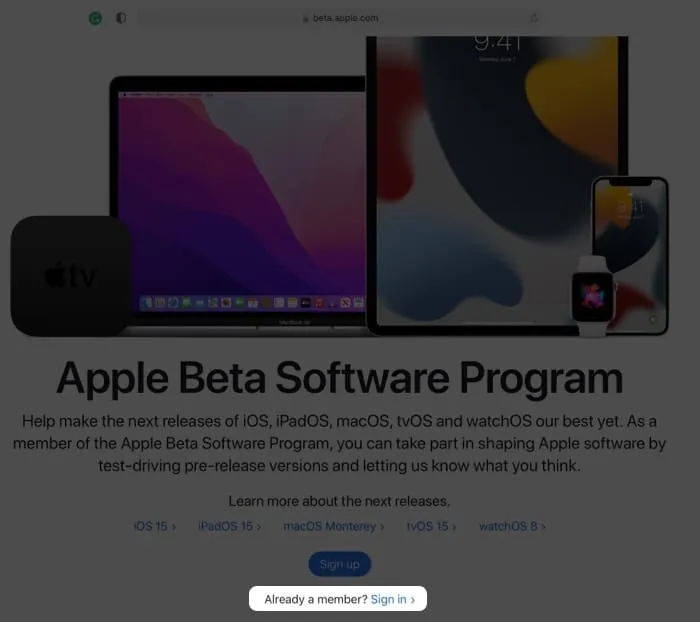
- リストから Time Machine を選択し、[バックアップ ディスクの選択] をクリックしてドライブを選択します。
- 開始する前に、「バックアップの暗号化」の横にあるオプションをチェックすることをお勧めします。「ディスクを使用」をクリックして手順を開始します。
- ナビゲーション バーの [Time Machine を表示] チェックボックス。
- 上部のメニュー バーにある Time Machine シンボルをクリックして、[今すぐバックアップ] を選択します。
macOS Ventura の 2 番目の開発者ベータ版を入手する方法
- Discover.developer.apple.comに移動してクリックします。
- 「macOS」を選択し、「ダウンロード」をクリックします。
- プロンプトが表示されたら、開発者アカウントの資格情報を使用してログインします。
- 「プロファイルのインストール」をクリックして、最新の macOS Ventura 開発者ベータ 3 を入手します。
- ダウンロードを開始します (または、デフォルトでフォルダー ファイルが保存されているフォルダー)。
- macOSDeveloperBetaAccessUtility.dmg をダブルクリックして開きます。
- その後、macOSDeveloperBetaAccessUtility.pkg をダブルクリックしてインストールを開始します。
- [続行] を選択し、ポップアップ ウィンドウの利用規約に同意した後、[インストール] をクリックします。
- 画面上の指示に従って、macOS の 3 番目の開発者ベータ版をインストールします。
ソフトウェア更新の画面が表示されます。そうでない場合は、Apple ロゴの下の「システム環境設定」で「ソフトウェア アップデート」を選択します。
[今すぐアップグレード] を選択して、macOS 13.4 Ventura 開発者ベータ 3 オプションにアクセスします。インターネットの速度によっては、ダウンロードに時間がかかる場合があります。
macOS 13.4の開発者ベータ2をインストールする方法
データをバックアップし、ベータ 3 プロファイルをインストールした後、macOS 13.4 開発者ベータ 3 をインストールします。すでにベータ 3 インストーラーを実行している場合、プロンプト ボックスが表示され、インストール手順を開始するよう求められます。
- 次に、「次へ」をクリックします。
- Apple の利用規約に同意するかどうかを決定します。
- 「インストール」を押します。
- 設置するには、ある程度のスペースを確保する必要がある場合があります。
- macOS Ventura をインストールするには、画面上の指示に従ってください。
インストール手順には時間がかかる場合があるので、しばらくお待ちください。詳細な手順については、以下の「はじめに」セクションにアクセスしてください。したがって、メイン コンピュータに macOS Ventura 開発者ベータ 3 をインストールする場合は、パーティションにインストールすることをお勧めします。
macOS 13.4 Ventura の 3 番目の開発者ベータ版をパーティションにインストールします。
- ダウンロードが完了したら、インストール ボックスから [続行] を選択します。
- 確認するには、「同意する」をクリックします。
- その後、「すべてのディスクを表示」を押してパーティションを選択します。
- 手順を開始するには、「インストール」をクリックします。
ここでは、クリーン インストールを選択して最初から開始するか、インストール ヘルパーを使用して現在の OS データを転送するかを選択できます。
macOS Duarte の 3 番目の開発者ベータ版を開始する
インストールが完了すると、新しい macOS Ventura がコンピュータで起動します。新しいシステムを探索する前に、最初に完了する必要があるタスクを以下に示します。
- 「続行」を選択します
- Apple ID とパスワードを使用してログインし、iCloud がデータやその他のアイテムを同期できるようにします。
- 「今すぐ開始」をクリックします。
では、最新の macOS リリースが気に入らない場合、またはベータ版で問題が発生した場合はどうすればよいでしょうか? macOS Monterey に戻って、安定したビルドのリリースを待つことができます。
コメントを残す