iPhone または iPad で Siri を利用する方法に関するステップバイステップのチュートリアル (2023)

必要なときにいつでも呼び出せるパーソナル アシスタントを望まない人はいないでしょうか。iPhoneのSiriを使えばそれが実現できます!何が優れているでしょうか?無料で、アップデートするたびにさらにスマートになります。
この包括的なガイドを利用して、Siri をセットアップし、仮想アシスタントを最大限に活用することができます。今すぐ始めましょう。
iPad と iPhone に Siri をインストールする方法
セットアップ手順について説明する前に、デバイスが Siri をサポートしていることを確認してください。iPhone 6s 以降をお持ちの場合は、機能するはずです。
初めて iPhone の電源を入れて設定したとき、Siri を設定するオプションがありました。ただし、そのセクションをスキップしても、いつでも中断したところから続行できます。
次の方法で Hey Siri をアクティブにします。
- iPhone の [設定] で [Siri と検索] に移動するだけです。
- 「Hello Siri」のリスニングをオンにします。
- 「Hello Siri」セットアッププロンプトが表示されます。[続行]を選択します。
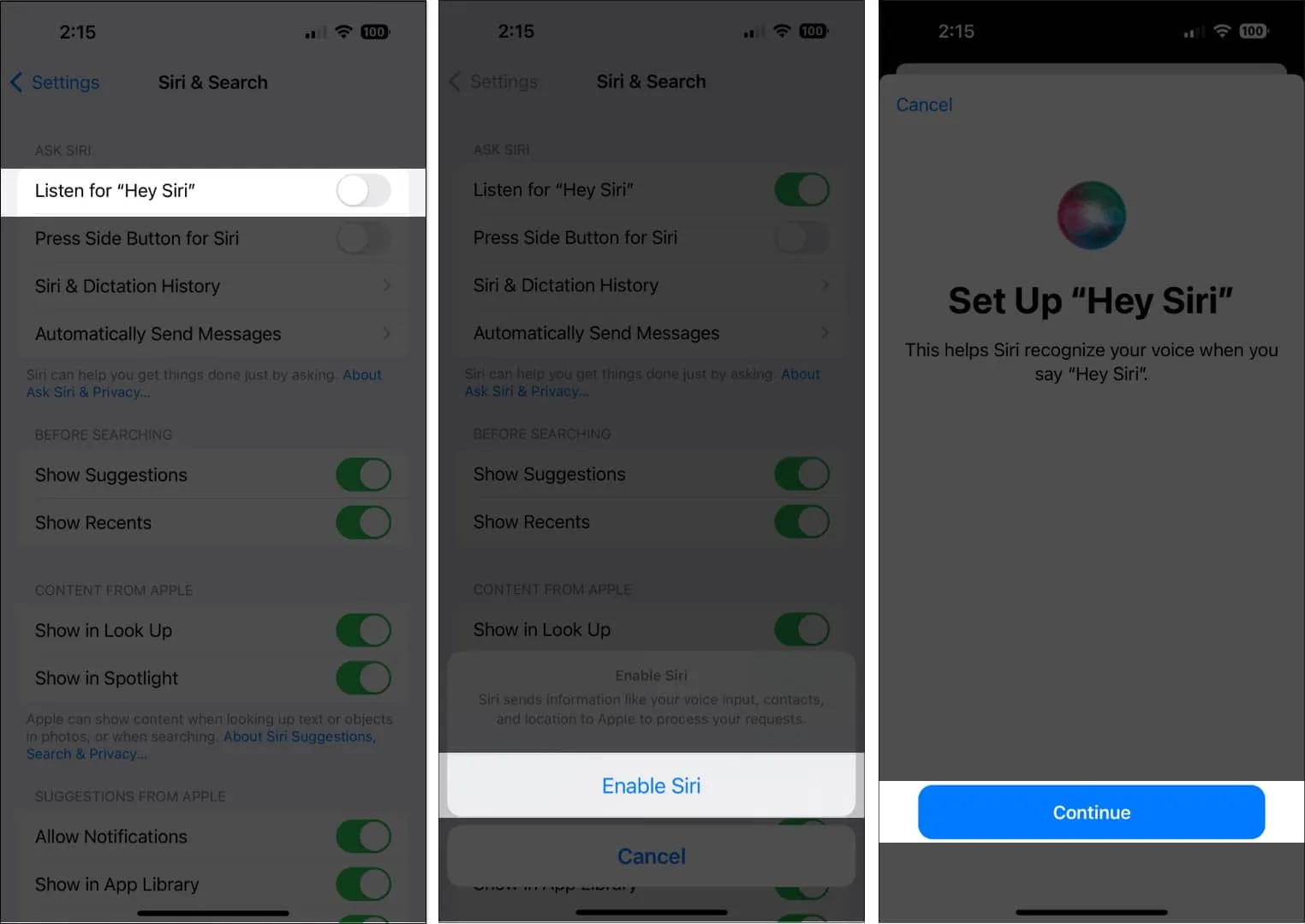
- 画面に表示される Siri コマンドとプロンプトを読みます。これにより、Siri があなたの声を聞くことに慣れやすくなります。
- 「完了」をクリックします。
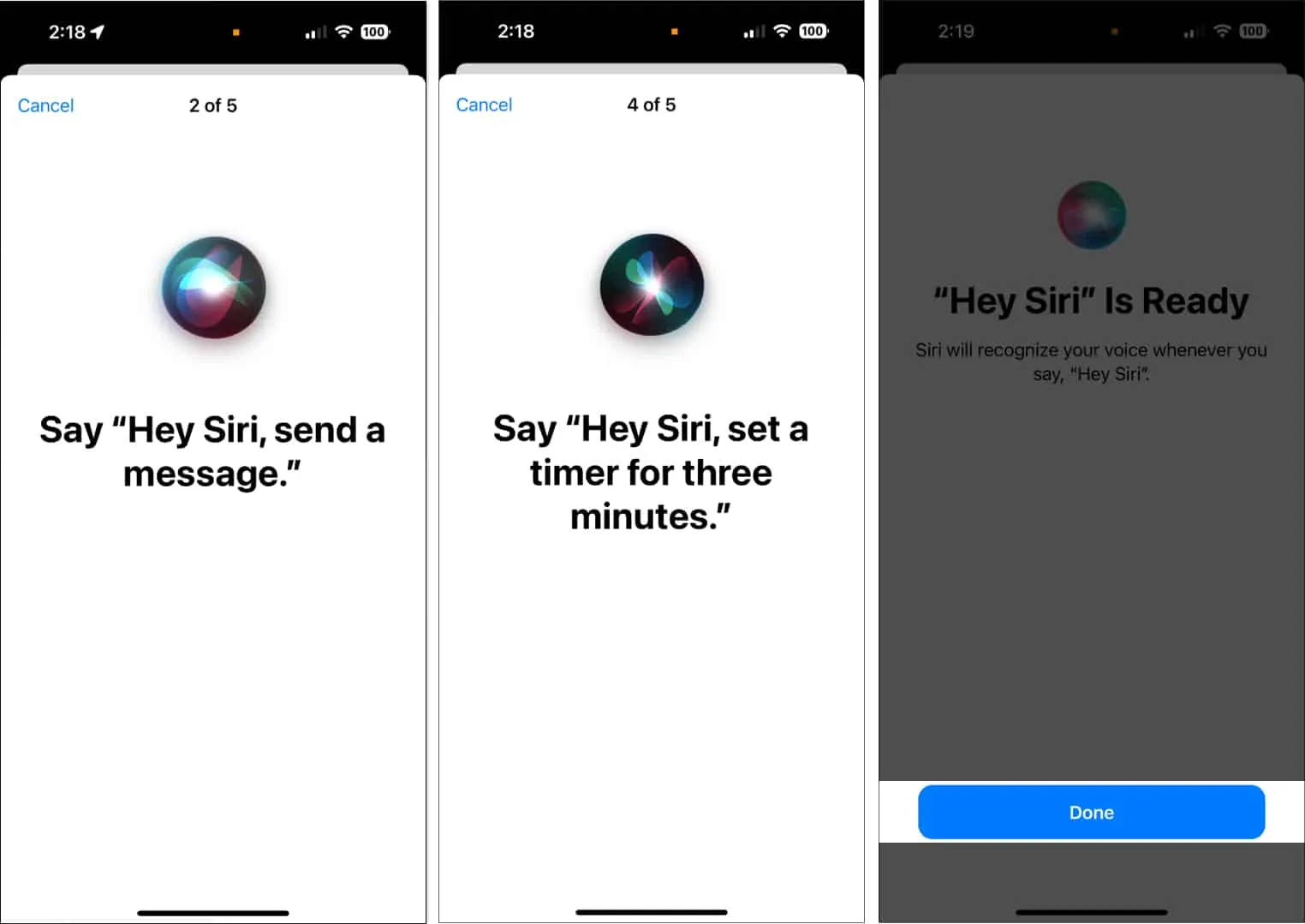
iPhone のサイド ボタンまたはホーム ボタンを使用して Siri を呼び出したい場合は、「Siri でサイド ボタンを押す」または「Siri でホームを押す」を有効にします。
iPhoneのSiriの言語を変更する方法
Siri のデフォルト言語は英語ですが、他の多くの言語をサポートしているため、自宅で話す言語や学びたい言語にすぐに設定できます。一部の言語では、Siri は、より個別化されたエクスペリエンスを提供するために、さまざまなアクセントを提供します。
- 「設定」の「Siriと検索」に移動します。
- 言語を選択してください。
- 好みの言語を選択してください。
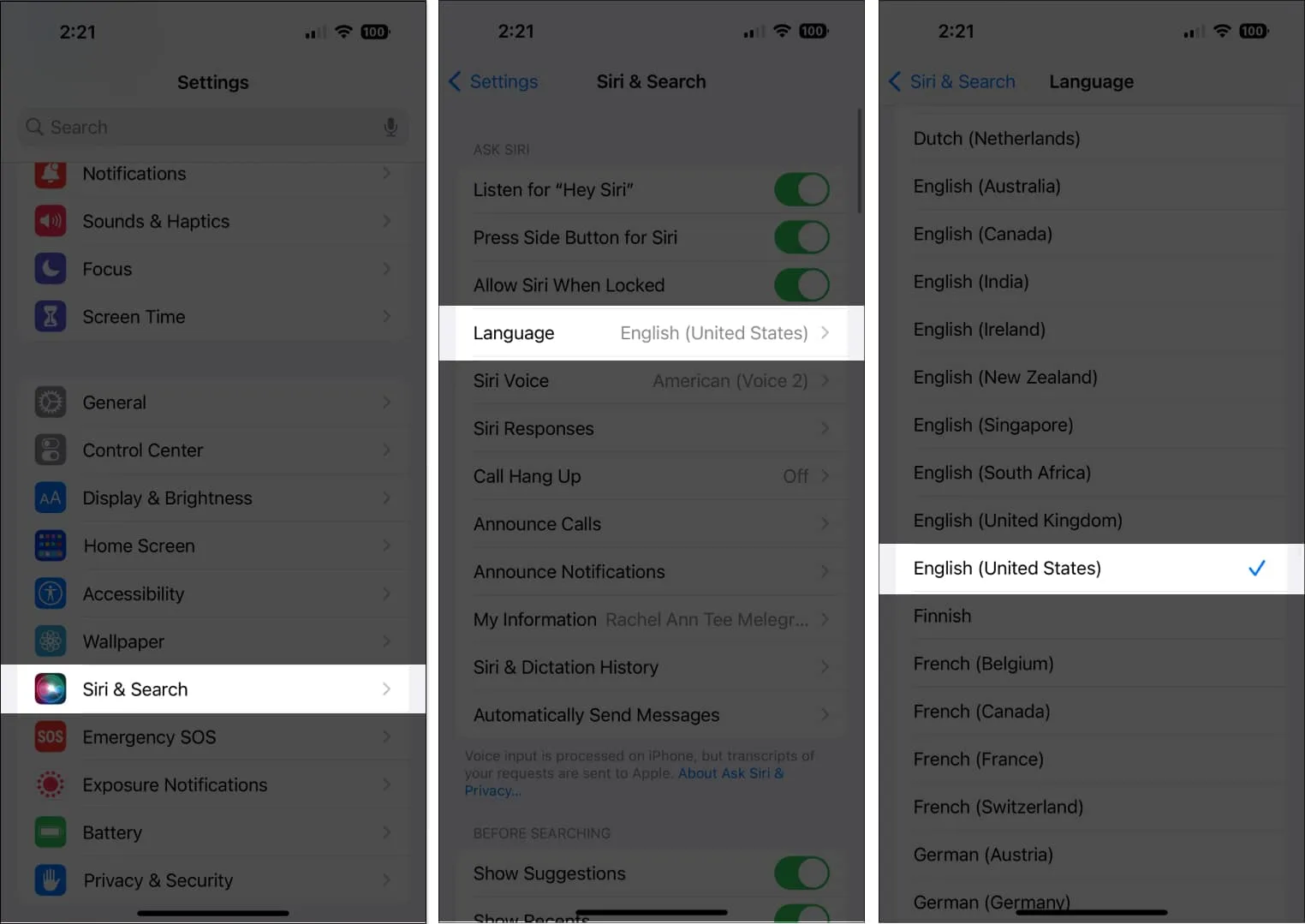
- Hey Siri はすぐにオフになります。Siri にあなたの声を認識できるように再トレーニングするには、Siri をオンにします。
特定の言語を認識するように Siri をすでにトレーニングしている場合は、音声を認識できるように Siri を再トレーニングする必要はありません。Siri があなたの声に慣れている限り、好みの言語から別の言語に簡単に変更できます。
音声変更 Siri
- [設定] で [Siri と検索] を開きます。「Siri音声」をクリックします。
- 言語に応じて、さまざまなバリエーションや音声も利用できます。
- たとえば、英語 (米国) では 6 つの異なる方言と 5 つの音声が利用可能です。
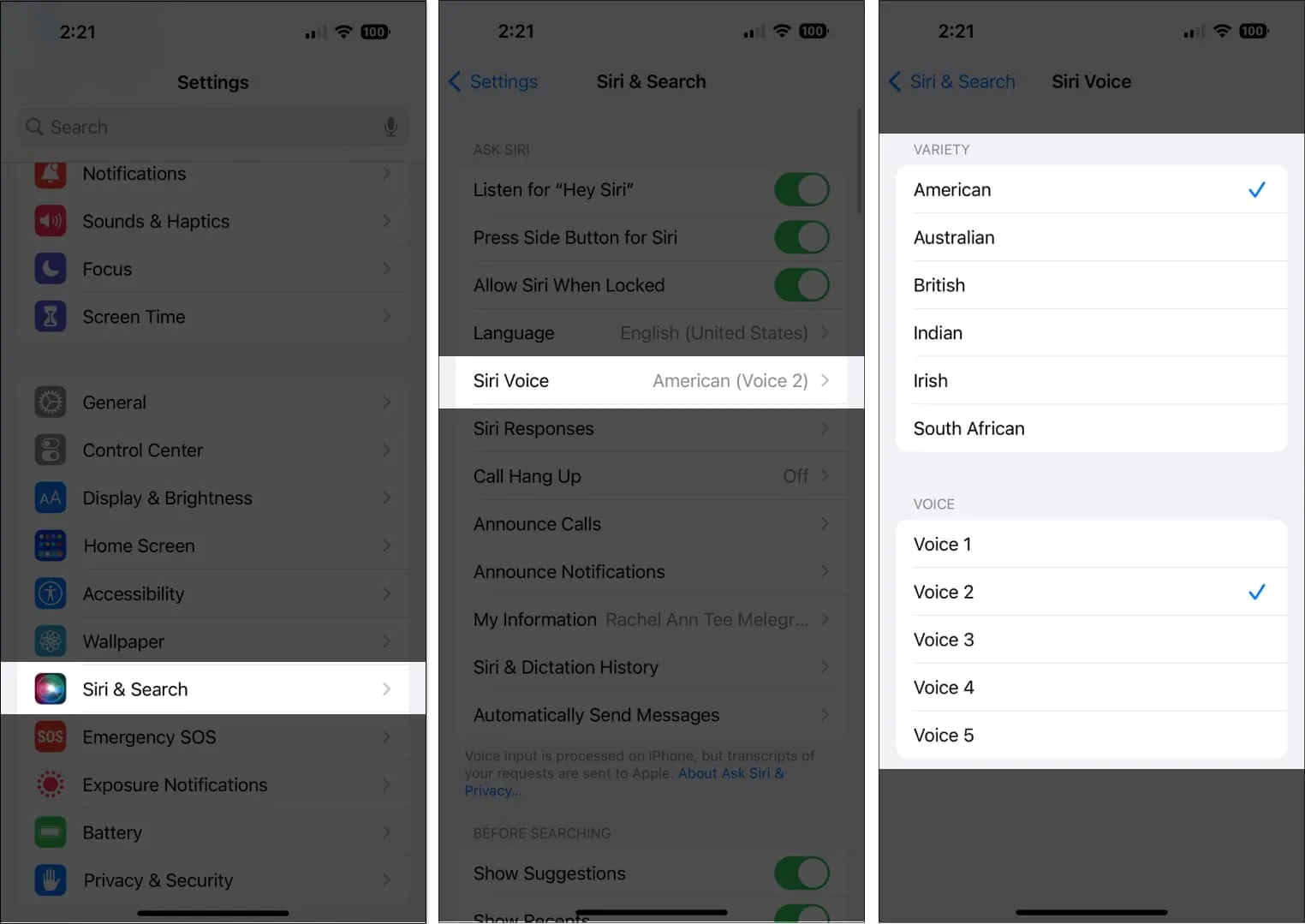
Siri の連絡先情報を設定します。
Siri にあなたに関する個人情報を与えると、あなたのエクスペリエンスがパーソナライズされ、「家に電話する」や「職場までの交通手段を教えて」などのコマンドが有効になります。
- まだ作成していない場合は、まず連絡先で自分用の連絡先カードを作成します。
- 次に、「設定 Siri と私の情報の検索」で自分の名前を探します。
- [連絡先] で連絡先カードを開き、Siri があなたの名前を正しく発音できることを確認します。
- 下にスクロールして、[編集] の下の [フィールドの追加] を選択します。
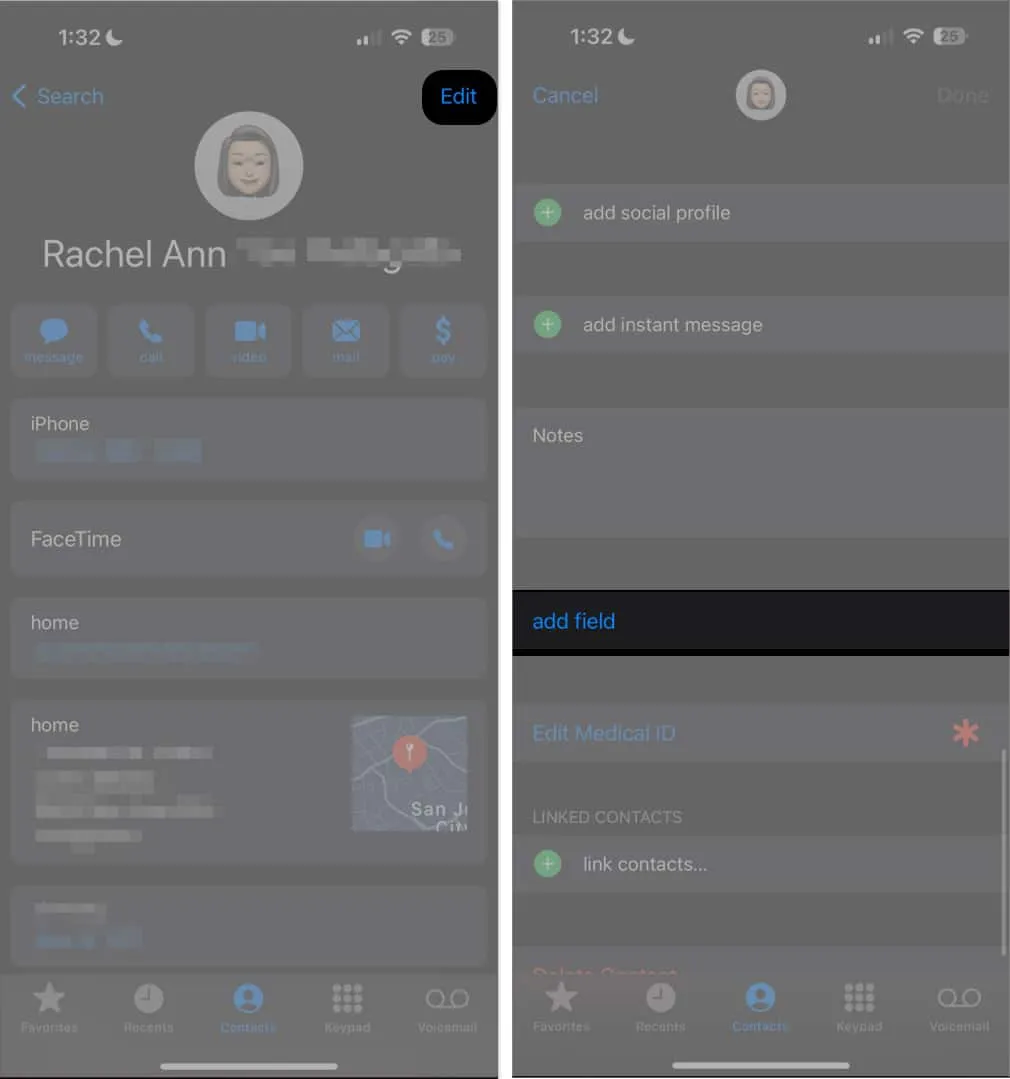
- 発音名フィールドを選択し、Siri が使用する希望の発音を入力します。残りの接続も同様にこの方法で処理できます。
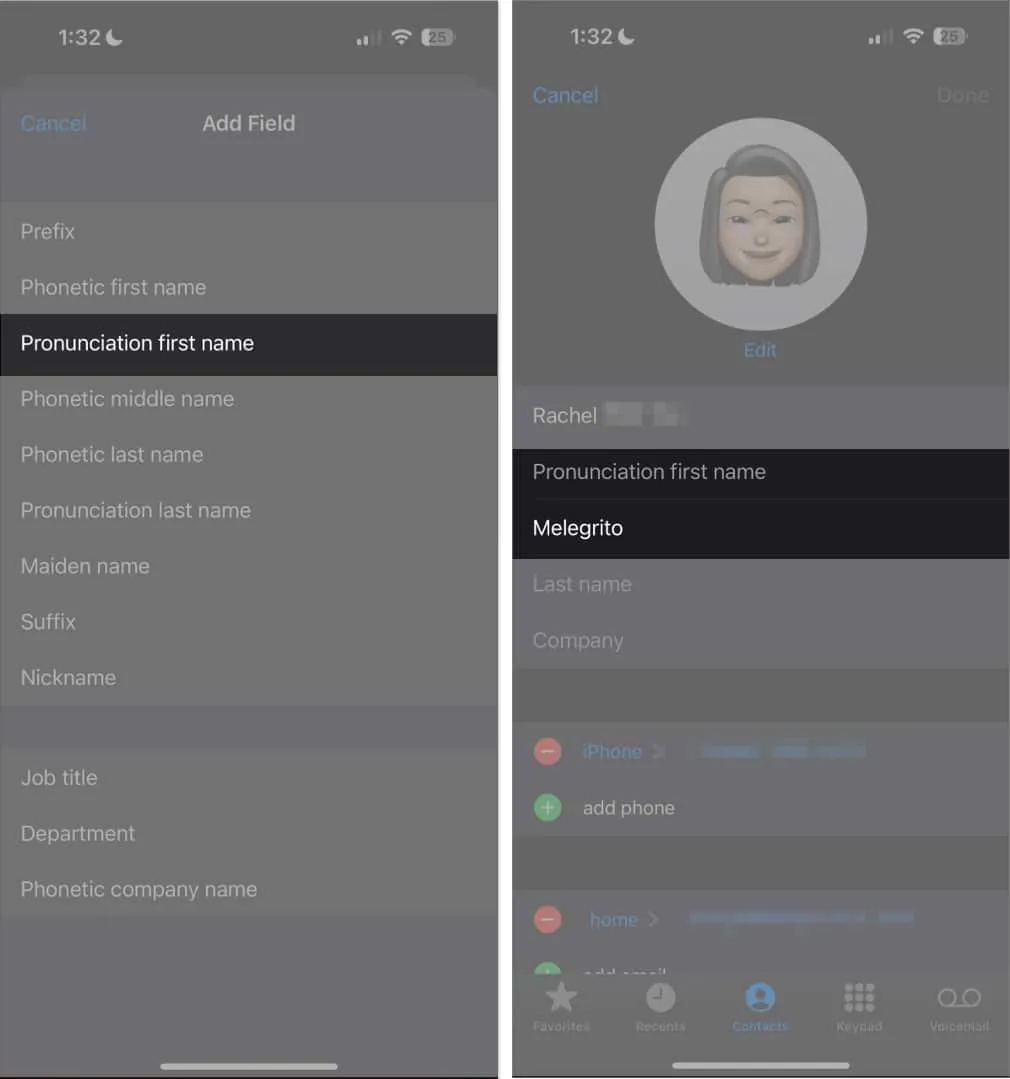
代わりに、Siri に自分や他の人への呼びかけ方を指示することもできます。
iPhoneがロックされているときにSiriを許可する
Siri を頻繁に使用する場合、Siri に向かってコマンドを叫んでも何も聞こえず、黒い画面が表示されることは珍しくありません。画面がロックされているため、iPhone を完全にハンズフリーで使用することはできません。
ロック画面から Siri にアクセスしたい場合は、[設定] → [Siri と検索] → [ロック時に Siri を許可する]を切り替えます。オンにすると、Touch ID またはパスコードが有効になっている場合でも、Siri のコマンドを開始できるようになります。
iPhone と iPad で Siri を利用できるようにする方法
Siri には、好みに応じてさまざまな方法でアクセスできます。
- 音声で Siri を起動する方法: 「Hey Siri」が有効になっている場合は、「Hey Siri」と続けてコマンドを言うだけで、音声で Siri を起動できます。
- ボタンで Siri を起動する方法: iPhone のモデルによっては、サイドボタンを長押しすると Siri を起動できます。ホームボタンのある iPhone をお持ちの場合は、ホームボタンを押し続けます。
- 「Siriに入力」を有効にする方法: [設定] → [アクセシビリティ] → [Siri]に移動します。「Siri に入力」をオンにします。これを使用するには、Siri を起動し、キーボードを使用してテキスト フィールドにコマンドを入力します。
- Assistive Touch を使用して Siri をアクティブにする方法: Siri を Assistive Touch のカスタムアクションに割り当てることができます。「アクセシビリティ」 → 「タッチ」に移動します。「Assistive Touch」をタップしてオンに切り替えます。[カスタム アクション]で、シングルタップ、ダブルタップ、または長押しから選択し、オプションで Siri を探します。
iPhoneのSiriって何ができるの?
Siri の設定方法と有効化方法がわかったら、次のステップは Siri を使用して生活を簡素化することです。
Siri はさまざまなタスクを支援します。以下にいくつかの例を示します。
- 時間を教えてください
- レストランを検索して予約する
- 映画情報を検索し、映画の上映時間を特定する
- 映画のチケットを購入する (米国のみ)
- 近くの地元企業をチェックする
- 連絡先リストにある人、または口述した人に電話をかける
- ボイスメールの確認と再生
- FaceTime その他
- 人々にメッセージを送信する
- メッセージを読んで返信する
- カレンダーにイベントを追加および修正する
- スケジュールや予定をお知らせします
- 在庫と取引所をチェックする
- メモの作成、表示、更新
- 音楽や iTunes Radio を再生します
- リマインダーでリマインダーを作成する
- 連絡先に関する情報を提供する
- 画面の明るさなど、iPhone の設定を変更する
- おやすみモードや機内モードなどの iPhone 機能を有効にする
- あなたのメールをチェック
- あなたにメールを送信
- 車、交通機関、徒歩での道順を提供します
- メールを送る
- 天気について教えて、最新の天気予報を提供します
- アラームとタイマーを設定する
- お気に入りの検索エンジンを使用して質問に答えます
- 映画館と上映時間を検索する
- スポーツのスコアを調べる
- お気に入りの選手やチームに関する情報を提供します
- 試合スケジュールを調べる
- 地図にランドマークを表示する
- スマートホームを制御する
- Twitter を検索してツイートしてください
- あなたに代わって Facebook に投稿する
組み込みアプリとは別に、Siri は他のさまざまなアプリとも互換性があり、それらのアプリに対してコマンドを発行できます。たとえば、Siri に特定のレストランの詳細な Yelp レビューを検索したり、Fandango から映画のチケットを入手したりするように依頼できます。
Siri が間違えた場合はどうすればよいでしょうか?
Siri は完璧ではありませんが、より良いサービスを提供できるよう常に改善されています。Siri があなたの言っていることを理解するのが難しい場合は、いつでももう一度言ったり言い換えたりすることができます。Siri にスペルで伝えることもできます。たとえば、「サムに電話して、SAM」と言うかもしれません。
Siri に今すぐ変更を依頼することもできます。電子メールやメッセージを送信する前に、Siri は常にそれらを口述します。Siri に「変更してください」と言うだけで、メッセージを更新できます。
画面にリクエストが表示されている場合は、タップしてキーボードを使用してリクエストを編集できます。
Siriの応答を変更する方法
Siri が無言で応答するか、画面上のテキストで音声で応答するかを決定します。リクエストを画面上に表示することもできます。これは、Siri の応答と注文を再確認するのに最適な方法です。
Siri の応答方法を変更するには、[設定] → [Siri と検索]に移動し、 [Siri 応答] をタップして、次のいずれかの操作を行います。
- 必要に応じて Siri の音声応答動作を変更します。[自動]、[音声応答を優先]、または [サイレント応答を優先] を選択します。Siri は、運転中またはヘッドフォンを着用していない限り、静かに反応します。自動では、デバイスのインテリジェンスを使用して、自動的に話すのが適切なタイミングを決定します。
- Siri からの応答を画面上で確認する: Siri の発言を画面上に表示するには、[常に Siri キャプションを表示] を選択します。
- 要求を画面上で確認する: スピーチの文字起こしを画面上に表示するには、[常にスピーチを表示] を切り替えます。
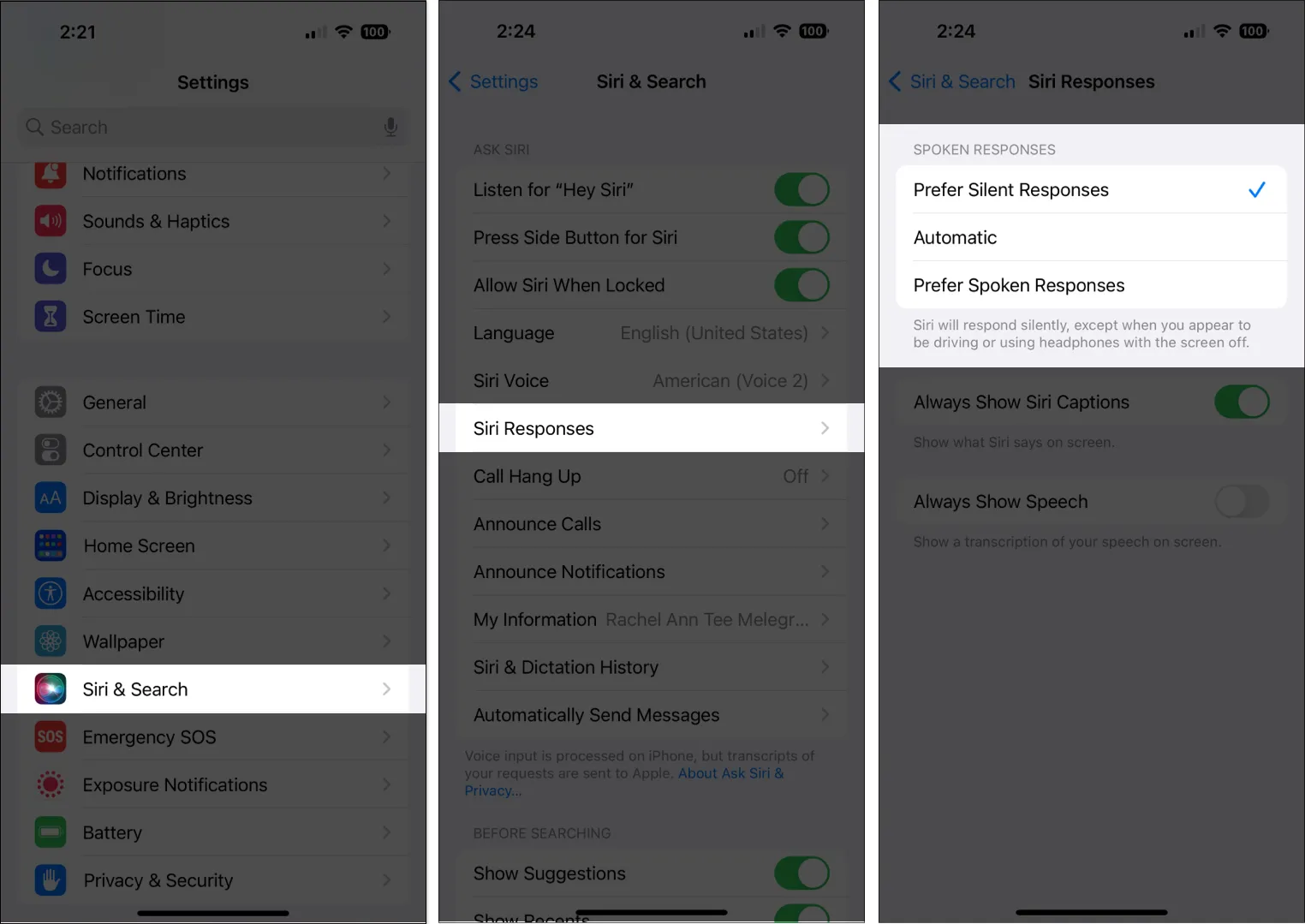
Siri を使用して検索するときに表示されるアプリケーションを変更する方法
すでに説明したように、Siri を使用してアプリを検索して実行できます。
- [設定 Siri と検索] に移動し、下にスクロールしてアプリを選択し、Siri を使用するときに表示されるアプリを変更します。
- Siri または Siri の提案を使用して検索したときにアプリが表示されるようにすることができます。
- スイッチをオフにする 今後、このアプリの使用方法に基づいて Siri にアプリの推奨を行わせたくない場合は、今すぐ学習してください。
Siri のユーザー補助機能の使用方法
インテリジェントパーソナルアシスタントを使用すると、アクセシビリティ機能を即座に設定および無効にすることができます。
たとえば、「VoiceOver をオンにする」と言うことができます。
Siriにアラートをアナウンスさせる方法
Siri にアラートを読み上げてもらうことができるため、運転中などハンズフリーで作業したいときに手を使って iPhone を操作する必要がなくなります。どうやってするの:
- 「設定」に移動し、「アクセシビリティ」を選択します。
- Siriを選択します。
- スピーカーアナウンス通知をオンにします。
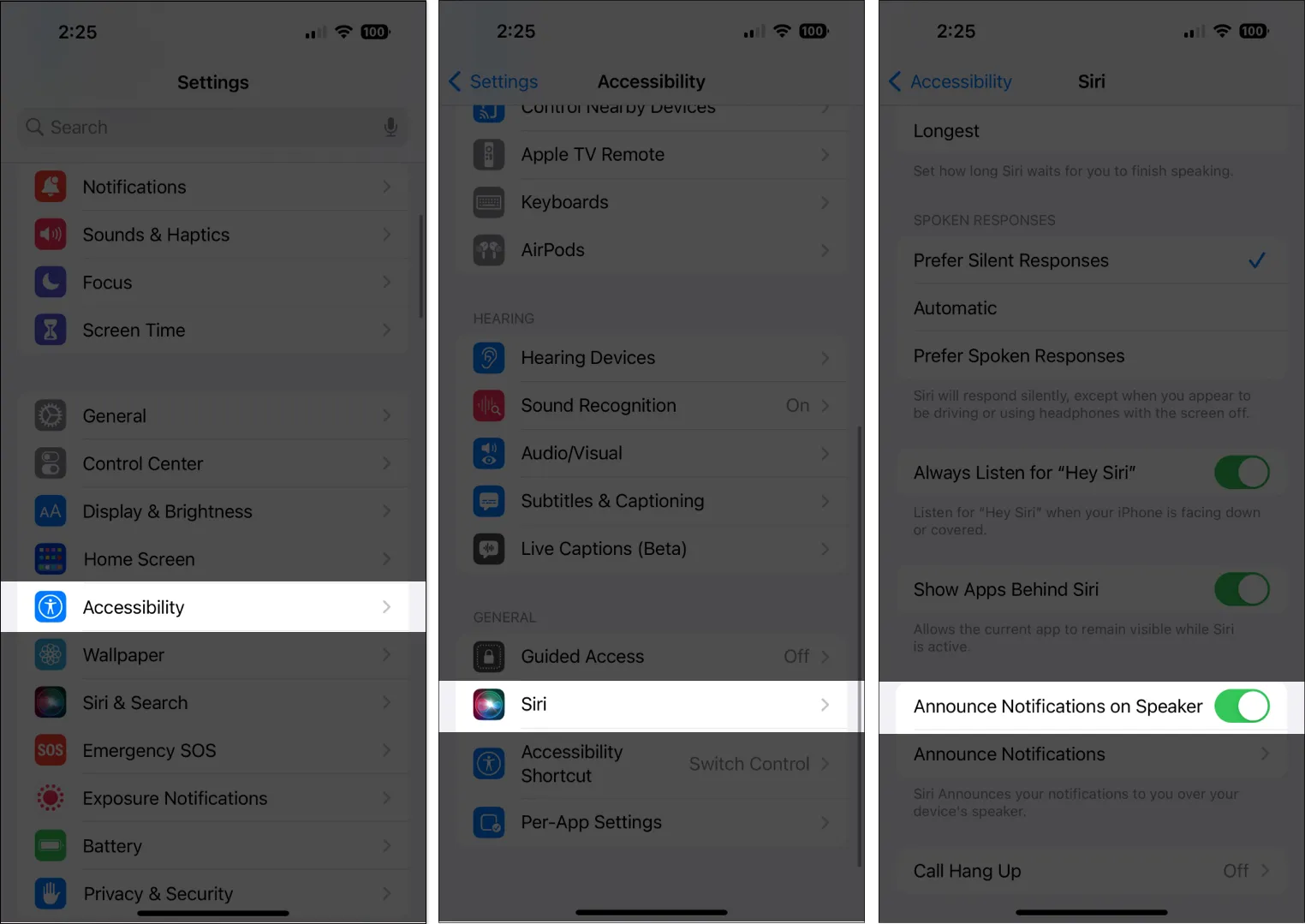
Siriにショートカットを追加する方法
Siri を利用すると、Apple ニュースから特定のニュースを削除したり、iPhone 上で多数の追加の Apple ニュース ショートカットを削除したりするなど、アプリのショートカットを使用して一般的に実行する特定の操作を開始できます。独自の Siri ショートカットを設定できますが、一部のアプリにはすでに設定されています。
ショートカットの提案が表示されたら、[Siri に追加] を選択し、画面上の指示に従って選択したフレーズを録音します。これがショートカット実行のトリガーとなります。別の方法として、ショートカット アプリを開いて新しいショートカット アプリを追加したり、既存のショートカット アプリを編集したり、ショートカット アプリを完全に削除したりすることもできます。
結論
Siri は iPhone への優れた追加機能であり、賢明なパーソナル アシスタントです。この支援により、アプリへのアクセス、問い合わせへの応答、予約や映画チケットの購入などの難しい操作を簡単に行うことができます。
Siri の応答やユーザーとのやり取りを変更したり、通常のルーチンやタスクのショートカットを作成したりすることもできます。試してみてください。きっとその便利さに驚くでしょう。
コメントを残す