Apple が教えてくれない iPhone ホーム画面の 6 つのトリック
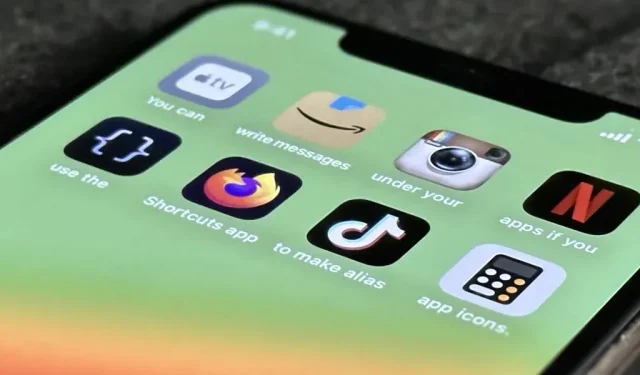
iOS 16 では、iPhone のホーム画面をカスタマイズするためのオプションが多数ありますが、最も興味深いオプションのいくつかは、Apple がユーザーに公開しないか、検討すらしていないオプションです。
iPhone は発売以来、カスタマイズの点で大幅に進歩しました。Apple は、Android や以前のジェイルブレイクの改善の影響を受けた他の実用的な選択肢とともに、特定の最先端の iOS ホーム画面カスタマイズ機能を時間をかけて追加してきました。アプリの名前を直接変更すること、ウィジェット名を非表示にすること、アプリのアイコンとフォルダーの間にスペースを入れて挿入することは、まだ実行できない唯一のホーム画面の調整です。しかし、それは私たちの能力に比べれば何でもありません。
現在、Apple のホーム画面機能では、ウィジェットの追加、アプリの削除、ホーム画面ページ全体の非表示、特定のホーム画面ページのみのフォーカス、壁紙のトーン、効果、色の変更、iPhone のバッテリー レベルの表示などが可能です。ただし、Apple が iPhone の iOS に対して提案していない「機能」がいくつかあります。これには次のようなものがあります。
1. 別のアプリアイコンを選択します
あまり知られていない機能のおかげで、一部の iOS アプリのホーム画面アイコンを公式の代替デザインに置き換えることができます。Apple は、この機能をアプリに組み込む方法について開発者に指示を提供していますが、このオプションについて通知するかどうかはアプリ開発者の責任であり、常に行われるわけではありません。
アプリ内設定メニュー、設定アプリのアプリの設定、および場合によってはアプリアイコン自体のクイックアクションでも、利用可能な代替アプリアイコンがあるかどうかを知ることができます。ただし、選択できる代替ホーム画面アプリ アイコンを備えたアプリのリスト全体を確認することをお勧めします。Target と DuckDuckGo が現在提供しているサービスは以下のとおりです。
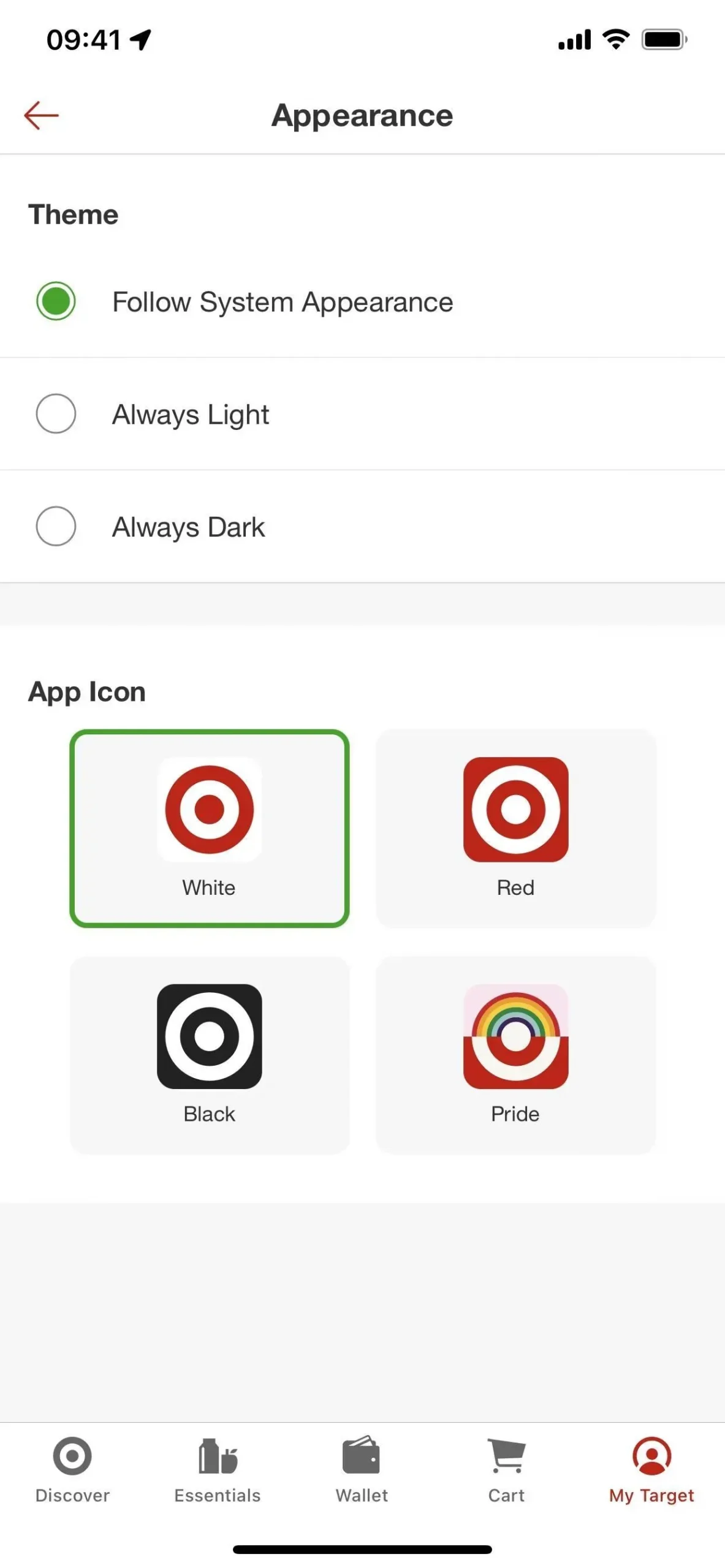
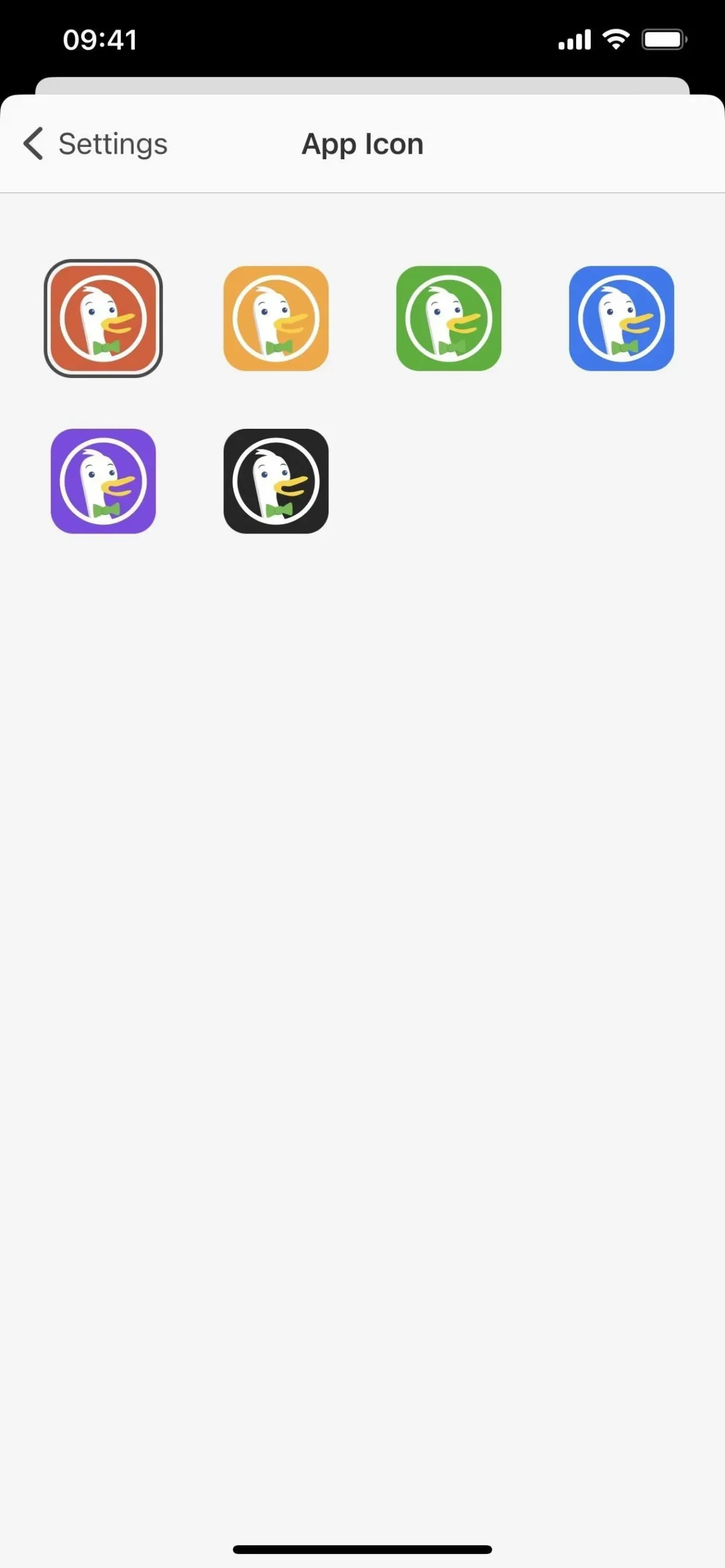
2. カスタムアプリアイコンをデザインする
iOS 12 がリリースされると、ショートカット アプリを使用してパーソナライズされたアプリ アイコンを作成する習慣が徐々に人気を集めました。ただし、この機能は iOS 14 まで普及しませんでした。iOS 14 では、Apple が機能を大幅に強化し、オリジナルのアプリを非表示にして、アプリのカスタマイズされたバージョンのみを維持できるようにしました。
しかし、Apple は、iPhone アプリに独自のホーム画面アイコンを使用することを明確に推奨したり、推奨したりしたことはありません。それはおそらく、システムが理想的ではないからです。
新しいショートカットを作成し、「アプリを開く」アクションを追加して、目的のアプリを選択するだけです。次に、上部のショートカット名の横にあるドロップダウン矢印をクリックするか、ツールバーの情報 I ボタンをクリックして、«ホーム画面に追加» を選択します。タイトルをアプリの名前に変更し、アプリの一意の画像を選択して、«追加» を押します。
追加したら、実際のアプリ アイコンをホーム画面から削除し、アプリ ライブラリに送信すると、新しいカスタム エイリアスに追加されます。したがって、カスタム アプリはホーム画面にのみ表示できますが、両方ともアプリ ライブラリで引き続き利用できます。私の意見では、これは公平なトレードオフです。手順については、ホーム画面用のユニークなアプリアイコンの作成に関する包括的な記事を参照してください。
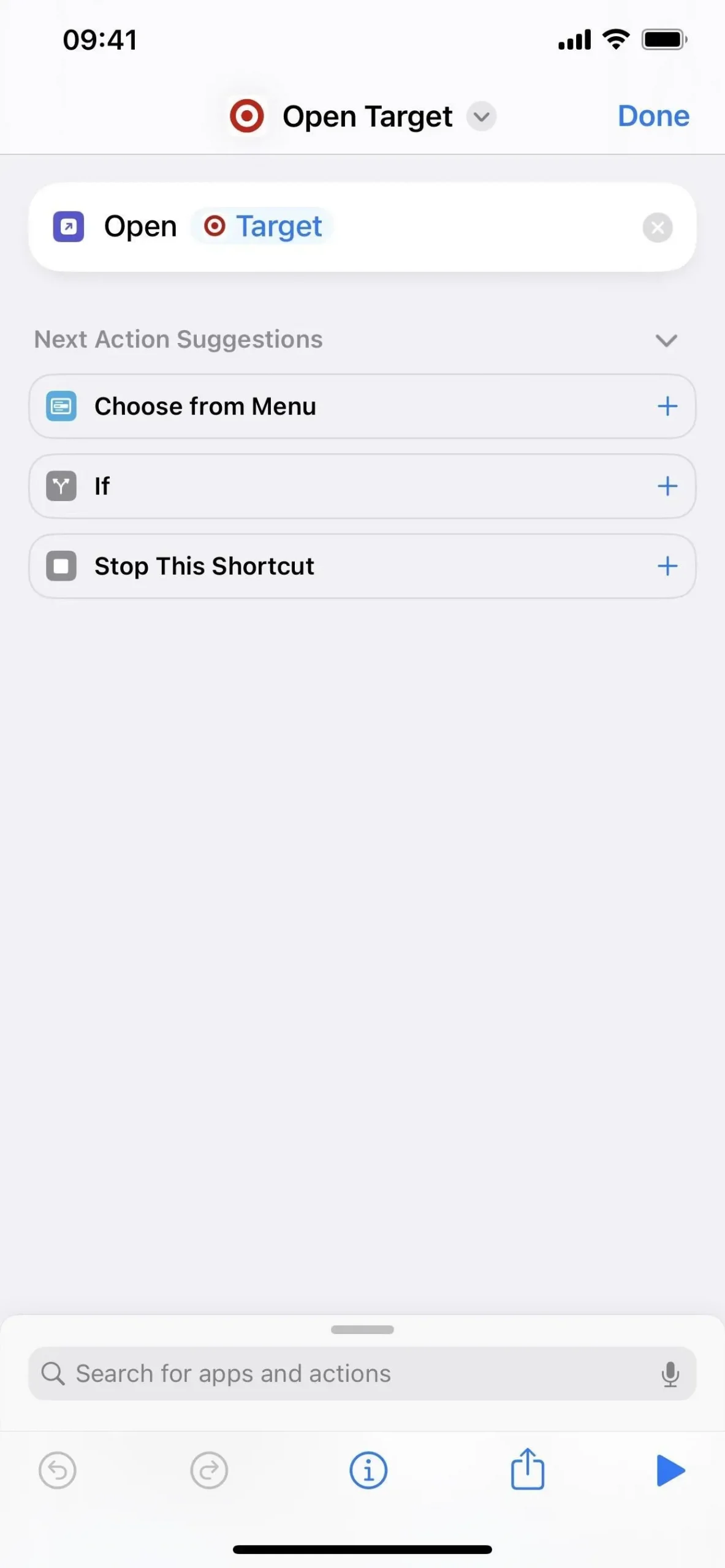

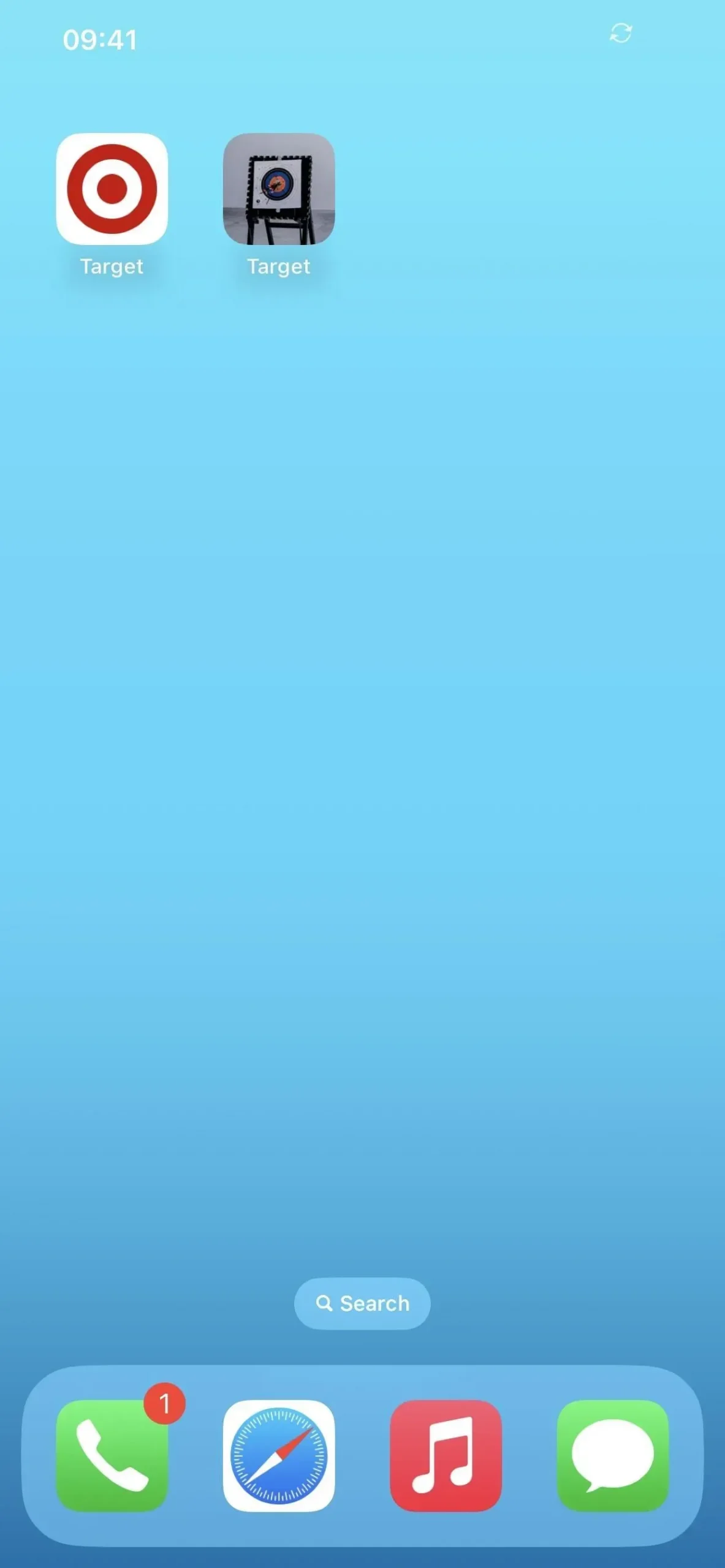
3. 自分用のメモを作成する
単一のホーム画面ページ上のすべてのファイルの名前を変更して、ページを表示するたびに、自分自身にやる気を起こさせる言葉、リマインダー、またはその他の種類のメッセージを与えることを検討してください。これを実現するには、フォルダーのグリッドを作成し、ホーム画面エディターを開き、メッセージ全体が書き込まれるまで各フォルダーに名前を付けます。
前述したように、現在のアプリ アイコンをショートカット アプリのブックマークに置き換えることで、アプリ アイコンを使用してこれを実現することもできます。アプリのショートカットをホーム画面に追加するときに、後でではなく、用語を割り当てる必要があります。

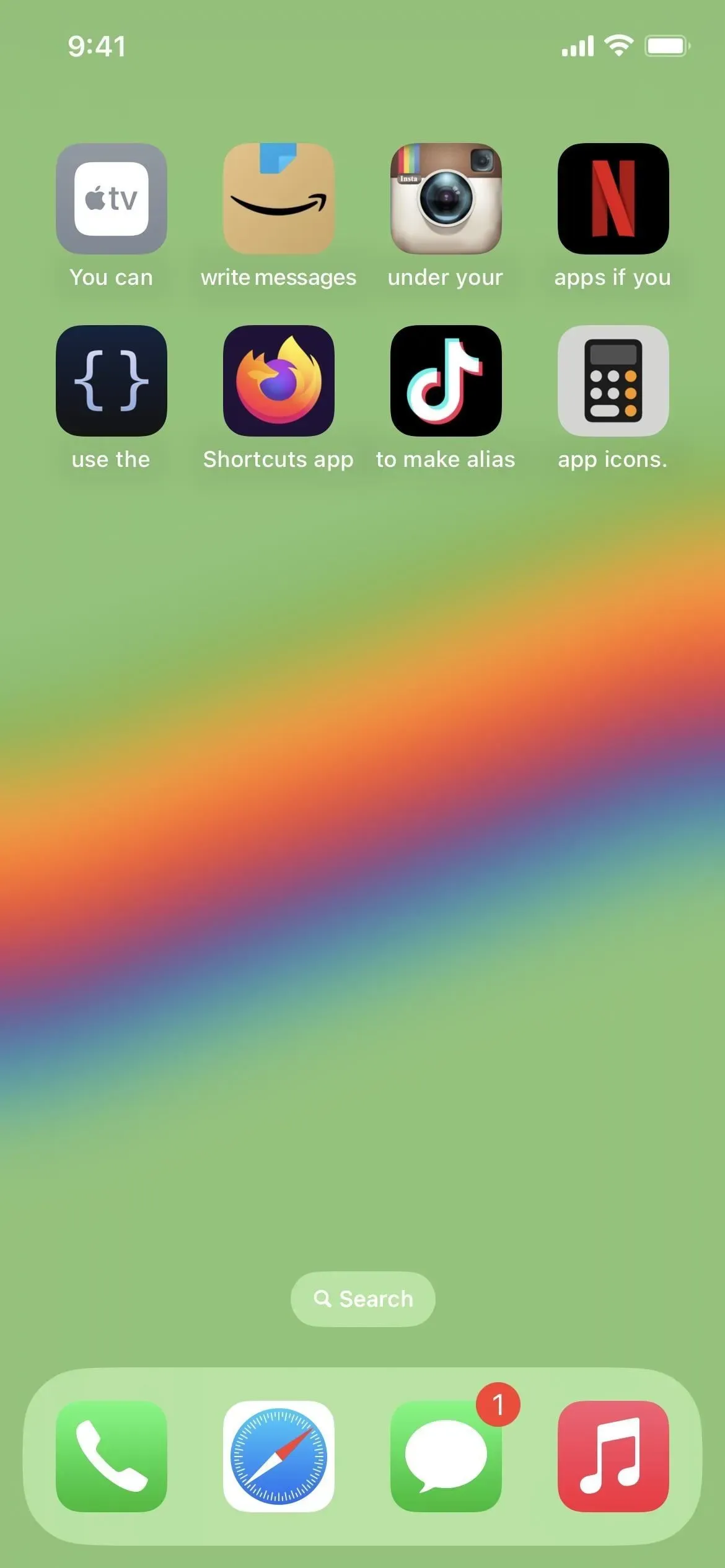
4. フォルダー名を削除する
ホーム画面をすっきりさせたい場合は、フォルダーのタイトルをすべて削除し、各フォルダー アイコンに含まれる小さなアイコンを使用して各フォルダーを識別することもできます。これを行うにはホーム画面エディタを使用し、すべてのフォルダ名を点字空白スペースなどの固有の非表示文字に置き換えます (下の括弧内の内容をコピーします)。単にフォルダー名を削除するだけでは役に立ちません。
[⠀] U+2800 Braille blank space
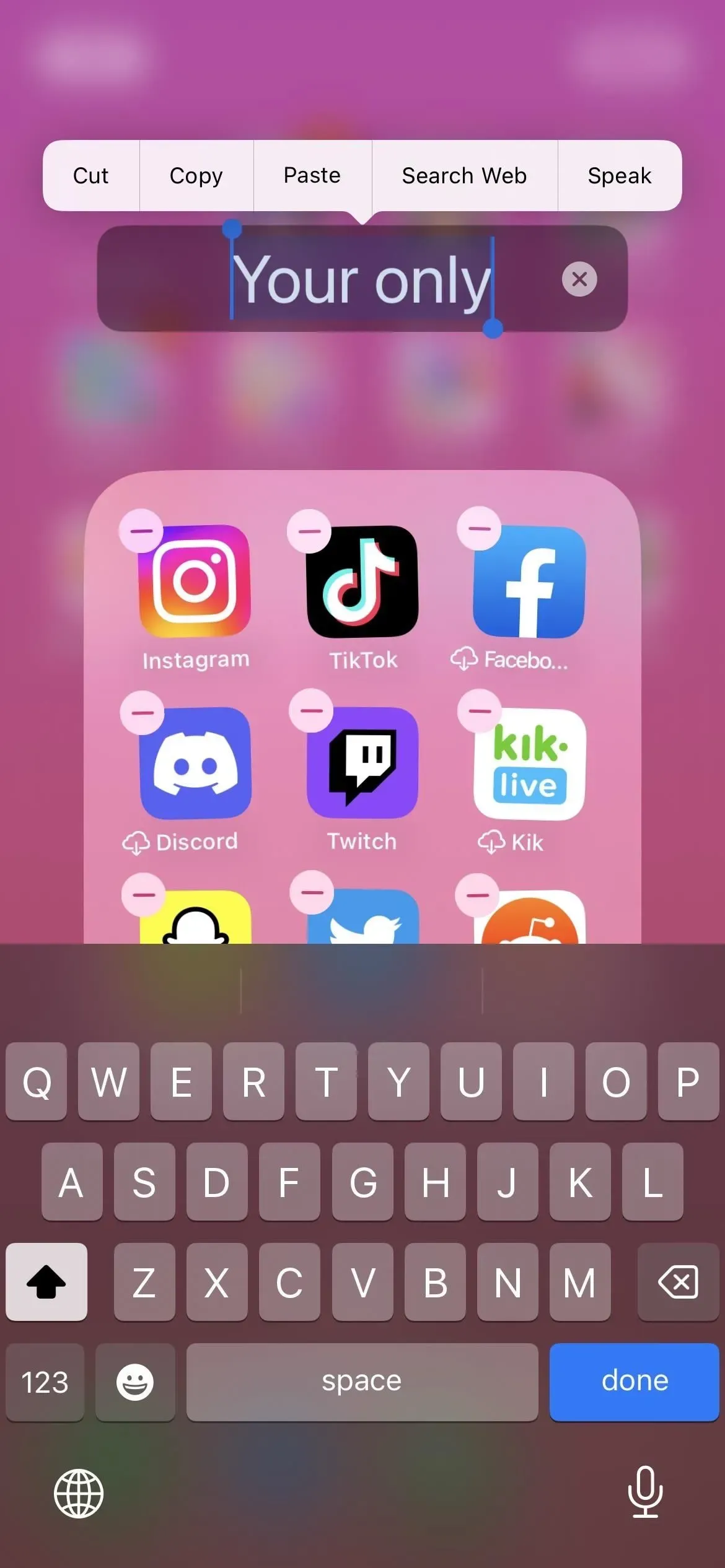
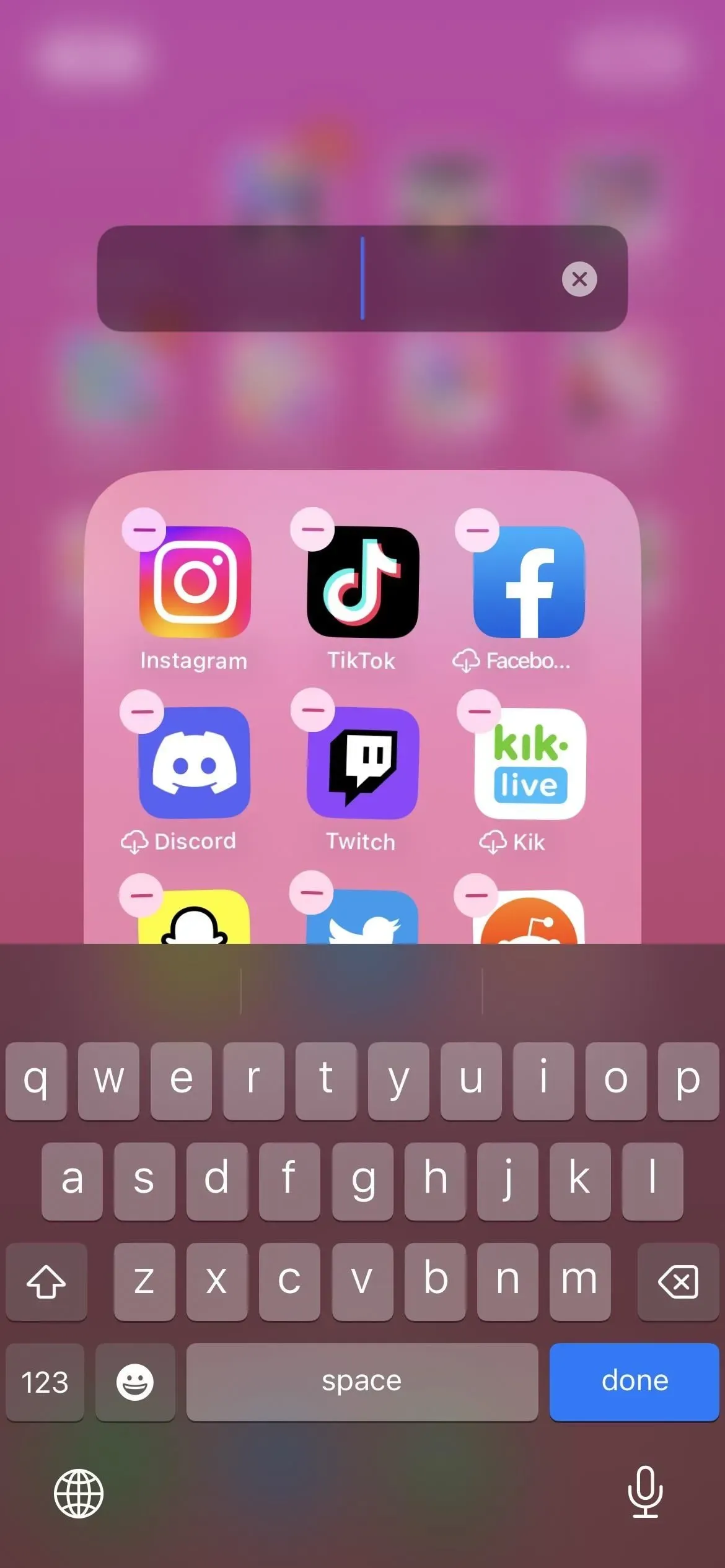
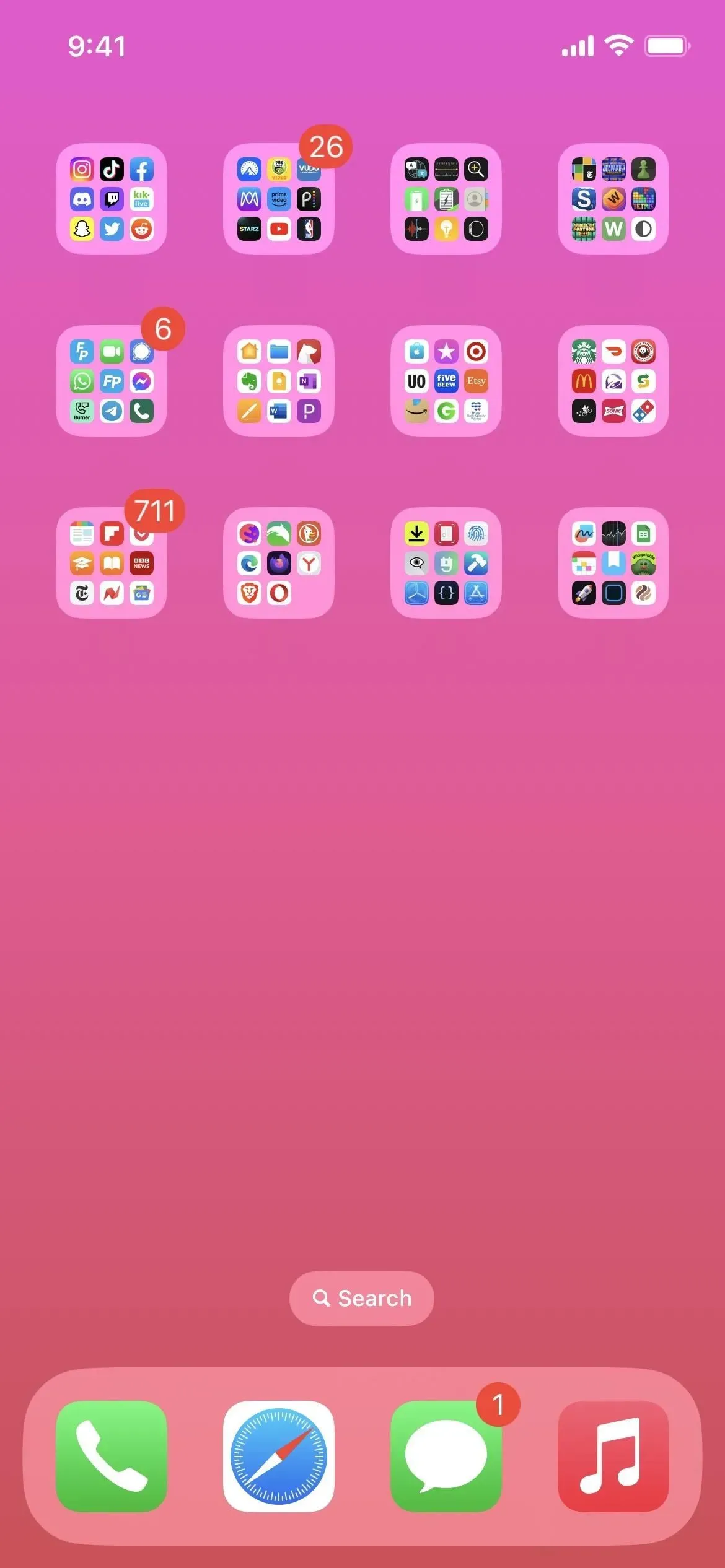
5. アプリ名を削除する
すべてのフォルダー名を削除するほど簡単ではありませんが、ホーム画面からすべてのプログラム名を削除することもできます。カスタム アプリ アイコンと同様に、ショートカット アプリのブックマークの現在のアプリ アイコンを交換する必要があります。
アプリをホーム画面に追加するときは、カスタム アイコンではなくデフォルトのアイコンを使用し、上記の方法に従ってホーム画面にカスタム アプリ アイコンを作成します。「追加」を押す前に、名前からすべてを削除してください。フォルダー名とは異なり、固有の非表示文字を名前なしにする必要はありません。これらのブックマークは、App ライブラリの一番下にも隠れます。
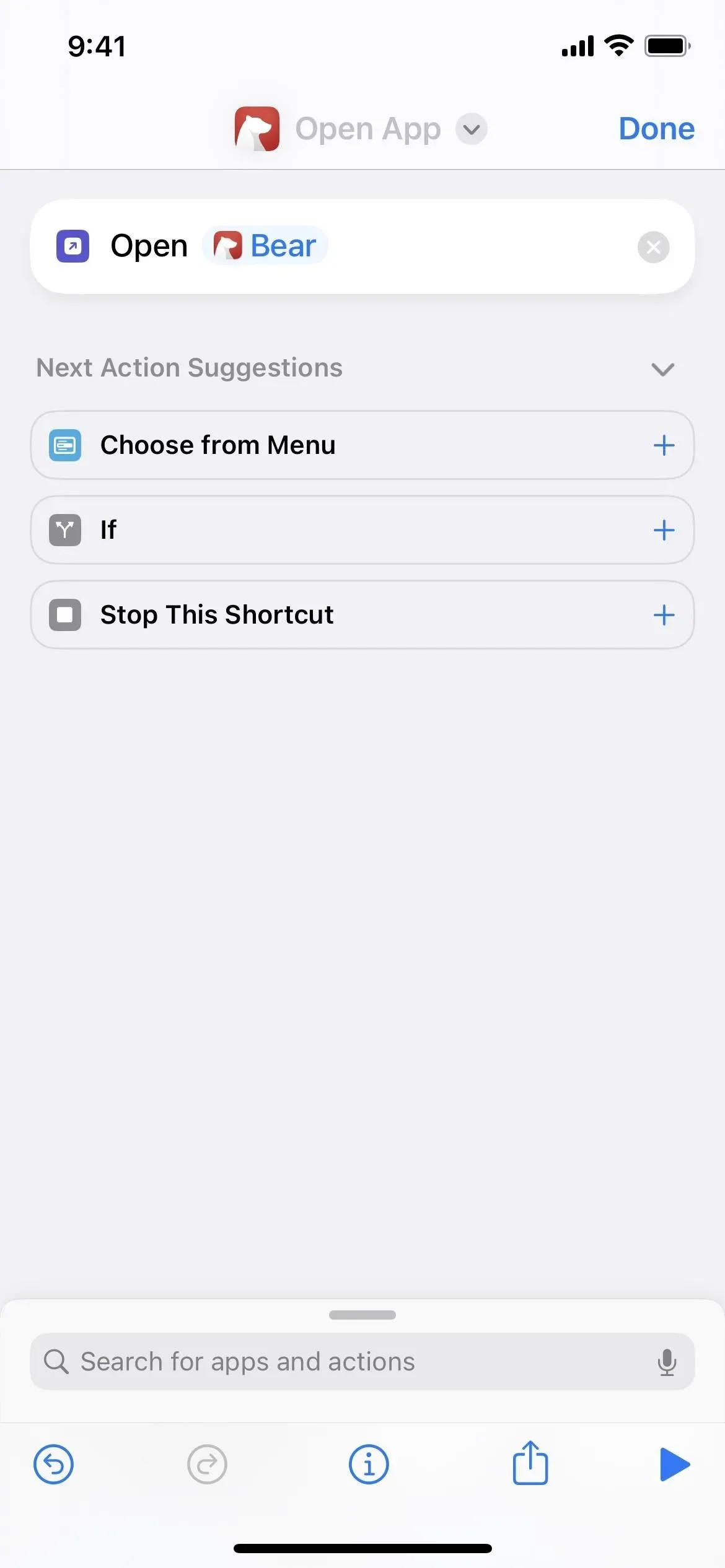
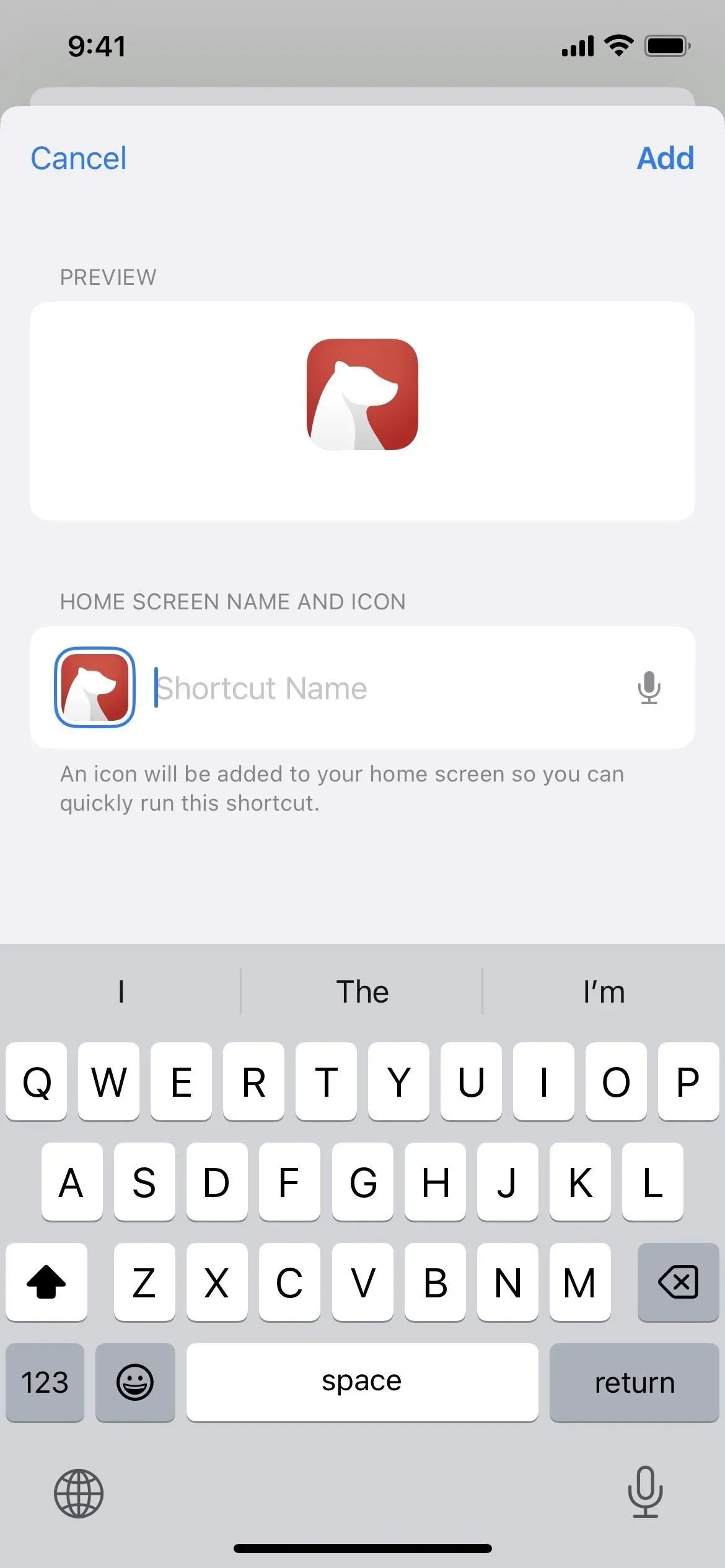
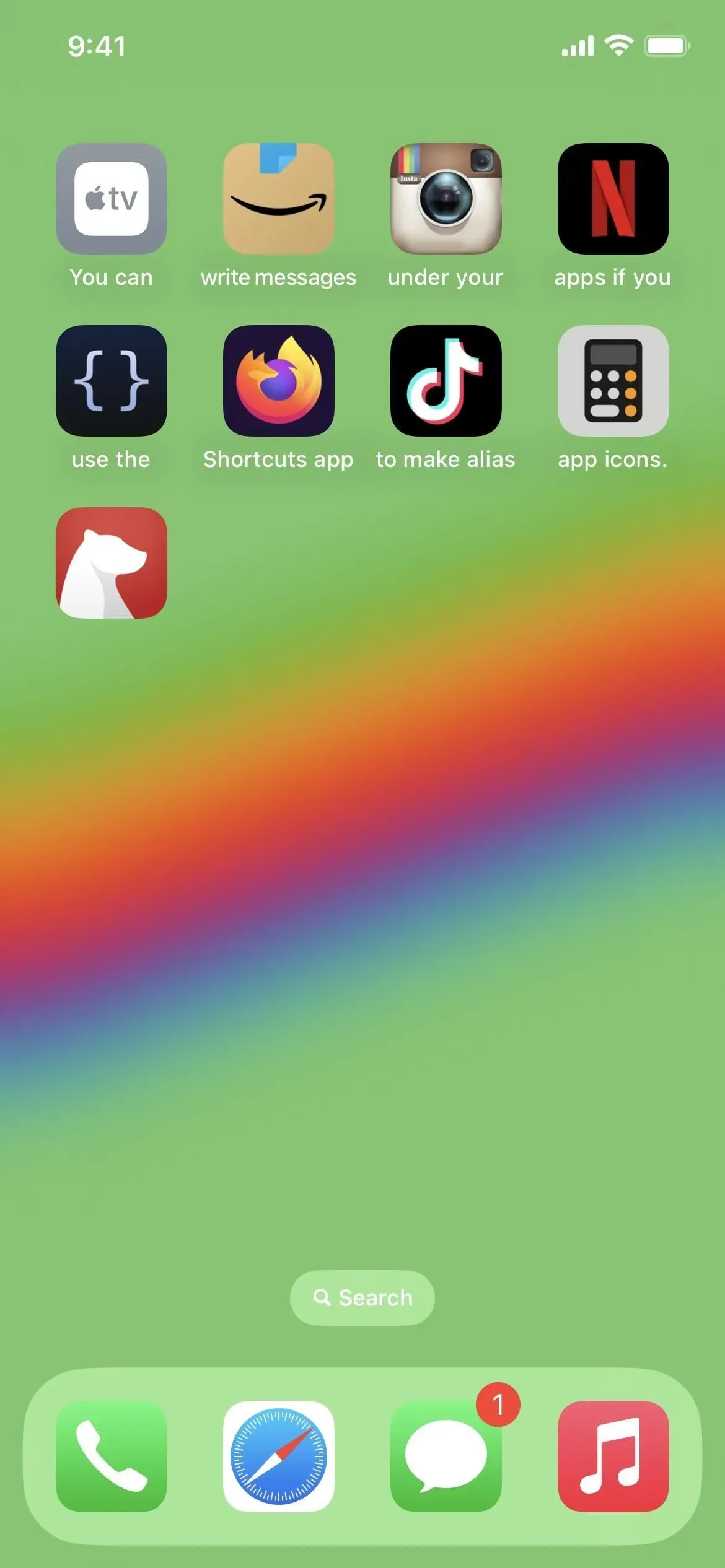
6. お問い合わせページの開設
Apple は、iPhone のホーム画面で最大 6 つの連絡先に簡単にアクセスできる連絡先ウィジェットを提供していますが、多くのスペースを占有します。2 つの異なるウィジェット サイズを使用する 9 つの連絡先を、1 つのホーム画面ページに一度に表示できます。繰り返しになりますが、いつでも非表示にしたり再表示したりできるショートカットは、より良い連絡先ページを作成するのに役立ちます。
連絡先の写真はありませんが、2 つのショートカット ウィジェットを使用して、ホーム画面ページあたりの連絡先の数を 12 に増やすことができます。代わりに、各連絡先のショートカットを作成し、各連絡先の一意の画像とともにホーム画面にアップロードします。この方法を使用すると、ホーム画面の各ページに最大 24 人の連絡先を表示でき、名前の代わりに写真を使用したいだけの場合は、連絡先の身元を隠すこともできます。
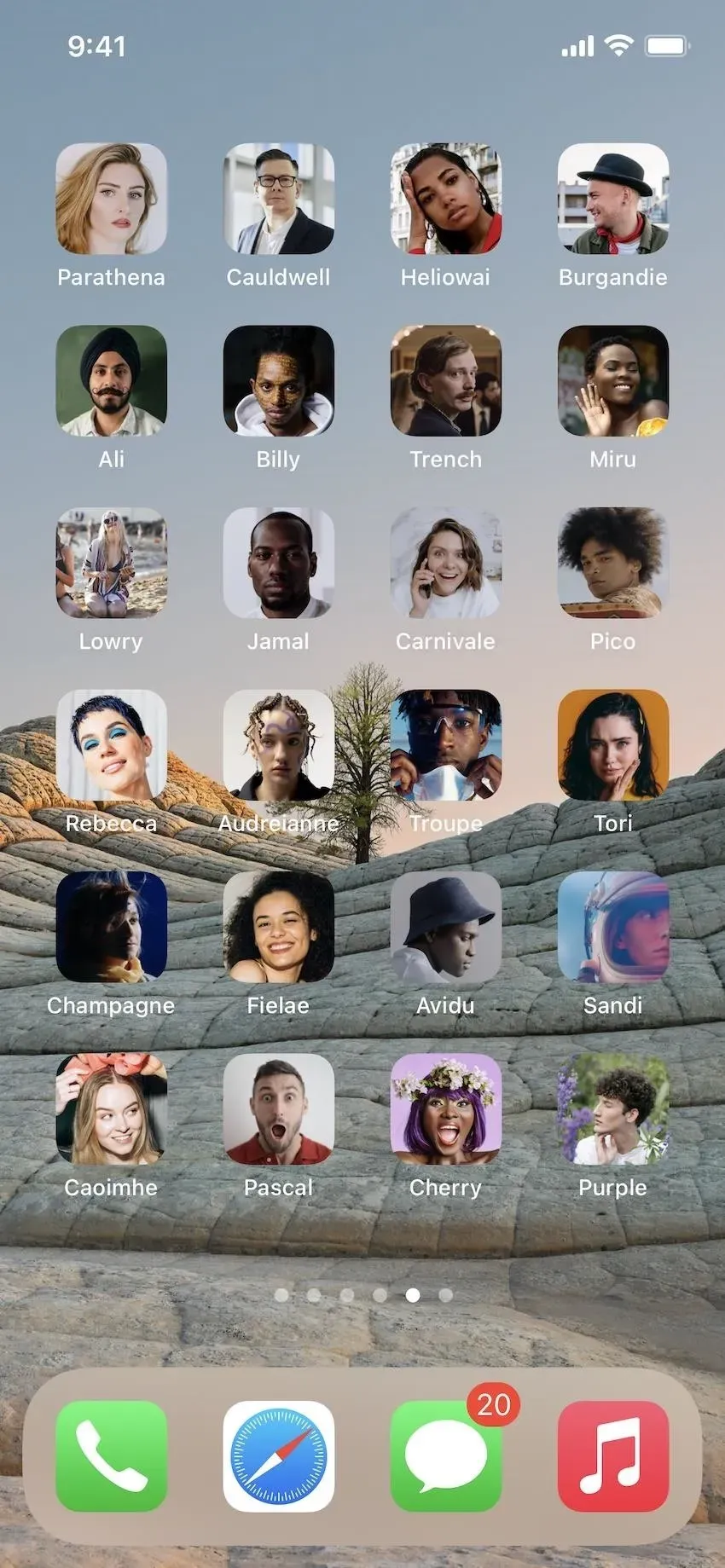

コメントを残す