問題 0x8007019e: WSLRegisterDistribution の失敗の解決方法
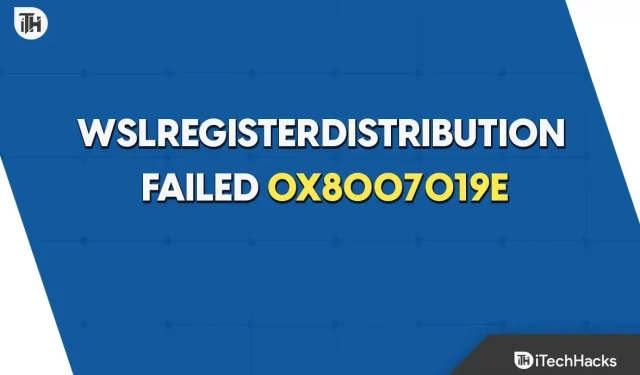
Windows Subsystem for Linux (WSL) は、プログラマーにとって素晴らしいツールです。ただし、コマンド ラインの起動プロセスが進むと、エラー コード 0x8007019e または 0x8000000d がスローされることがあります。最初は WSL のセットアップに問題があるように見えますが、これは単なる誤報である可能性があります。
WSL がインストールされていても、一部のユーザーには引き続き問題が発生しました。しかし、ユーザーはこの不正確さに激怒しており、それが私たちがここにいる理由です。この詳細な投稿では、エラー コード 0x8007019e による WSLRegisterDistribution エラーを解決する方法を説明します。したがって、ガイドを始めましょう。
エラー 0x8007019e: WSLRegisterDistribution が失敗しました
エラー 0X8007019e で WSLRegisterDistribution が失敗した場合は、以下にリストされている解決策を適用できます。したがって、ガイドを始めましょう。
LxssManager サービスの再起動
これは、LxssManager Linux インスタンスのライフサイクル サービスです。LxssManager はバックグラウンドで動作し、すべてがチェックされていることを確認します。0x8007019e 問題は、サービスが動作不能またはエラー状態にあることが原因で頻繁に発生します。ほとんどの場合、サービスを再起動するとこの問題は解決します。
- [ファイル名を指定して実行] コマンド ボックスを開くには、Windows + Rを押します。
- Services.mscと入力し、「OK」をクリックします。
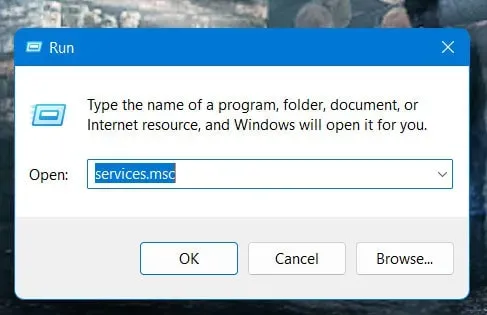
- ここで、 LxssManager サービスを再起動する必要があります。
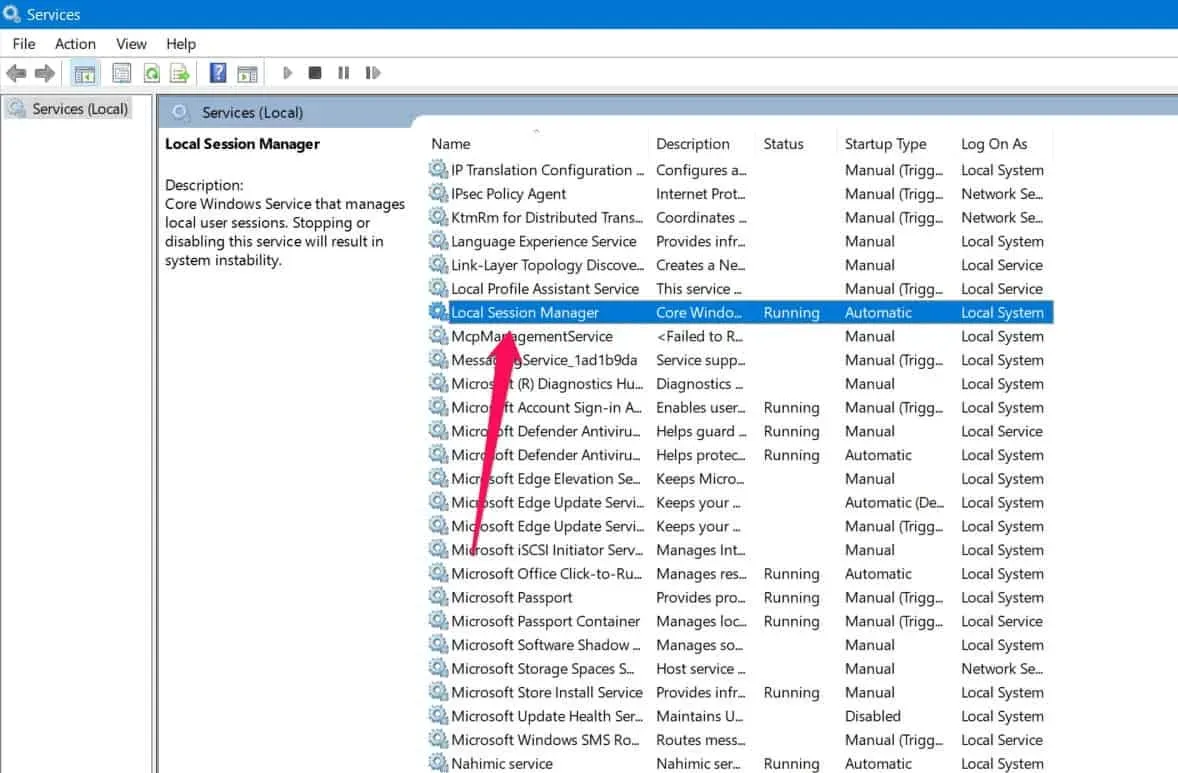
- ターミナルを再起動して、エラーが解決されたかどうかを確認します。
Linux サブシステムのアクティブ化/非アクティブ化
Windows の機能である Linux 用サブシステムは、Linux ディストリビューションが機能するために必要です。上記のオプションが有効になっていない場合、現在のエラーが発生する可能性があります。Linux サブシステム オプションを有効にすると、この問題を解決できます。
- タスクバーの Windows 検索バーに「コントロール パネル」と入力します。結果で、「コントロール パネル」をクリックします。
- [プログラムのアンインストール]をクリックします。
- その後、ウィンドウの左側のペインで「Windows の機能をオンまたはオフにする」をタップします。
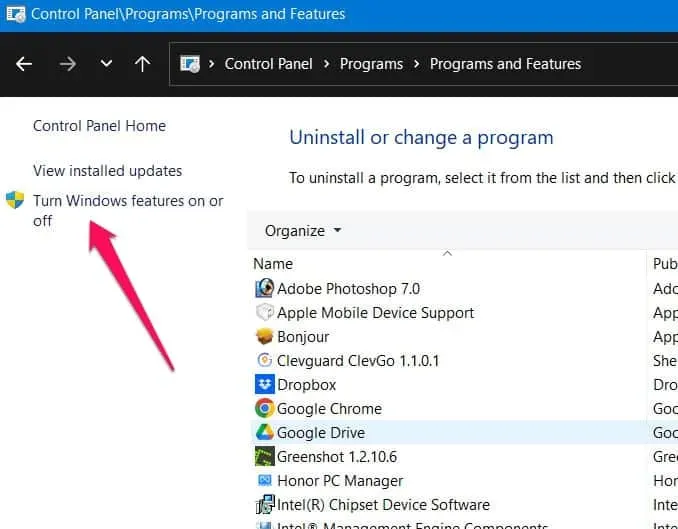
- 最後まで下にスクロールして、Windows Subsystem for Linux Option を有効にします。
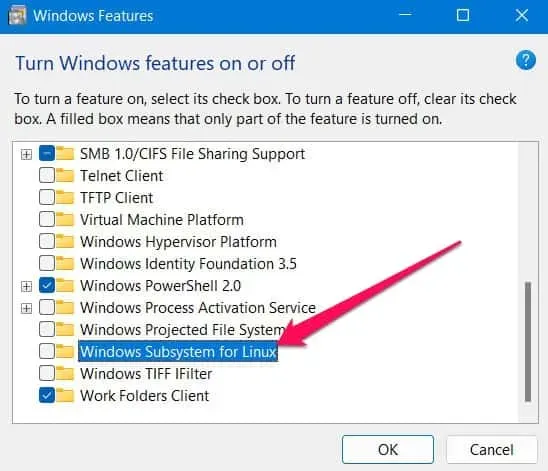
- システムを再起動し、エラーが修正されたかどうかを確認します。
- ステップ 4 でこのオプションがすでに有効になっている場合は無効にし、すでに有効になっている場合はシステムを再起動することをお勧めします。
Hyper-V をオンにする
Hyper-V は、Windows マシン上の Linux 用 Windows サブシステムに必要な機能です。Linux ディストリビューションを有効にしないと、インストール時に問題が発生します。「WslRegisterDistribution がエラー: 0X8007019e で失敗しました」というエラーは、Hyper-V を有効にすることで修正できる可能性があります。
- [検索] ボックスに「Windows の機能をオンまたはオフにする」と入力し、検索に最も一致する結果をクリックします。
- [Hyper-V]を選択し、[OK]をクリックします。
コンピュータを再起動して、問題が解決されたかどうかを確認してください。
仮想マシンを構成する
コンピューターがそれをサポートしている場合は、WSL バージョンでは仮想マシン Windows 機能が必要となるため、これを使用して仮想マシンをインストールする必要があります。続行するには次のアクションを実行してください。
- Windows ボタンを押します。
- 「Turn Windows の機能」を検索します。
- その後、「Windows の機能の有効化または無効化」アプリケーションを開くには、それをクリックします。
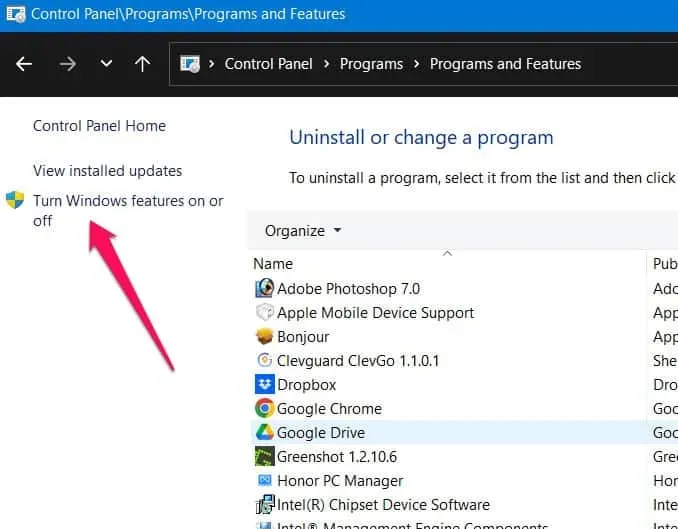
- 次に「仮想マシンプラットフォーム」を選択します。こうすることで有効になります。
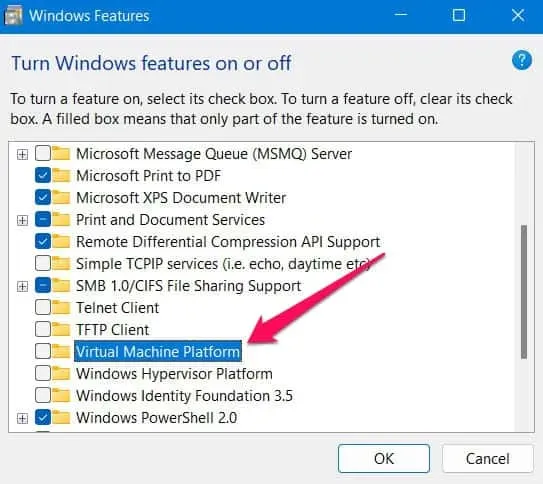
- 「OK」ボタンをクリックします。
この機能をインストールした後、WSL プログラムは問題なく機能するようになるため、更新または再インストールできます。
コンピュータにマルウェアがないかチェックする
WslregisterDistribution エラー コード 0X8007019e が表示された場合は、マシンでウイルス スキャンを実行します。
Windows Defender を使用してマルウェア チェックを実行できます。次のアクションを実行してください。
- 設定を開くには、Win キー + Iを押します。
- 「プライバシーとセキュリティ」を選択します。
- 左ペインの「Windows セキュリティ」をクリックします。
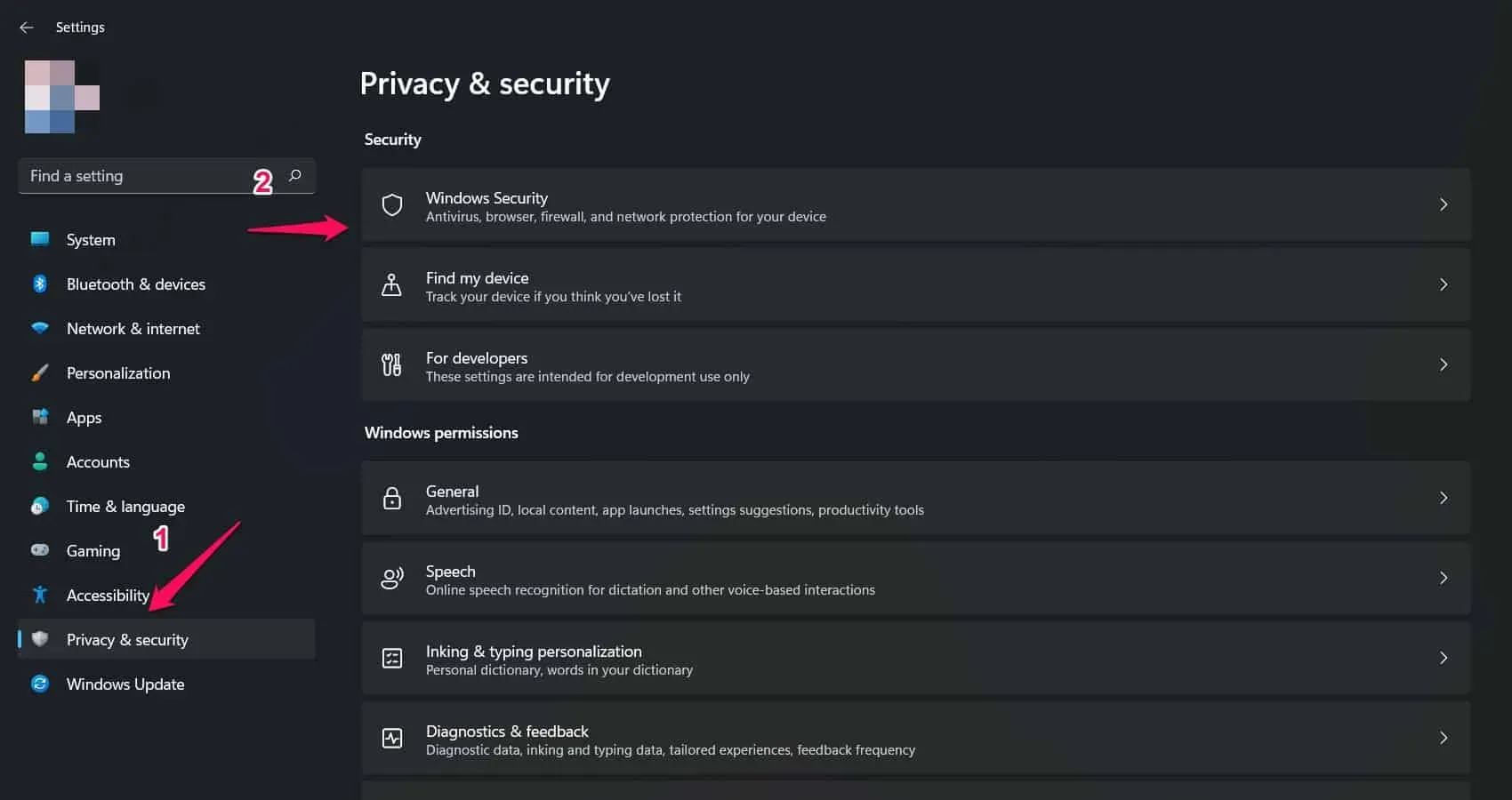
- 次に、「ウイルスと脅威からの保護」をクリックします。
- 「スキャン」オプションを見つけてクリックします。
- 最後に、「フルスキャン」を選択し、「今すぐスキャン」をクリックします。
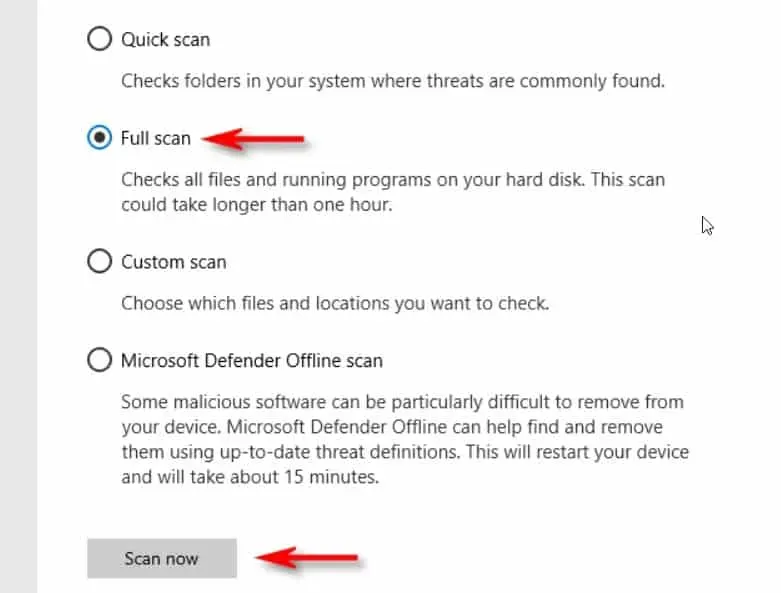
非効率な Linux ディストリビューション
この WSL エラー エラー メッセージは、Linux ディストリビューションが古い場合にも表示される可能性があります。古いバージョンを使用している場合は、マシンの WSL 障害の問題を解決できる可能性があります。アプリケーションを完全に再インストールする代わりに、コマンド プロンプトを使用して更新できます。
Linux コンソール アプリケーションが再インストールされました
修復プロセスで「wslregisterdistribution Failed with Error: 0x8007019e」エラーが解決されない場合、破損したモジュールが単純に修復できない可能性があります。この問題を解決するには、アプリケーションをアンインストールしてから再インストールすることをお勧めします。
- デスクトップ上の Windows ボタンを右クリックし、コンテキスト メニューから [設定] を選択します。
- オプション メニューから Linux ディストリビューションのアプリケーションを選択します。
- 「アンインストール」をクリックし、画面上の指示に従ってディストリビューションをアンインストールするだけです。
- ディストリビューションを破棄し、Subsystem for Linux をオフにします。
- コンピュータが再起動した後、Linux 用サブシステム機能をアクティブ化します。WSL が有効になった後、Linux コンソール アプリの正規のコピーをダウンロードしてインストールできます。
結論
したがって、これがエラー 0X8007019e による WSLRegisterDistribution の失敗を修正する方法です。このエッセイがあなたのお役に立てば幸いです。それでも、さらに追加情報が必要な場合は、以下のコメント欄でお知らせください。
コメントを残す