HiDock for Mac は、ディスプレイ設定に基づいて好みの Dock 設定を拡張します。
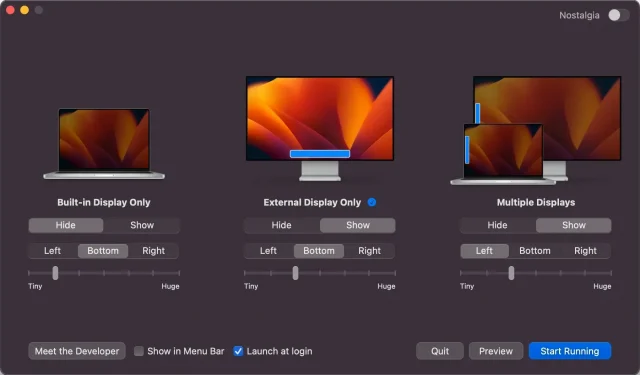
Mac のディスプレイ設定を変更するたびに macOS Dock のレイアウト設定を手動で変更するのではなく、HiDock にこの退屈なタスクを自動化させてみてはいかがでしょうか?
私は通常、15 インチ MacBook Pro で作業している間、アプリとコンテンツに使用できる画面領域を最大化するために、macOS の Dock を非表示に設定します。
しかし、外部ディスプレイを再接続したり、画面設定が変更されるたびに、ドックを大画面に表示するには手動で設定を変更する必要があります。私の 27 インチの外部ディスプレイには、生産性を損なうことなく、豪華で大きなアプリ アイコンを含む全幅の Dock を表示するのに十分なスペースがあります。
HiDock に挨拶しましょう
ディスプレイごとに Dock 設定を自動的に変更する方法があれば便利だと思いませんか? ここで、HiDock と呼ばれる macOS 用の新しい無料アプリが登場します。
Rafael Conde によって作成された HiDcok を使用すると、その時点でアクティブになっているディスプレイ設定に応じて自動的に起動するさまざまな Dock 設定を作成できます。信じてください、複数のモニターを使用している人なら誰でも、この便利なソフトウェアが必要になります。
各ディスプレイのドック設定
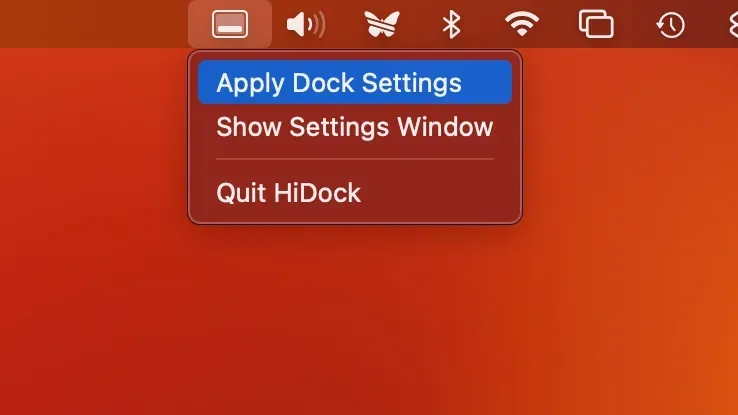
初期設定はこれ以上に簡単です。数回クリックするだけで、MacBook の内蔵ディスプレイ、外部ディスプレイ、または MacBook と外部ディスプレイ画面にまたがるマルチスクリーン設定に合わせて、Dock オプションを個別にカスタマイズできます。
3 つのディスプレイ構成のそれぞれについて、ドックを表示するか非表示にするか、ドックの配置場所 (画面の下部または左/右)、およびドックの大きさを選択できます。すべてが好みに設定されると、外部ディスプレイに接続するとき、または MacBook をマルチディスプレイ構成で使用するときに、HiDock は自動的に Dock 設定を適用します。
明確にしておきますが、これらの設定は、[システム環境設定] → [デスクトップとドック] で利用できるドック レイアウト オプションと何ら変わりません。ただし、HiDock がそれらの変更を自動化すれば、時間を大幅に節約できます。
HiDock がバックグラウンドで実行されている場合、画面間を移動すると、適切な Dock レイアウトが自動的に展開されます。HiDock には、引き続き macOS メニュー バーからアクセスできます。そこから、Dock 設定を強制したり、設定インターフェイスを開いたり、アプリを終了したりできます。読む: iPad で Dock をセットアップする方法
ノスタルジーボタン
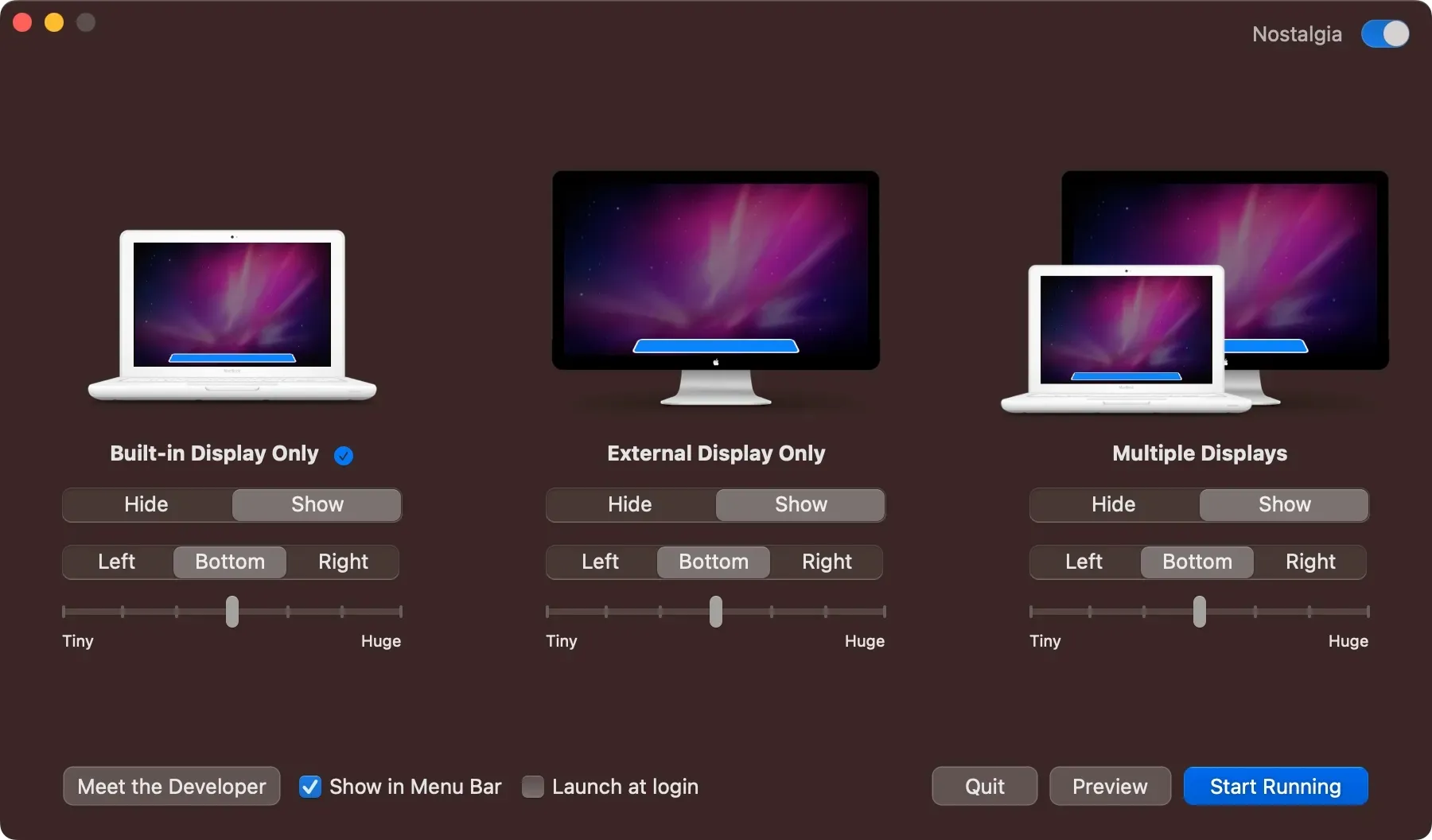
開発者は HiDock に少しのノスタルジーも加えました。ウィンドウの右上隅にある小さな「ノスタルジア」トグルをクリックすると、アプリ内の Mac の画像が古いモデルに変わります。
HiDockのダウンロード方法
HiDock は、公式 Web サイトhidock.appからダウンロードできます。すべての機能を無料でご利用いただけます。ラファエルの活動をサポートしたい場合は、ウェブサイト経由で彼に寄付を送ることを検討してください。HiDock には macOS Monterey 以降が必要です。
Rafael の優れたメニュー バー カメラ アプリである Hand Mirror を、handmirror.appでぜひチェックしてください。これにより、ビデオ通話に参加する前に自分の外見をすばやく確認したい場合に、ワンクリックで Mac のカメラにアクセスできるようになります。
コメントを残す