Mac で外部ドライブを消去してフォーマットする方法

このステップバイステップのガイドでは、Mac に組み込まれているディスク ユーティリティ アプリを使用して、フラッシュ ドライブ、ハード ドライブ、またはその他の外付けドライブをクリーンアップしてフォーマットする方法を説明します。
ドライブをフォーマットする理由
ファイル システム形式を変更するには: 接続しようとしている外部ドライブがコンピュータ、スマート TV、タブレット、電話、またはその他の同様のデバイスで認識されない場合は、ドライブの既存のファイル システム形式がサポートされていないことが原因である可能性があります。このデバイスのオペレーティング システム。この状況では、サポートされているファイル形式で外部ドライブをフォーマットする必要があります。これについては後で詳しく説明します。
破損したドライブを修復するには: フラッシュ ドライブが破損し、コンピュータに接続するとエラーが表示される場合があります。たとえば、「使用する前にドライブをフォーマットする必要があります。」というポップアップ警告が表示される場合があります。このような場合、ドライブをフォーマットすると現在の問題が解決されるはずです。
すべてを消去するには: ドライブをフォーマットするとすべてが消去され、ファイルを手動で削除することなくドライブを簡単にクリーンアップできます。
データを回復不能にするには: フォーマット中にドライブを安全に消去できます。これにより、ファイル回復アプリケーションによって既存のデータが回復できなくなります。詳細については、投稿の最後で説明します。
どのファイル システム形式を選択するか
外付けハードドライブ、SSD、SDカード、フラッシュドライブなどをどこに使用するかを自問してください。
- Mac コンピュータのみで使用したい場合は、Mac OS 拡張を選択できます。
- Windows、macOS、Linux、テレビ、電話、その他のデバイスで使用する場合は、ExFAT (推奨) または MS-DOS (FAT) を選択してください。
さまざまなファイル システム形式について詳しくは、こちらをご覧ください。
バックアップを作成する
警告。ドライブをフォーマットすると、その内容はすべて削除され、それ以降は最初に使用するためにセットアップされた新しいドライブとして扱われます。ドライブ上の既存のデータが貴重な場合は、フォーマットする前に必ず Mac または他の場所にコピーしてください。
Mac で外付けドライブを消去してフォーマットする方法
1) 外部ドライブを Mac の USB ポートに接続します。
2) Mac に組み込まれているディスク ユーティリティ アプリケーションを開きます。
3) サイドバーで、消去するドライブまたはボリュームを選択します。
4) 「消去」をクリックします。
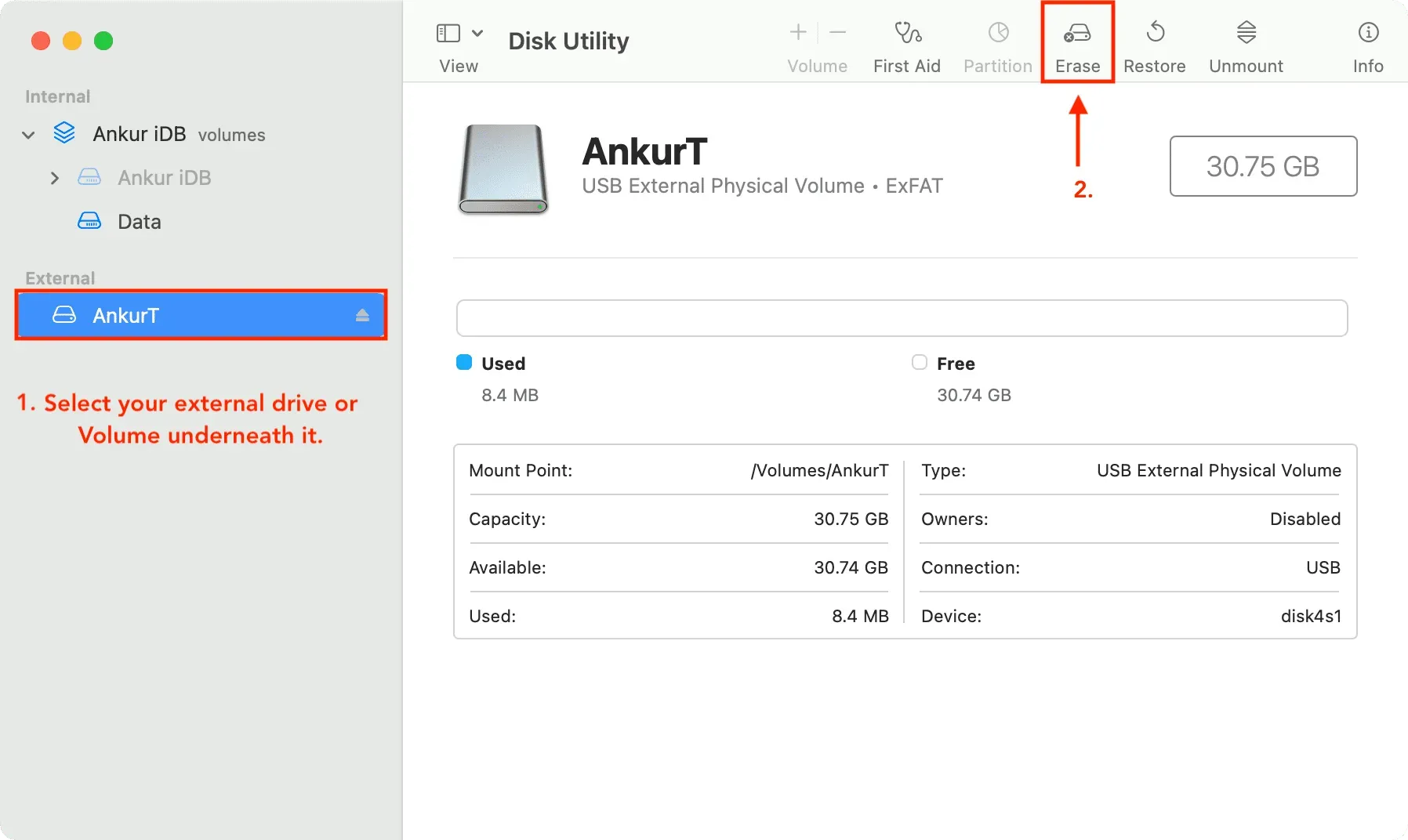
5) フォーマット後に新しいドライブ名として使用する名前を入力します。ノート。MS-DOS および ExFAT 形式を選択した場合 (次のステップ)、従来の Microsoft ファイル システムの制限により、ドライブ名は 11 文字以下にする必要があります。
6) 「フォーマット」ポップアップメニューをクリックし、希望のディスクフォーマットを選択します。ExFAT は普遍的な互換性があるため、ここでは ExFAT を選択します。ノート。使用しているディスクの種類によっては、一部のフォーマット オプションがここに表示されない場合があります。
7) ドライブのスキームを選択するオプションが表示されますか? その場合は、ほとんどの場合、変更する必要はありません。あるいは、GUID パーティション マップ を選択することもできます。
8) ドライブ上に機密ファイルがあり、現在そのドライブを販売または譲渡している場合は、[セキュリティ オプション] ボタンを使用して復元不可能にすることができます。ここで、「最も安全」(右端のオプション)またはその中間のものを選択します。
9) 最後に、「消去」ボタンをクリックして、ディスクユーティリティがドライブのフォーマットを開始します。ディスクのアイコンがデスクトップから消えていることがわかります。でも心配しないでください。ディスクユーティリティがフォーマットを完了するとすぐに、システムに再表示されます。
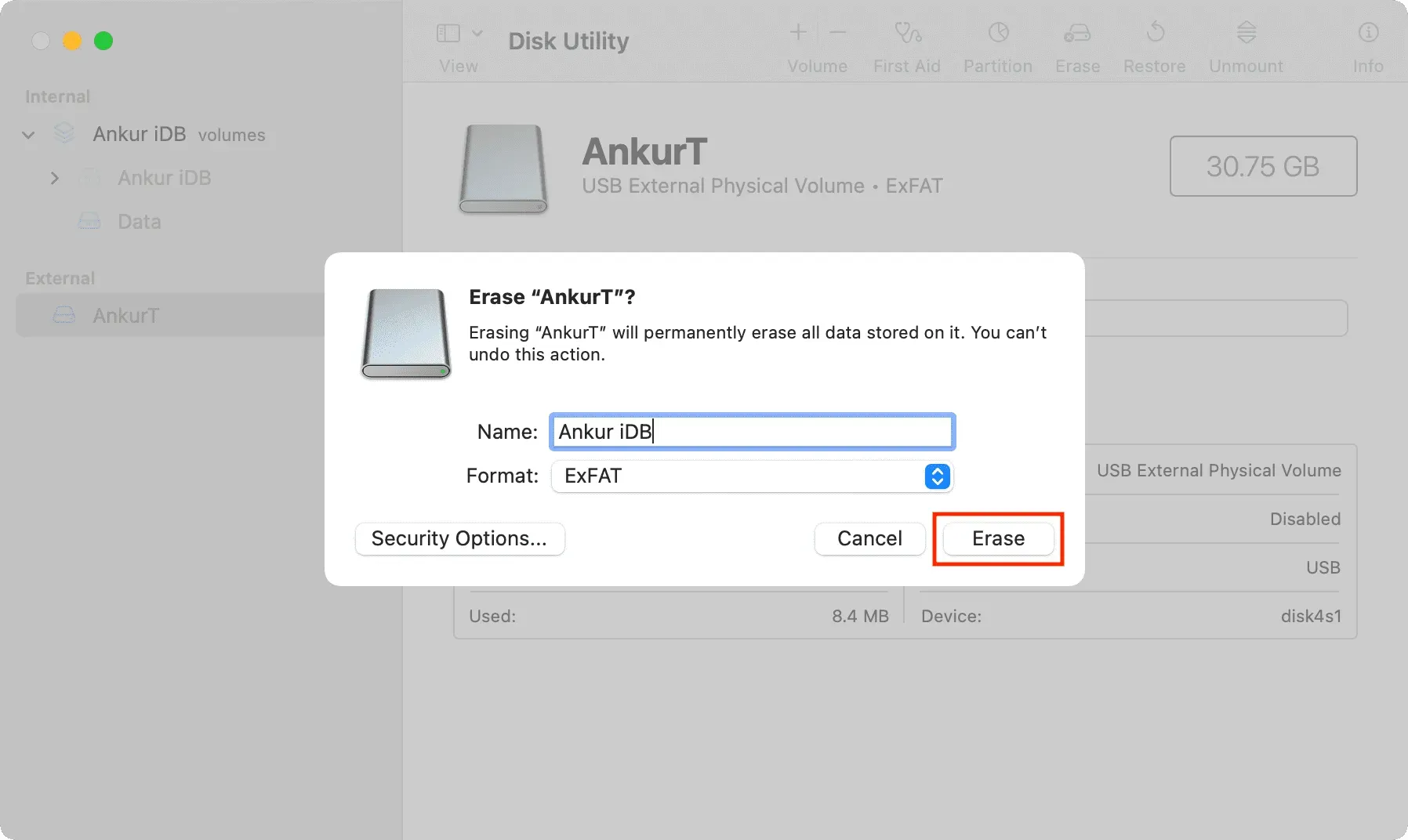
10) ドライブが消去またはフォーマットされたら、「完了」をクリックしてディスクユーティリティを閉じます。
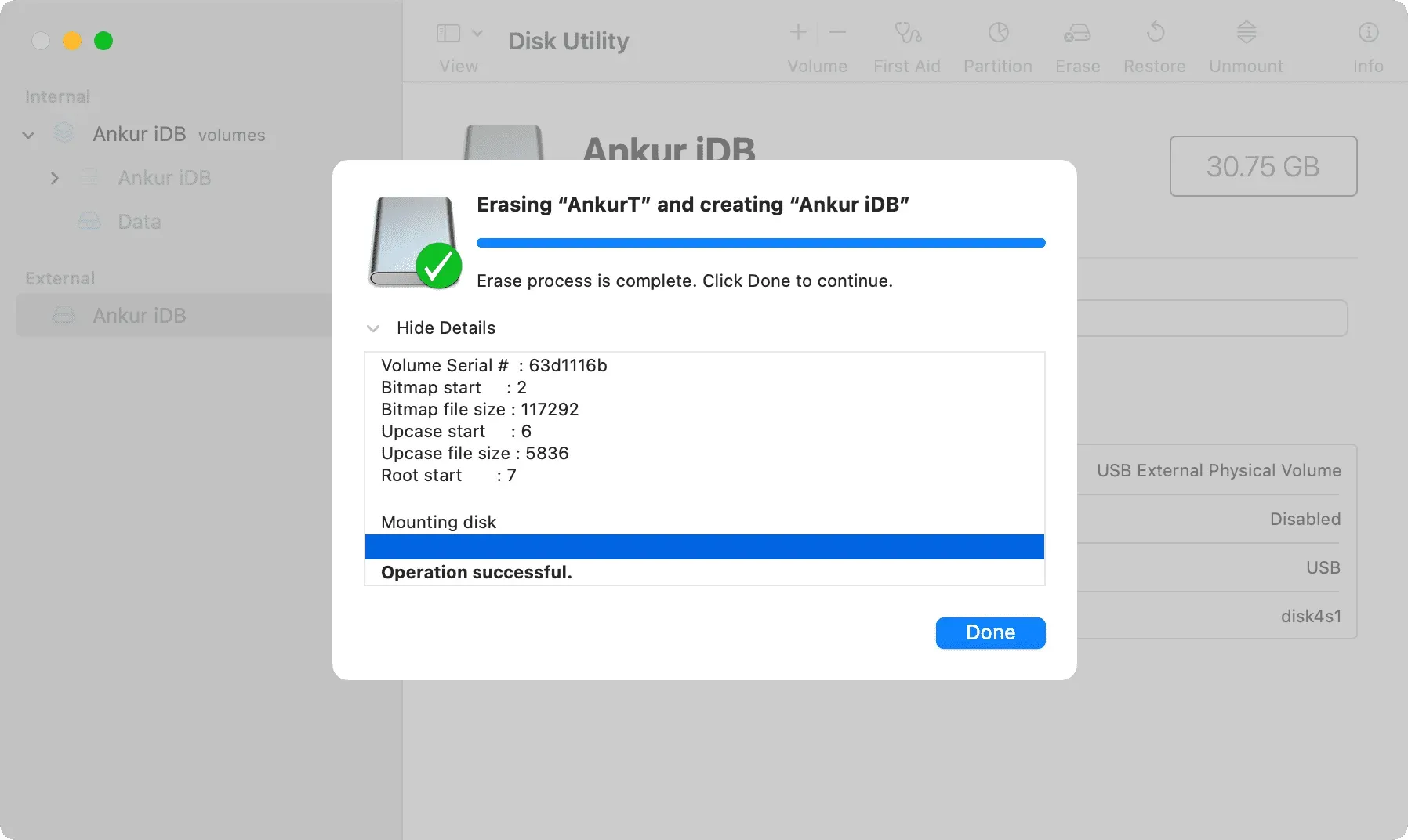
これでドライブが消去され、再フォーマットされ、使用できるようになりました。
外部ストレージデバイスを使い終わったら、忘れずに取り外してください。外部ストレージデバイスを取り外す前に無効にしないと、データが失われる可能性があります。
ディスクとボリュームを消去する
ディスクユーティリティを使用すると、ディスクまたはボリュームを消去できます。ドライブを消去すると、そのボリュームとファイルがすべて削除されます。ボリュームを消去すると、そのボリューム上のすべてのファイルが削除されますが、他のボリュームには影響しません。
ドライブ全体とその上のパーティションを消去する場合は、パーティションの 1 つではなく、必ずディスク ユーティリティのサイドバーでストレージ デバイスを選択してください。
詳細: Mac のディスクユーティリティを使用してボリュームを追加、マウント、アンマウント、消去、削除する方法
Mac のディスクユーティリティでサポートされるスキーマ
ドライブをフォーマットするときに、スキームを選択するオプションが表示される場合があります。スキーマ フィールドは変更せず、ディスク ユーティリティに表示されるもののままにしておくことができます。または、次の 3 つのスキームのいずれかを使用することもできます。
- GUID パーティション マップ: Intel プロセッサを搭載した Mac、または Apple プロセッサ (M1、M2 およびその後継) を搭載した最新マシンを使用している場合は、このオプションを選択します。新しい Windows コンピュータでもこのスキームが使用されています。
- Apple パーティション マップ: ドライブに古い PowerPC ベースの Mac との互換性を持たせる場合は、このレイアウトを選択します。
- マスター ブート レコード (「fdisk」とも呼ばれます): すべての Windows コンピューターと互換性を持たせるには、これを選択します。
ディスクユーティリティのセキュリティオプションを消去する
「最速」オプションでは、ドライブ上のファイルは安全に消去されません。つまり、ドライブ回復アプリケーションでファイルを回復できます。
次のオプションは、ランダムなデータのパスを書き込み、次にドライブ全体にゼロの 1 つのパスを書き込み、ファイルへのアクセスに使用されたすべての情報を消去します。
3 番目のオプションはデータを 3 回上書きします。これは、磁気メディアを安全に消去するための米国エネルギー省の標準を満たしています。
また、「最も安全」オプションは、磁気メディアを安全に消去するための米国国防総省の標準 5220-22-M に準拠して、データを最大 7 回上書きします。
ノート。[セキュリティ オプション] ボタンは、すべての種類のストレージ デバイスで使用できるわけではありません。これが表示されない場合、Mac はドライブを安全に消去できません。簡単なワイプが実行され、回復アプリを使用してデータを復元できます。

ブートボリュームを消去しますか?
上記の手順では、ブート ボリュームを含むプライマリ内部ドライブを消去できないことに注意してください。これを行うには、Mac を別のドライブから起動するか、リカバリ モードで起動します。この特別なトラブルシューティング モードでは、起動ドライブを消去するだけでなく、ターミナル コマンドにアクセスしたり、macOS を再インストールしたり、その他のメンテナンス タスクを実行したりすることもできます。
コメントを残す