How To: 16 Harry Potter Siri Spells That Turn Your iPhone Into A Magical Elder Wand

Your days as a regular Muggle are over as long as you have an iPhone. With just a word or two, you can use your iPhone and your newfound Muggle abilities to cast spells just like Harry Potter and his team. Only your “wand”from Apple, not Ollivanders from Diagon Alley.
Whether you’re a Muggle-born witch or wizard, Hey Siri has at least three built-in spells that you can call on your iPhone. But there are other spells from the Wizarding World of Harry Potter that you can program to use Siri – and the possibilities are endless, limited only by your imagination.
You must use “Hey Siri”to use Harry Potter’s built-in spells and charms. If you try to use Siri by pressing and holding the side or home button, or using Type to Siri, they won’t work. However, you can call the spells you have programmed into Siri through the Shortcuts app in any way you like, not just through “Hey Siri”.
Siri Tips
- To make sure “Hey Siri”is turned on, go to Settings -> Siri & Search, then turn on “Listen for Hey Siri”.
- Enabling “Allow Siri when locked”will allow some commands to work from the locked lock screen.
- And “Press the side (or home) button for Siri”will give you a shortcut for a long press, but pressing won’t work with the three built-in Siri commands—only the ones you create.
- If you go to Settings -> Accessibility > Siri, you can change the long-press shortcut to “Enter text for Siri”so you don’t have to say any spells. It also won’t work with the three built-in Siri commands—only the ones you create yourself.
- In the accessibility options, you can turn on “Always listen for “Hey Siri””so that spells work when your iPhone is face down or closed.
Go to spell
- Lumos
- Knox
- Accio
- Lumos Maxima
- Silencio
- Muffliato
- Sonorus
- Quietus
- Homenum Revelio
- Point me
- Sternius
- Vermillious (or Periculum)
- Bright red duo
- Vermillion Tria
- reducer
- Engorgio
1. Hey Siri Lumos
“Lumos”is an enchantment that illuminates wands. It illuminates the tip of the caster’s wand so that he can see in the dark. Here, the end of the wand is your iPhone’s rear flash. Thus, by saying “Hey Siri, Lumos”, you will turn on the flashlight (also known as a torch). Unfortunately “Lumos maxima”doesn’t work with “Hey Siri”so you can’t use this spell to turn the flashlight on at full power.
- Spell: Hey Siri Lumos
- Pronunciation: /loo mows/
- Example: Harry says “Lumos” in Harry Potter and the Half-Blood Prince (2009).
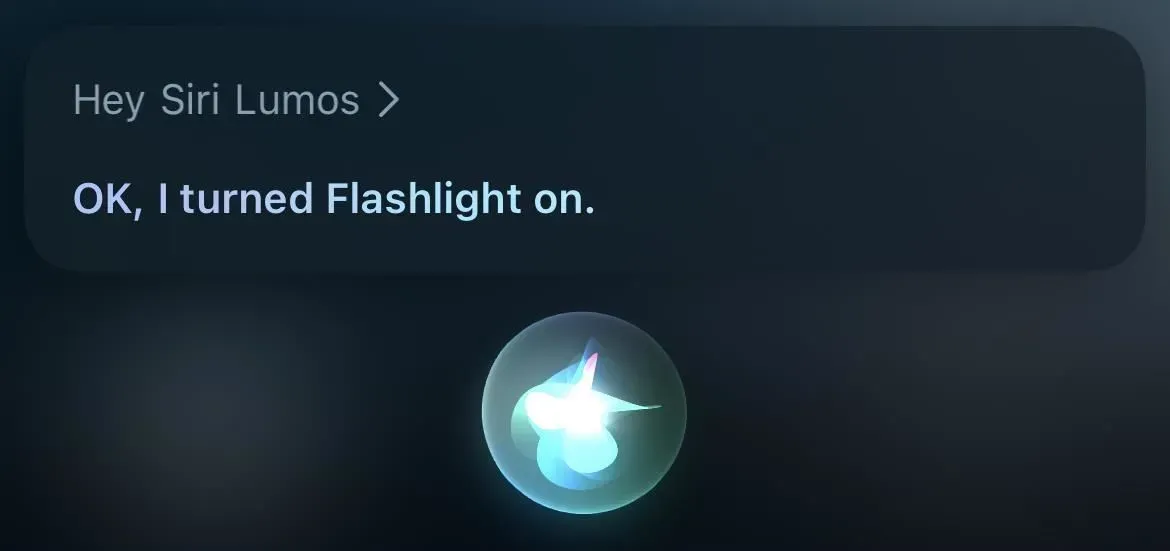
2. Hey Siri, Knox
Nox is the wand extinguish spell, the opposite of Lumos. It will extinguish the light from the tip of a wand or, in our case, a flashlight / torch. Say “Hey Siri Nox”when you want to turn off the lights.
- Spell: Hey Siri Knox
- Pronunciation: /näks/ /noks/ /naaks/ /knocks/
- Example: Harry says “Knox” in Harry Potter and the Prisoner of Azkaban (2004).
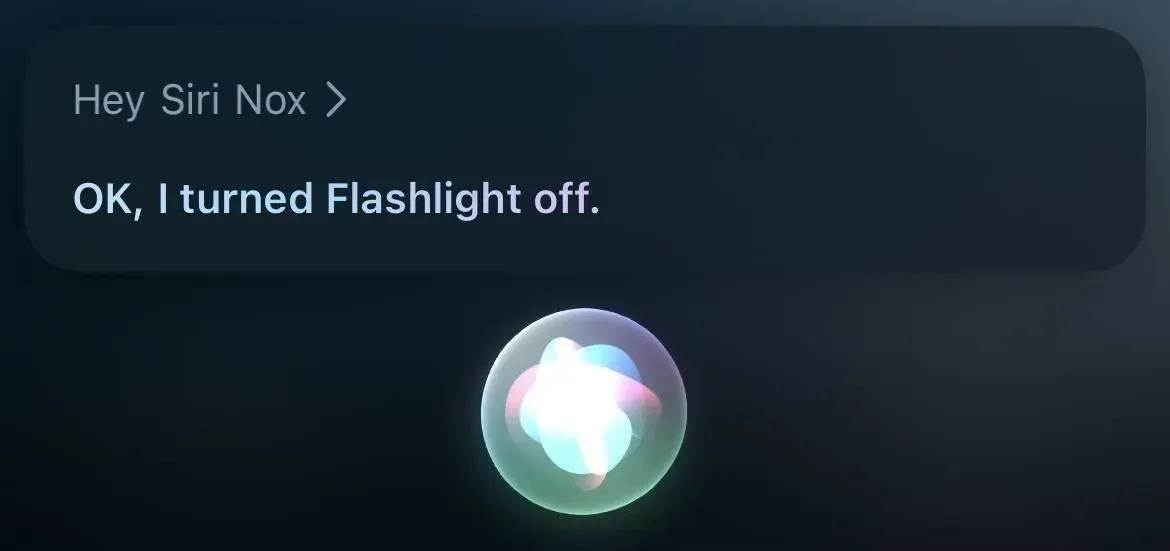
3. Hey Siri Accio
Accio is a summoning spell that directs an object towards the person casting the spell. In this case, we’re talking about an app, so the spell would be “Hey Siri, Accio [app name]”. This will automatically open the app if your iPhone is already unlocked. If not, you will need to use Face ID, Touch ID, or a passcode to access the app.
- Spell: Hey Siri, Accio [app name]
- Pronunciation: /Ak ee o/
- Example: Hermione says “Accio Horcrux” in Harry Potter and the Deathly Hallows: Part 2 (2011); Harry says “Accio Firebolt” in Harry Potter and the Goblet of Fire (2005)
However, you don’t need a spell to open an app with Siri. You can just as easily say “Hey Siri, [app name]”and it will still open the app.
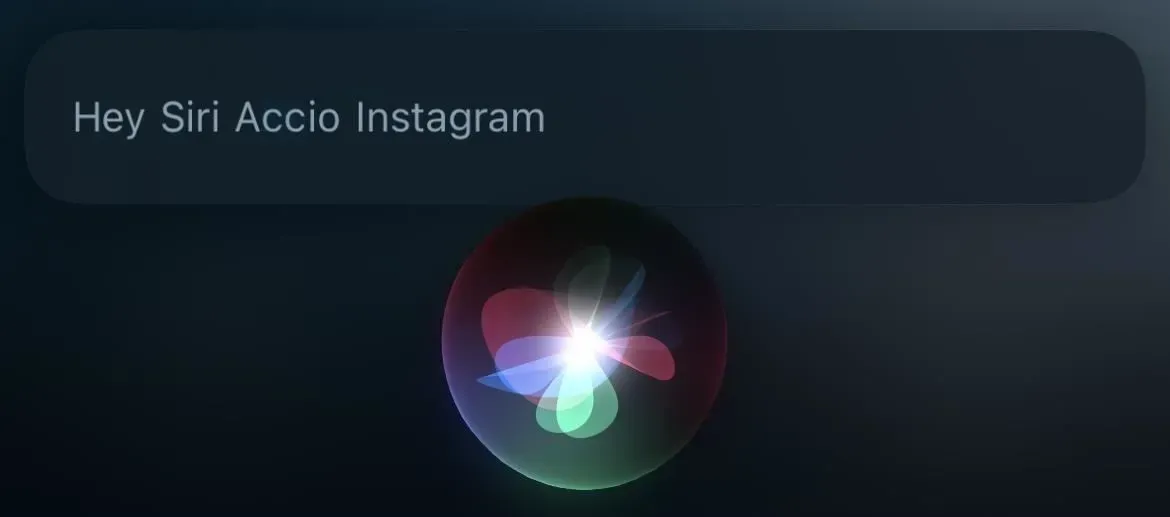
Create shortcuts for spells and enchantments to use with Siri
The above spells are built into “Hey Siri,”but you can also make the assistant work with other spells. All you need is the Shortcuts app. You simply create a new shortcut, add the action or actions required to perform the spell or charm, and then save it as a spell or charm spell.
If you don’t want to use Siri for witchcraft, there’s also voice control. When enabled, your microphone is always listening and you can create a custom gesture triggered by the spell name to open the shortcut. There’s also Back Tap, which lets you tap the back of your iPhone two or three times to activate any shortcut you want, but that takes away the fun of casting spells.
4. Hey Siri, Lumos Maxima
The Lumos Maxima is similar to the Lumos fire stick, only it produces a blinding flash of light from the tip of the wand. On your iPhone, this will simply be turning on the flashlight (or torch) and full brightness.
- Add a “Set Flashlight”action, set it to “On”and set the “Brightness”slider to maximum.
If you have smart lighting in your home , you can also use the command to turn it on at full brightness.
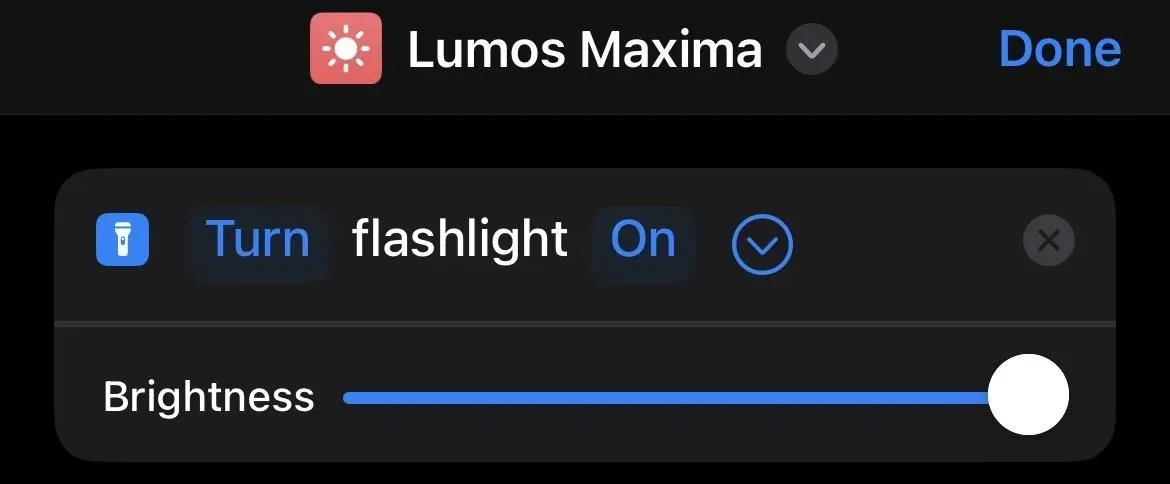
5. Hey Siri Silencio
Silencio is a silencing charm that can silence something. That something could be your iPhone. Although it means “silence”in Spanish, saying “Hey Siri, silence”will only turn off all your alarms. But instead, it makes sense to enable Do Not Disturb mode.
- Add a Set Focus action, set it to turn Do Not Disturb mode on to Off.

6. Hey Siri, Muffliato
“Muffliato”is a silencing spell that prevents other Muggles, witches, and wizards from hearing your conversation. He does this by making them hear a buzzing sound that is like constant tinnitus. On your iPhone, you can use it to turn the volume down to a more personal level, as well as activate background sounds to mute anything that’s happening on your iPhone that you don’t want people nearby to hear.
- Add a Set Volume action and lower its value. Or…
- Add a “Set Volume”action, set it to “50%.”Add a Set Background Sound action, set it to On. Add a “Change Background Sound”action, set it to “Balanced Noise”(or whatever sound you want). Add a “Set Volume of Background Sounds”action, set it to a small value like “10%”.
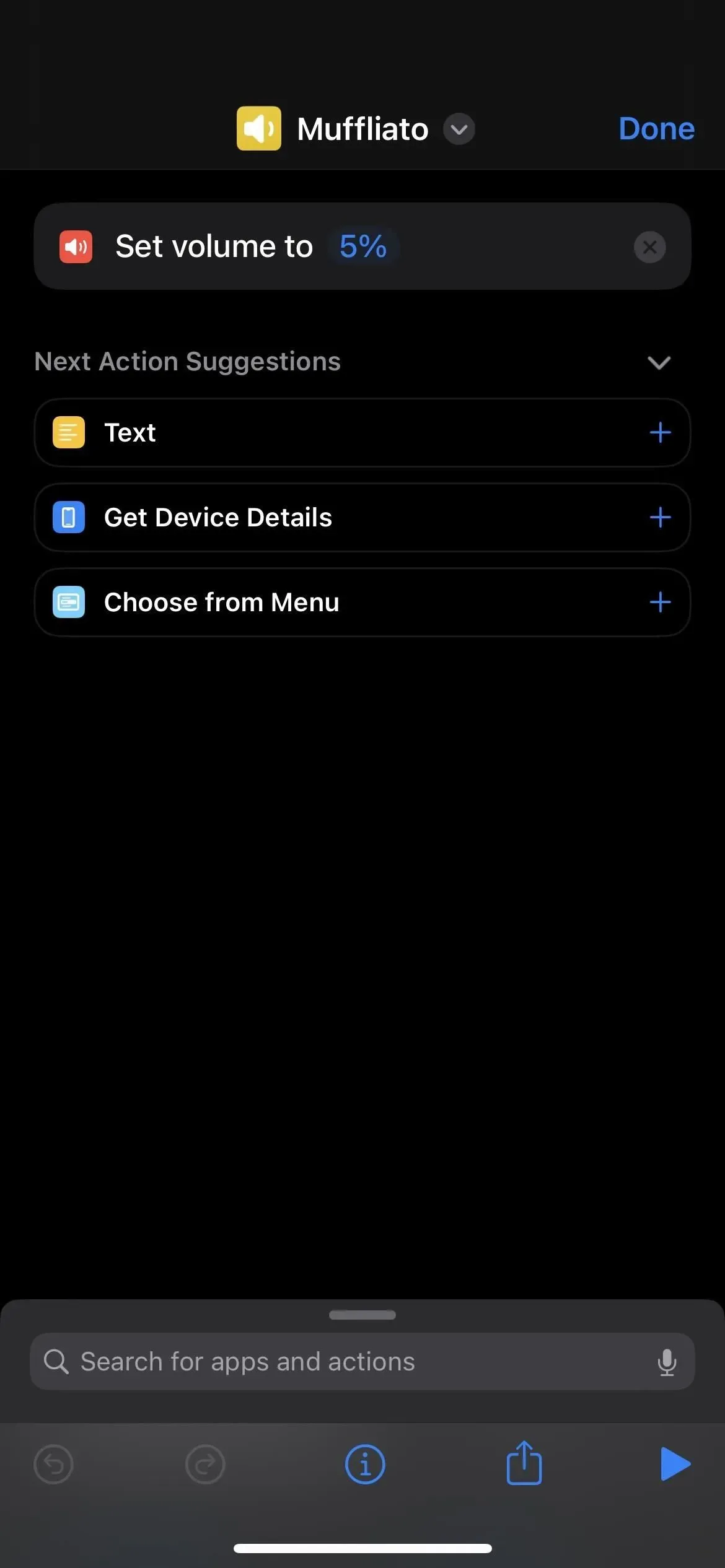
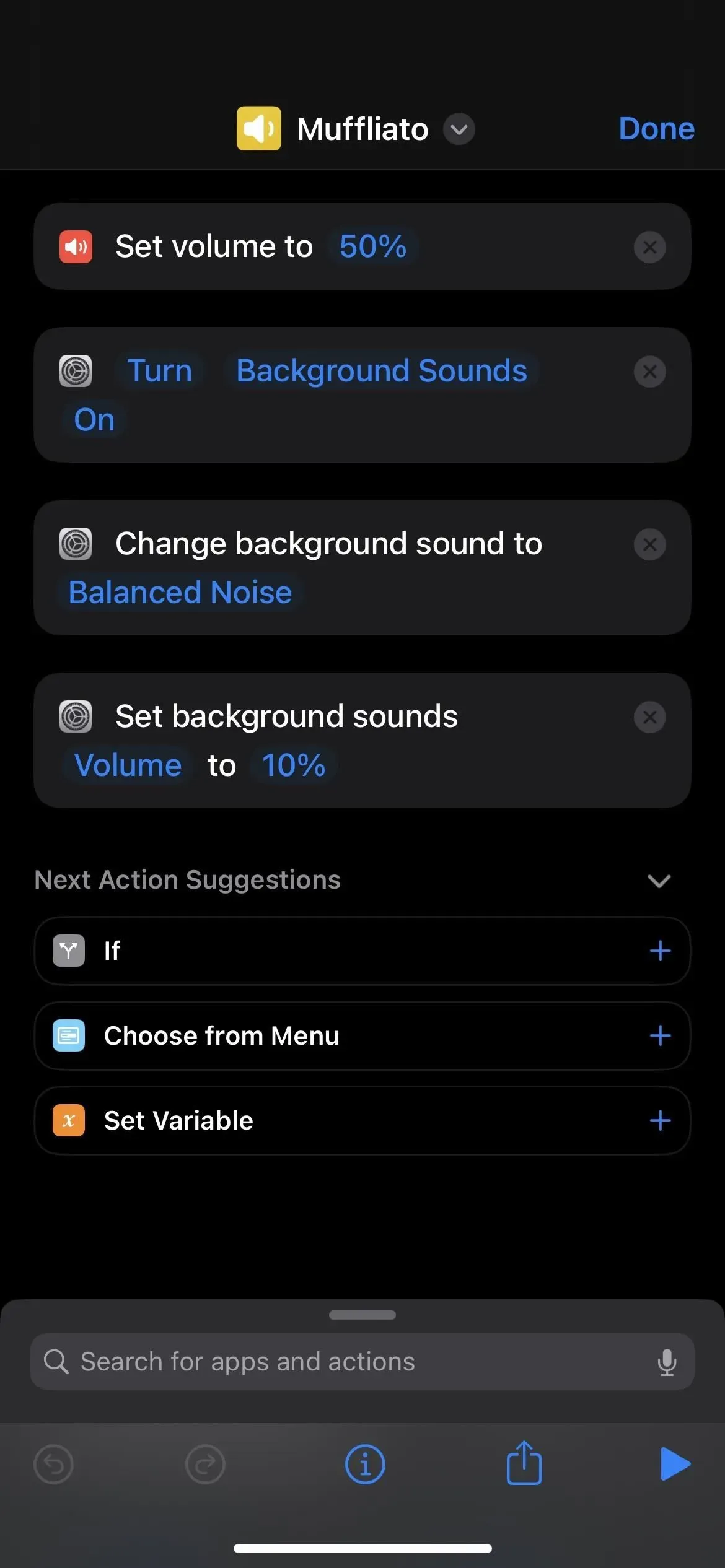
7. Hey Siri Sonorus
Sonorus is a power-up spell that makes the target’s sound louder, like a human voice. You can simply set it to maximum volume on your iPhone.
- Add a “Set Volume”action, set it to “100%.”

8. Hey Siri Quietus
“Quietus”is a spell that counters an empower spell, so it does the opposite, returning the volume level to what it was before. You can have it use the volume you’re most likely to use on your iPhone, or just a mid-level volume set to 50 percent.
- Add a “Set volume”action, set it to “50%”(or whatever you like).
If you want to go crazy, you can add a way to record the current volume level to the “Sonorus”command before changing the volume to 100%. Then in the “Quietus”command, you can add a way to call the recording volume level before setting it.
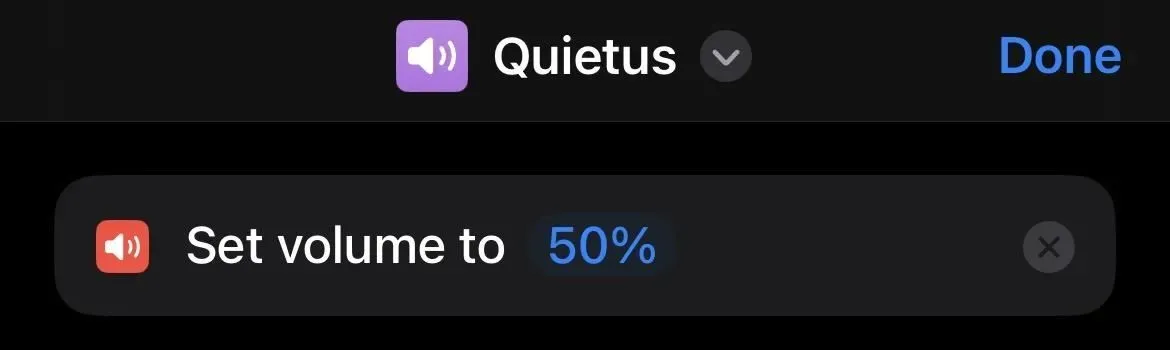
9. Hey Siri Homenum Revelio
Homenum Revelio is a human presence detection spell that allows the caster to know who is nearby. To use it on your iPhone, open the People tab in the Find My app. Prior to iOS 13, it was the Find My Friends app.
- Add an “Open URLs”action, set the URL to “findmyfriends:// “or “fmf1:// “scheme. Or…
- Add a “URL”action and set its scheme to “findmyfriends:// “or “fmf1:// “. Add an “Open URL”action.
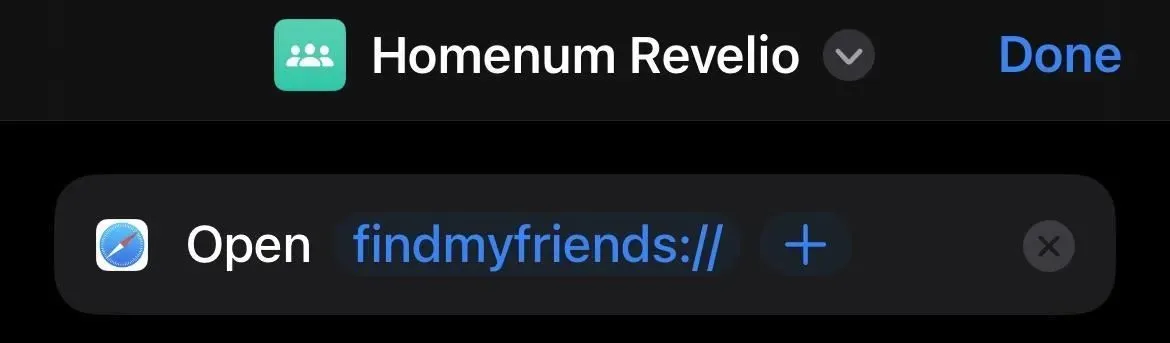
10. Hey Siri, point me
“Point me”is the (least interesting) spell that points the caster’s wand to the north. For your iPhone, this might just be opening the Compass app.
- Add an “Open Application”action and select “Compass”as the application.
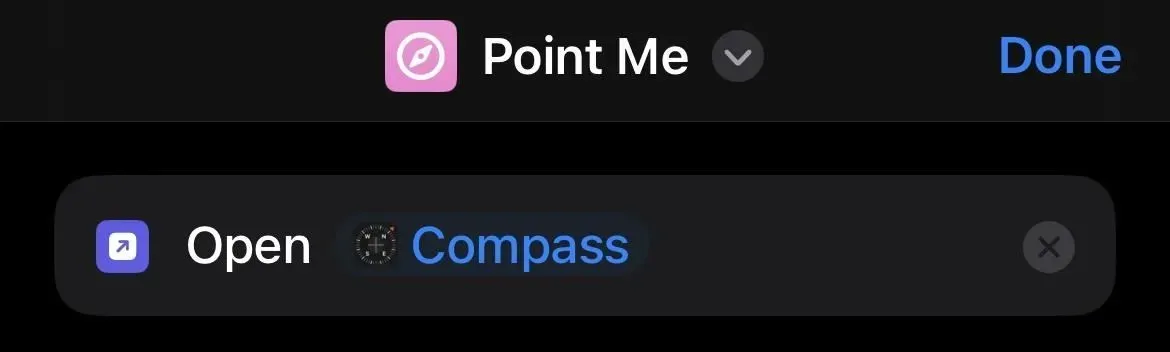
11. Hey Siri Sternius
Sternius is a spell that causes the target to sneeze for a short time. It’s more fun than useful on the iPhone where you make your iPhone start sneezing.
- Add a File action and select the audio file of someone sneezing. Add a Play Sound action.
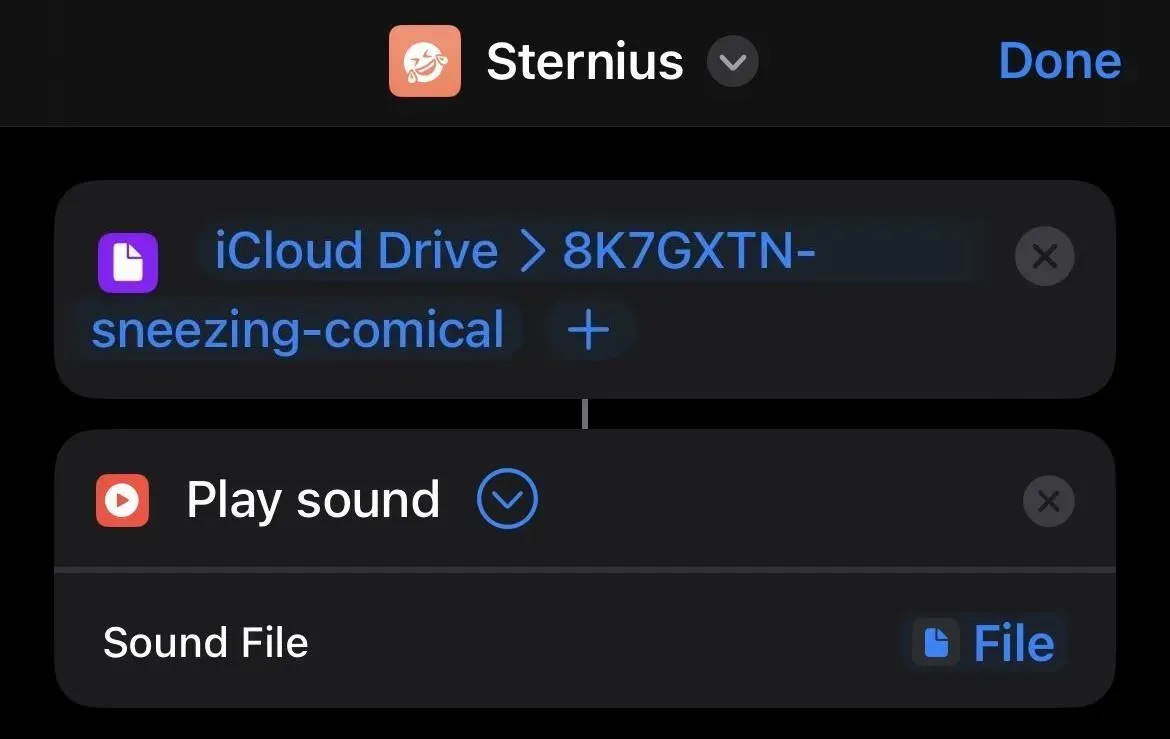
12. Hey Siri, Vermillious (or Periculum)
“Vermilius”is the Muggle equivalent of a rocket fired into the sky to signal that you need help. The caster’s wand fired red sparks into the air to attract the attention of others. In the films, Harry Potter uses “Periculum”instead. On iPhone, you can use it to send an emergency message with your current location to an emergency contact.
This can already be done with Apple’s Emergency SOS feature, which sends text messages with your current location to every emergency contact, but also calls 911. If you don’t need emergency services but still want your emergency contact to know your current location, set up the label “In case of emergency”.
- Add an “In case of emergency “label from the Label Gallery and customize it. Remove unnecessary actions.
It’s more than just sending your current location via text, but you can remove other actions from the shortcut to make it easier. Don’t forget to rename the label “Vermillious”or “Periculum”. Alternatively, you can create a shortcut from scratch with:
- Add a Contacts action and select your contacts. Add a “Get current location”action. Add a Text action and type the SOS message you want to send. Add a “Send Message”action, then use the “Text”and “Current Location”variables in the message with whatever other text you want to add; you can format it as “[Text] I’m in [Street] [City] [State] [Zip]”. Finally, choose to send to the “Contacts”variable.
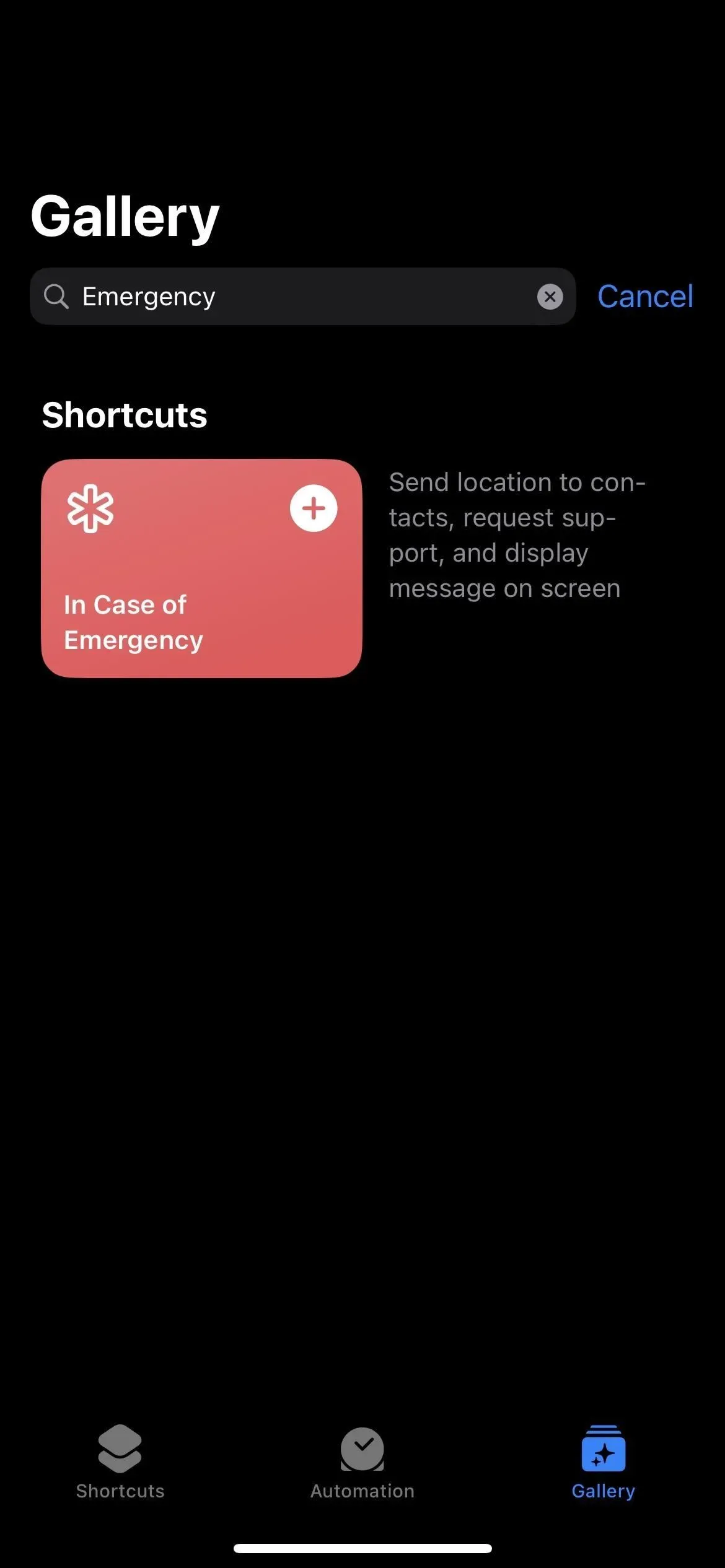
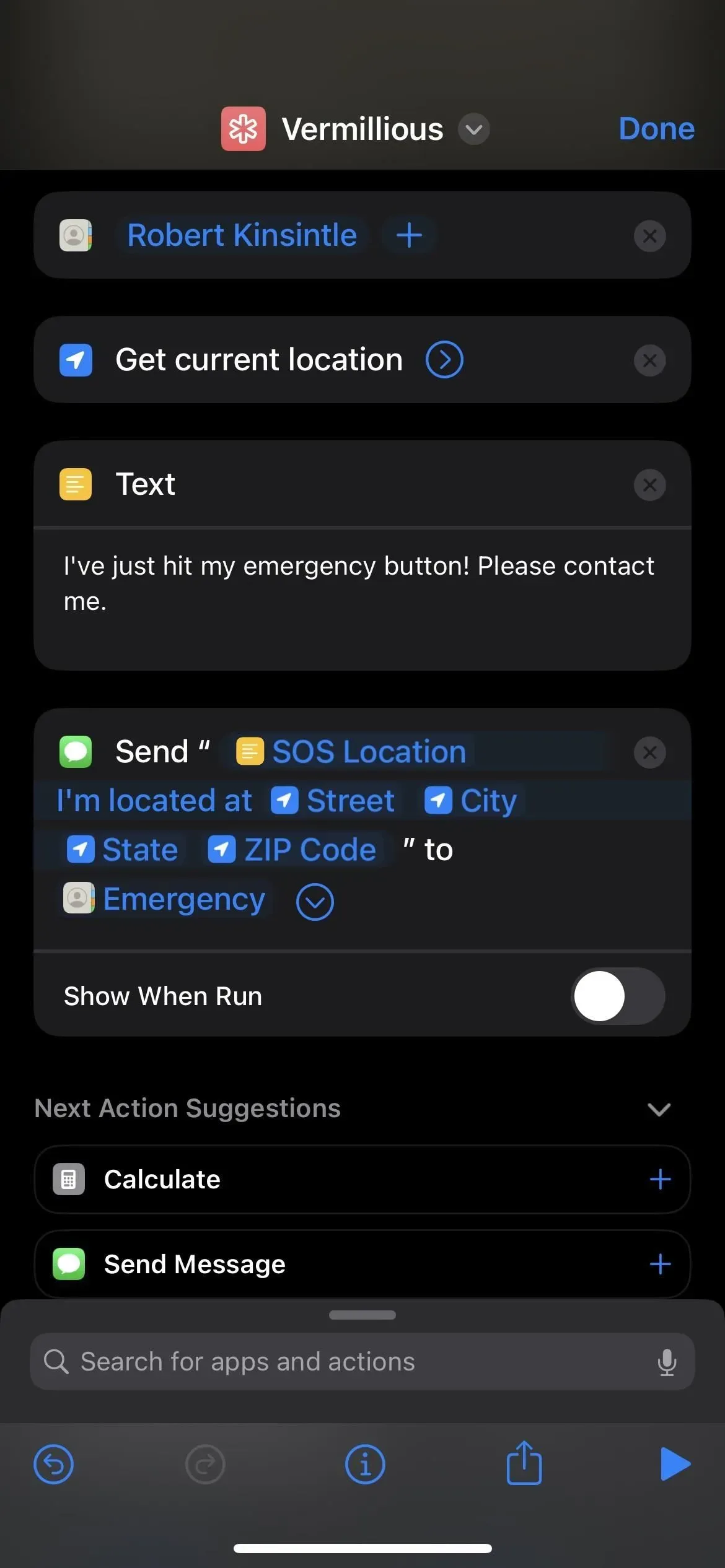
13. Hey Siri Vermillious Duo
“Vermillious Duo”(where “Duo”means two) is an enhanced version of “Vermillious”, so you can make “Vermillious”a shortcut for one contact and then use “Vermillious Duo”for multiple contacts. This is the same build as above, just with additional targets.
- Use spell shortcut 12, just add more contacts.
14. Hey Siri Vermillious Tria
You can probably guess what that means. “Vermillious Tria”is even more powerful than “Vermillious Duo”, so you make another “Vermillious”label as shown in spell label 12 above, but instead add a whole group of contacts.
However, since “Tria”means three, it might make sense to use the “In Case of Emergency “shortcut from Spell 12 and tweak it without deleting anything. First, it will send your current location to your selected emergency contacts. Second, it will send additional instructions to key contacts. Thirdly, it will show the message on the screen for quick retrieval.
- Add an “In case of emergency “label from the Label Gallery and customize it.

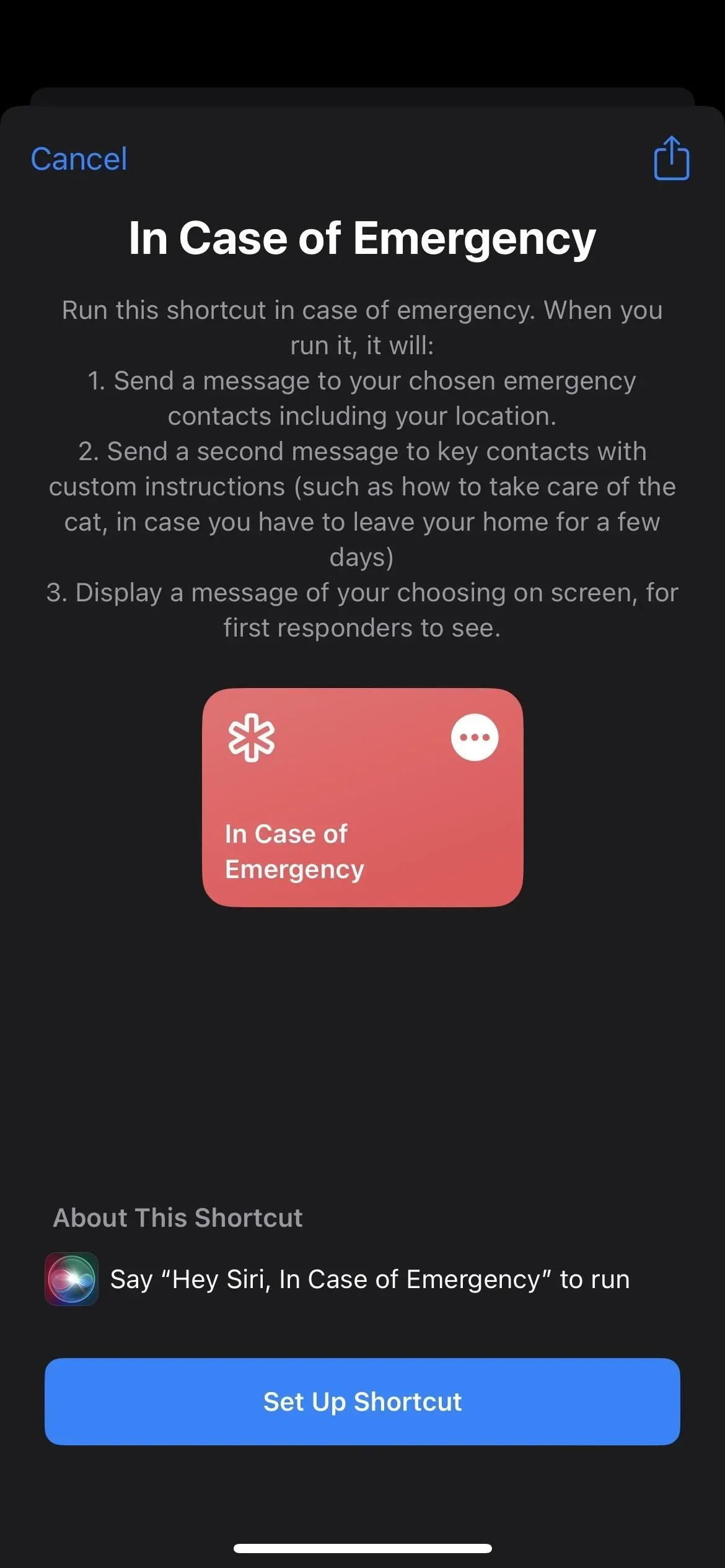
15. Hey Siri, Reducio
“Reducio”is a shrinking spell that does exactly what it sounds like: reduces the size of an object. The easiest way to use it on your iPhone is to reduce the text size on the display.
- Add a “Set Text Size”action, set the size to “Very Small”, “Small”, or another option smaller than the normally preferred text size.
You can also try using it as an amulet to reduce the file size of the current image you are viewing.
- Add a Resize Image action, tap Image in the action box, select Quick Input, tap Nowhere in the input section, and turn on Get What’s On Screen. Then choose a size in the Resize Image action box, which is 640px wide by default. Finally, add a Save to Photo Album action and select an album.
In iOS 16, you can do something similar with PDFs.
- Add an “Optimize PDF file size”action, press and hold “Document”in the action field, select “Quick Input”, press “Nowhere”in the input section, and enable “Get what’s on screen”. Then add a “Save File”action, click the drop-down arrow in the action field, and choose whether to ask for a save location or select a directory. Optionally, you can also enable “Overwrite if file exists”.
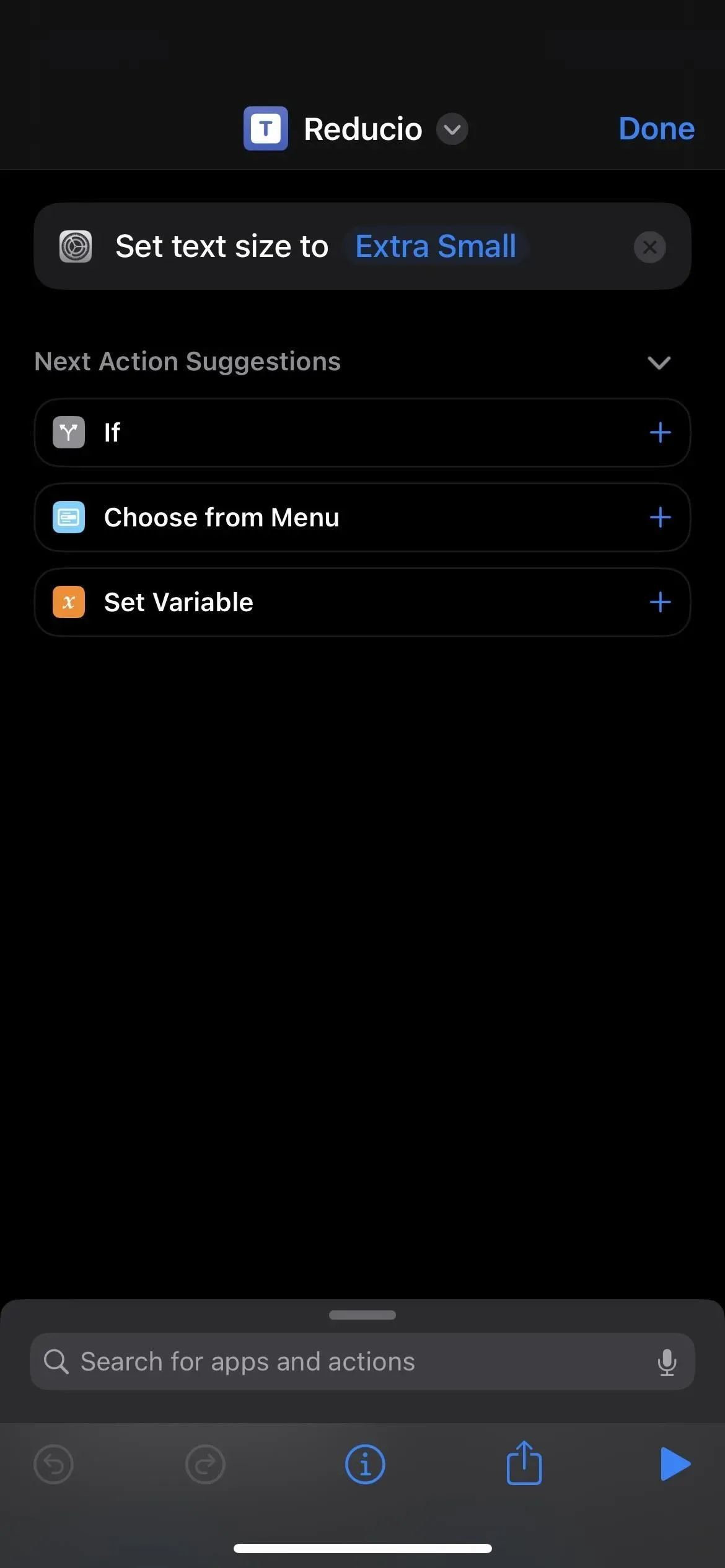
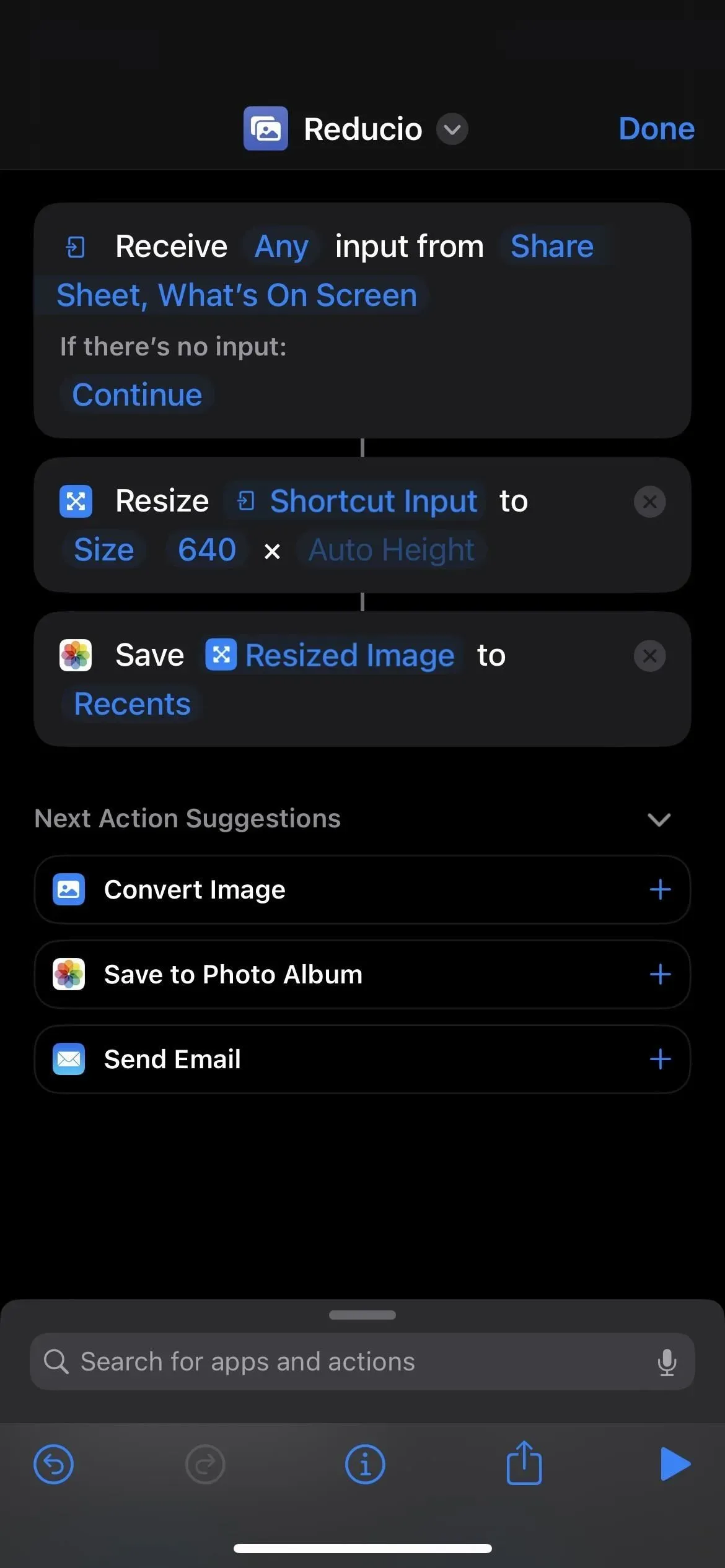
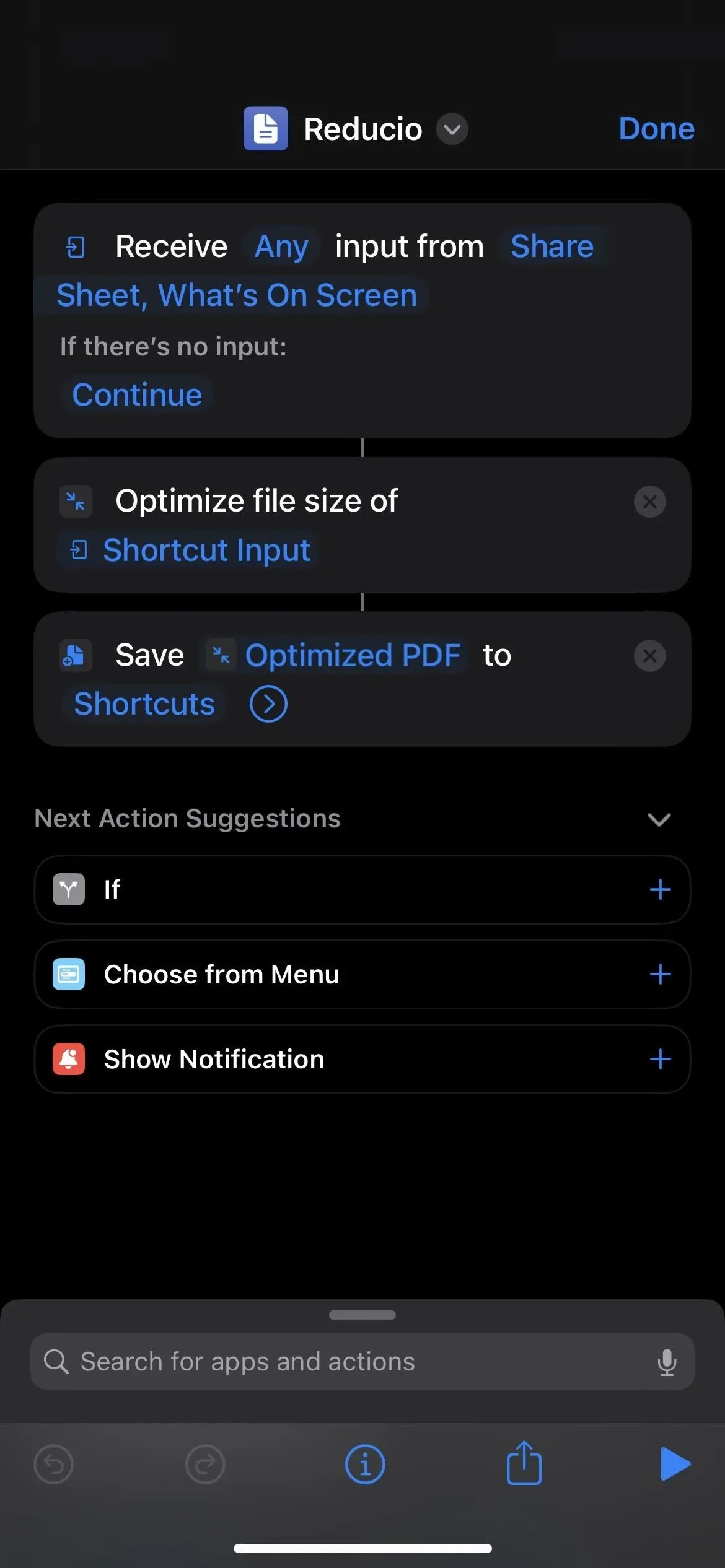
16. Hey Siri Engorgio
“Reducio”has a counterspell called “Engorgio”that has the opposite effect of returning things to their normal size or causing things to swell. On your iPhone, you can use it to undo what you did with the Reducio command, although it only makes sense with text resizing. Increasing the size of the thumbnail image will pixelate and you won’t be able to unoptimize the PDF file.
- Add a “Set Text Size”action and set the normal text size.
However, it can be useful to zoom in on a photo if it’s too small for what you want, for example if the server won’t accept the file because it’s too small.
- Add a Resize Image action, tap Image in the action box, select Quick Input, tap Nowhere in the input section, and turn on Get What’s On Screen. Then choose a size in the Resize Image action box, which is 640px wide by default. Finally, add a Save to Photo Album action and select an album.
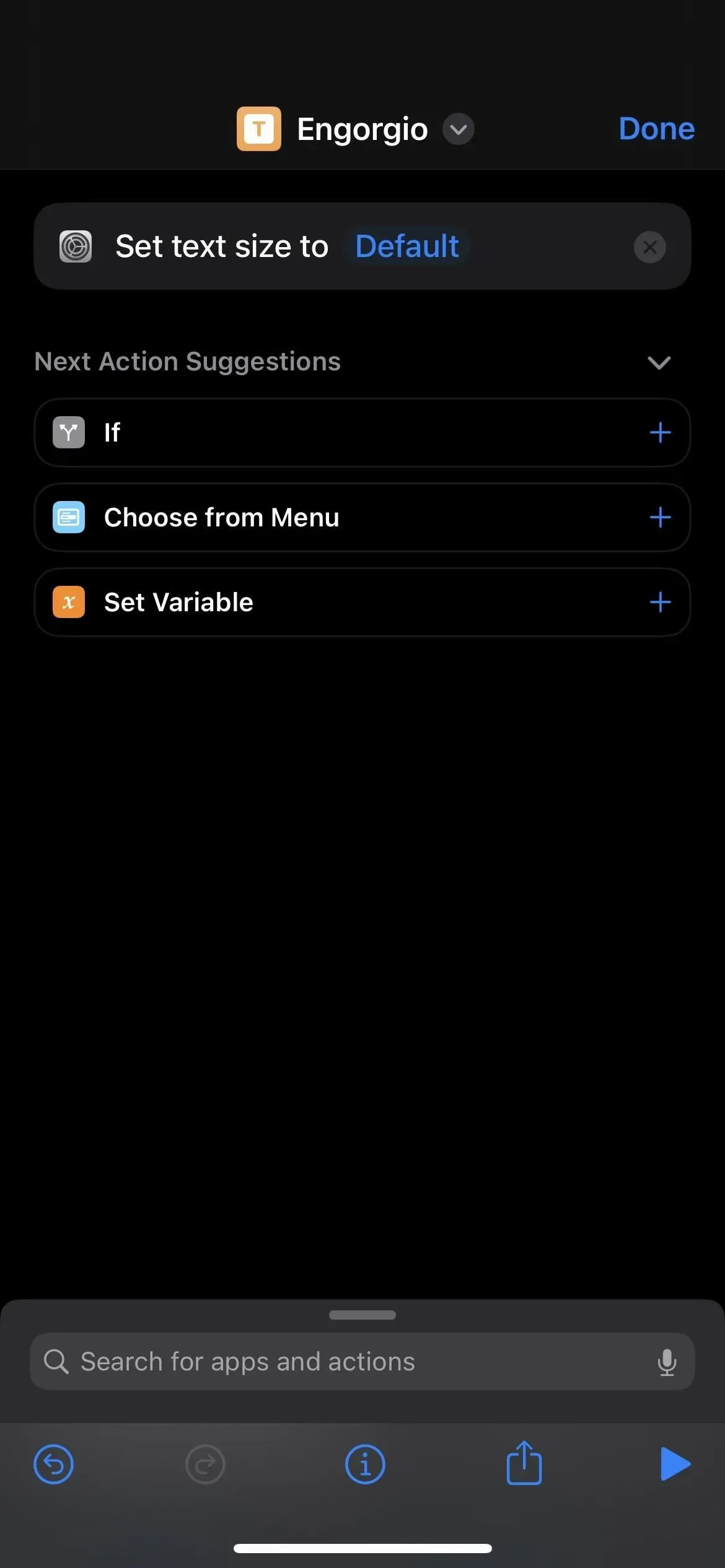
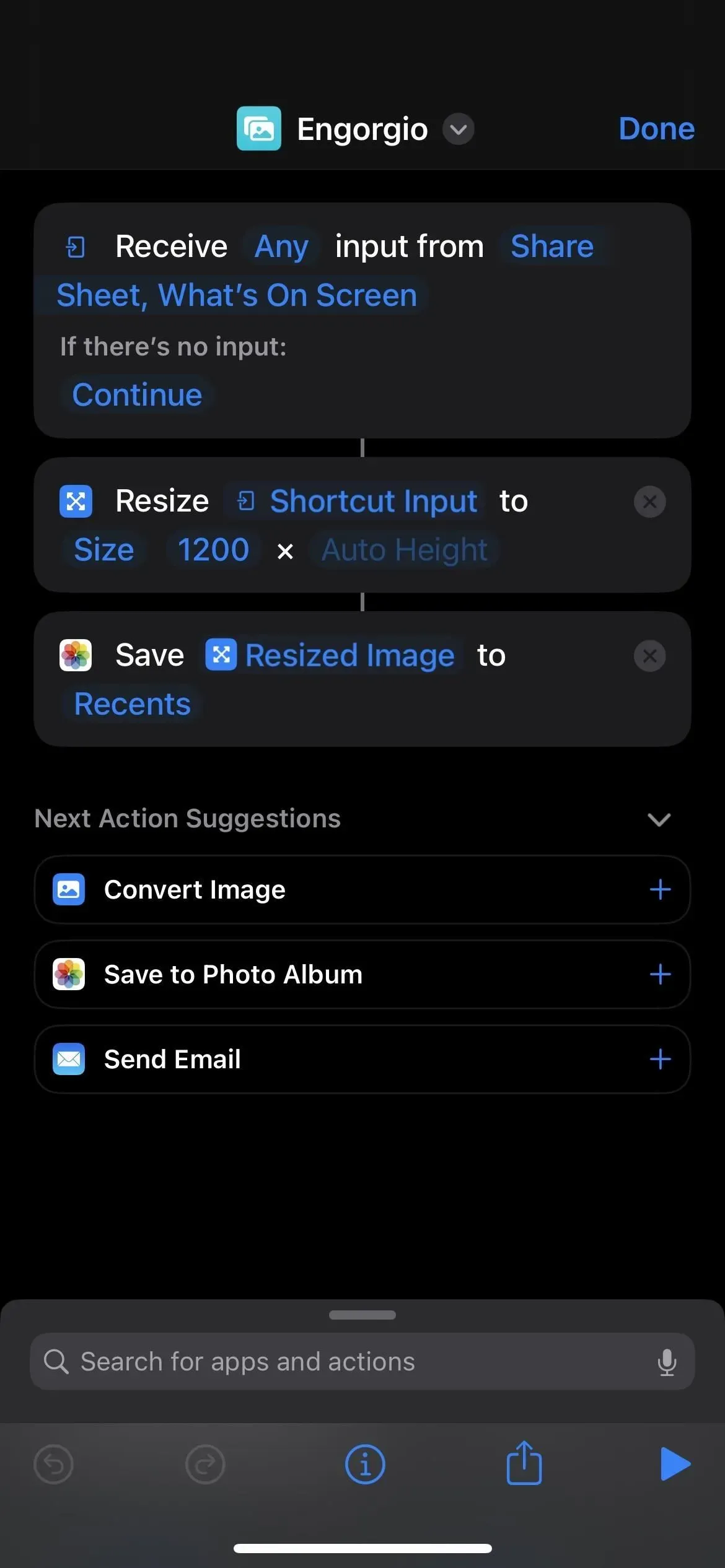
Leave a Reply