How To: 8 Coolest Hidden Features For The TV App On Your iPhone
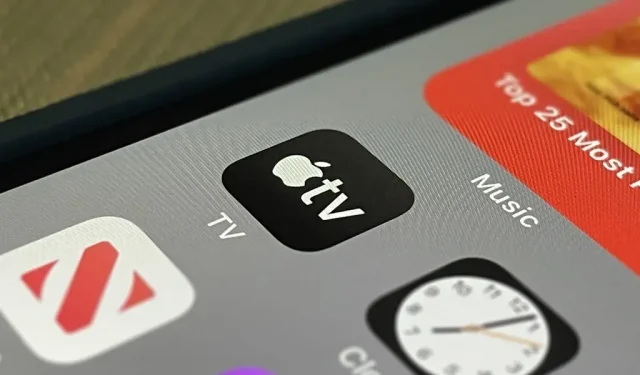
Whether you subscribe to Apple TV+ or not, the TV app on your iPhone is a great place to watch movies and TV shows. It looks like a fairly simple app at first glance, but hidden features lurk in the shadows that can enhance its use.
First, there are the obvious steps you need to take for a TV app. Connect with your cable or satellite provider, or just the individual streaming apps you subscribe to, to have easy access to all the content on those services. The TV app becomes the one-stop place to find content to watch, and it will give you a link to open the title in the streaming channel’s own app if it can’t play it.
In addition, there are other basic items that you must set up, such as subscribing to Apple TV channels you don’t have access to yet, changing streaming and download quality, adding content to Up Next, etc. But that’s more. not all, and some of the best features are really hidden away.
1. Change the cover art in Up Next
Starting with iOS 15.4, there is an option in Settings -> TV -> Up Next to allow you to choose between Static Frame or Poster as the image displayed for each title in your Up Next queue. The still frame will show the frame you stopped at, and the poster will show the default title cover.
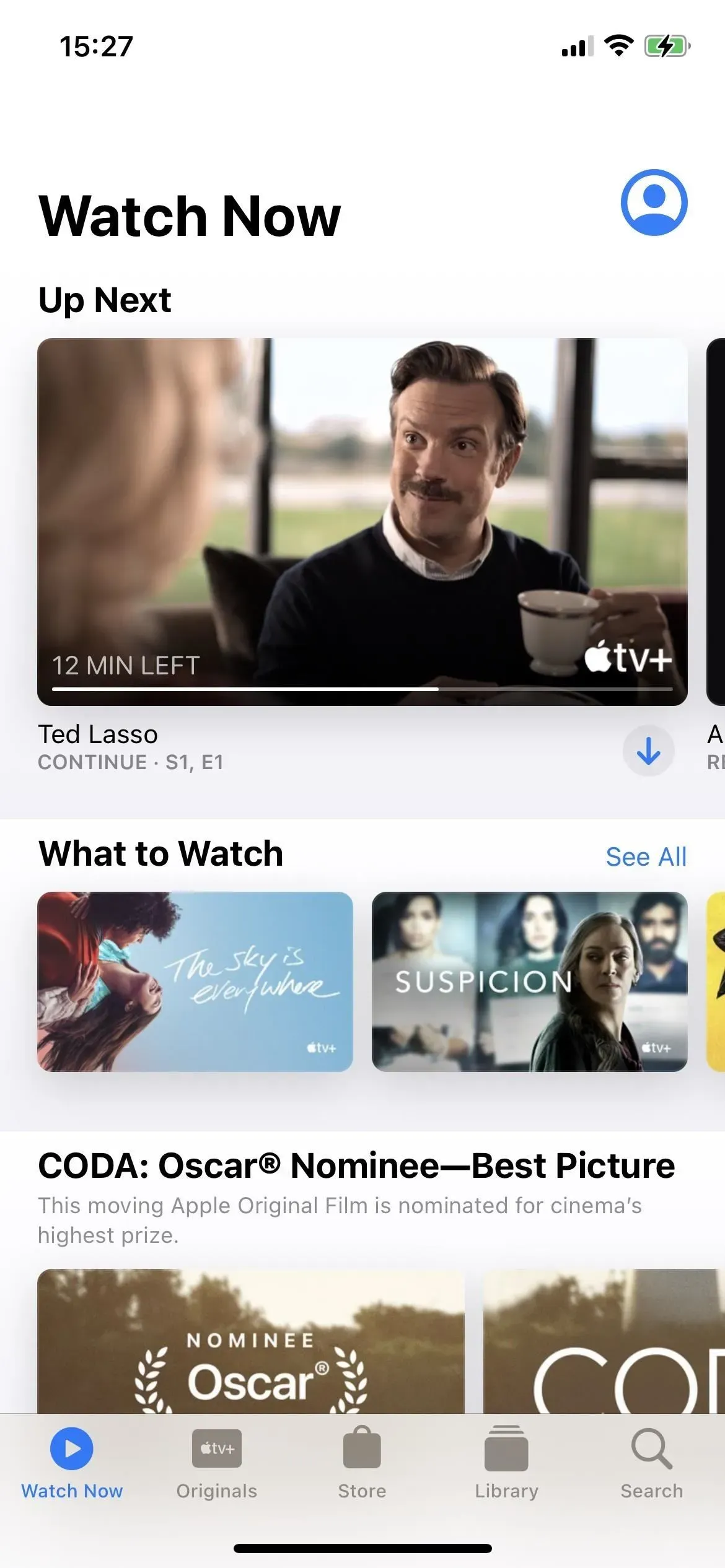
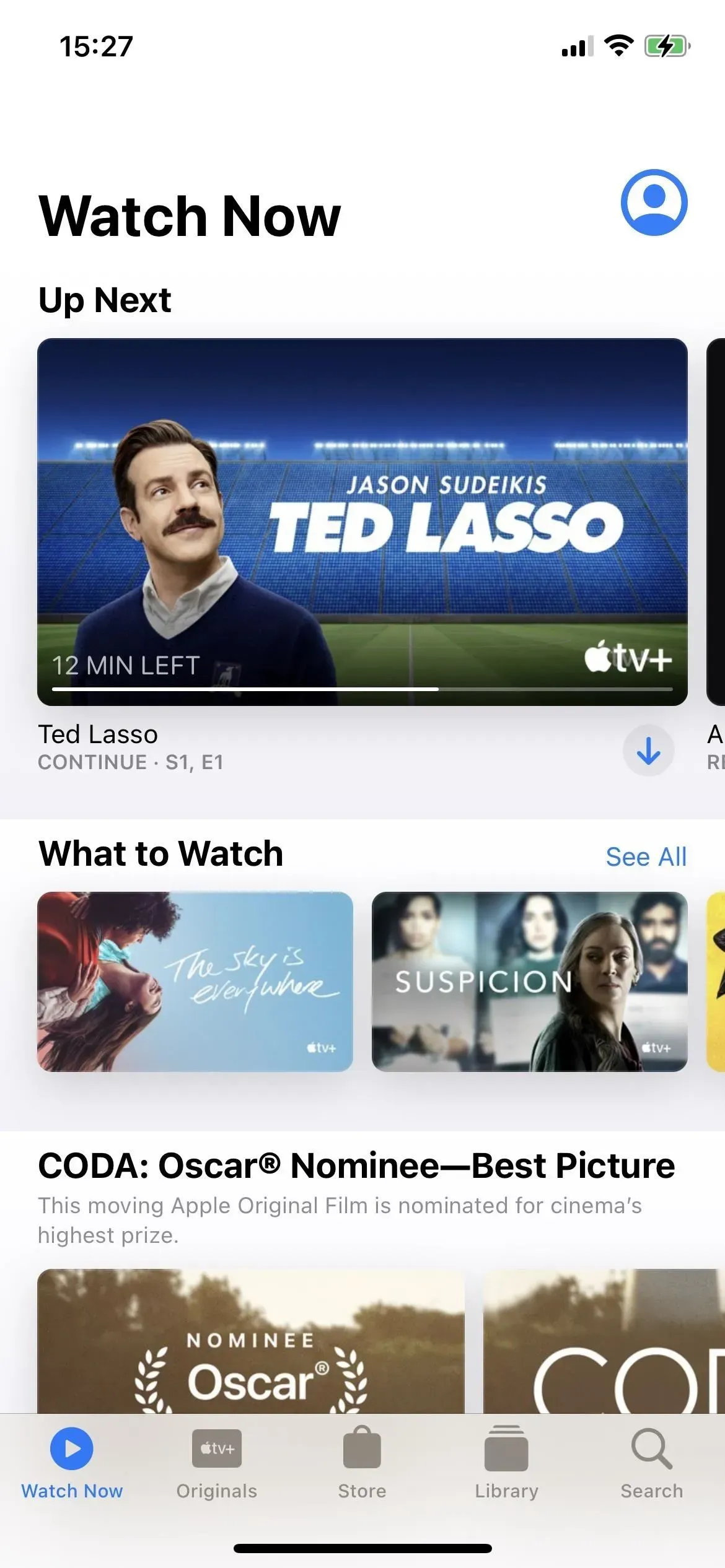
Still frames (left) and poster (right) for unfinished games.
2. Clear access to you
The Shared with You feature first appeared in iOS 15, and it shows you the content your friends share with you via Messages directly in the content host app. For Apple TV, this means that any links to movies or TV shows you receive in a text message or iMessage will appear in the Shared with You section of the TV’s Watch Now tab.
It’s great, but it can get cluttered with content you’re not interested in. To make it show only the movies and TV shows you want to watch, go to Settings -> Messages -> Shared with You, then turn off the Messages toggle. Now only the content that you pin to the conversation will be displayed; Press and hold an Apple TV link in a message and tap Pin in the Quick Actions menu to pin the content.
- More Info: Hide certain content in iOS 15’s new “Shared with You”sections without disabling the entire feature
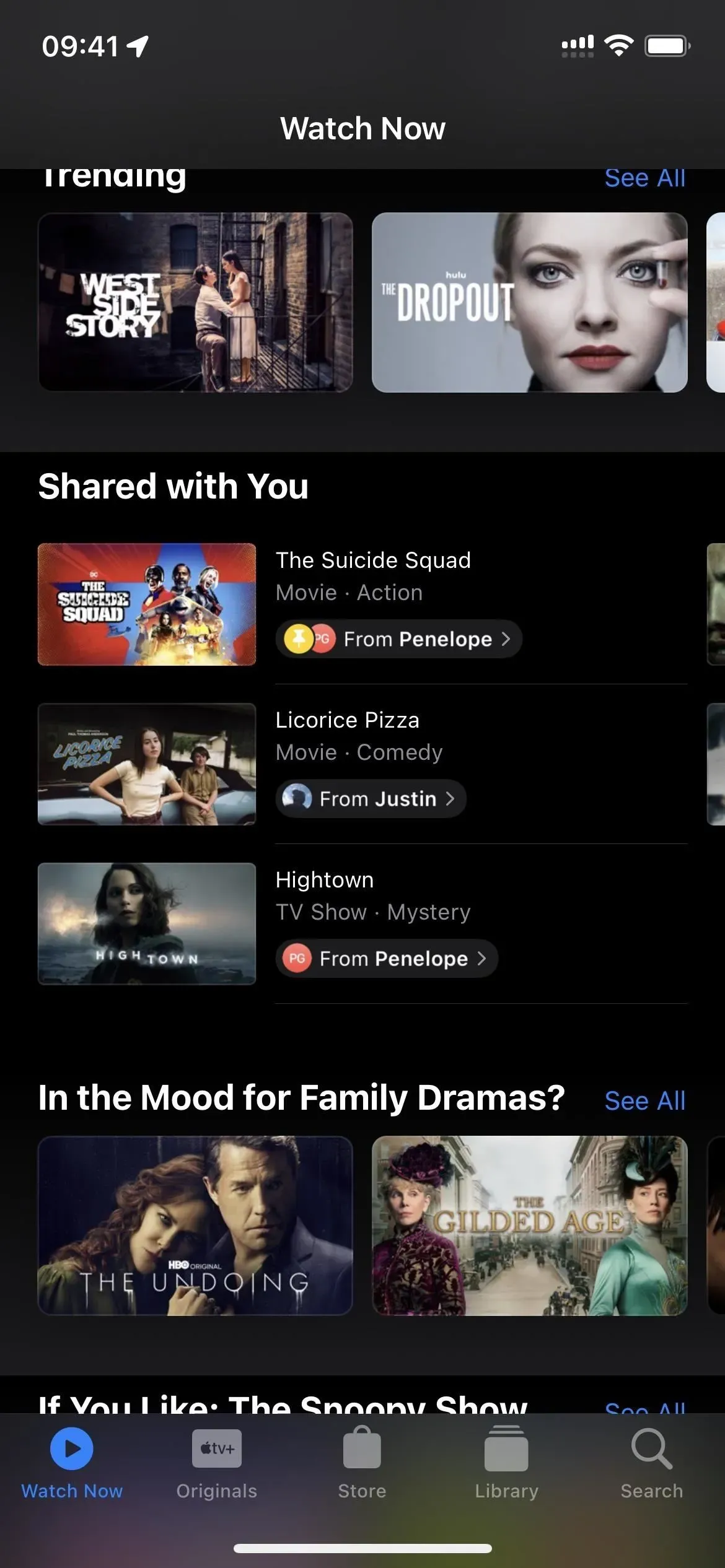
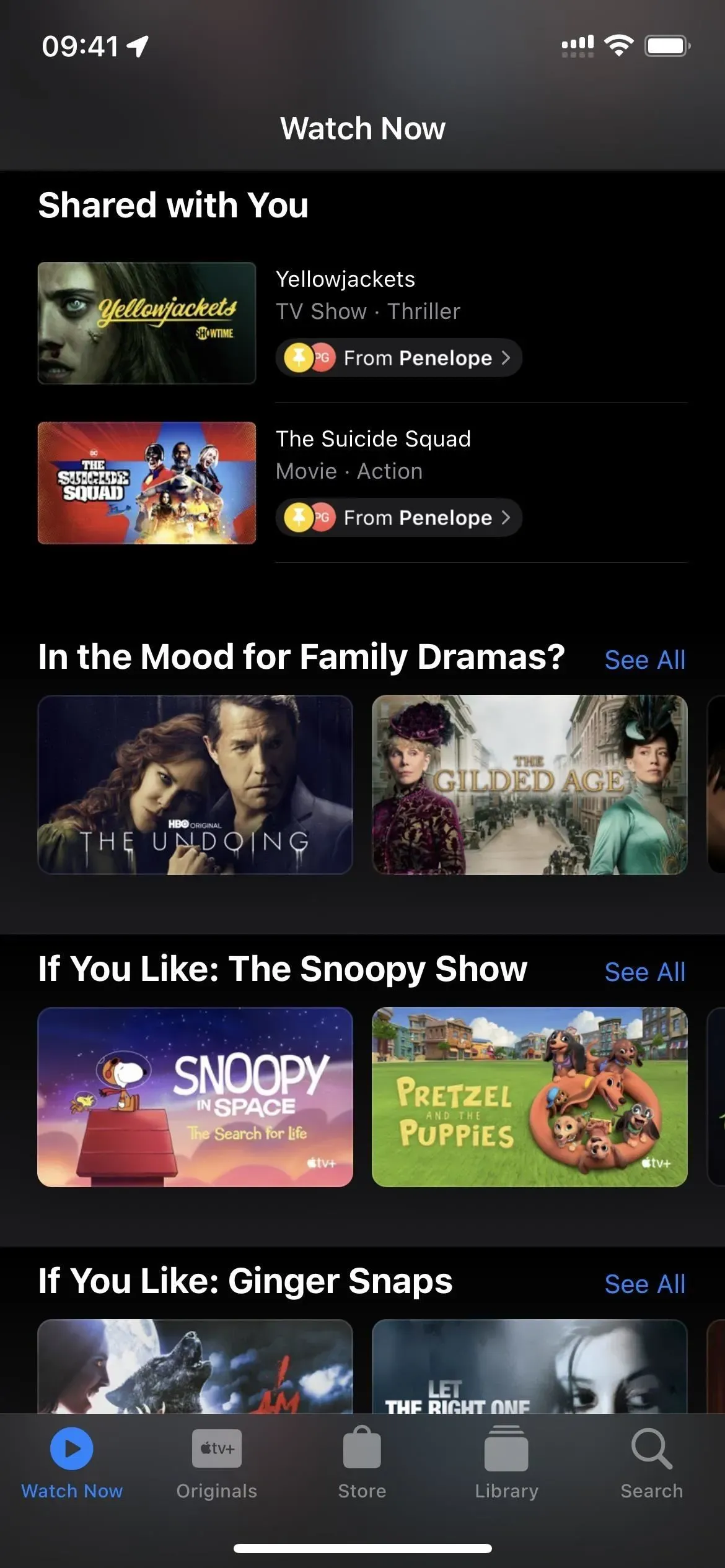
Before (left) and after (right) turning off the TV in the “Available to you”section.
If pinning Apple TV content to the Messages app seems too much of a hassle, you can also just delete recommendations made by one or two friends. This way, you’ll only see content from friends with similar tastes in the “Shared with You”section. To do this, open the conversation with the consistently bad recommendations, tap the name at the top, then turn off the “Show in Shared With You”toggle. However, this will also hide shared content from Music, Safari, Photos, Podcasts, and Notes.
3. Reduce loud sounds when wearing headphones
Not every movie or TV show has the perfect balance of sound to be able to hear whispers without being deafened by explosions. To combat this in the Apple TV app, go to Settings -> Sounds and Feels -> Headphone Security, then turn on the “Reduce Loud Sounds”toggle. Adjust the decibel rating to the most comfortable position for your ears using the slider that appears. Any changes will apply to the entire headphone system, not just the Apple TV app.
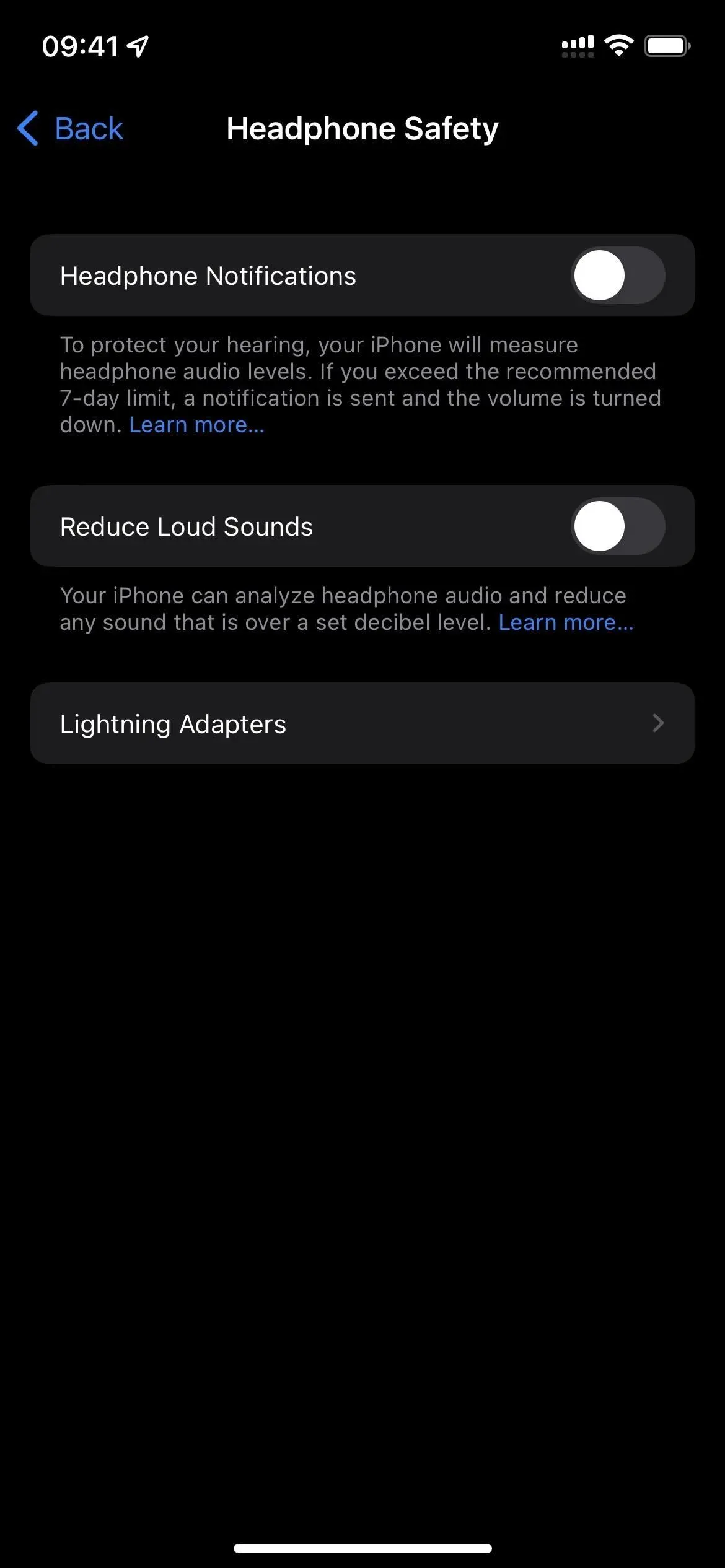
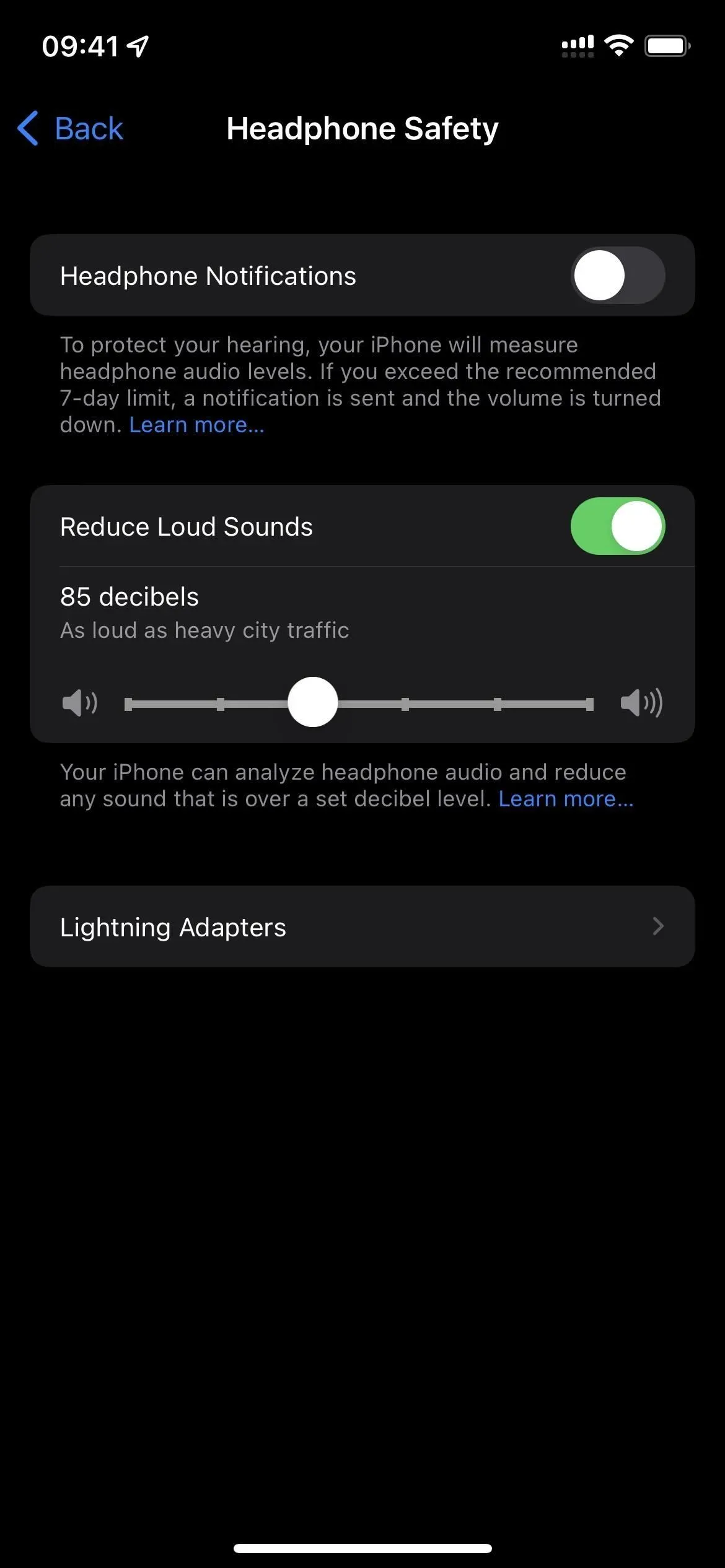
4. Customize TV App Interface
Choosing a dark or light appearance for the Apple TV app is just the beginning of the customization options. Go to Settings -> Accessibility -> Per-App Settings -> Add App. Select your TV from the list, then go to its settings. Here you can set bold font, text size, button shapes, contrast, transparency, labels, motion, and more. And these settings only apply to the TV app.
- More information: How to adjust your iPhone’s accessibility settings for each app
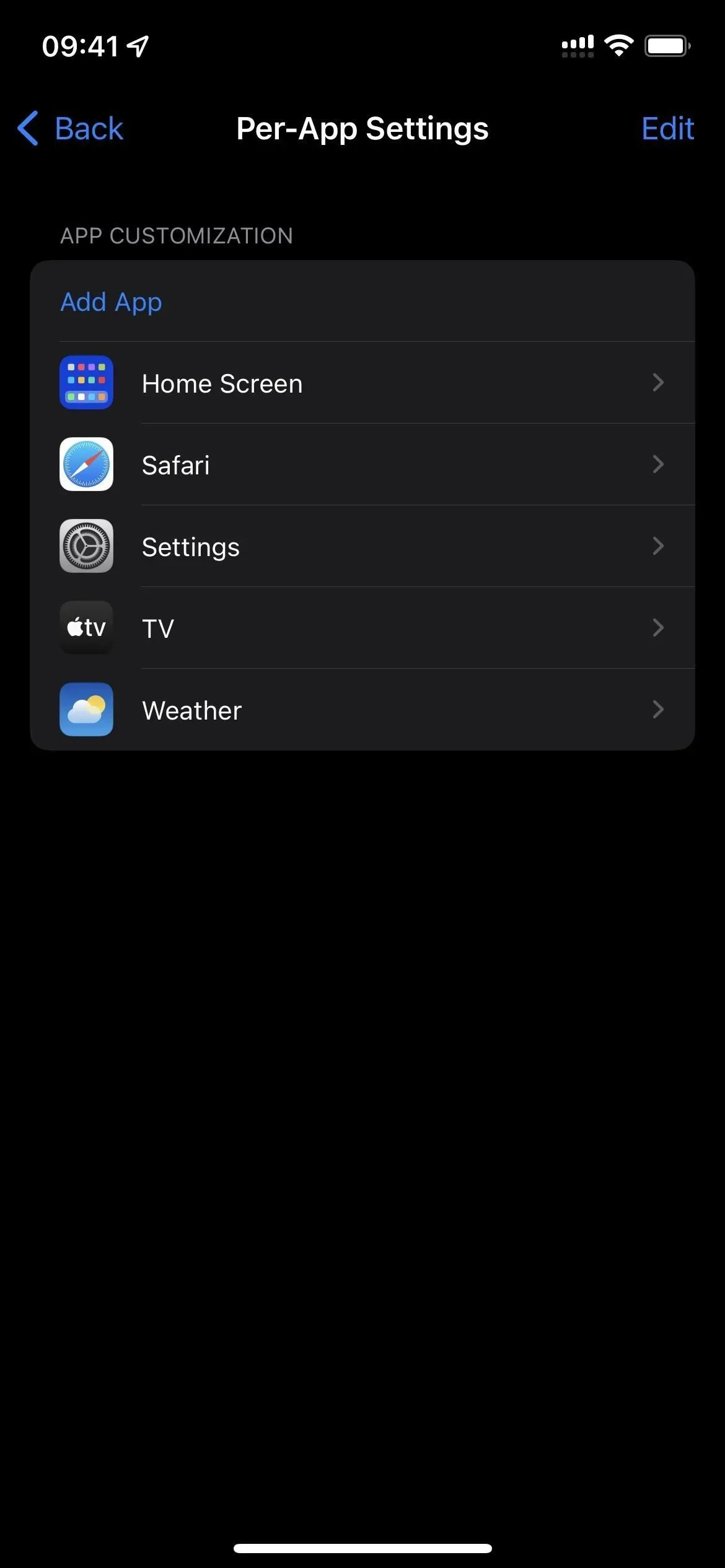

5. Use only dark or light mode
Notice that there is no dark/light mode toggle in per-app settings? If you’d rather have the Apple TV app UI use only dark or light mode, there’s a perfect workaround: shortcut automation. You’ll need to create a couple of automations in the Shortcuts app, and they’re a bit above beginner level. However, we go through everything step by step, so you shouldn’t have any trouble getting set up.
- Full Instructions: Force Dark Mode Per App Bypassing Your iPhone’s System-Wide Theme
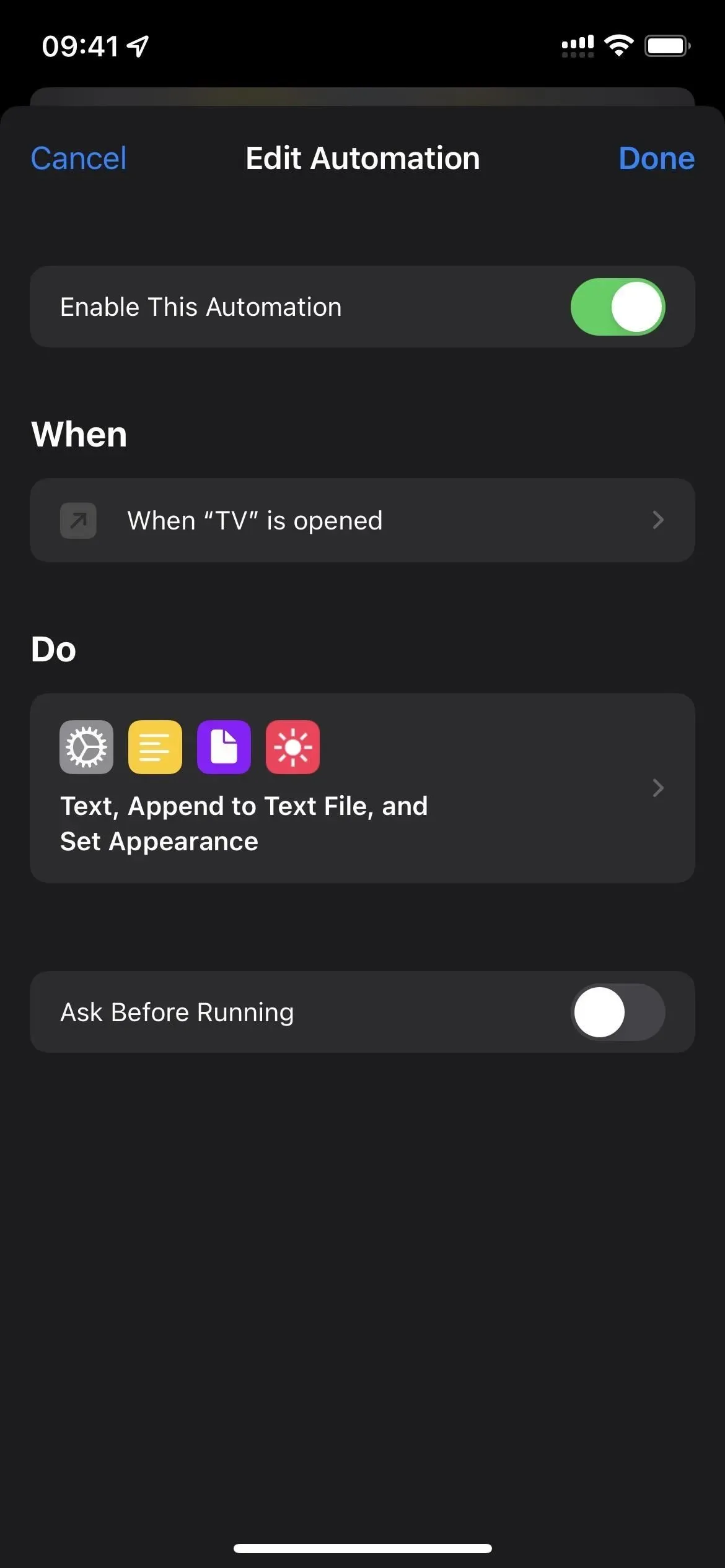
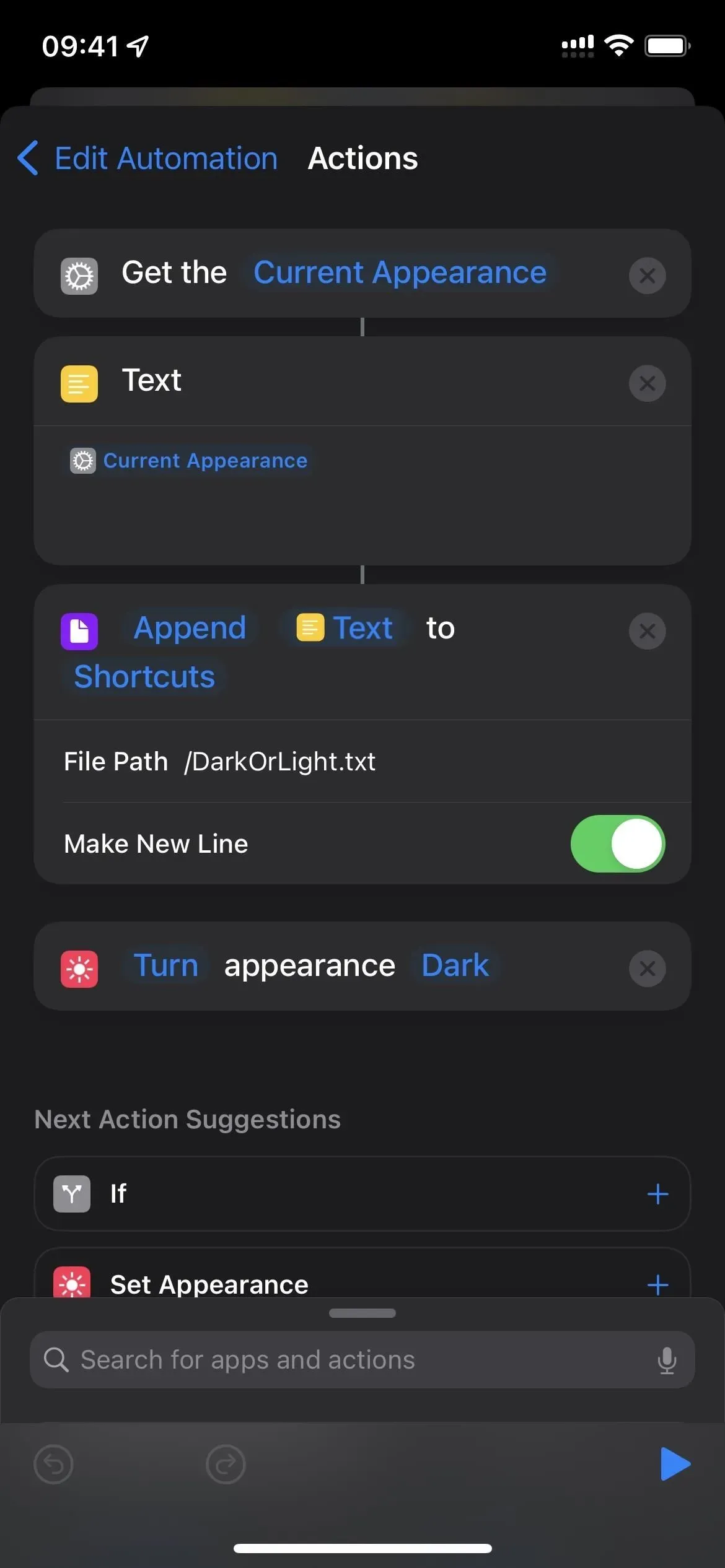
6. Add more languages to your downloads
If you prefer to stream movies and TV shows, you can embed any supported audio or subtitle language in the file. This increases the download size, but it’s better than downloading it again with the correct language. Go to Settings -> TV -> Languages (under Download Options) -> Add Language. Select the desired language, then repeat for other languages.
Not all languages are available for all videos, so you may or may not see some or all of your selections during playback.
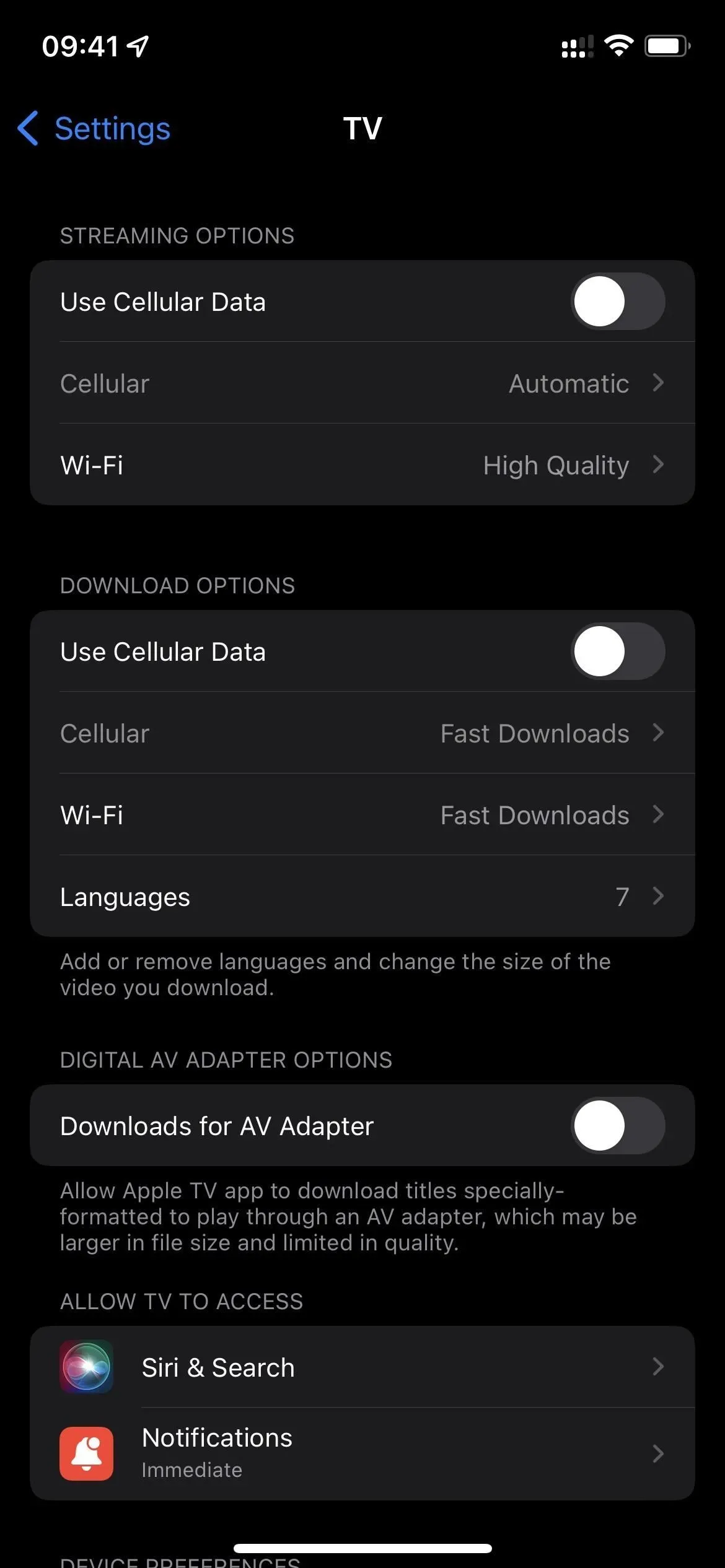
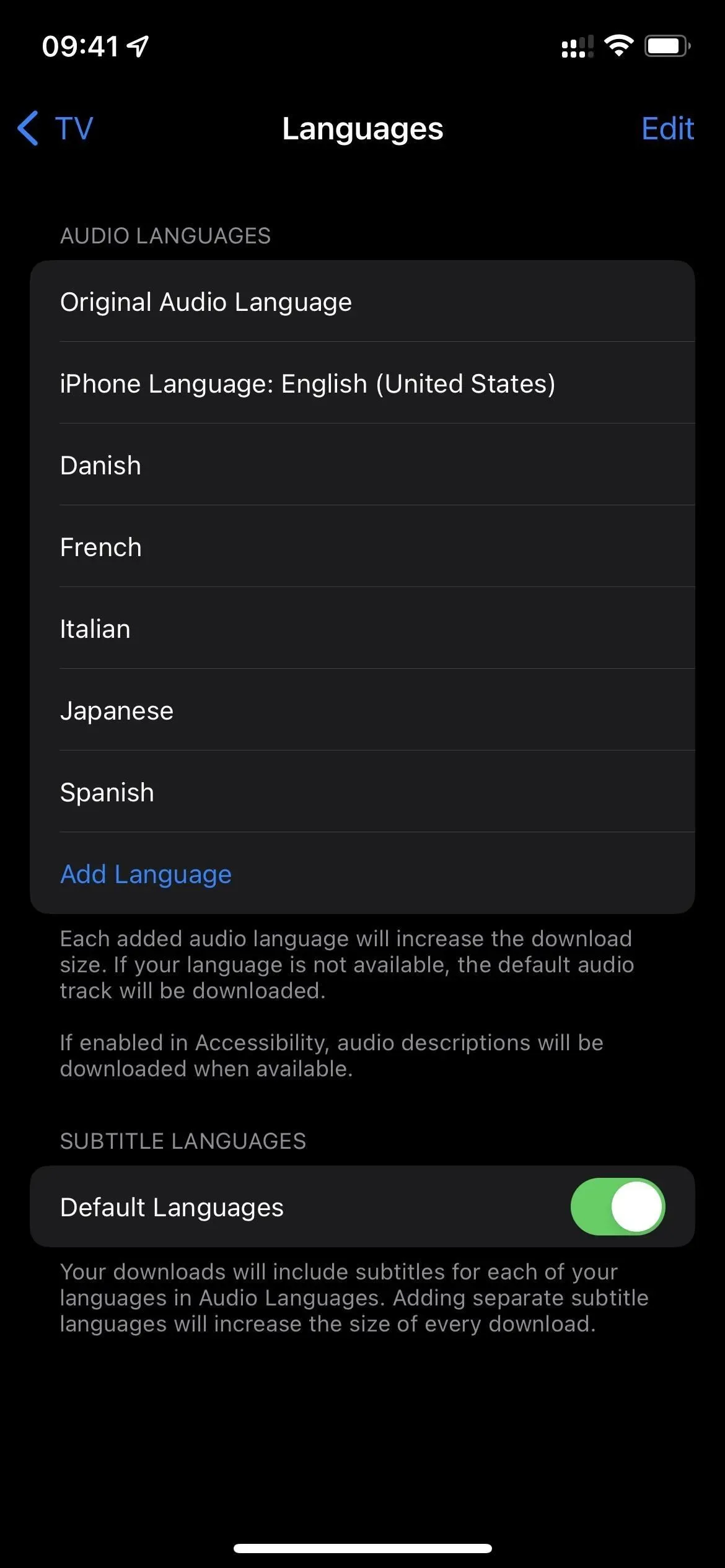
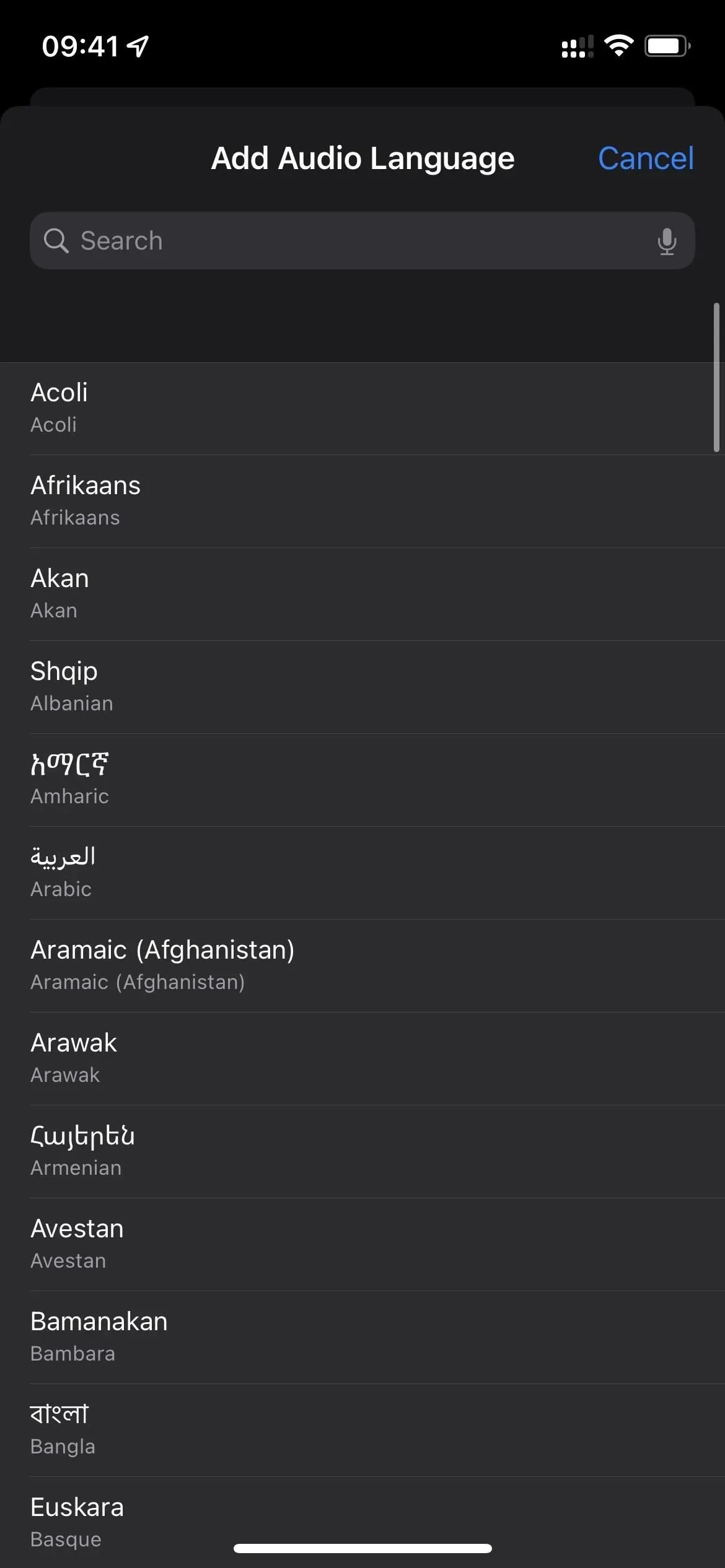
7. Change the appearance of subtitles
When you need subtitles, they can either help you hear what’s being said on the screen or block out important visuals in a movie or TV show. To customize how subtitles look, go to Settings -> Accessibility -> Subtitles and Subtitles. Then choose your style or click “Create New Style”to create your own. These changes will also apply to other apps that show subtitles, like Netflix, so keep that in mind.
- More Info: How to Change the Appearance of Subtitles and Captions on Your iPhone
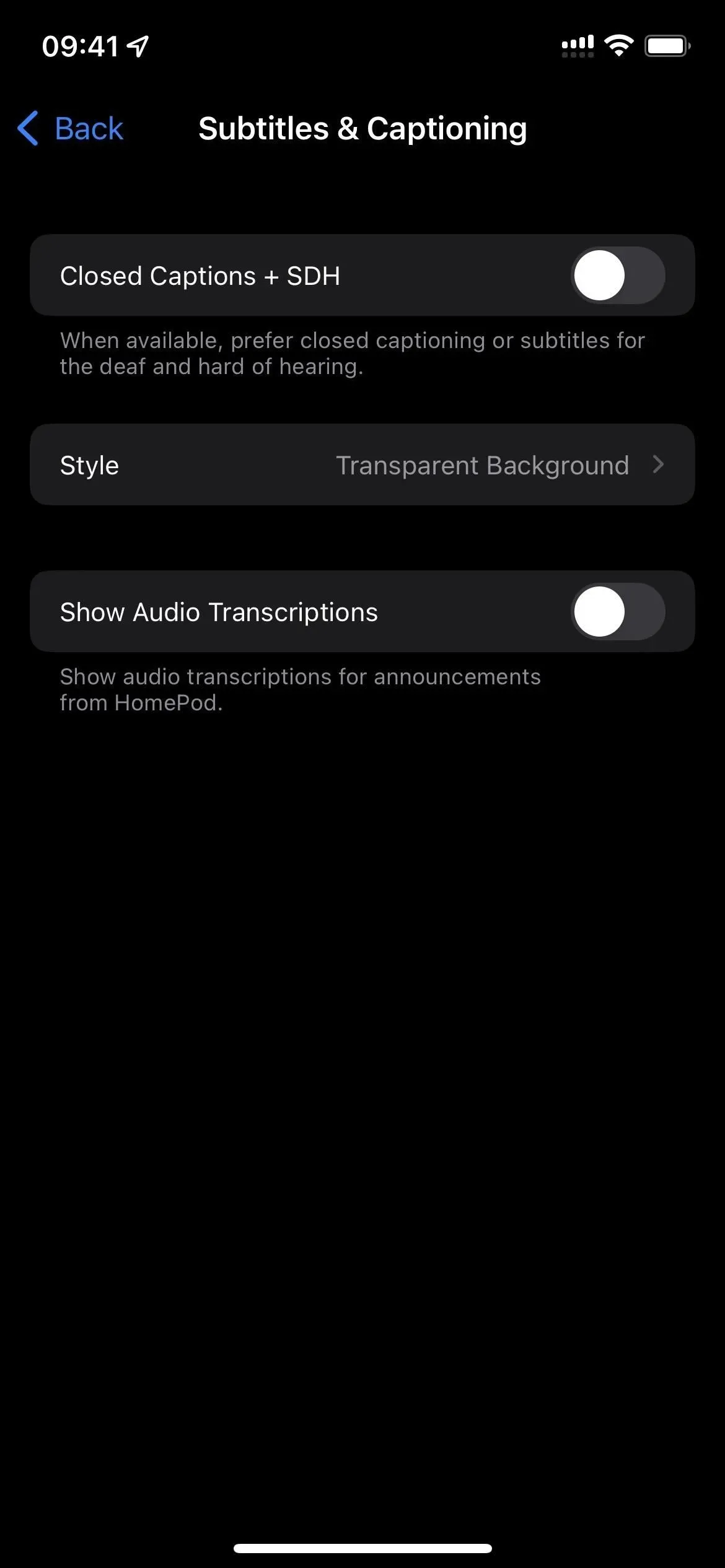
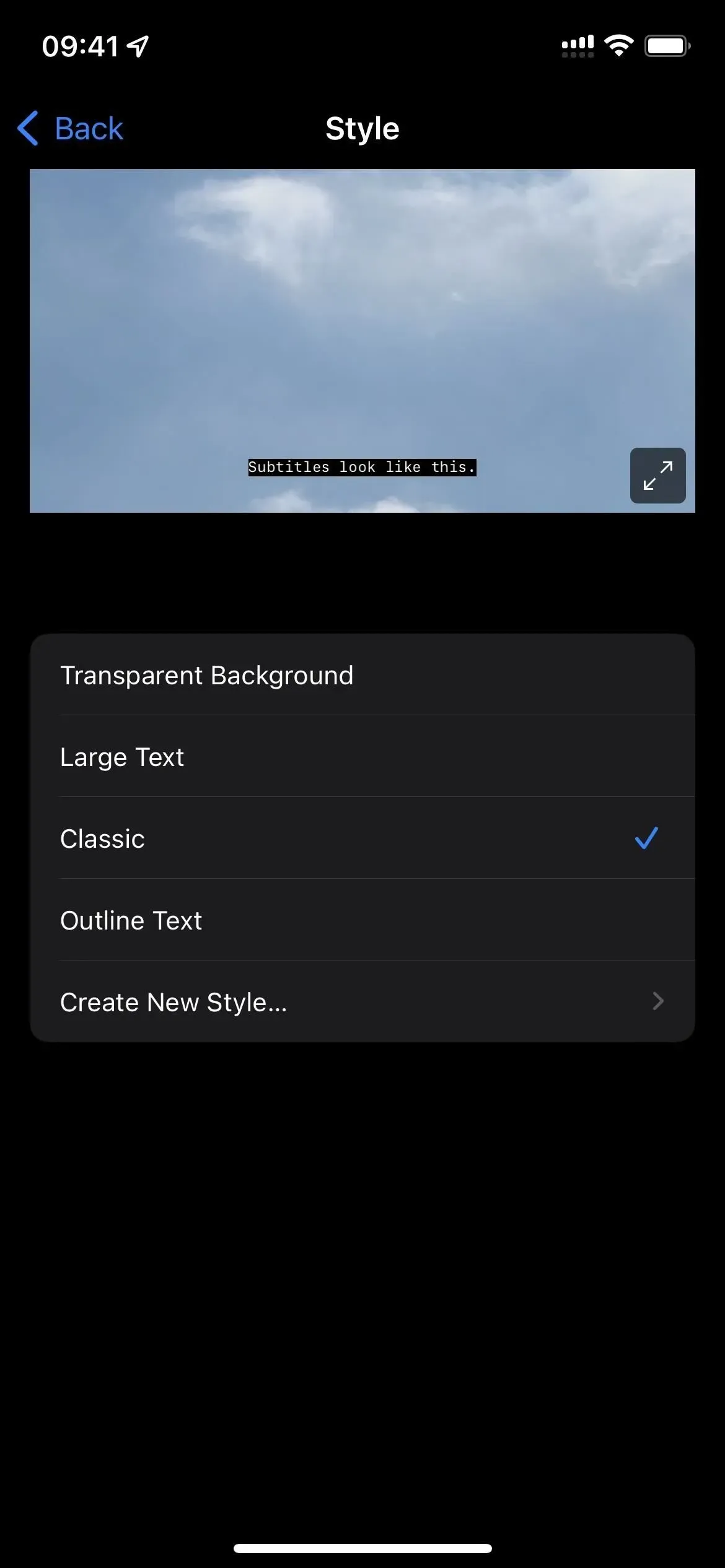
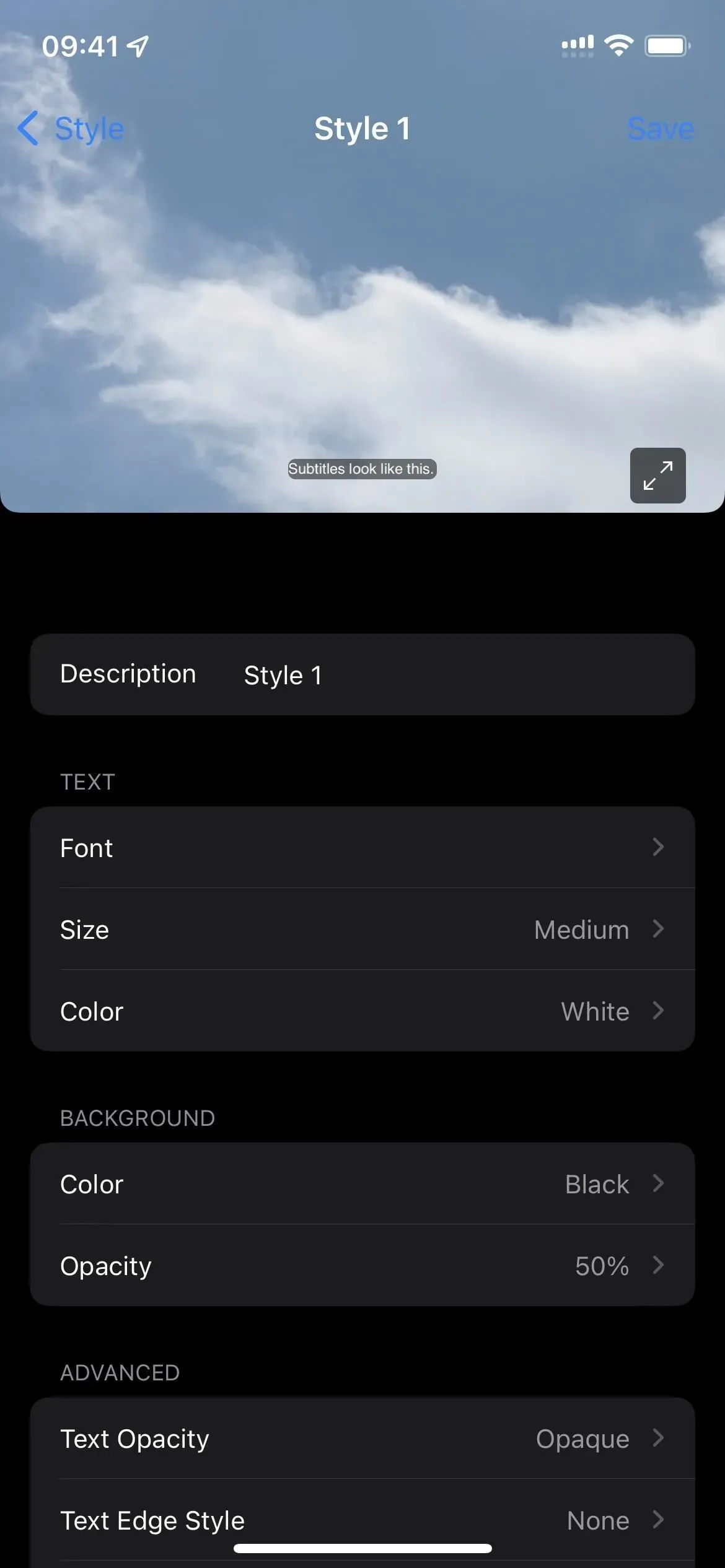
8. Use TV with shortcuts and more
In the Shortcuts app, you can use the App trigger in personal automation, set it to TV, and create a shortcut that will run whenever you open, close, or open and close the TV app. It’s similar to the dark/light mode switch shown above, but there’s a lot more you can do.
Your shortcut can switch interface style beyond what per-app settings allow, automatically set focus mode, send text or email or tweets to let people know you’re going to watch something, log how much time you spend watching TV. , and more.
And while there are no TV-specific actions for normal shortcuts, you can open the TV app whenever another shortcut launches it. In addition, you can use URL schemes in your shortcuts to open specific content in the TV app, such as links to shows, episodes, movies, genres, and celebrities.
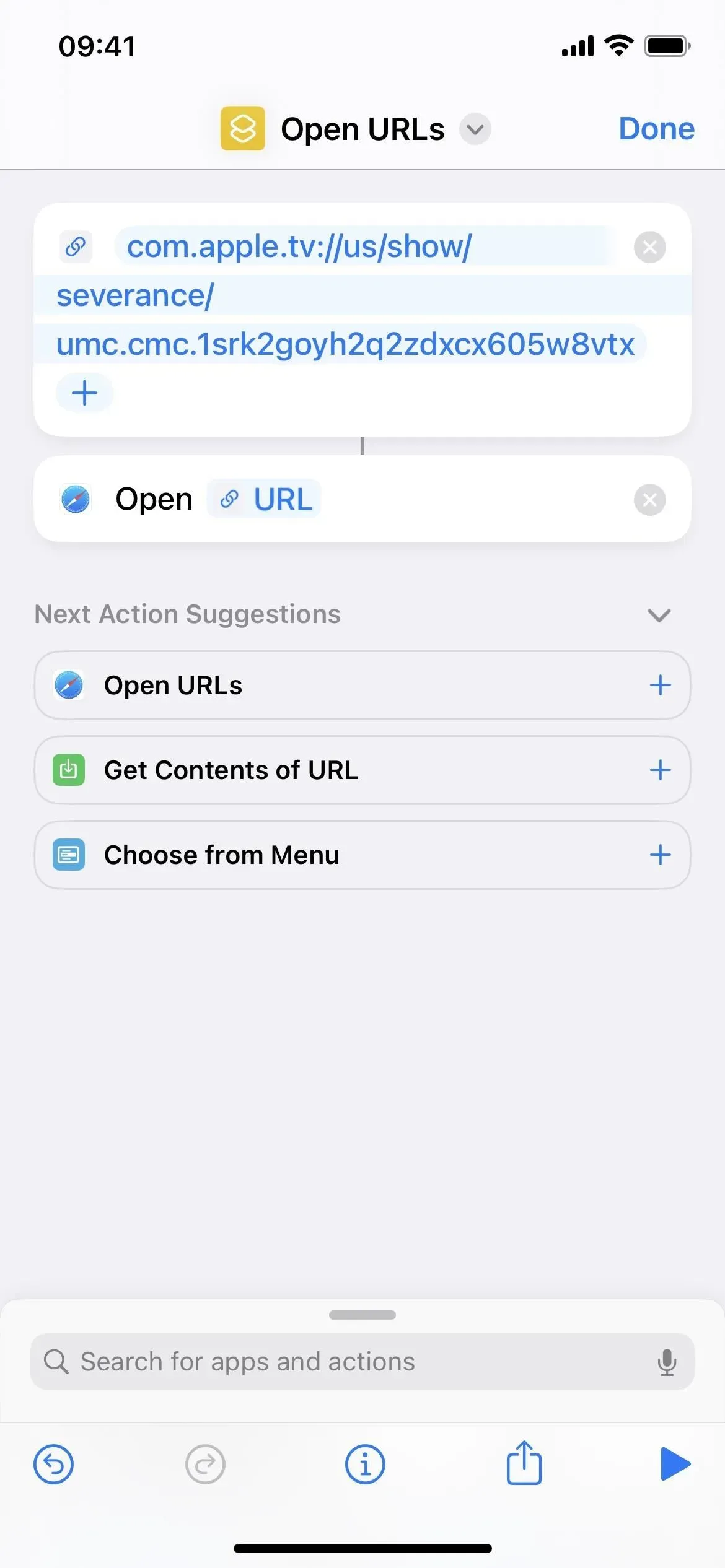
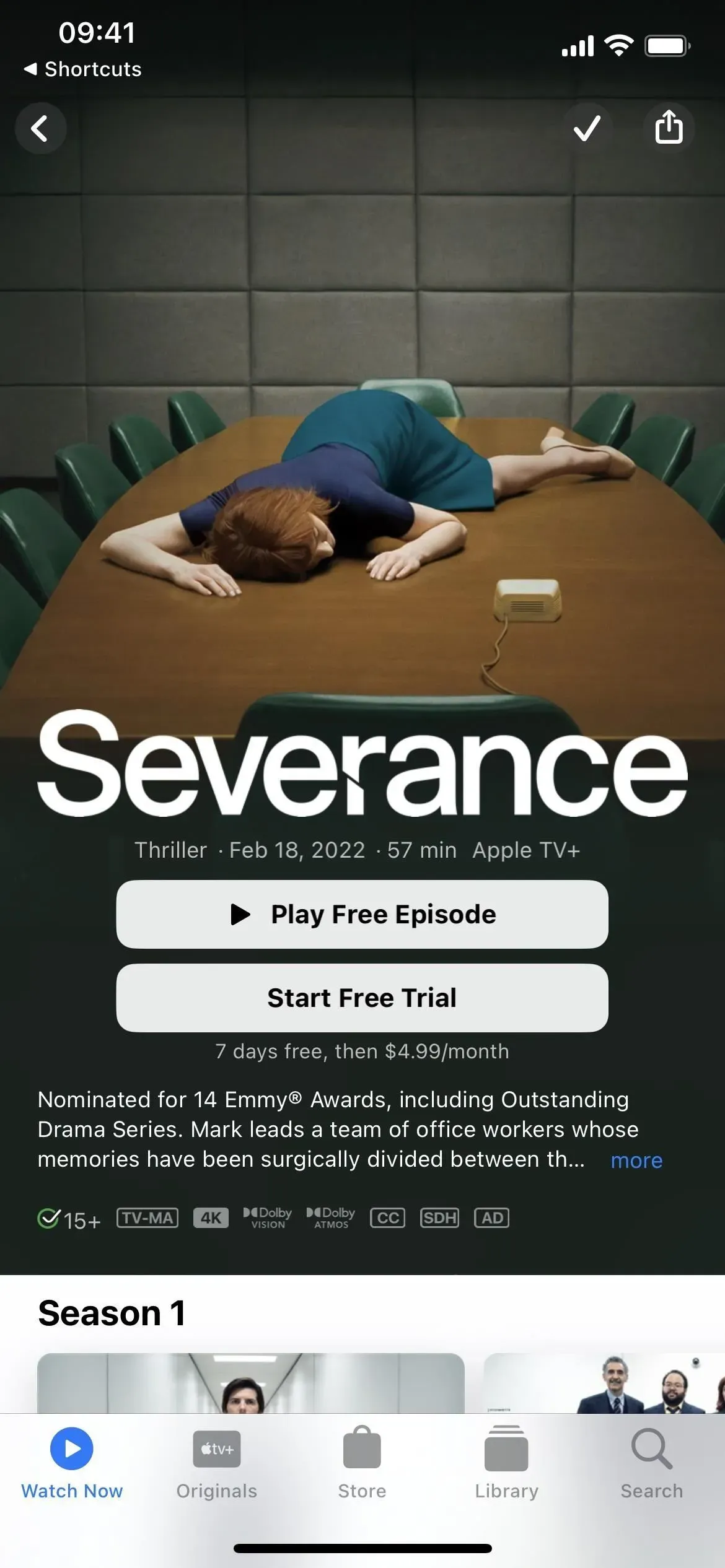
If you’re not a big fan of Up Next or want to create your own lists to share with others, you can create a shortcut that will add any TV content you share with it to the specified list, complete with a URL scheme to open each piece of content up.
Leave a Reply