How to activate Facetime on iPhone or iPad
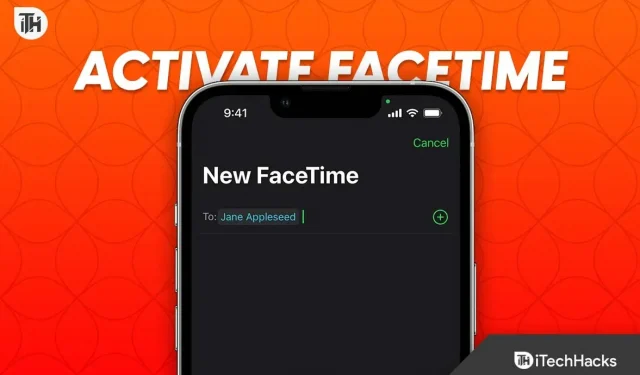
If you buy yourself a new iPhone, you will be interested in activating Facetime on your iPhone. However, in order to activate this, you will need to complete the registration and complete the setup of your iPhone. In some cases, activating Facetime on iPhone takes forever. As a result, you may want to activate Facetime on your iPhone, but with difficulty.
In this guide, we will go through a few fixes on how you can activate Facetime on iPhone if you are having trouble activating it or you are unable to enable iMessage. We will also look at some of the reasons. Let’s start.
What Causes Failed Facetime Activation on iPhone?
To be precise, activating Facetime on iPhone takes minutes. In some cases, this takes hours. However, in extremely rare cases, it may take more than 24 hours and hence users may conclude that Facetime on iPhone is stuck. Although the problem is rare, fixing it is not as difficult as it seems. If you’ve already experienced this issue, you may not be able to open FaceTime or iMessage.
Sometimes sending a message to another Apple device results in a green bubble instead of the usual blue one. This means regular messages are coming, which are not iMessages.
How to fix Facetime stuck on activation on iPhone
Here we have listed 7 ways to fix Facetime not activating on iPhone. These fixes will also help you if you can’t use iMessage and can’t turn it on.
Fix 1: Check Apple Server Status

Like everything in this online world that requires a server to work, Apple also requires its server to be up and running in order for the Facetime feature to work effectively.
As a result, if the Apple servers are down, you will be permanently stuck in the activation error. Luckily, Apple offers a server status page that can be accessed from this link. If you notice that Facetime is marked in red, you can be sure that this is Apple’s fault. So you have no choice but to wait.
However, if you notice that everything is green and working, it’s time to move on to the next fix.
Fix 2: Make Sure You Have a Stable Internet
While it may sound silly these days, many people don’t have a stable internet connection they can rely on. As a result, they cannot sign in or use Facetime via iMessage.
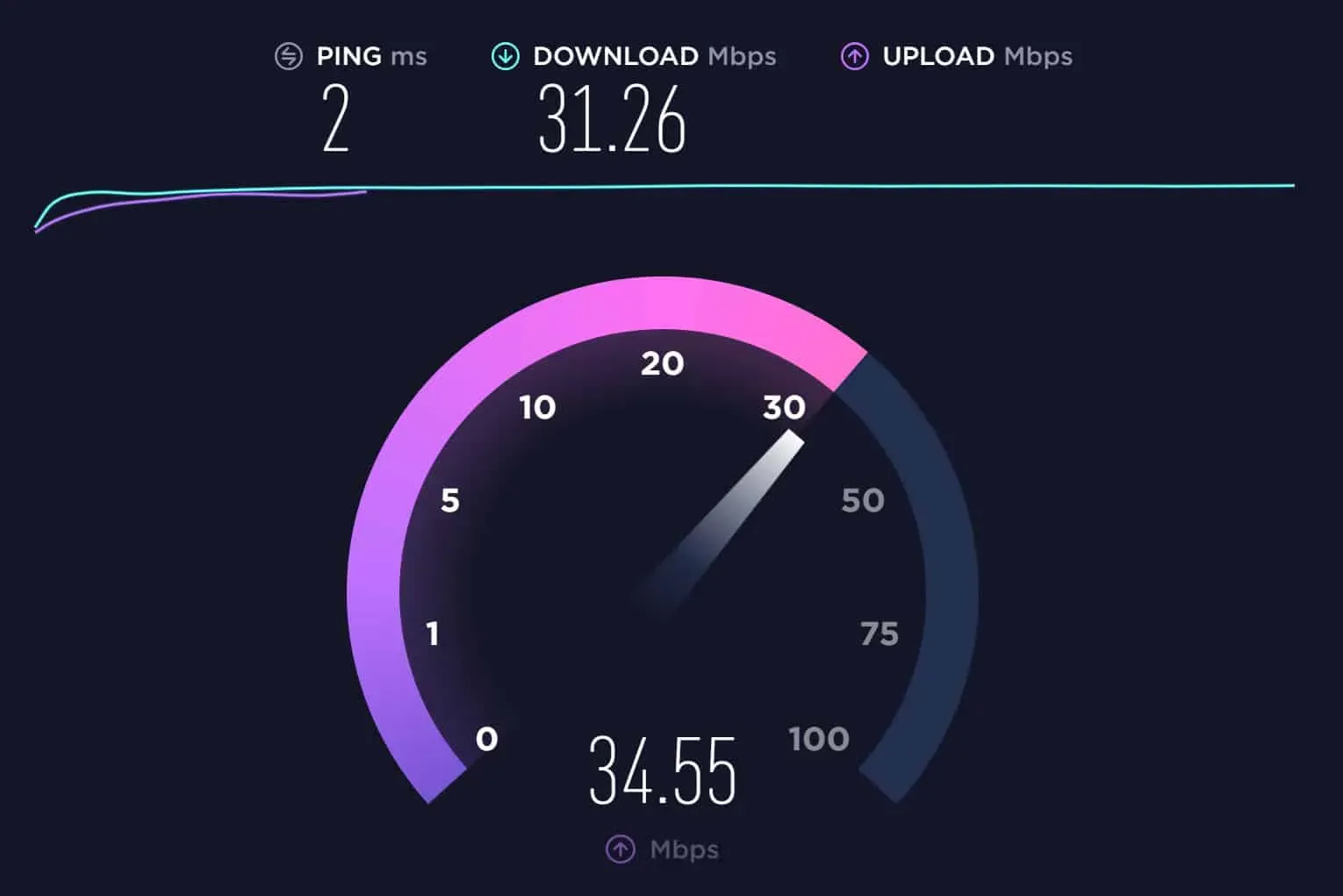
Make sure your internet is stable and fast. You can verify this by visiting Speedtest and making sure you have an internet speed with a lower ping. If you don’t have enough speed, try connecting to a Wi-Fi network or changing providers. If your internet speed is decent enough, move on to the next fix.
Fix 3: Turn on MMS
If you are new to iPhone, you need to enable MMS if you want to use Facetime and iMessage. Although it’s not necessary because many people don’t use MMS, since your Facetime isn’t working or activating, it’s worth a try. Follow these steps to activate MMS:
- Open settings.
- Click on messages.
- Turn on Send SMS and then toggle MMS below.
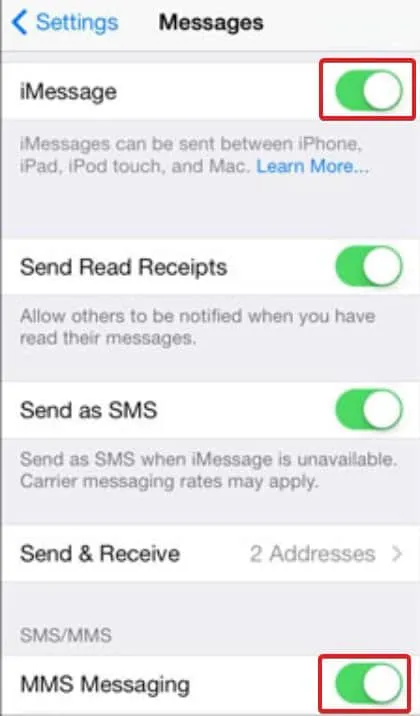
Now check if iMessage is working or not. If yes, try Facetime. This should work. If not, follow the next fix.
Fix 4: Make sure your Apple ID is OK
If you are tired of waiting for Factime activation, you should check if everything is ok with your Apple ID. If your iPhone isn’t new and you bought it from a used store, the old owner may have forgotten to delete everything. And now when you use your Apple ID it causes conflicts in the system. In this case, we recommend returning it to where you bought it.
If your iPhone is brand new, open iMessage and you’ll see a pop-up informing you that data charges may apply. Click cancel. Once you click Cancel, iMessage will be activated and you will receive an email to your registered email ID. Click to confirm this and your Facetime should start working. If not, move on to the next fix.
Fix 5Turn iMessage and Facetime Off and On
If the above methods still haven’t worked, it’s time to restart iMessage and Facetime. This will definitely help. Here are the steps you need to follow:
- Open settings.
- Scroll down to “Messages”and click on it.
- Turn off iMessage and then turn it back on.
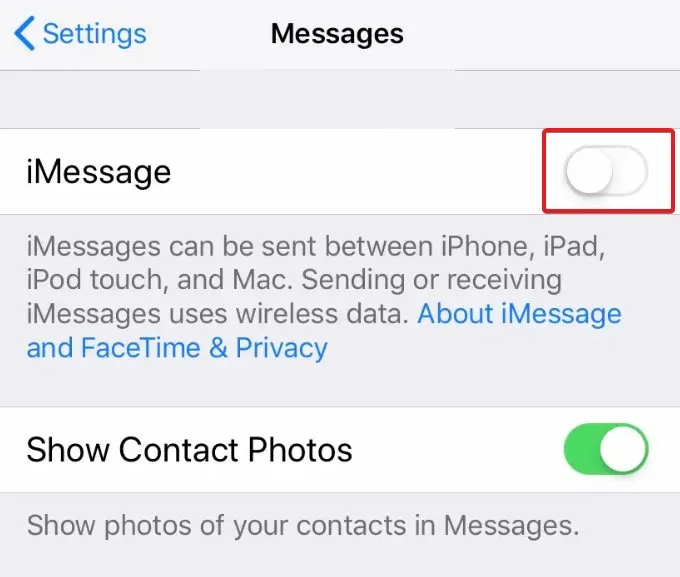
- Now go back and click on Facetime.
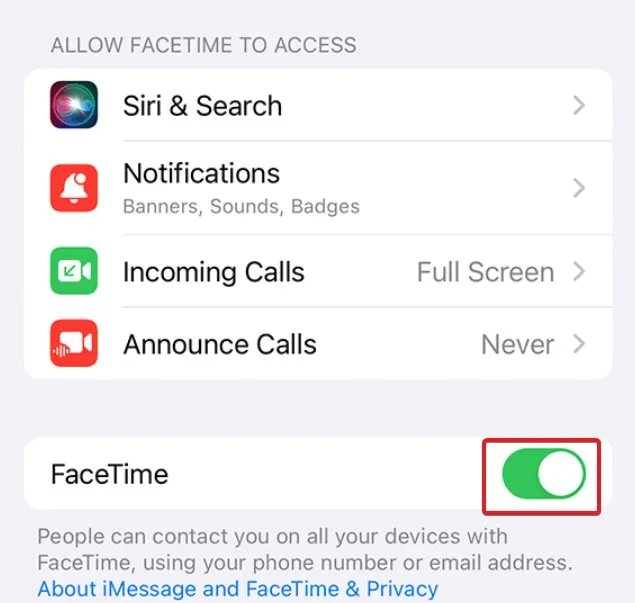
- Turn it off and then on again.
- Restart your iPhone.
Now try to make Facetime or send iMessage. it should work. If not, follow the next fix.
Fix 6: Change your phone’s date and time
Look, Facetime won’t activate – a rare occurrence. What’s more, you may need to change your phone’s date and time in order to customize the settings. This may sound silly at times, but it’s usually a quick detour to keep everything in place. Follow these steps to get Facetime working:
- Open settings.
- Click “General”and then go to “Date and Time”.
- Toggle “Auto Disable”and then re-enable it.
- Reboot your device.
After restarting your device, check if Facetime is working. If not, the latest fix is the only option.
Fix 7: Restart iPhone
Factory reset is the last but best way to activate Facetime on iPhone if you can’t enable or sign in to iMessage or FaceTime. A factory reset will return your phone to its new state and everything will be fine. Follow these steps to factory reset your iPhone:
- Open settings.
- Click on General.
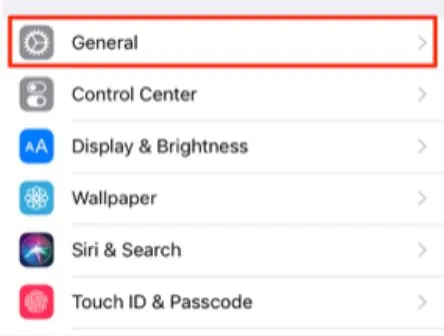
- Scroll down a bit and click “Reset iPhone”.
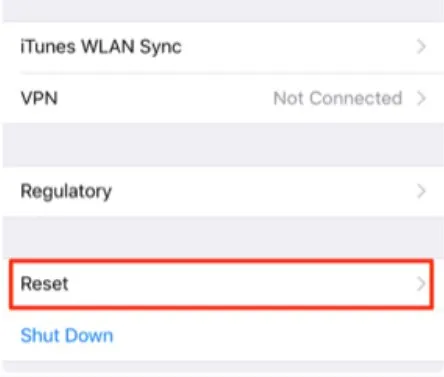
- On the next page that appears, click Remove all content and settings.
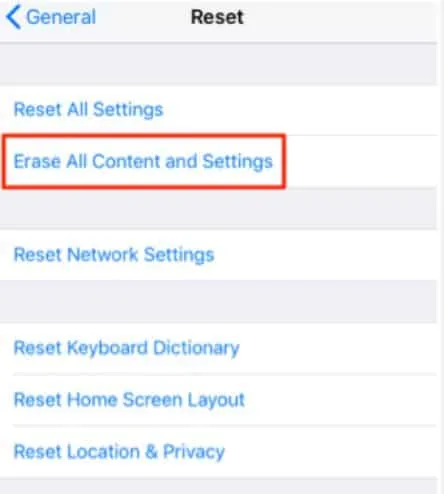
- Click Continue.
- Your iPhone will now ask you to make a backup. If you have already done this, skip this step, or you can make a backup. Since this is a new device, you don’t need to back up anything.
- Finally, click Erase iPhone.
Now your iPhone will take a few minutes and it will reboot with factory settings. By now everything should be fine. Use your Apple ID to sign in and start using Facetime.
bottom line
Well, that’s all we have on how you can enable Facetime on your iPhone if you can’t turn on iMessage or sign in with your Apple ID. We hope this guide has helped you. If you still have any doubts, let us know in the comments below.
Leave a Reply