How to activate Samsung Galaxy storage to protect your apps, files and history from prying eyes and hackers
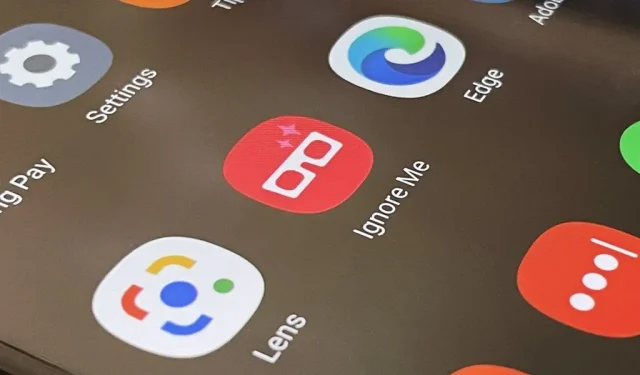
One UI has an exciting privacy feature that allows you to lock apps, photos, videos, and files on your Galaxy device with the defense-grade Samsung Knox security platform. Only you can unlock it with a pattern, PIN or passcode, or with biometrics such as fingerprints and iris locks. It’s like a safe built right into your smartphone and it’s a breeze to set up.
Shameful photos. Private videos. Bank accounts. Password lists. Dating apps. These are just a few examples of content that you might want to hide from prying eyes and malicious attacks. And they can all end up in Encrypted Secure Folder, Samsung’s secure storage for Galaxy devices.
What is Samsung Secure Folder?
The Samsung Secure Folder feature is an isolated environment, independent and isolated from the rest of your Galaxy device. You can’t access anything you add to it from outside the Knox-secured vault, but you can authenticate yourself to view its contents at any time. USB drives and other devices connected via USB and Wi-Fi Direct will not be able to access the protected folder.
According to Samsung, “If your mobile device detects any rooted or custom ROMs, the secure folder will automatically be locked to prevent unauthorized access, in which case you will no longer be able to access or use the content in the secure folder.”This is the only downside to using Secure Folder, but it allows you to better protect all of your content from outside forces.
Samsung suggests “backing up any important applications or data elsewhere, such as your personal computer, before moving them to a secure folder.”
Compatible devices
Secure Folder is available on, but not limited to, the phones listed below. Secure Folder can also be downloaded and installed from Google Play or the Galaxy Store and works with most Samsung phones and tablets running Android N (7.0) or higher.
- Samsung Galaxy S6 and later
- Samsung Galaxy Note 5 and later
- Samsung Galaxy Z Fold and later
- Samsung Galaxy Z Flip and newer
- Samsung Galaxy A3 (2016) and later
- Samsung Galaxy J5 Pro and newer
Step 1: Open Secure Folder Settings
On your Galaxy device, navigate to the secure folder settings, which you can find using one of the following paths, depending on your device model.
- Settings -> Biometrics & Security -> Secure Folder
- Settings -> Lock Screen & Security -> Secure Folder

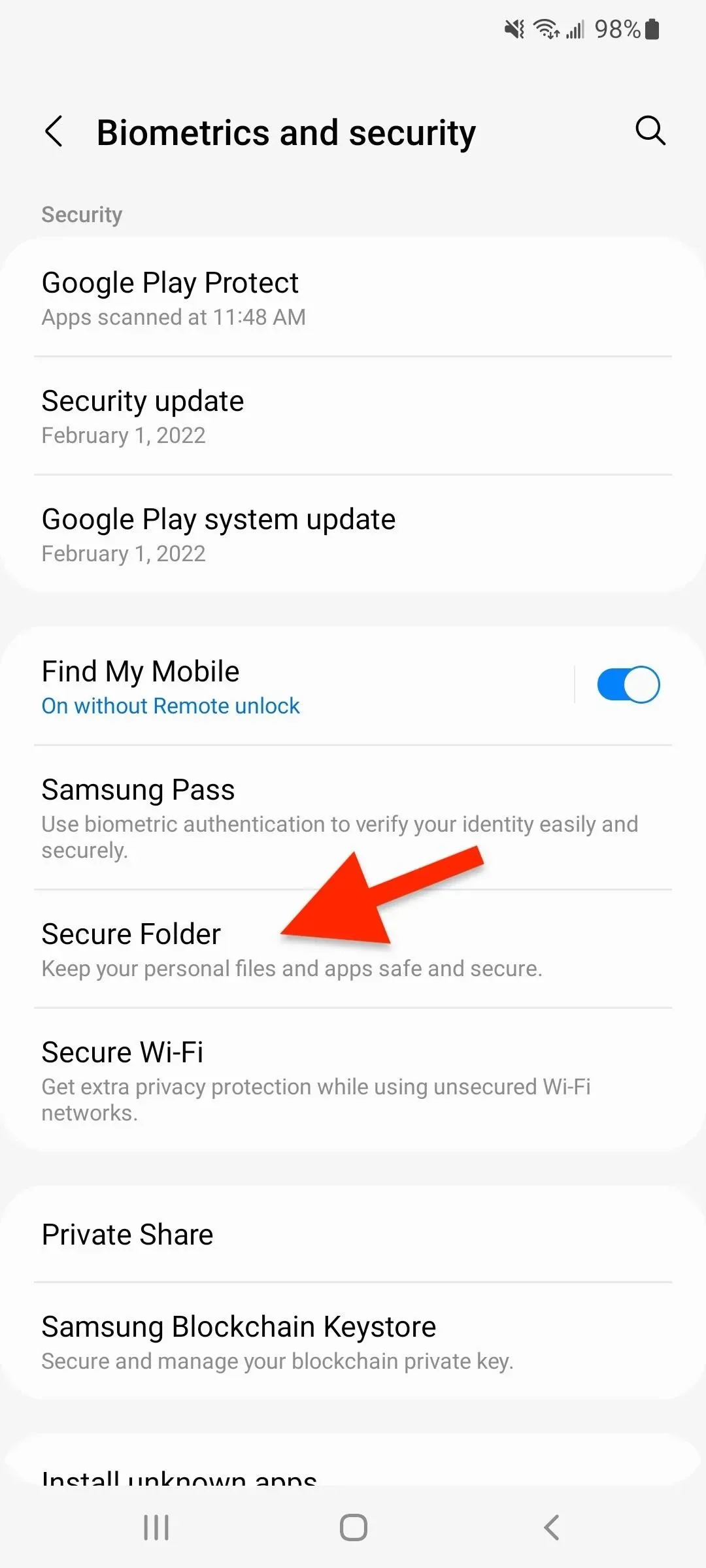
If you see the “Welcome to Secure Folder”information screen, click Continue and allow the Secure Folder to access your calendar, contacts, storage, and phone. Then wait a few seconds for One UI (or Samsung Experience if you’re using an older phone) to create your secure folder.
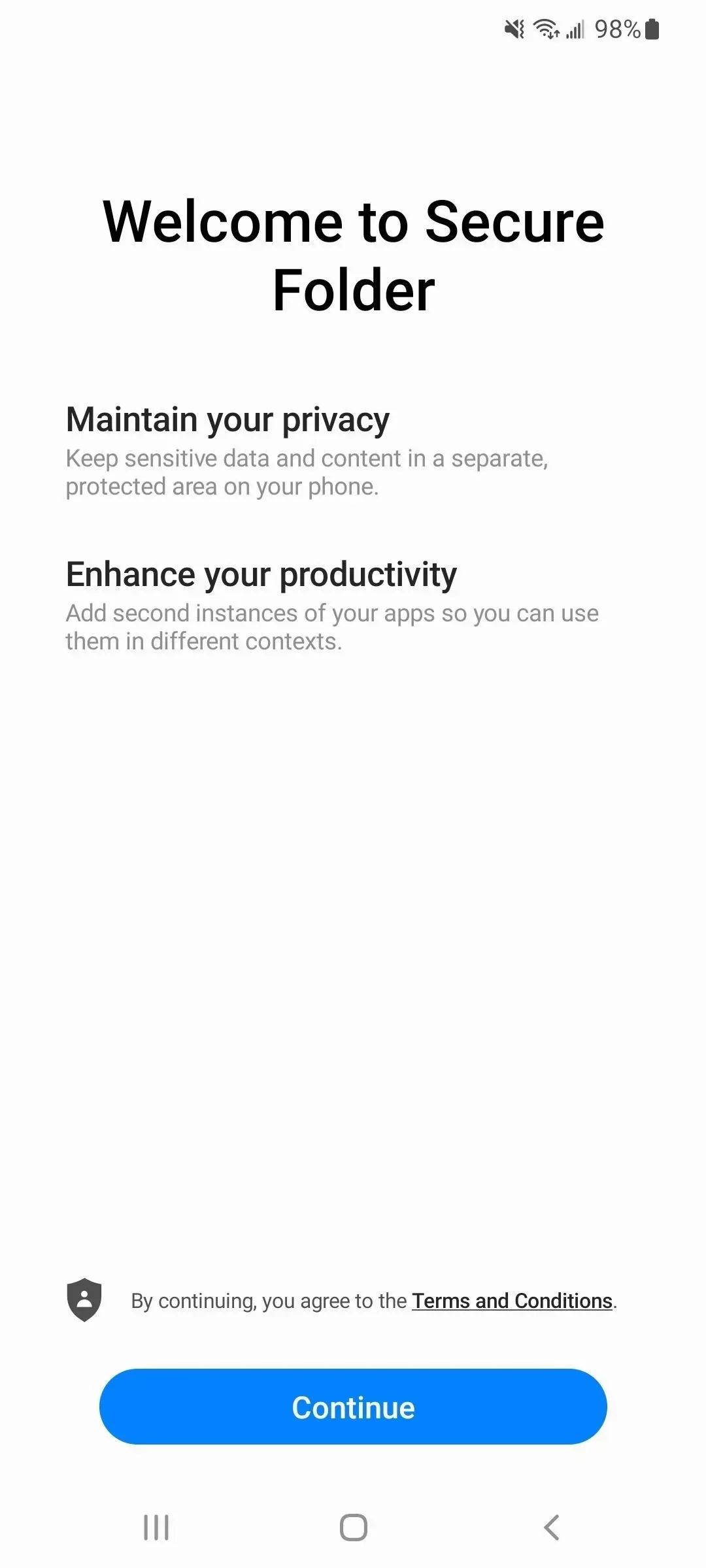
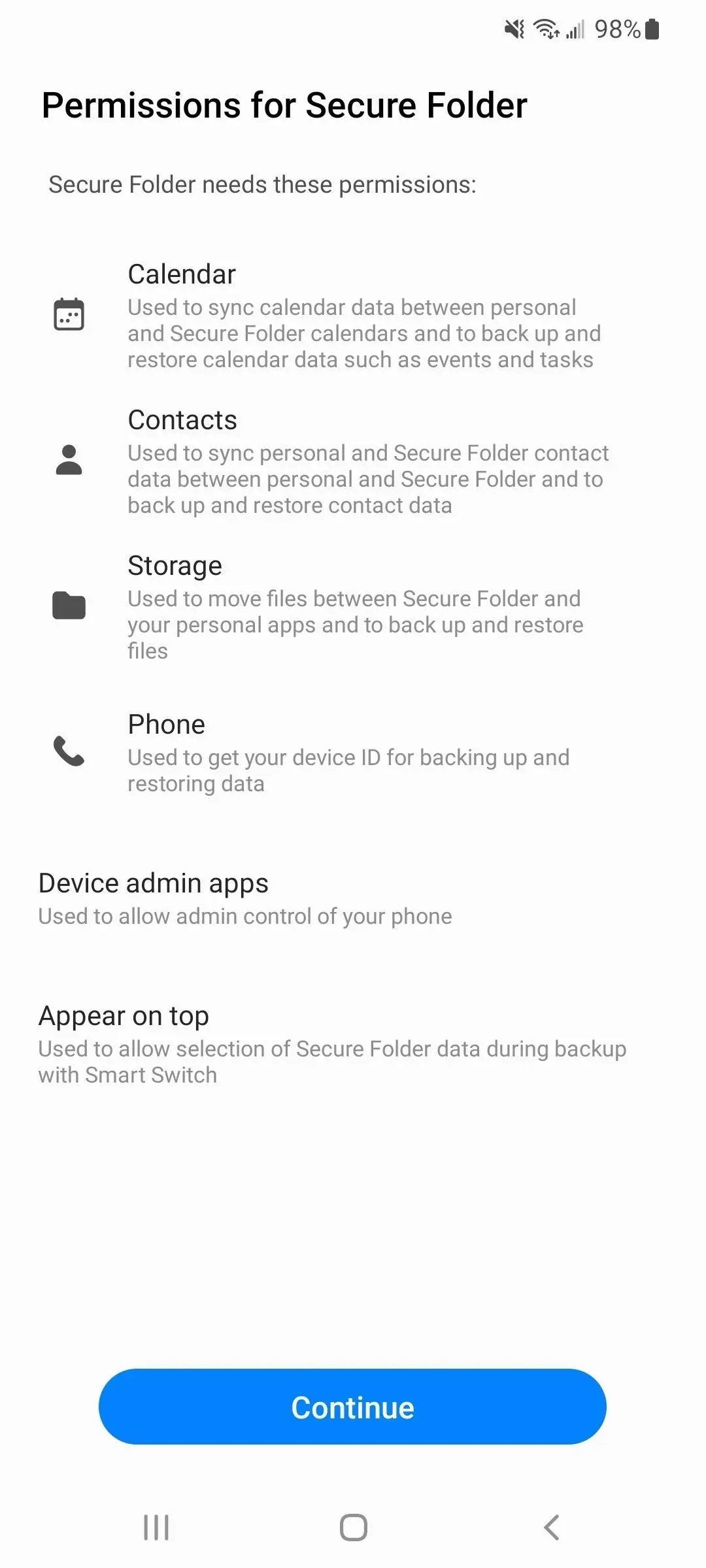
Step 2. Sign in to your Samsung account
You can skip this step if you are already logged into your Samsung account. Otherwise, follow the instructions to either “Create an account”(if you don’t have one) or “Login”using your Samsung account username and password. You must be logged into your Samsung account to use the secure folder.
Step 3: Choose an unlock method
On the next page, you select the unlock method to use with the protected folder.
Choose a lock type to protect your apps and personal files. If you have forgotten how to unlock a protected folder, you can reset the lock using your Samsung account.
You can select “Pattern”, “PIN”and “Password”and also select “Fingerprints”or “Iris”as biometric keys to the encrypted secure folder. If you’ve chosen a biometric method and haven’t set it up on your device yet, follow the instructions to get everything set up. You can use fingerprint or iris biometrics with one of the common types of locks to get two ways to get into your vault.
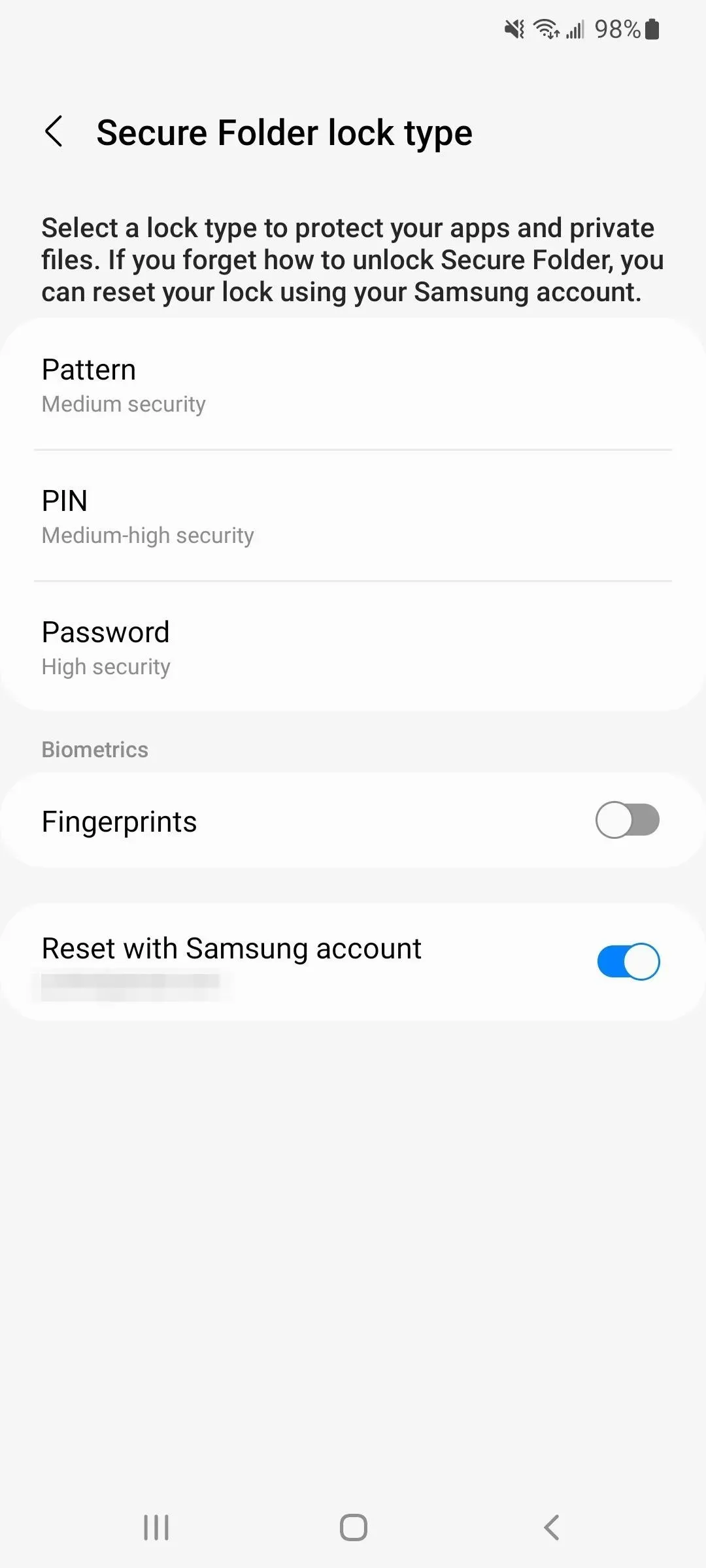
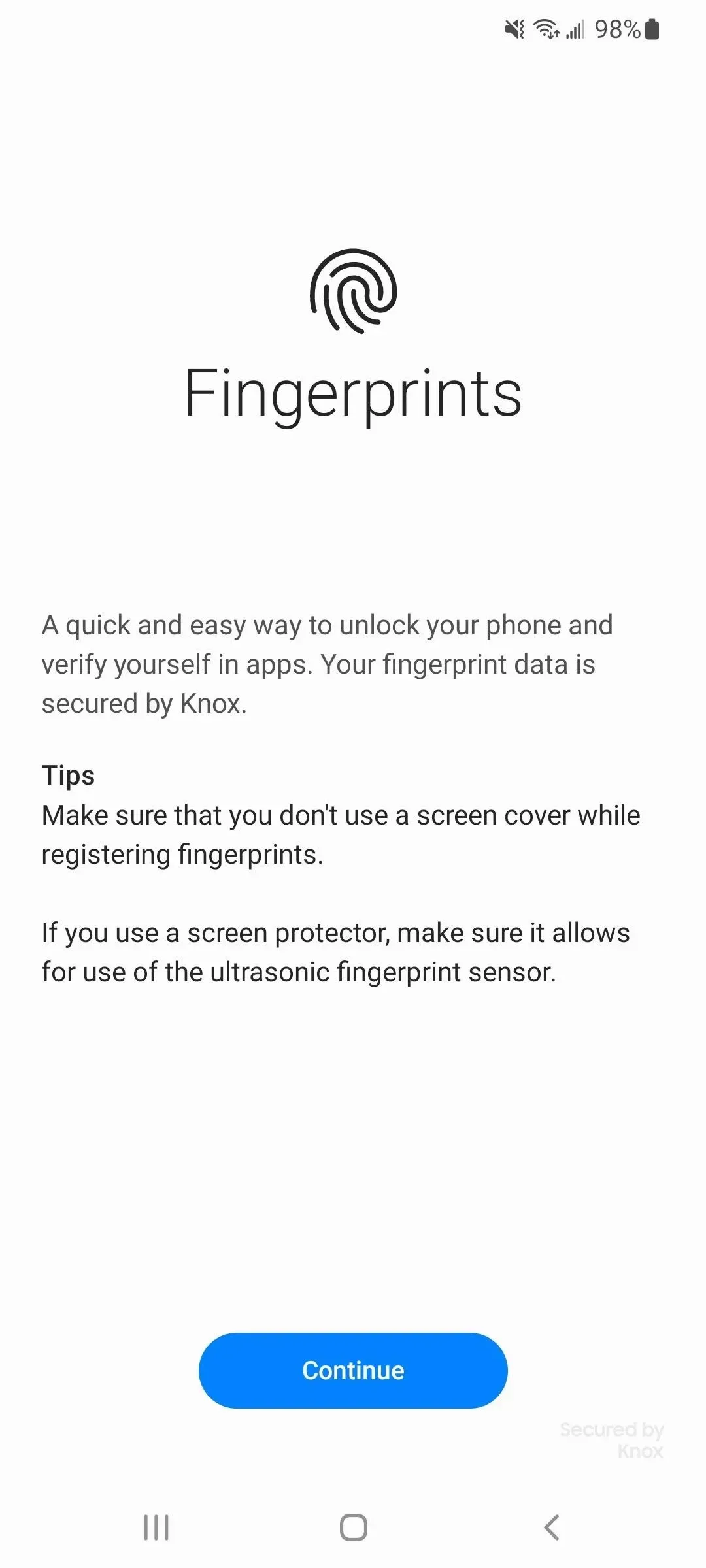
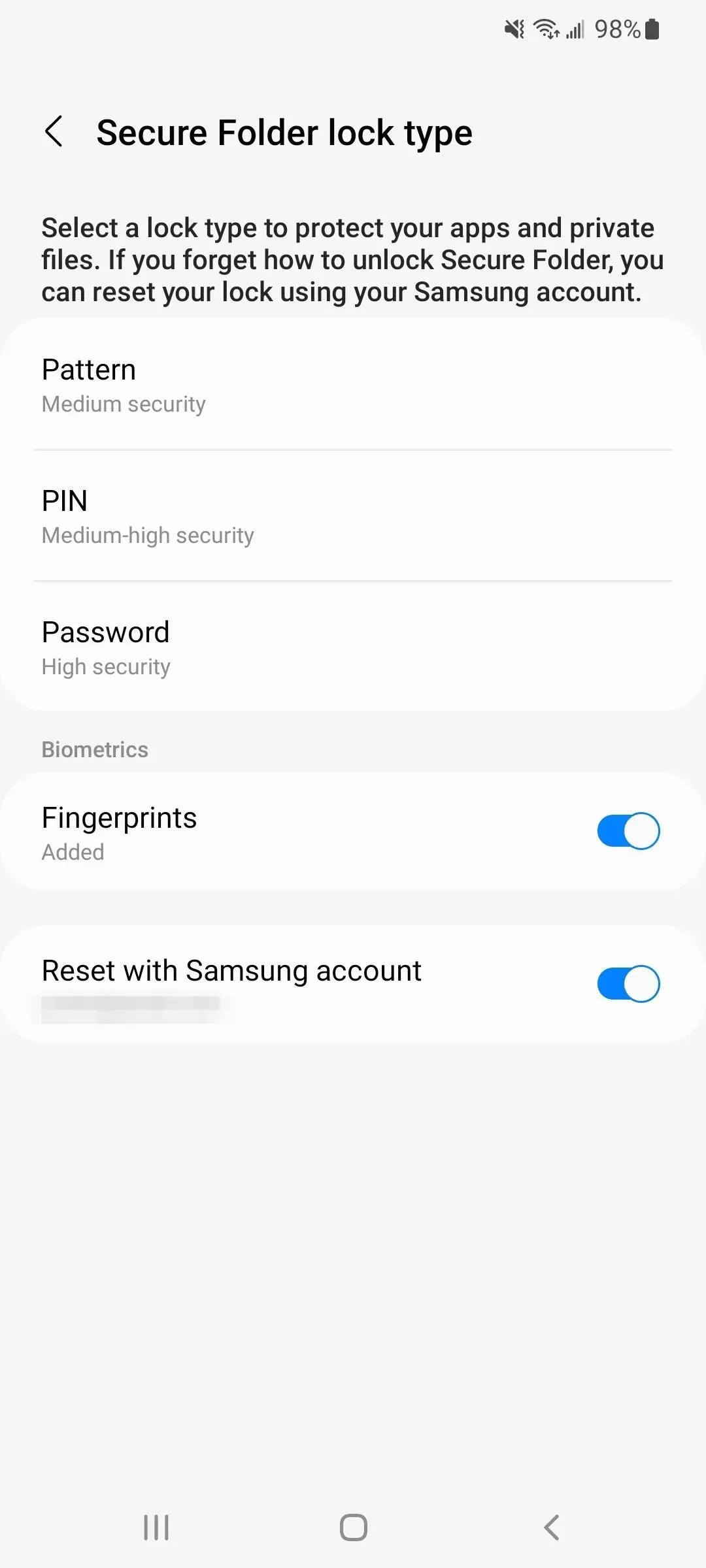
Step 4: Find a New Safe Folder
Now that your secure folder has been created, you can find it on the Apps screen, which can be accessed by swiping up on the home screen.
Like any other app or folder on the Apps screen, you can add it to your Home screen for easier access. To do this, press and hold Secure Folder and tap Add to Home Screen, or press and hold and drag the Secure Folder icon to where you want on the Home screen.
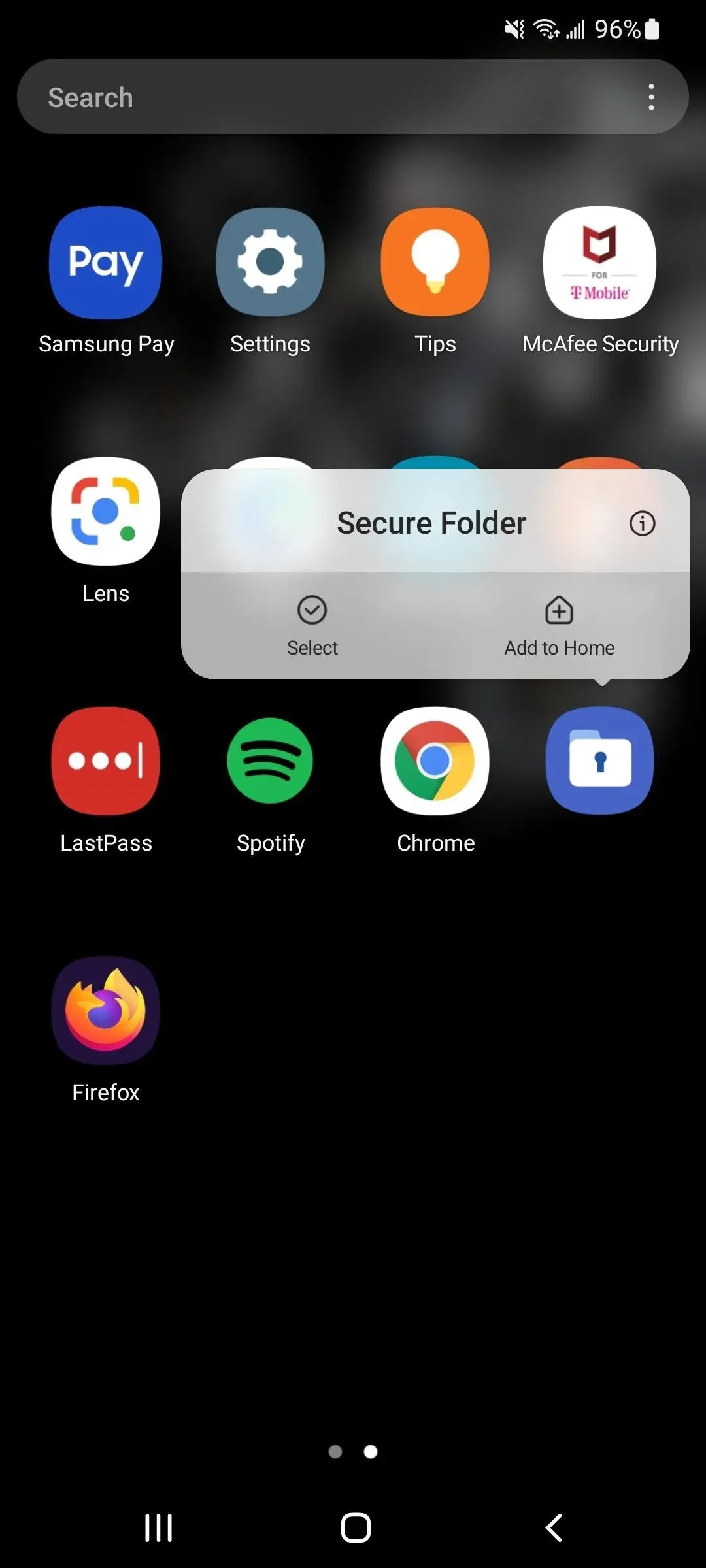

Step 5: Open a Secure Folder
Click the secure folder icon to open it, then use your biometrics or your pattern, PIN, or password to authenticate.
You can see Samsung apps like Gallery, Contacts, Calendar, Camera, Internet, My Files and Samsung Notes already in your secure folder. That’s because Samsung thinks you’ll most likely need them to block private photos and videos, certain contacts, certain files, personal events, and more.

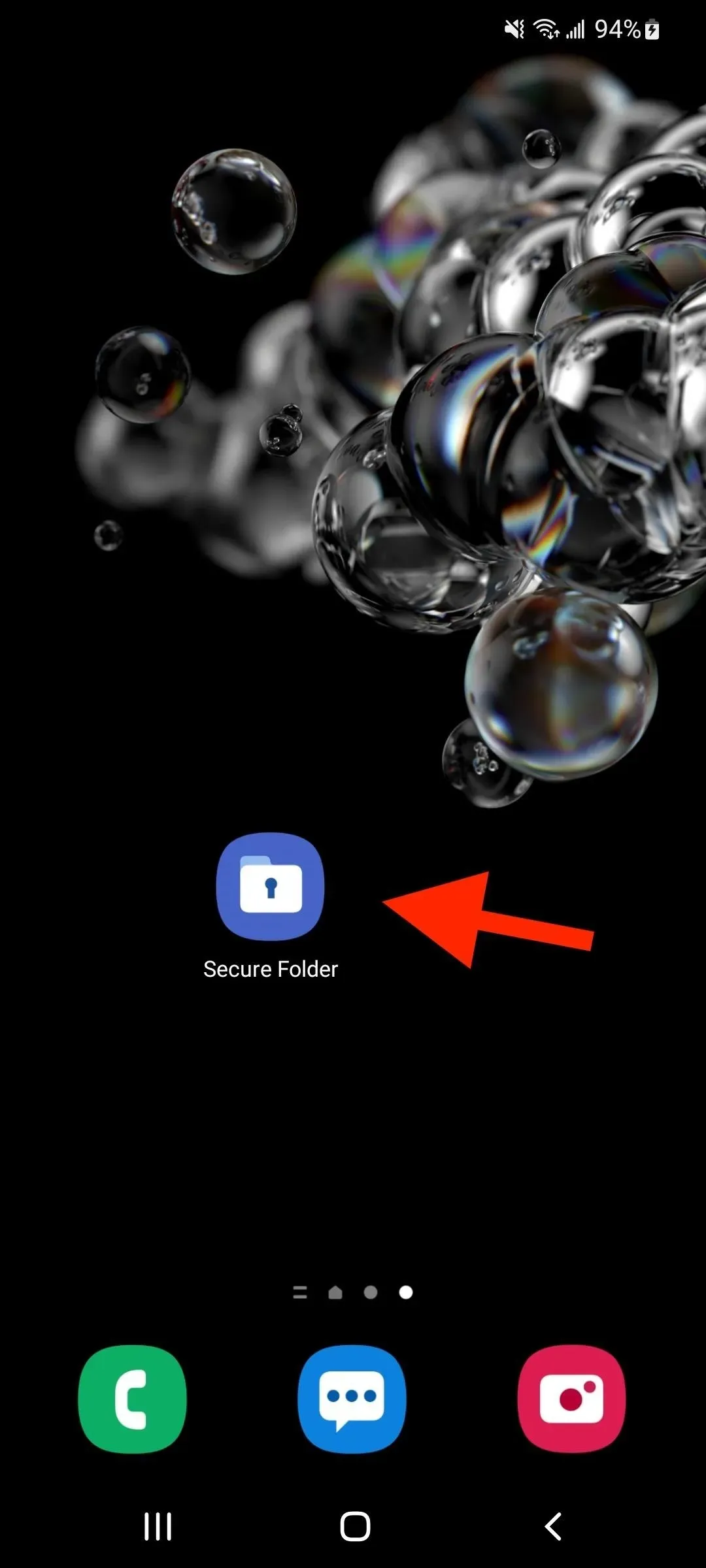
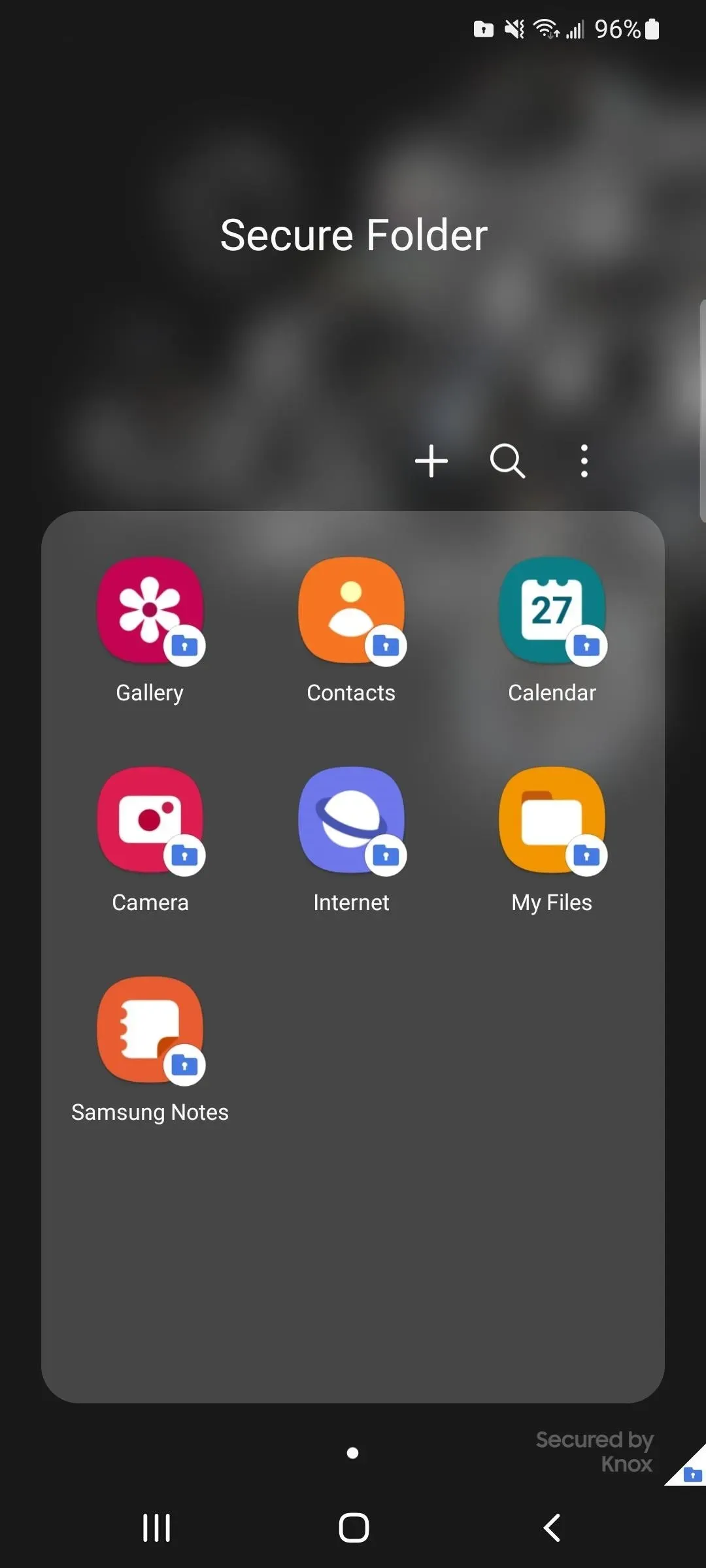
Step 6: Add Apps to Secure Folder
To add more apps to the folder, tap the plus sign (+), select the app or apps you want from the list, and tap Add. Any apps you add this way will be copied to the secure folder, not moved. So, instead of hiding the application behind a padlock, you hide a copy of the application.
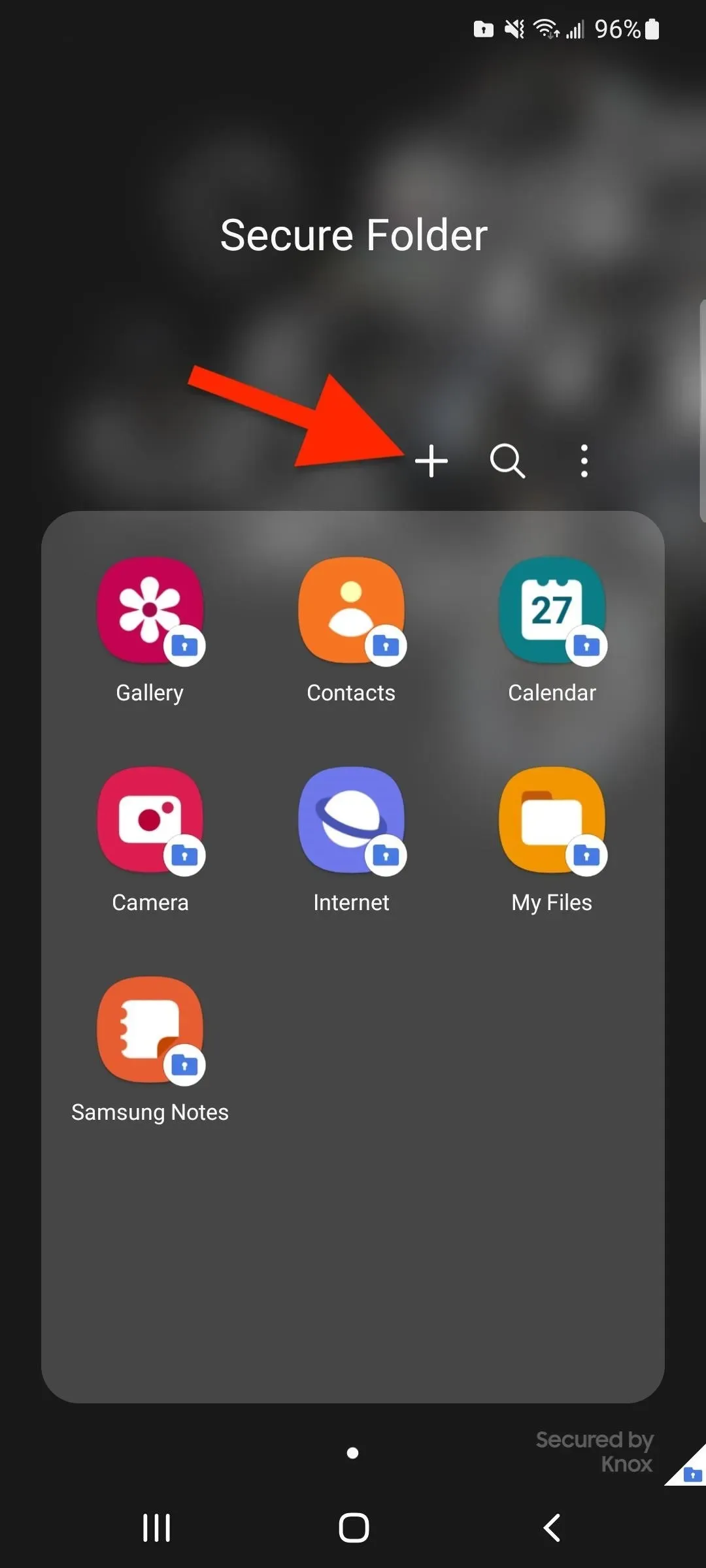
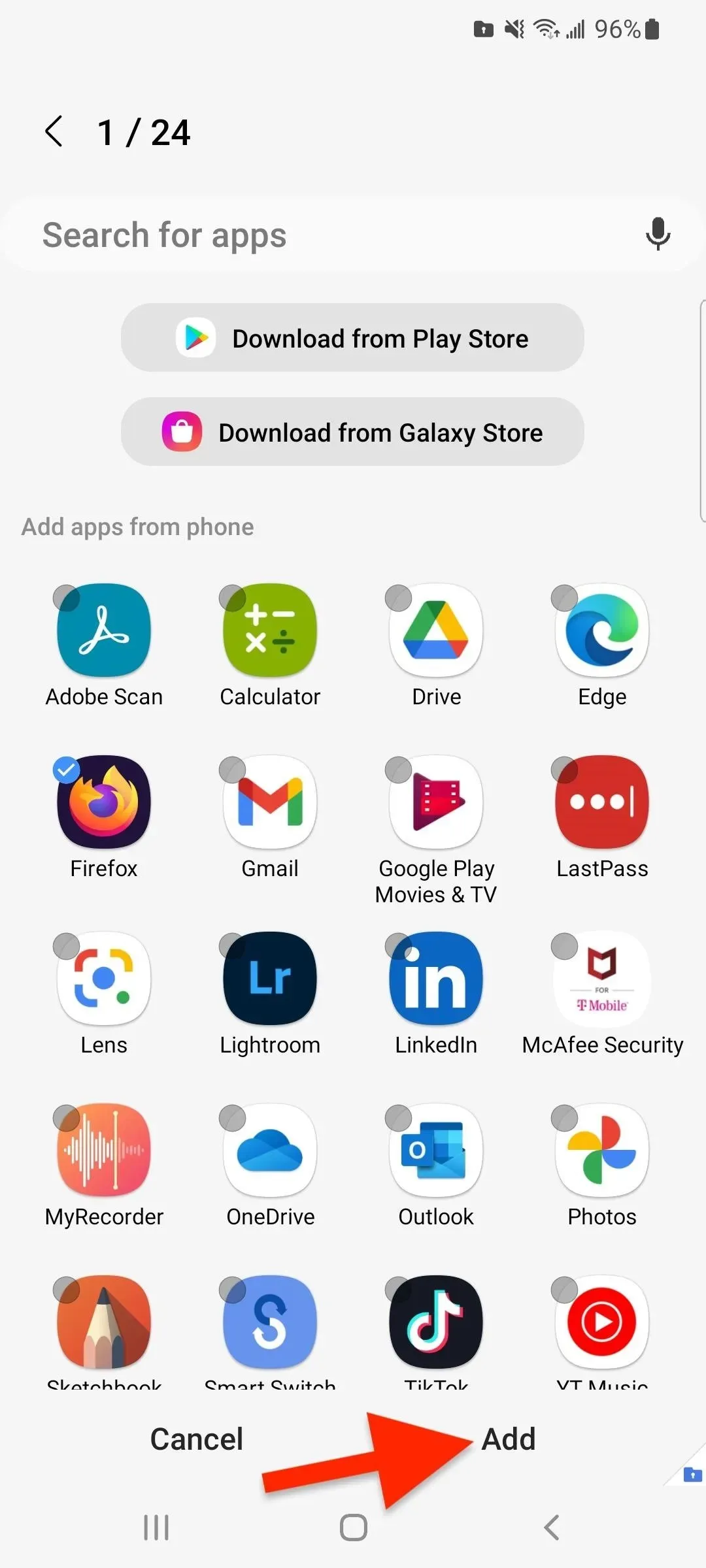
However, you can only place the application in a secure folder. To do this, tap the plus sign (+), then select Download from Play Store or Download from Galaxy Store. For Google Play, you may need to sign in to your Google account from the sandbox. Any apps you install from these app stores through the secure folder will only show up in the secure folder.
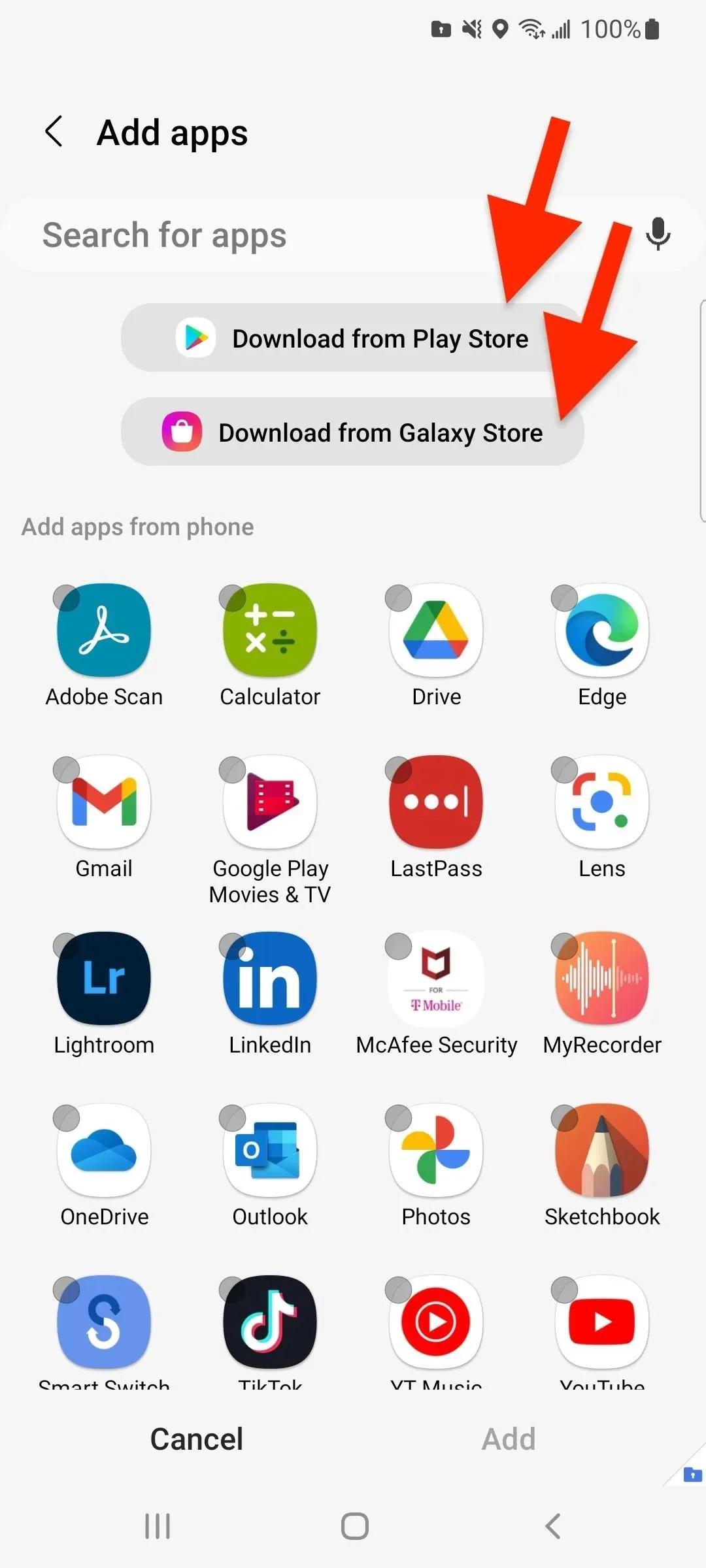

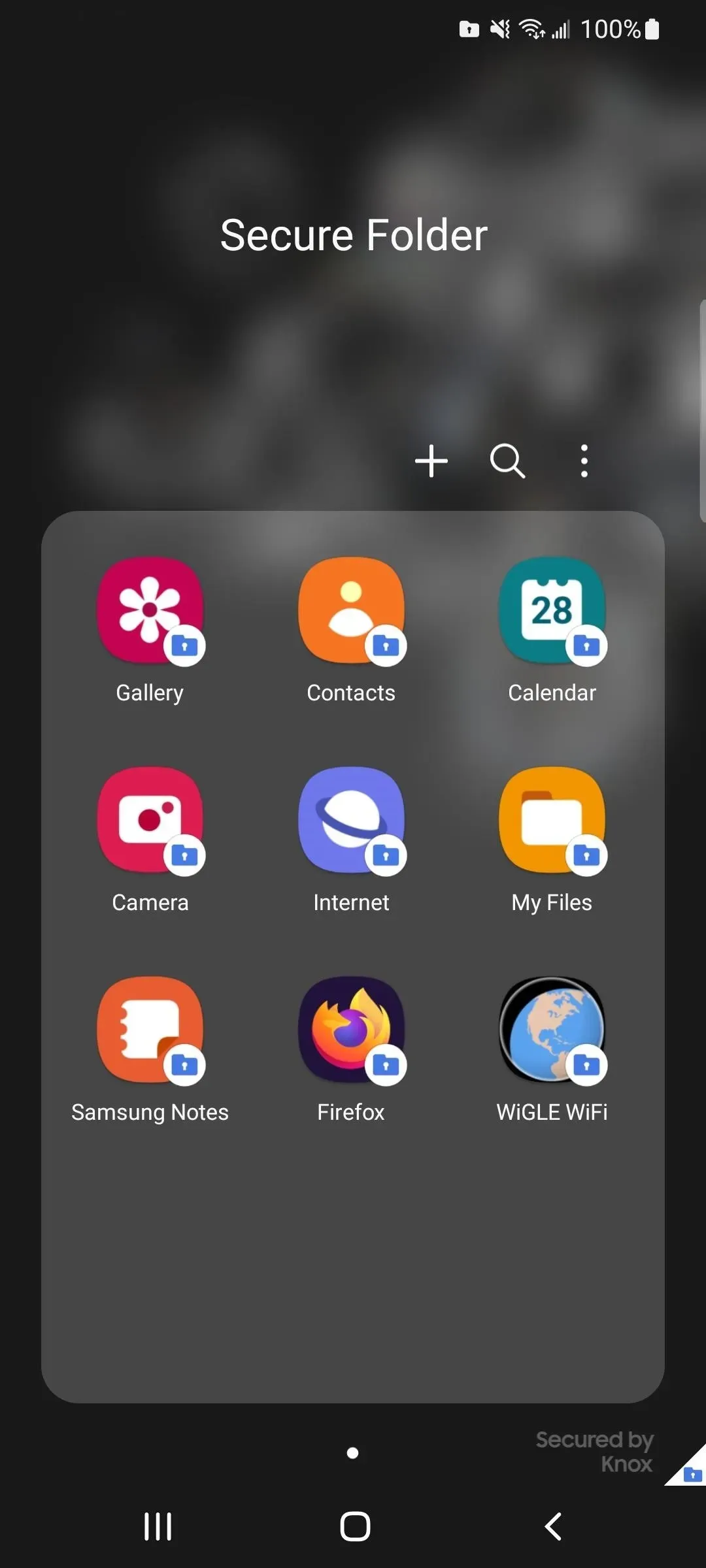
If you add a clone of an app that’s already on your devices, as discussed above, you remove the app from the Apps screen or Home screen so that only the copy remains in the secure folder.
Note that open apps hosted in a secure folder will have a secure folder icon on their own icon in the app switcher. This way you know which version is which if you have an application version in and out of the sandbox.
Step 7: Add Files to a Secure Folder
To add files such as documents, images, videos, and audio files, open a secure folder, tap the vertical ellipsis, and select Add Files. A pop-up window will appear with applications from which you can add a copy or move content. Select an app, find and highlight the content you want to copy or move, then click Done. Then select “Copy”or “Move”it to a secure folder.
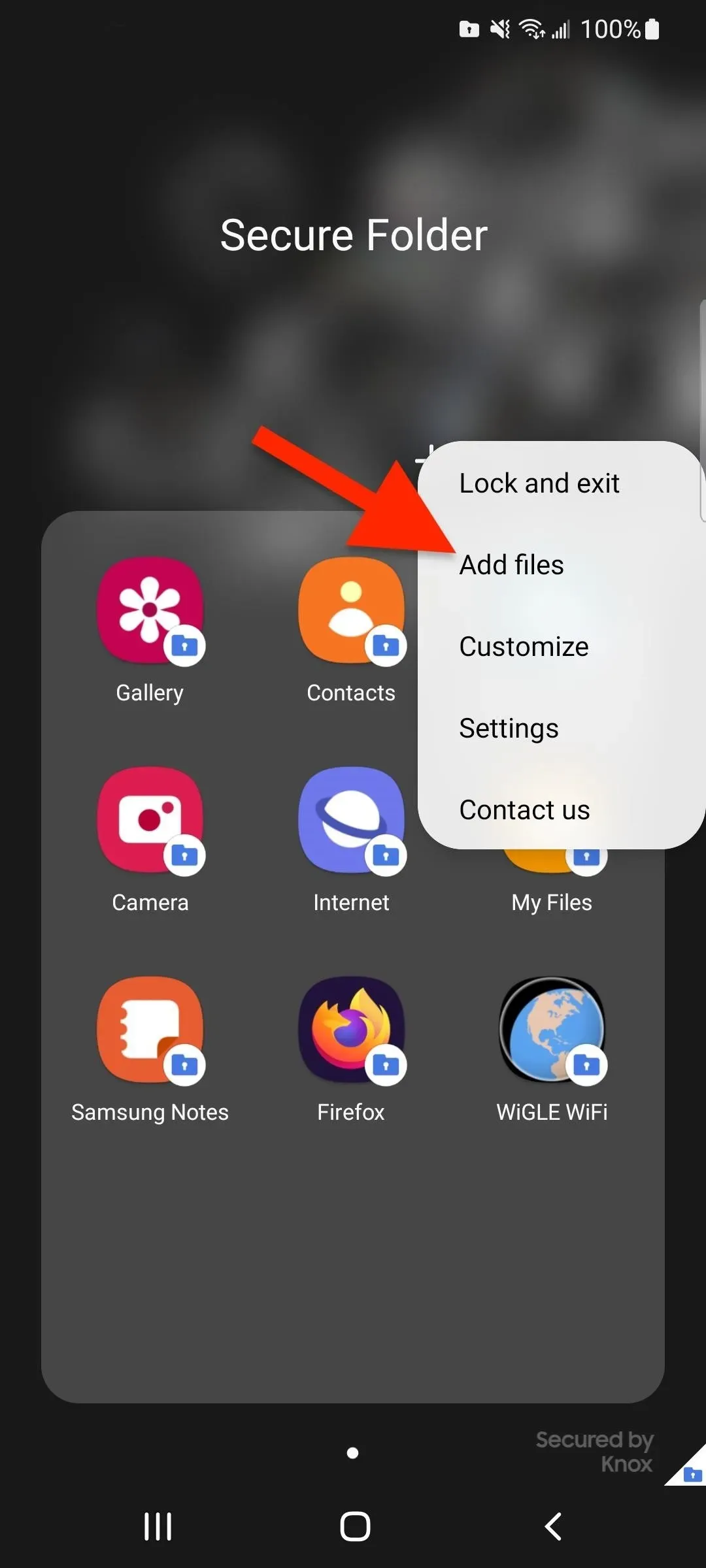
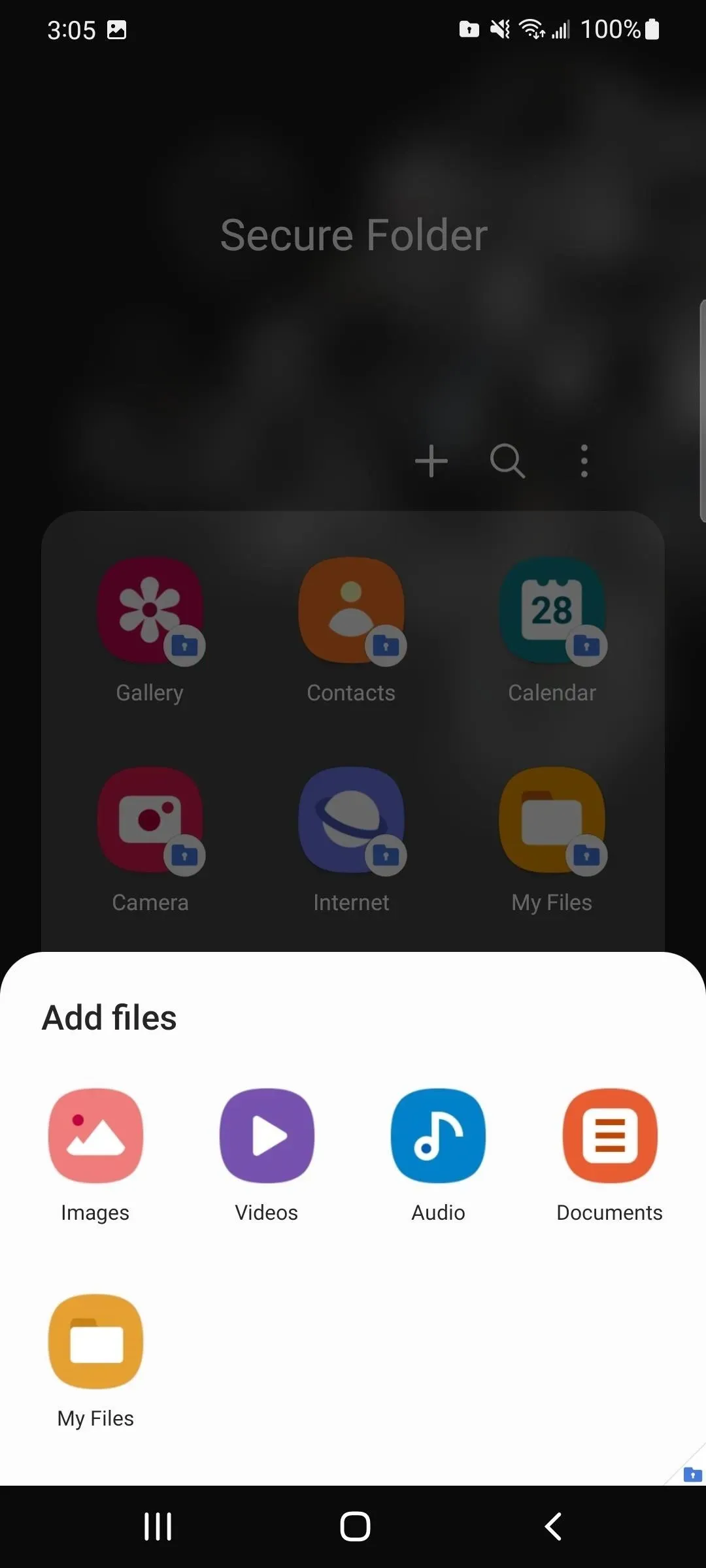

You can also add files to the protected folder from outside the protected folder. For example, to move a photo or video from the Gallery app, select it, tap More, and select Move to Secure Folder. The element will then disappear from the current view.
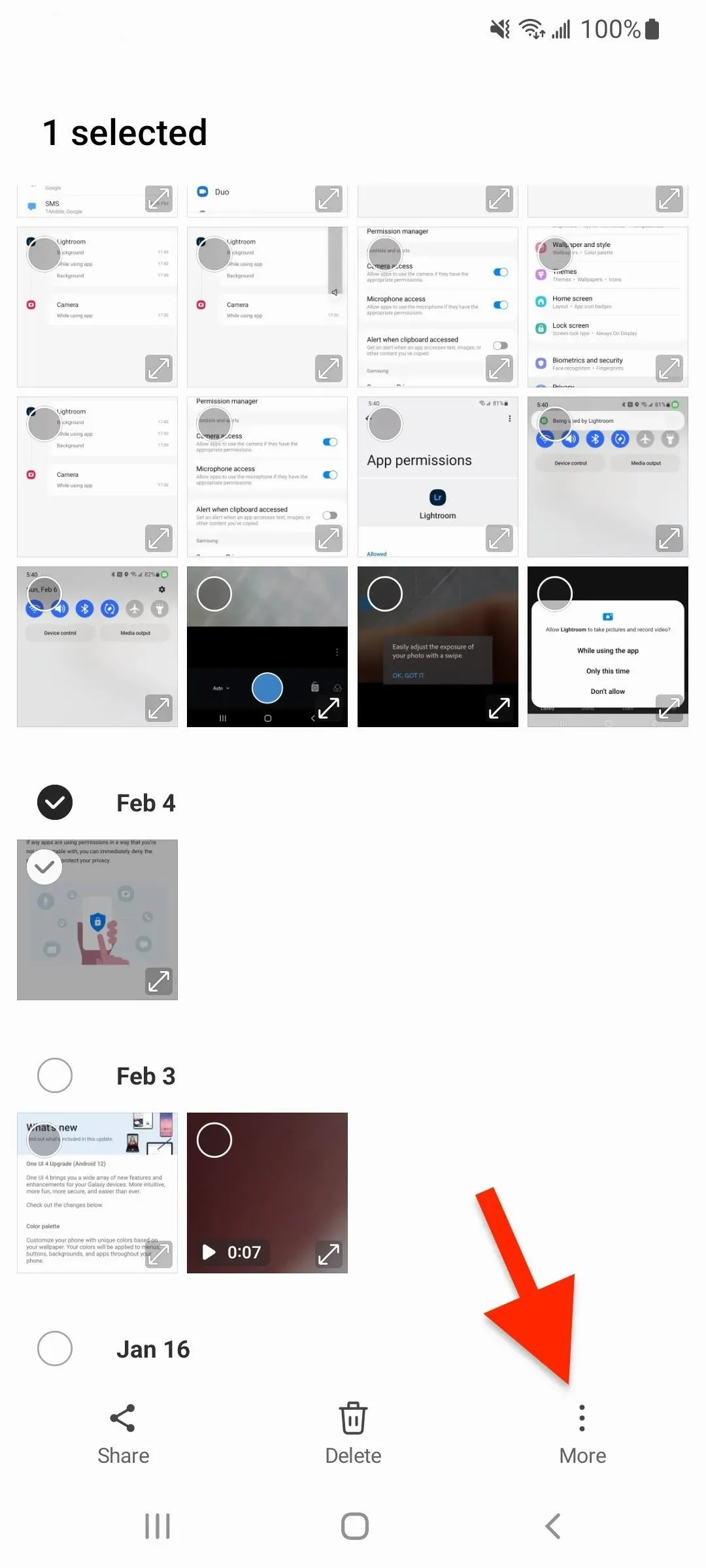
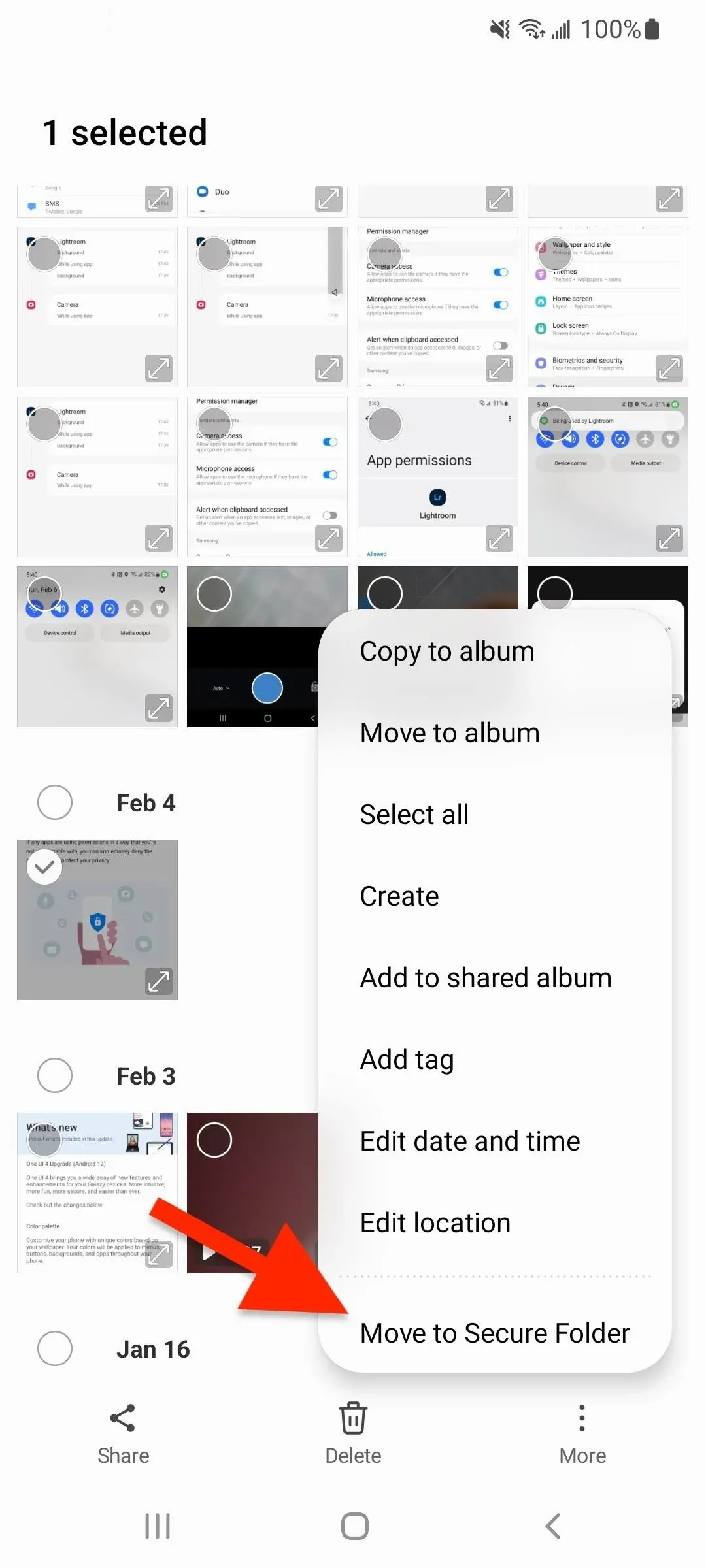
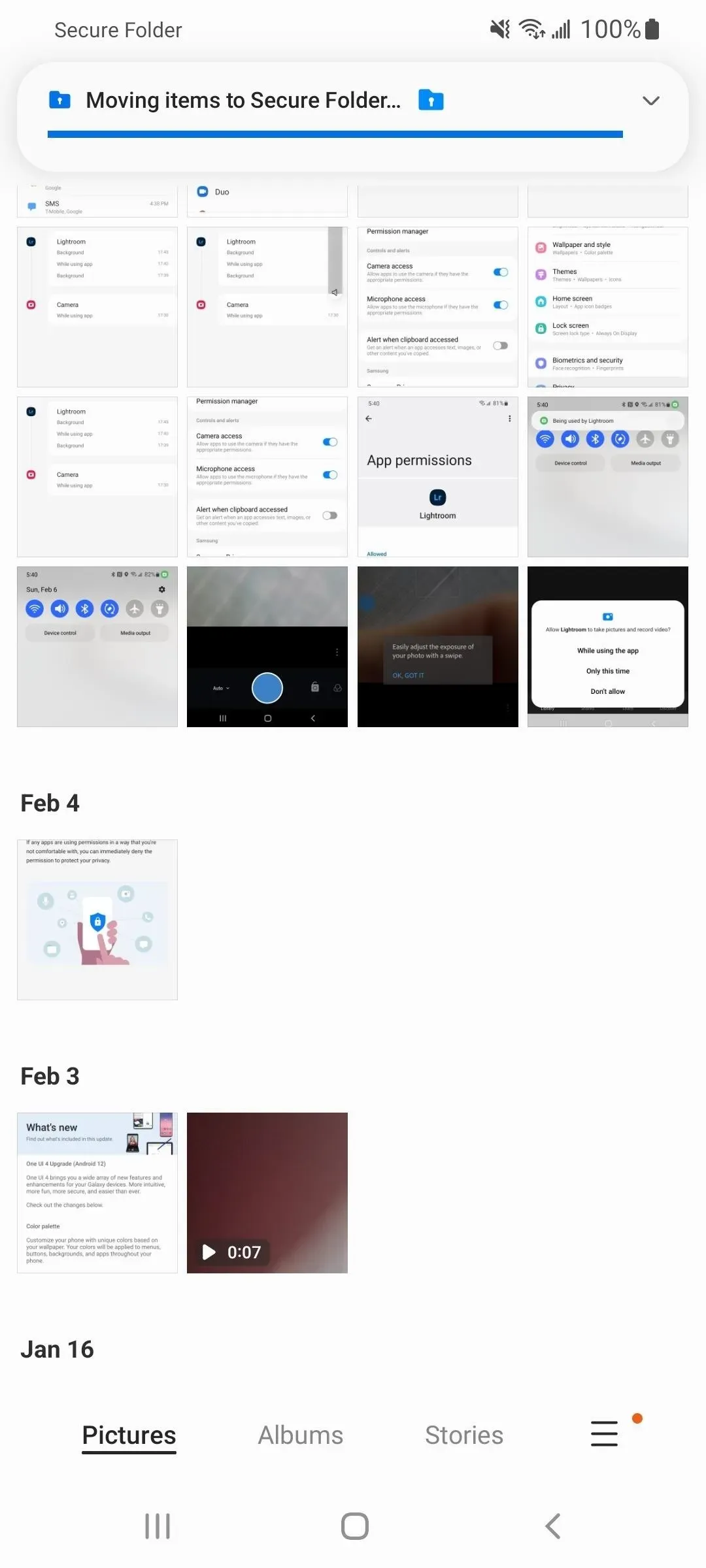
This is similar to My Files; Select the file, click More, and select Move to Secure Folder. If you don’t want to move it, there is a way to copy it instead. To do this, click the “Share”button, then select “Secure Folder”from the options, and then “Copy to Secure Folder.”
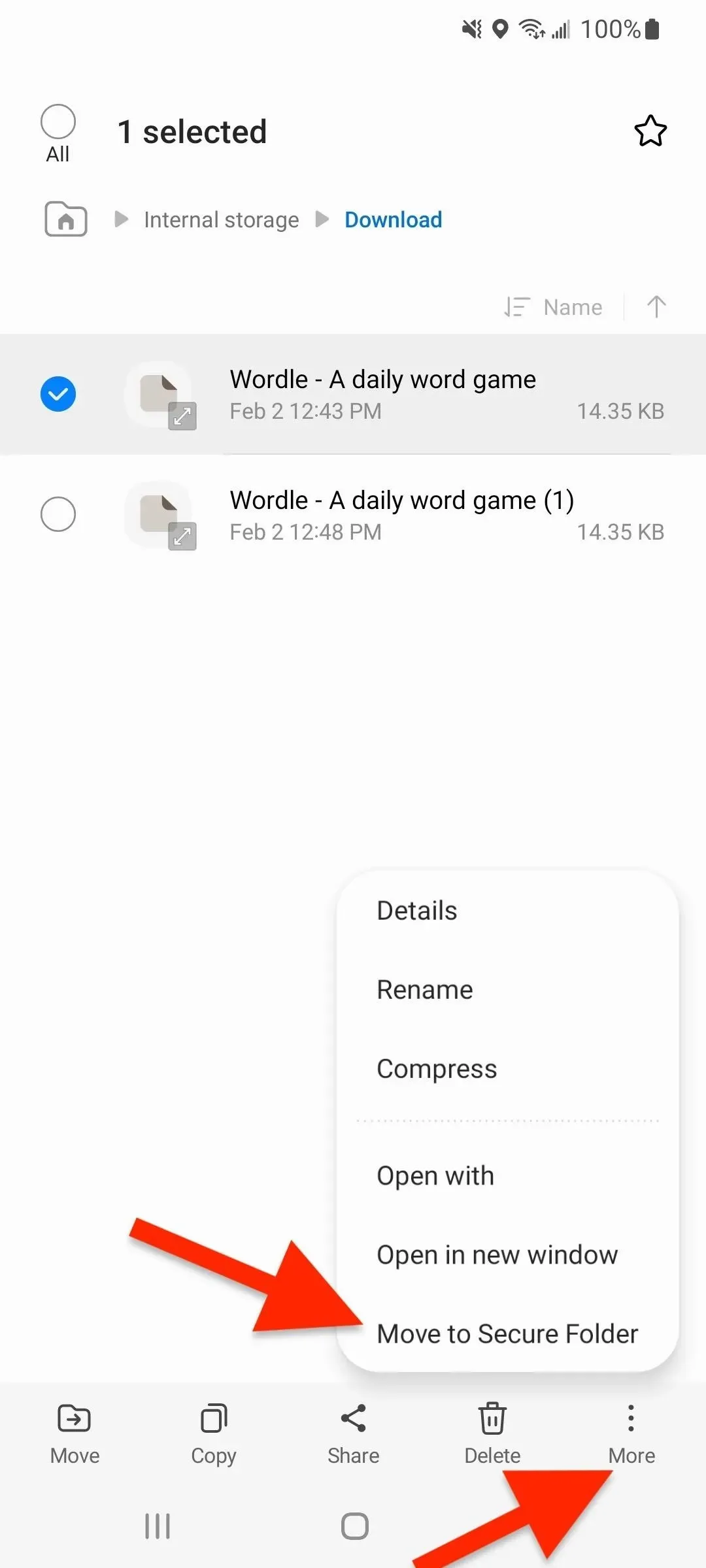
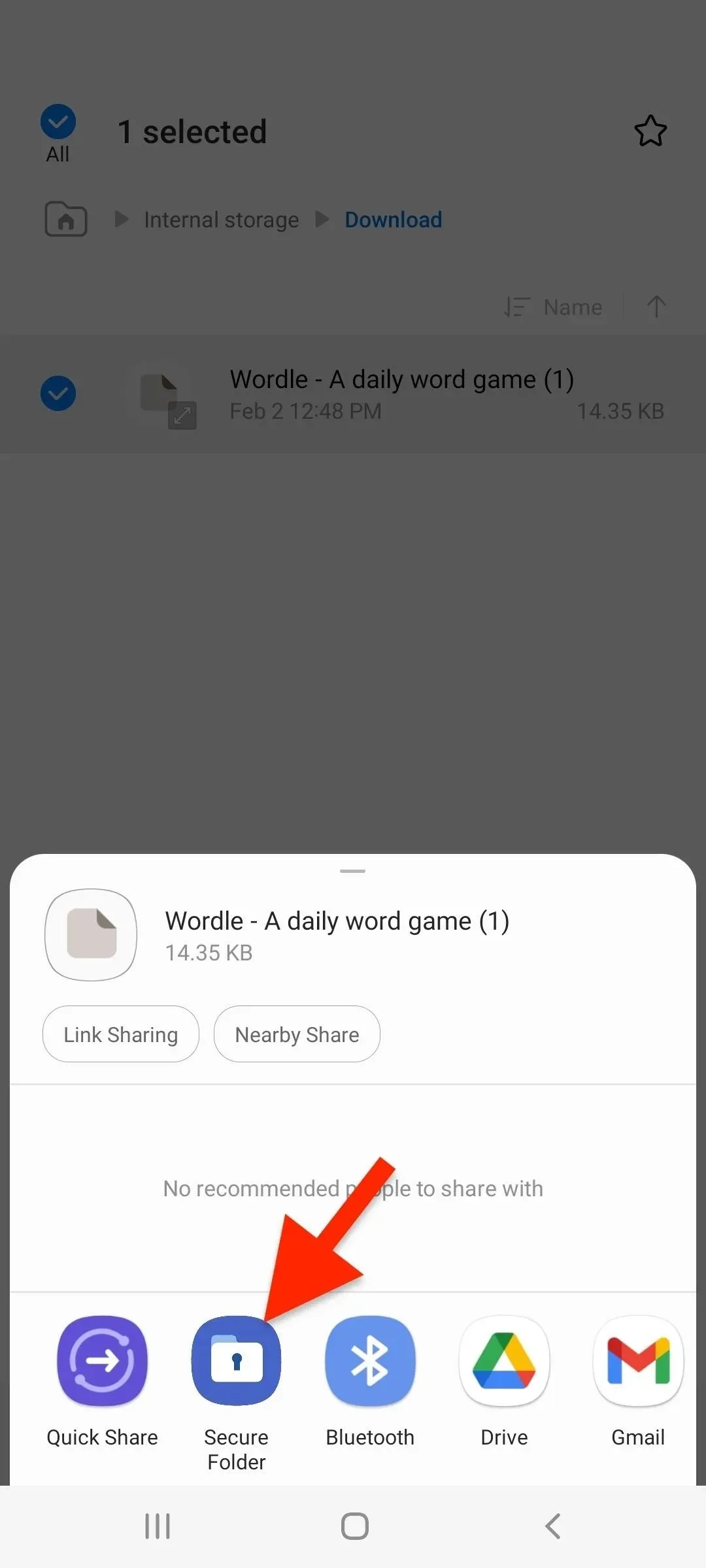
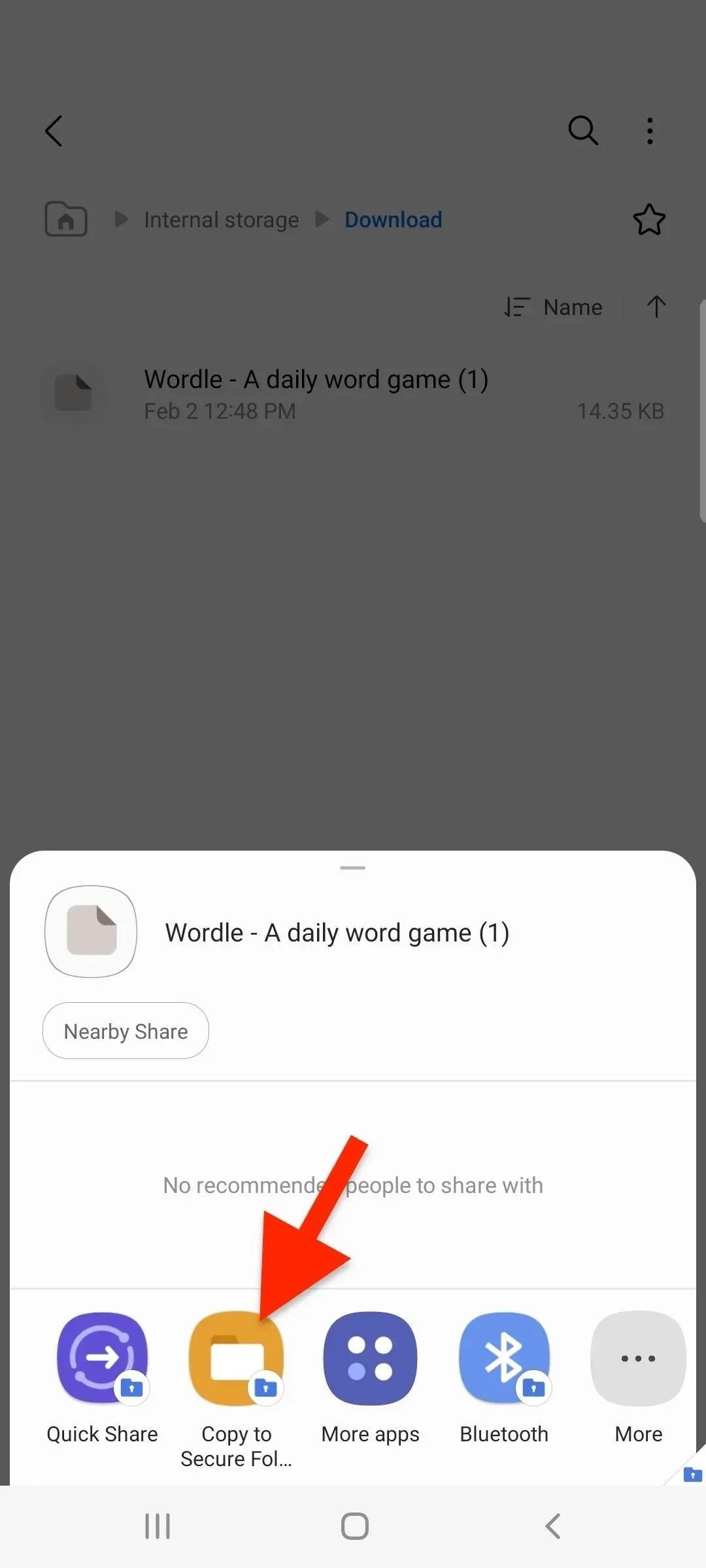
The process above is the same if you want to move files from the protected folder back to the respective unlocked apps. However, if the content was previously on your SD card before you moved it to a secure folder, moving it again will move it to internal storage.
Step 8Customize the appearance of the protected folder
The secure folder allows you to change the app icon glyph, app icon color, and app name. This is useful if you don’t want other people who have access to your Galaxy device to know that this is a protected folder.
To change the look, tap the vertical ellipsis in a secure folder, then select Customize. Make your changes, then click Apply to save them. To return to the default view, re-open the customization settings and click Reset.
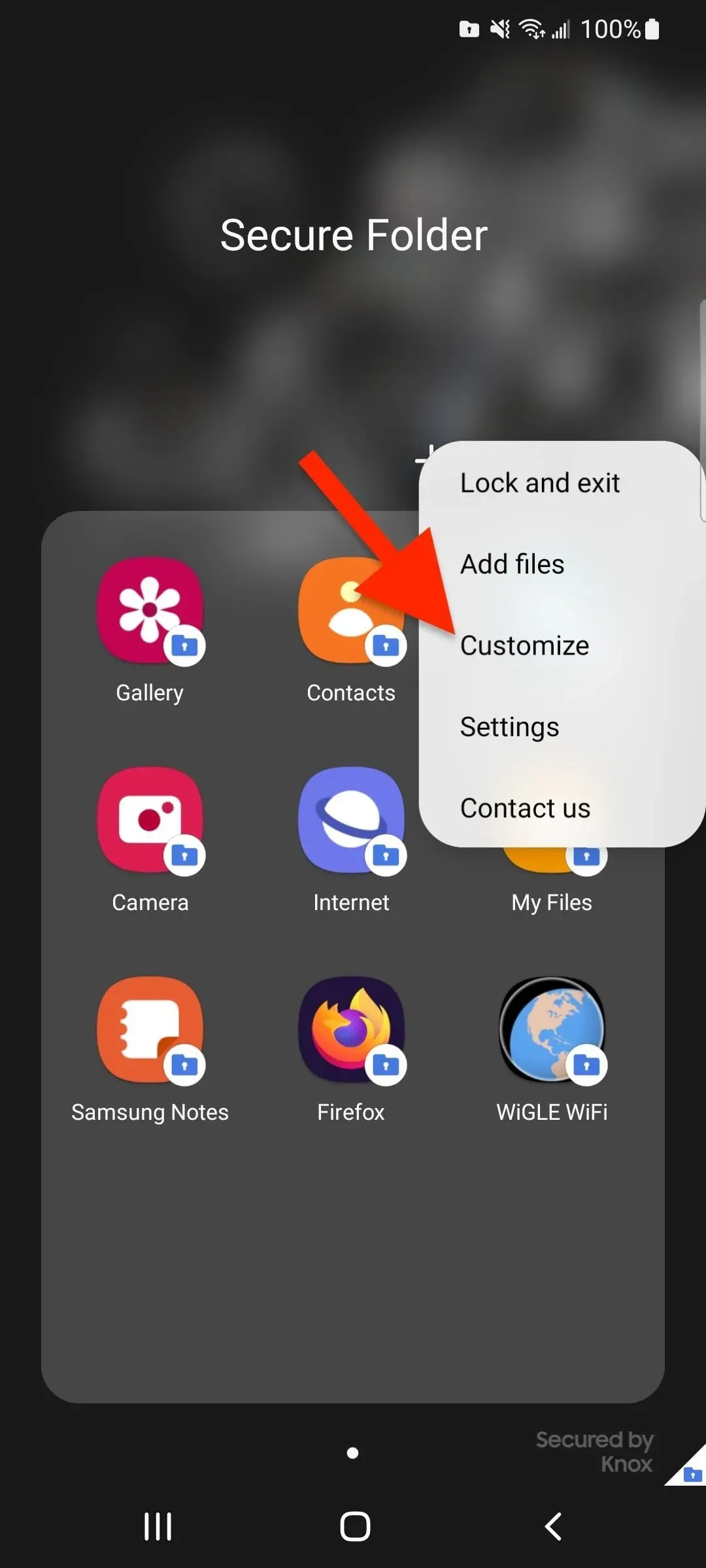
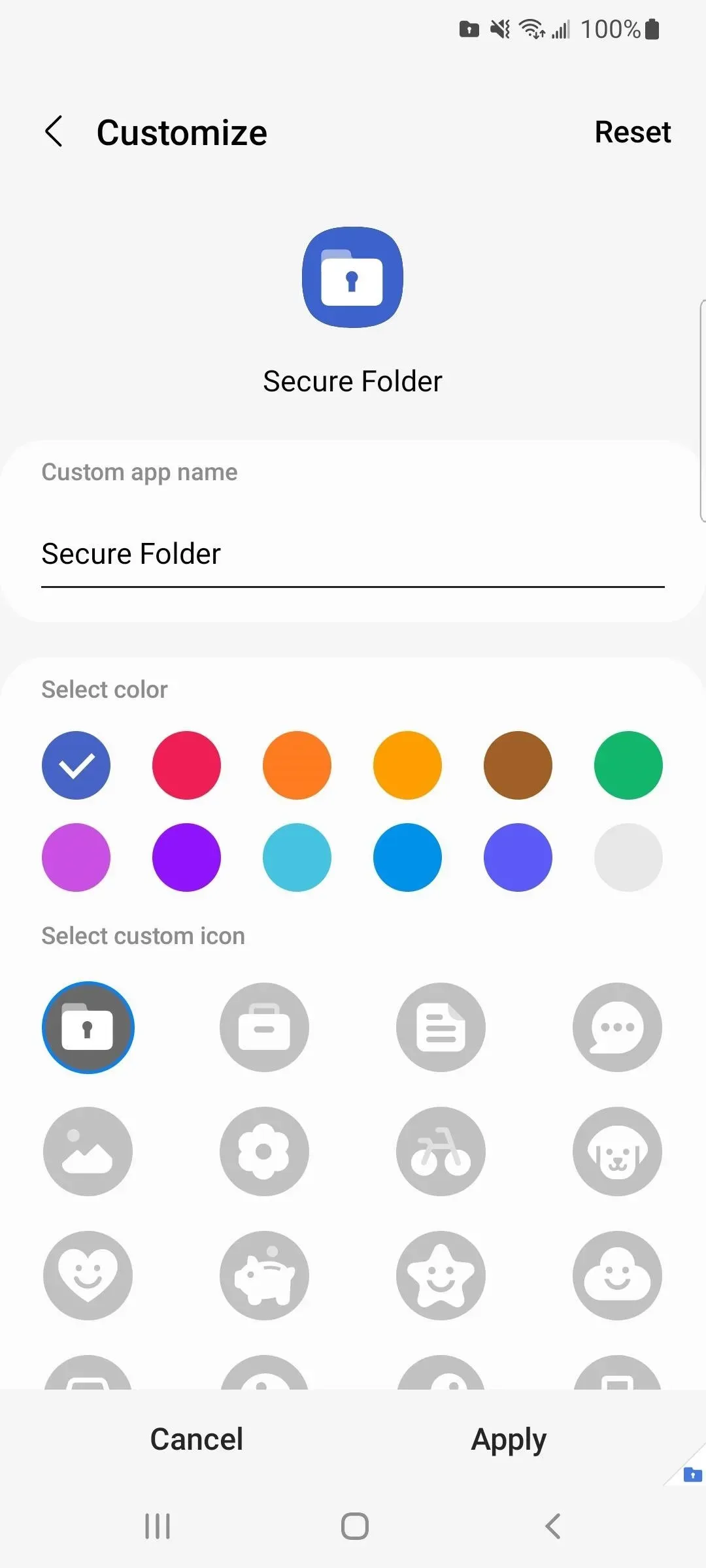
Step 9: Set up secure folder settings
In a secure folder, you can select “Settings”from the ellipsis vertical menu to change some of the folder’s settings. You can also access these settings using one of the following paths.
- Settings -> Biometrics & Security -> Secure Folder
- Settings -> Lock Screen & Security -> Secure Folder
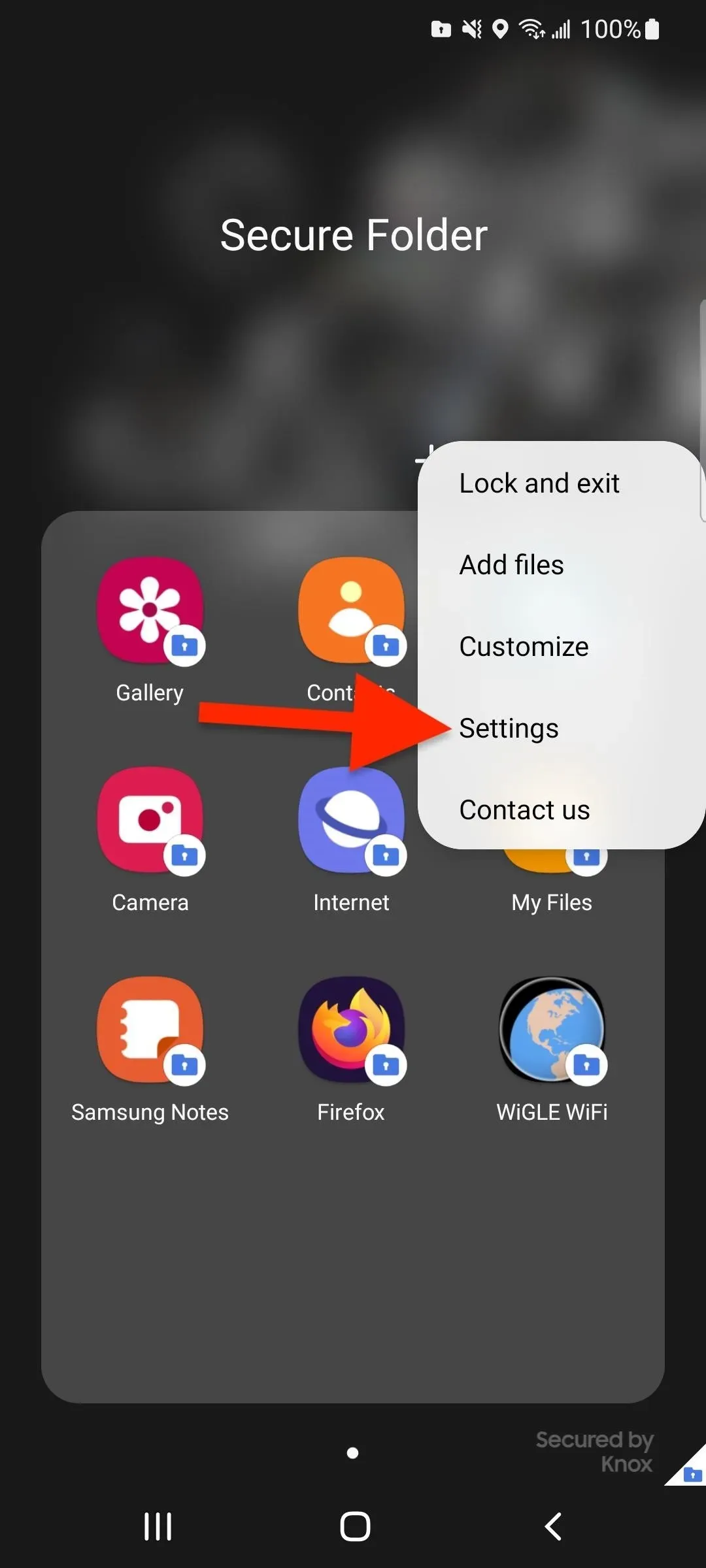
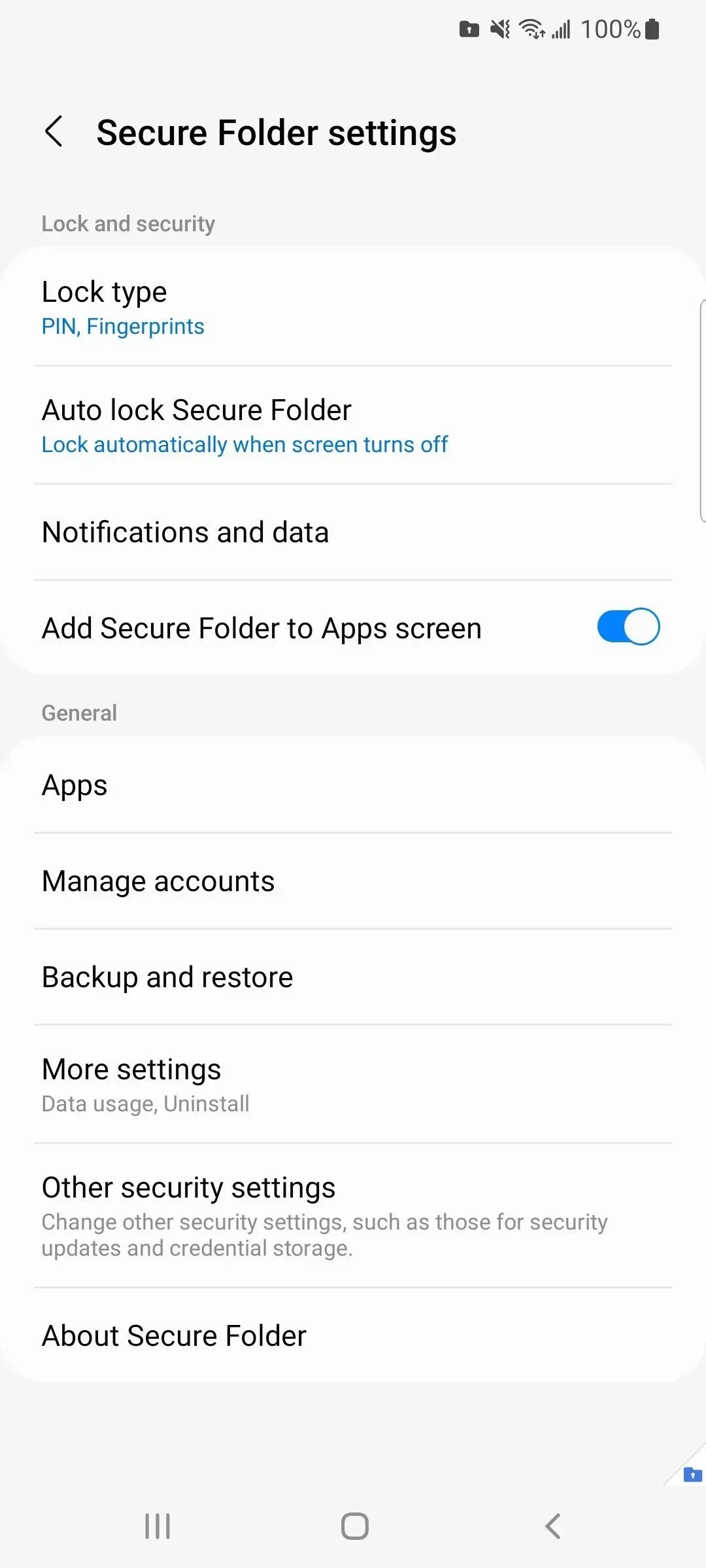
For example, you can tap Lock Type to change the current type to pattern, PIN, or password, and enable or disable biometric unlock.
Selecting “Notifications & Data”in settings will allow you to show or hide content in notifications for apps hosted in secure folder, disable or enable app notifications per app, hide or show app icon icons, show or hide snooze. button and more.
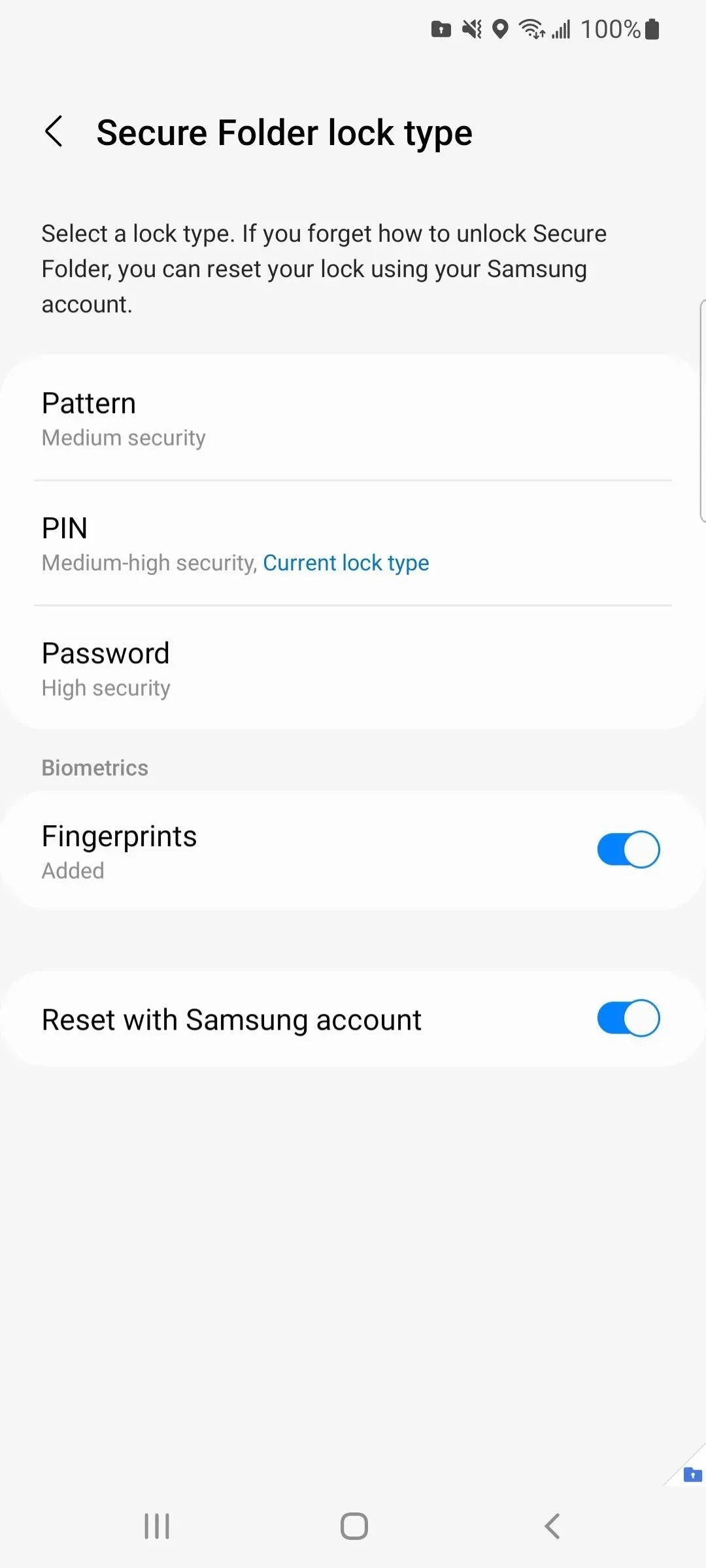
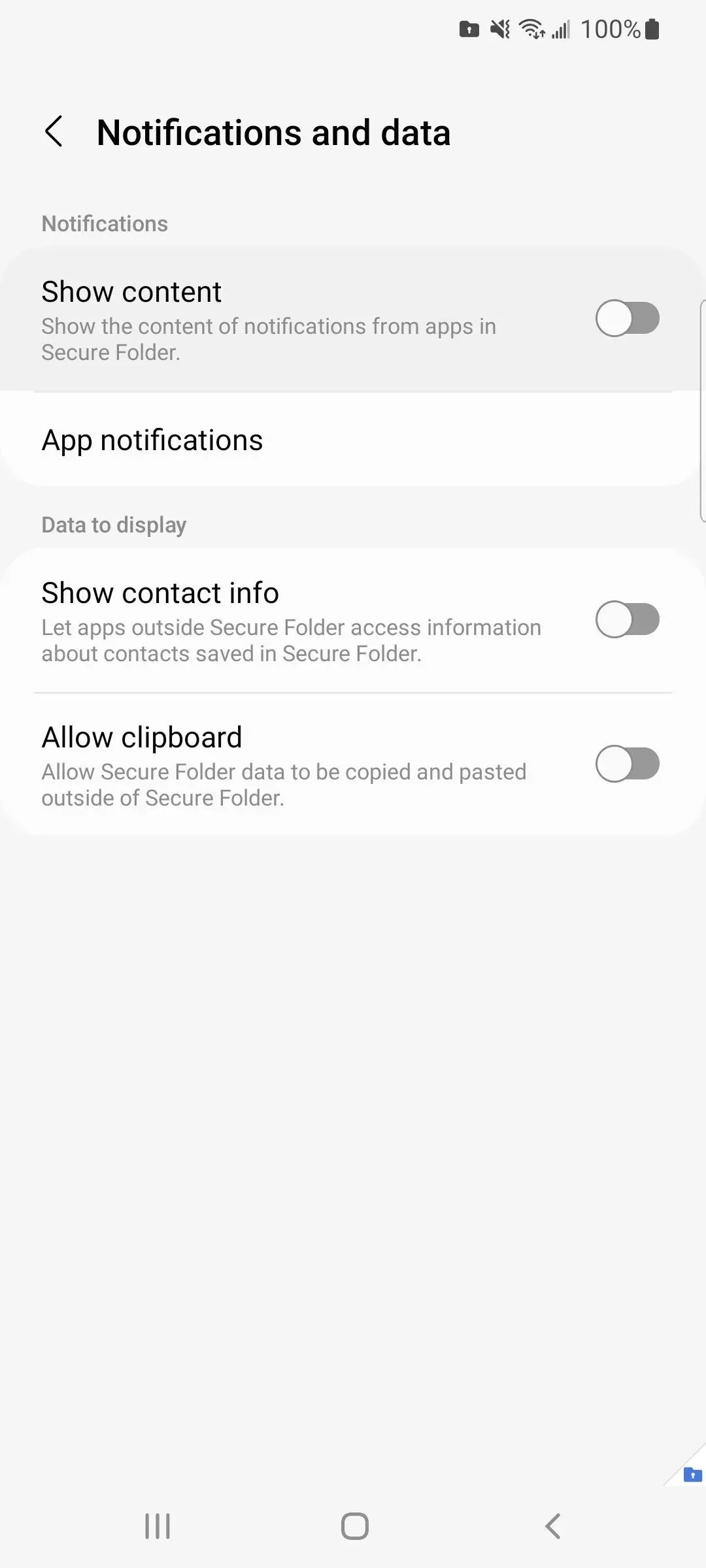

Step 10: Lock Your Secure Folder From Prying Eyes
To keep a secure folder secure, select “Auto Lock Secure Folder”in its settings and select the option that best suits your needs. You can lock it immediately every time you exit the app, when the screen turns off, after you restart your phone, or after a set period of time.
You can also hide the secure folder on the Apps and Home screens by deactivating the “Add Secure Folder to Apps Screen”toggle and selecting Hide. To show it, just go back and turn off the switch. However, you will have to manually add the secure folder to the home screen each time. To return to secure folder settings, navigate to one of the following locations.
- Settings -> Biometrics & Security -> Secure Folder
- Settings -> Lock Screen & Security -> Secure Folder
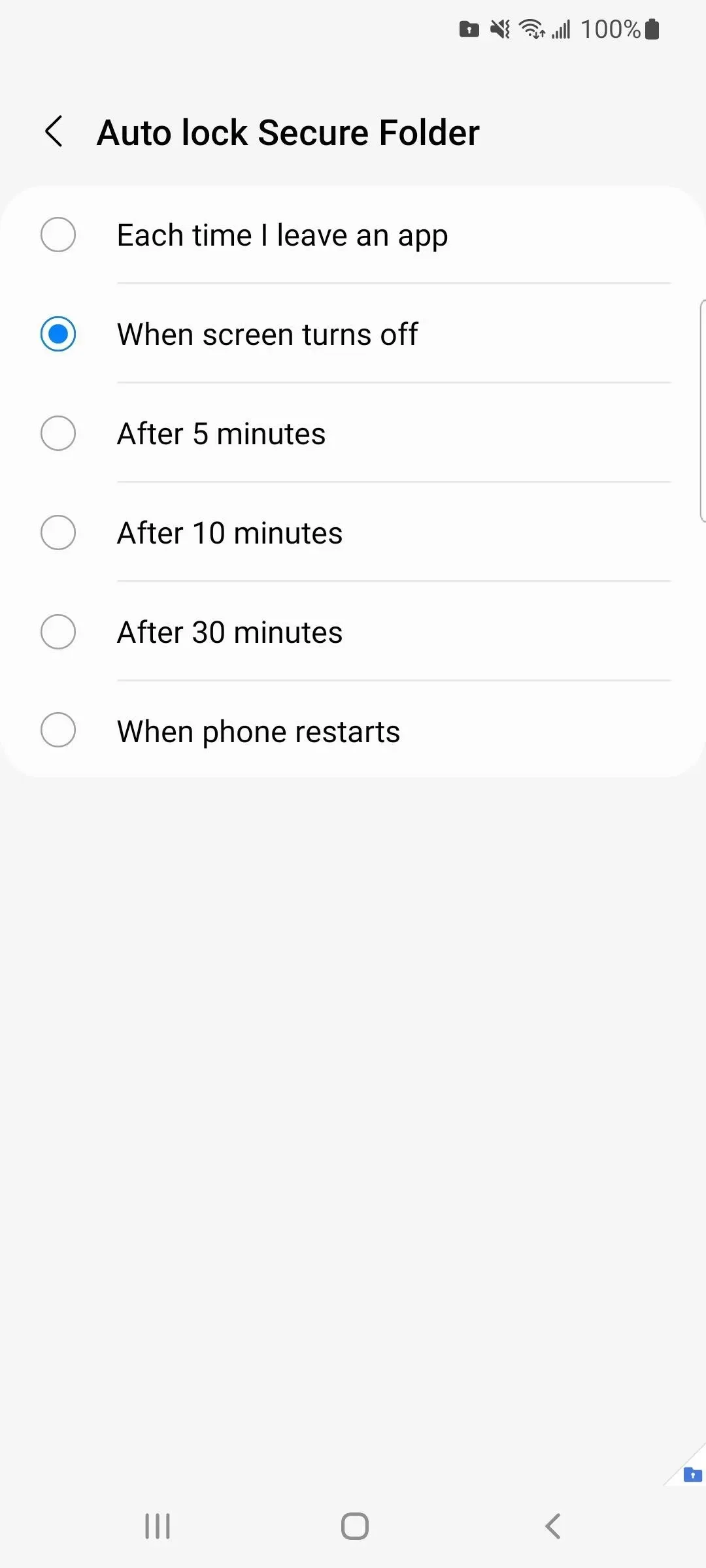
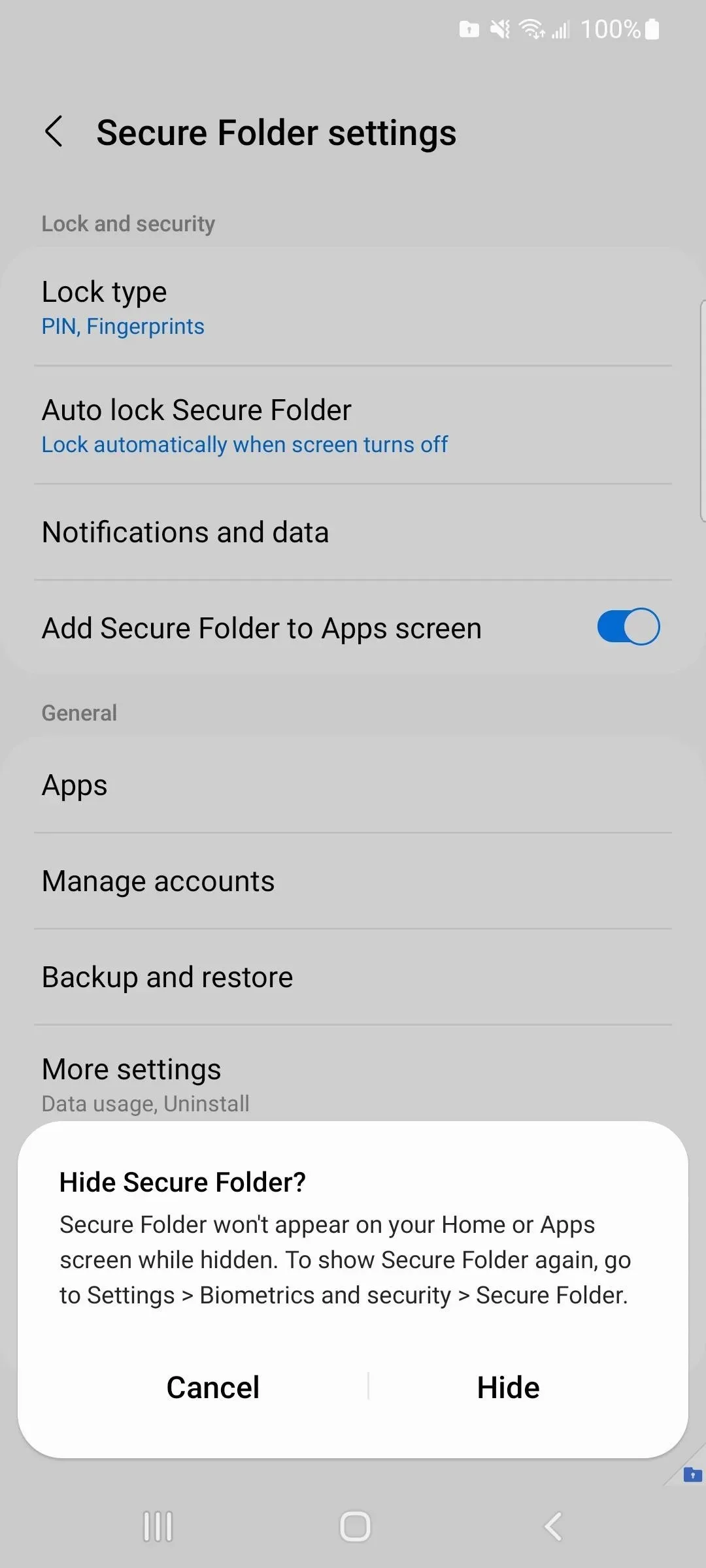
If you want to hide and show the protected folder frequently, open the quick settings menu. On any screen, swipe down with two fingers from the top of the display. Then press the plus (+) button, find the Secure Folder button and move it to the available quick settings.
Whenever the icon is colored, it appears on the Apps screen. When it’s inactive, it’s hidden from your apps and home screen. When turned on again, it will show up on the Apps screen, but not on the Home screen, as when turning it on and off directly from the Secure Folder settings menu.
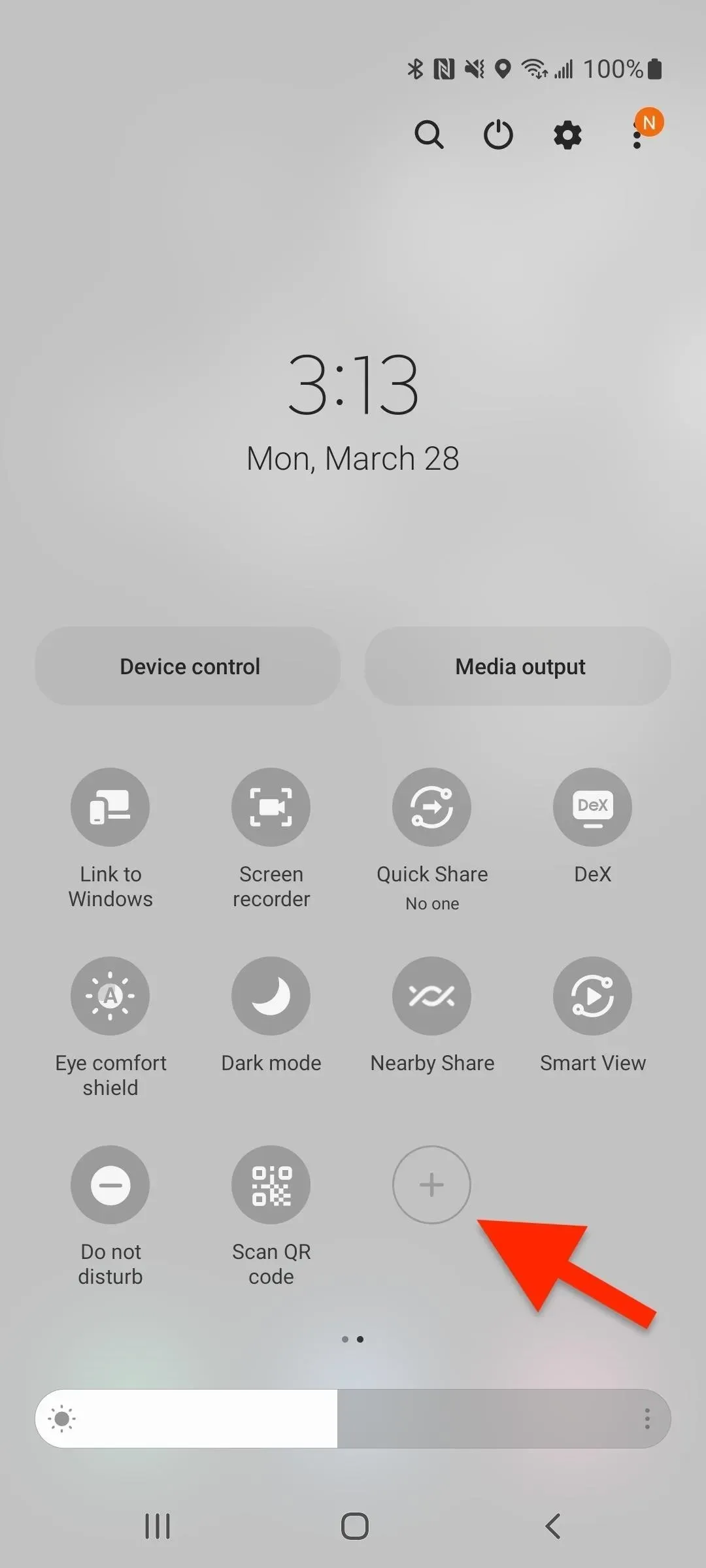
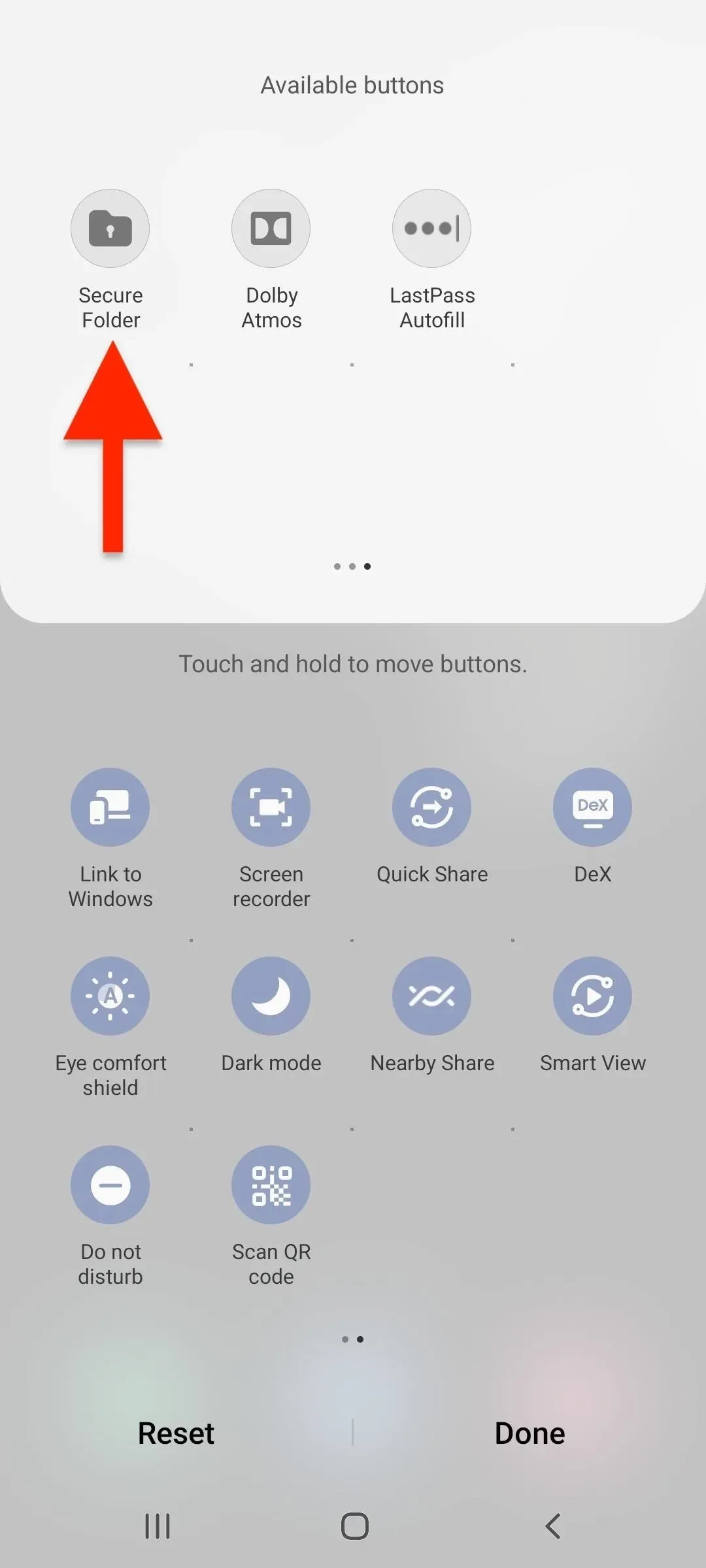
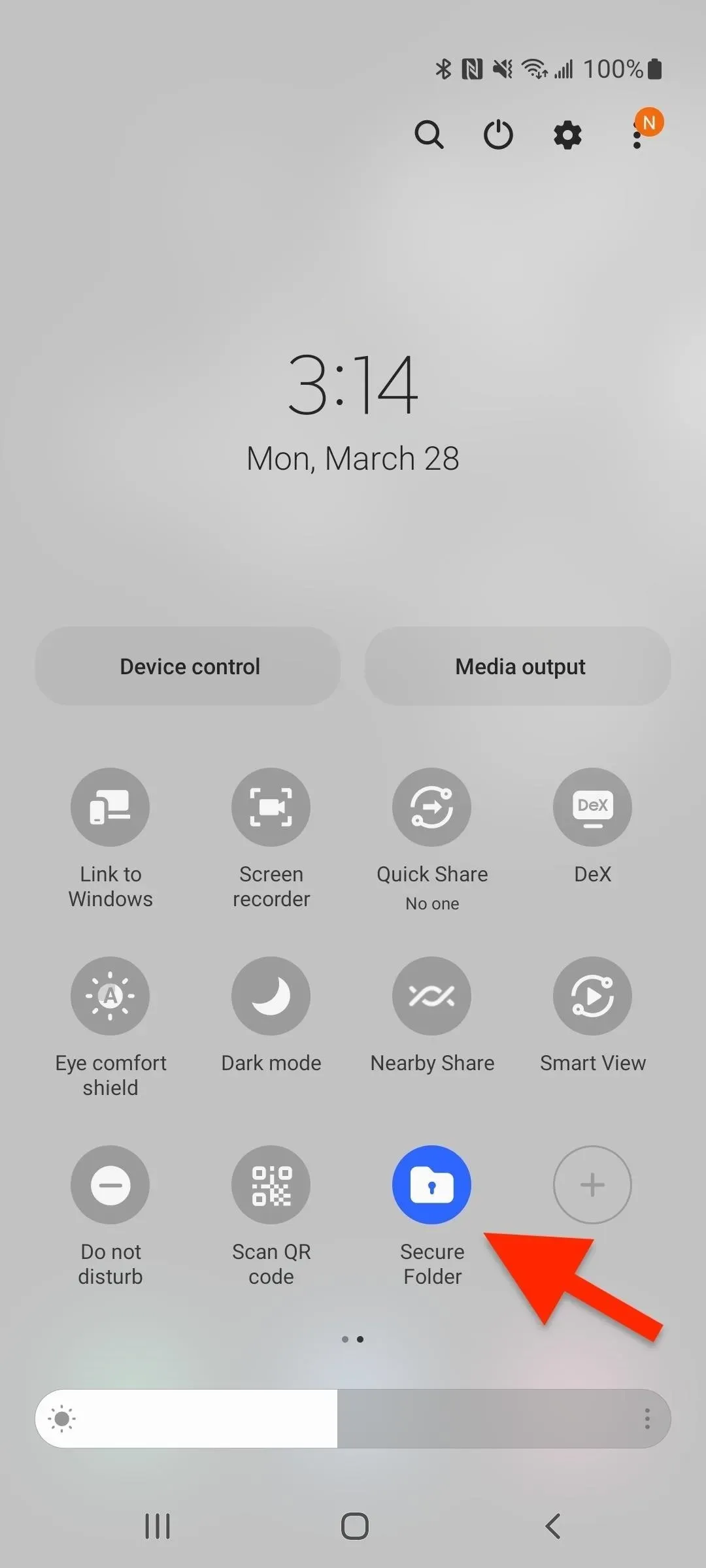
How to delete a protected folder
If you no longer need the secure folder, you can delete it and everything inside. From the secure folder settings menu, tap Menu or the vertical ellipsis at the top. If you don’t see it, click Advanced Settings. Then select “Delete”and then “Delete”again to confirm. You can either move the media out of the folder first, or erase everything without keeping anything.

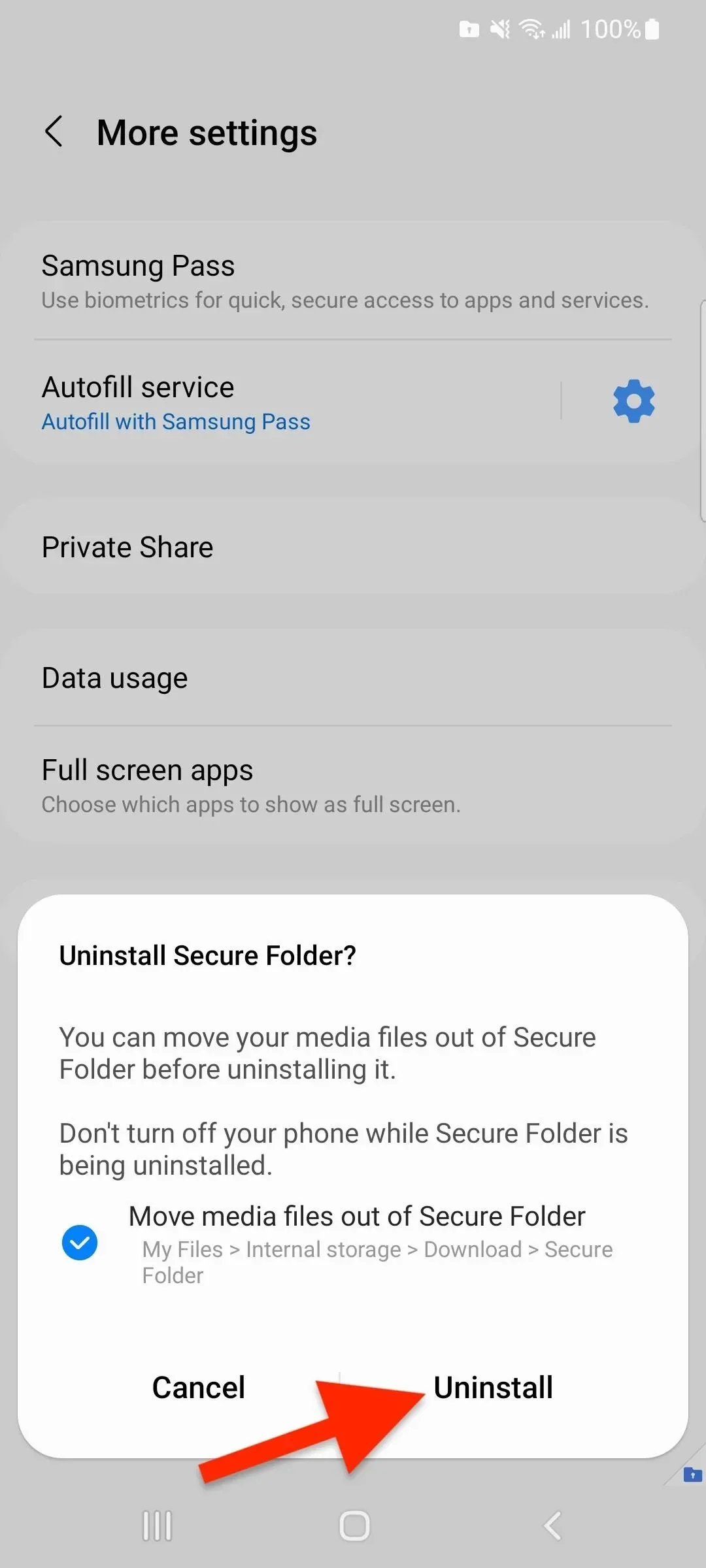
Leave a Reply