How to activate YouTube TV via tv.youtube tv/start
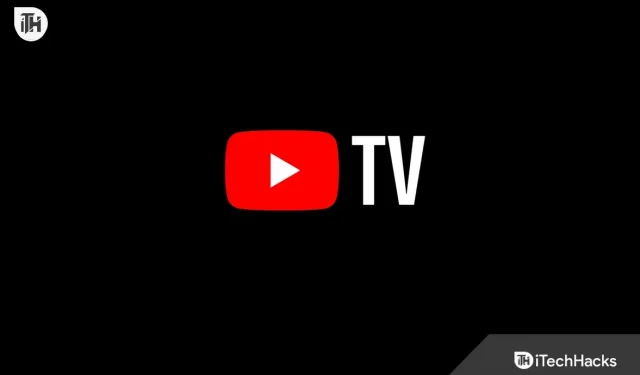
With billions of monthly viewers, YouTube is one of the most popular online video platforms that everyone loves to browse. There are thousands of creators available on YouTube who do a great job with their YouTube videos. As things unfold, viewers also love to watch shows, movies, web series, and other long content on YouTube TV. Millions of users have bought a YouTube TV subscription just because of the great subscription offer and available channels.
As YouTube is growing every day, it is also expanding its services to various Smart TVs. To make it easier for users to confirm their subscriptions and watch YouTube TV on their Smart TV, the developers have made it as simple as possible. But some users are confused by activating YouTube TV on the TV using tv.youtube tv/start. We are here with a guide where we will list the steps to complete the activation on their Smart TV.
What is tv.youtube tv/start?
If you have purchased a YouTube TV subscription, you must activate it on your device in order to watch. Activating YouTube TV on Smart TV is very simple and easy. You must follow a few simple steps to do so. In addition, when activating YouTube TV on Smart TV, you must visit the YouTube TV Activation Portal. tv.youtube.com/start is the portal where you must enter the code you receive on your Smart TV to activate it. The YouTube TV activation process is simple and we have listed the steps below. We hope that with the steps listed below, you can easily activate YouTube TV on your Smart TV.
How to activate YouTube TV through the code youtube.tv/activate
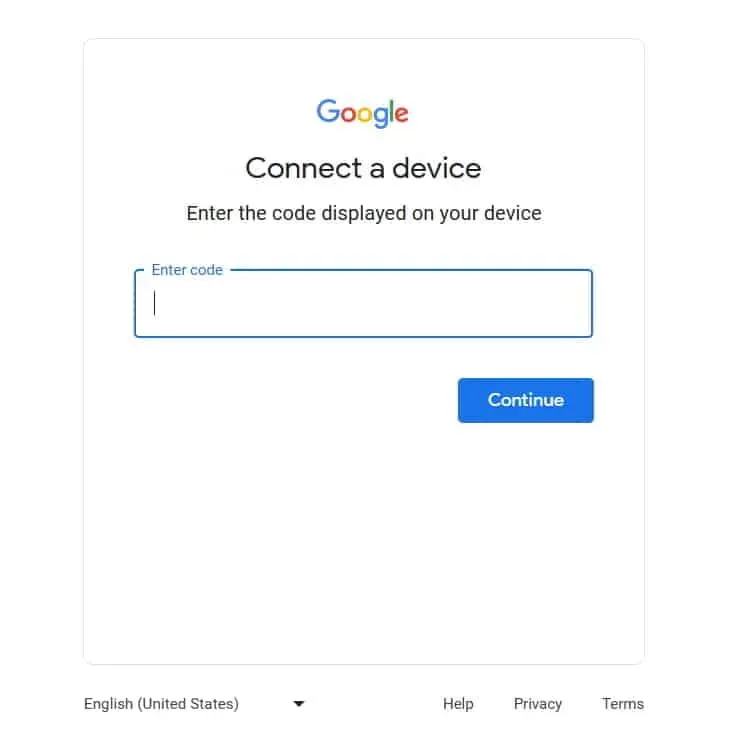
We are here with the steps you need to follow to activate YouTube TV on your Smart TV. We will also list the steps especially for other Smart TV, so check the steps according to your Smart TV below.
- First of all, turn on your Smart TV.
- Go to the store and find YouTube TV.
- After that, download and install the YouTube TV app on your Smart TV.
- After downloading and installing the app, open it.
- You will now be shown with a code on your Smart TV. Write it down.
- After that, go to the portal tv.youtube.com/start in the browser of your smartphone or other device.
- Now enter the code that is displayed on the Smart TV.
- Wait for code confirmation. That’s all.
Activate YouTube TV via tv.youtube tv/start on Samsung
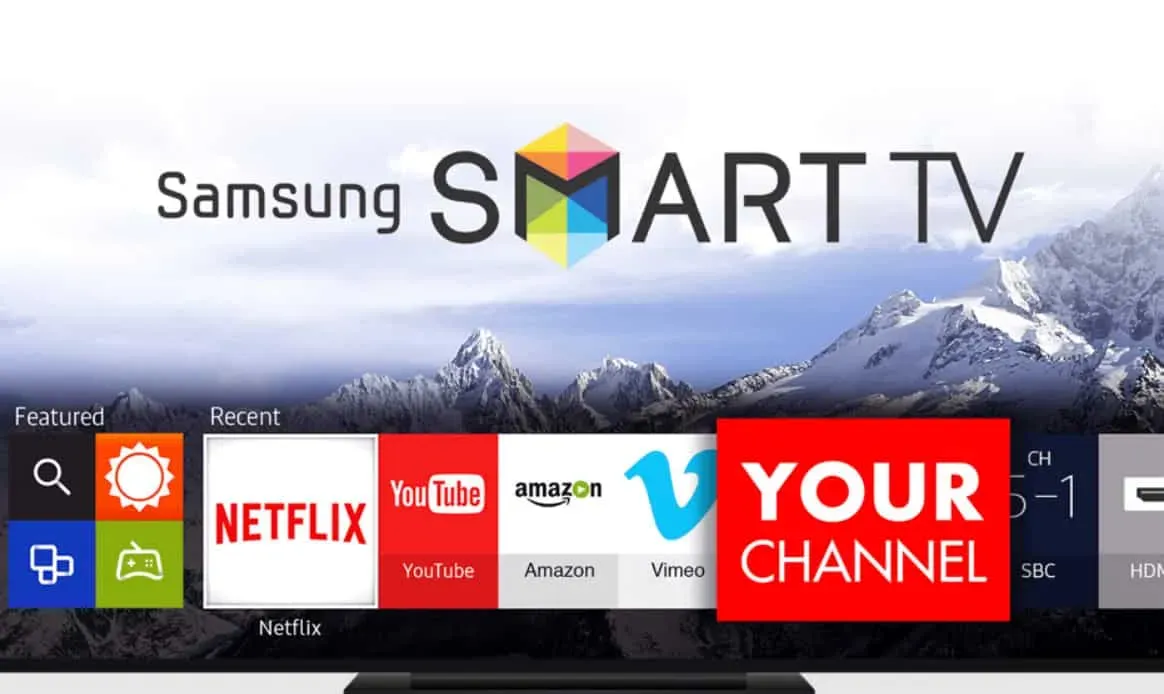
Samsung Smart TV users who want to activate YouTube TV will need to follow the steps below to launch YouTube TV with activation.
- Turn on your Samsung smart TV.
- Press the home button and go to the app.
- Find the YouTube TV app.
- Now click the “Install”button.
- Wait for the installation to complete.
- After that, open the YouTube TV app.
- Now sign in to the app.
- Click on some shows to start watching.
- You will be shown with an activation code on the screen. Write it down.
- Visit tv.youtube.com/start in your device’s browser.
- When the site opens, enter the code.
- Click “Continue”and the activation will be completed.
How to activate YouTube Tv via tv.youtube tv/start on Roku TV
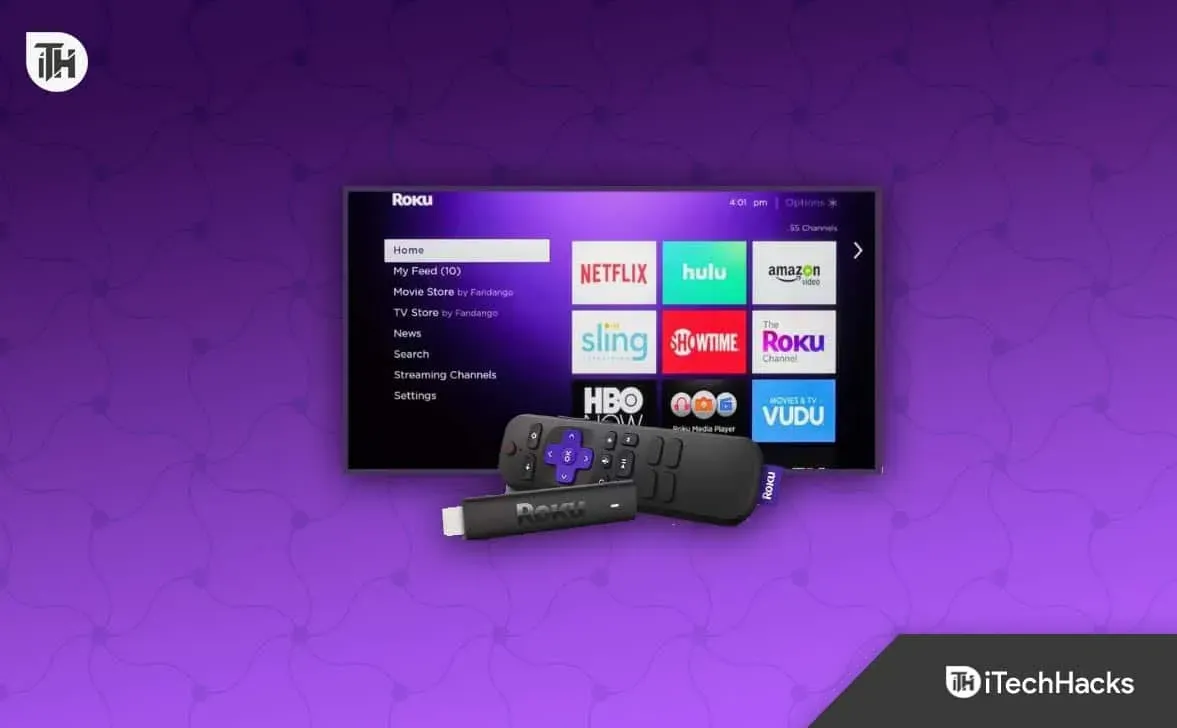
If you are a Roku TV user, you must follow the steps listed below to activate YouTube TV.
- First, download and install the YouTube TV app on your Roku TV.
- Now sign in to your account.
- After that, you will receive a code that you need to write down somewhere.
- Visit tv.youtube.com/start in your device’s browser.
- Enter the code you received on your TV and click Continue.
- Wait for the activation process to complete. That’s all.
How to activate YouTube Tv via tv.youtube tv/start on Amazon Fire TV

To activate YouTube TV via tv.youtube tv/start on Amazon Fire TV, you need to follow the steps listed below.
- Turn on your Amazon Fire TV.
- Find the YouTube TV app.
- After that, install the app and log into the app.
- Now you will receive a code.
- Visit tv.youtube.com/start on your device or PC browser.
- Enter the activation code there and click “Continue”.
- Wait for the process to complete.
How to activate YouTube Tv via tv.youtube tv/start on LG and Sony TVs

Those with LG and Sony TV will need to follow the steps listed below to activate YouTube TV.
- First of all, download and install the YouTube TV app.
- Now open the app and sign in.
- You will receive an activation code on the screen.
- Now go to tv.youtube.com/start on your device or computer browser.
- Enter a code. Click Continue.
- Wait for the activation to complete.
How to activate YouTube Tv via tv.youtube tv/start on Vizio
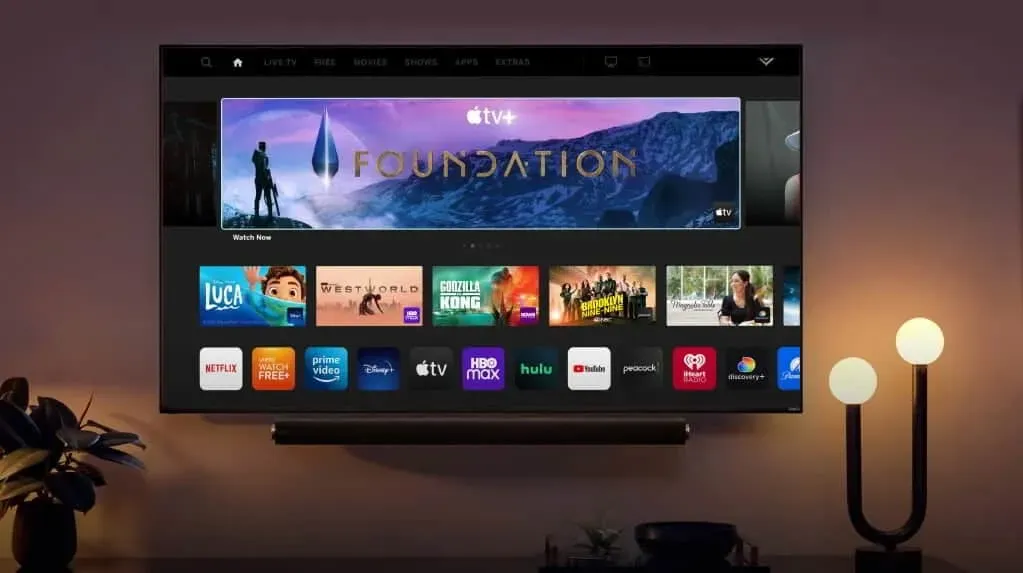
To activate the YouTube TV app on your Vizio, you must follow the steps listed below.
- Open the YouTube TV app on Vizio.
- Sign in to the app and note down the displayed activation code.
- Visit tv.youtube.com/start in your device’s browser.
- Enter the code that is displayed on the screen.
- Click “Continue”and wait for the activation to complete.
How to fix the wrong code error on tv.youtube.com/start?
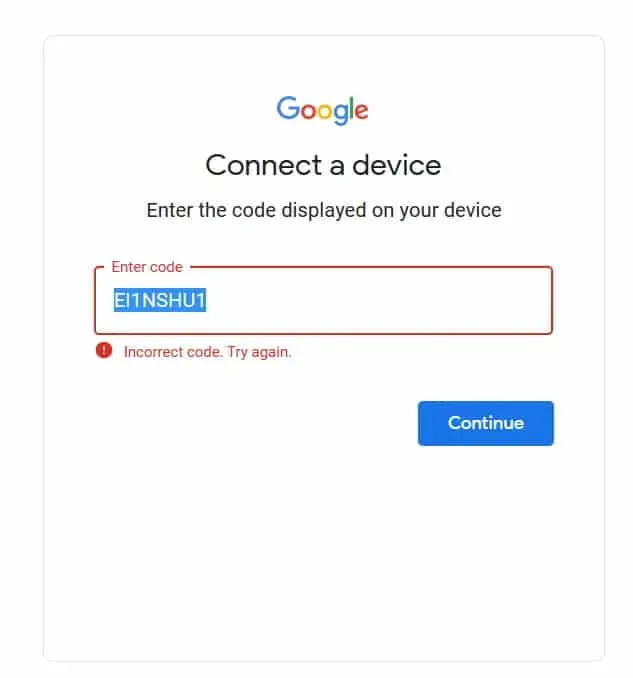
Many users have reported the wrong code error on the YouTube TV Activation Portal. If you are also experiencing the same problem, we recommend that you restart your TV again and open the YouTube TV app. The activation code on the screen is only valid for one minute. Thus, you must complete the activation procedure within 2 minutes. If you are still getting the same error, please update the Activation Portal and make sure that your device and Smart TV are connected to a high speed internet connection. You can check your internet connection speed with this guide. After you have refreshed the page, check if the activation code is working or not.
Conclusion
Millions of users have a subscription to the YouTube TV app. Many of them are looking for a procedure to complete the app activation so they can start watching shows and movies on their Smart TV. In this guide, we have listed the procedure that users must follow in order to activate the YouTube TV app on their Smart TV. We’ve also listed ways to try if you’re getting an invalid error code. That’s all for this guide.
Leave a Reply