How to automatically change your Mac’s wallpaper at regular intervals
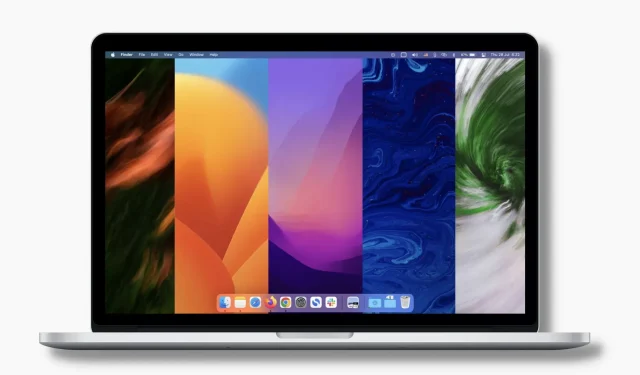
We recently published a guide on how to automatically change wallpapers on iPhone every day, and readers loved it. Inspired by this article, we decided to do something similar for Mac! And as it turns out, doing this on a Mac is very easy.
In this tutorial, we’ll show you how to automatically change your Mac’s desktop wallpaper at regular intervals. You can set it up with new wallpapers every day, every hour, every minute, etc. d.
In addition, we will also tell you how to create your own dynamic wallpaper file that will automatically decorate your Mac’s desktop with different wallpapers based on the time of day you set.
How to Change Wallpaper Automatically on Mac
There are three easy ways to do this. But first, make sure you have the right wallpaper files in a folder on your Mac. If not, check out iDB’s colorful wallpapers section and download them from there. In addition, you can get copyright-free images from sites like Unsplash, Pixabay, and Pexels.
1. Use System Preferences
Follow these steps to automatically change your Mac’s desktop image:
1) Press and select System Preferences.
2) Click Desktop and Screen Saver.
3) Click the plus (+) button at the bottom left.
4) Select the wallpaper folder and click “Select”. This folder will now appear in the left sidebar of the currently opened System Preferences screen.
5) Click the wallpaper folder you just added to see all of its images. Click any picture and it will instantly become your desktop background.
6) Now check the “Change image”checkbox. After that, click the drop-down menu and select the interval or occasion when you want your wallpaper to change automatically. Your options:
- When you log in: Every time you log in, a new wallpaper will be displayed.
- When waking up from sleep mode: Every time you wake up your Mac from sleep mode, a new wallpaper will be displayed.
- every 5 seconds
- Every minute
- every 5 minutes
- every 15 minutes
- every 30 minutes
- Each hour
- Every day
That’s all! From now on, your Mac will automatically change your desktop wallpaper according to the conditions in step 6 above. It will use the images of the added folder in order. However, you can check the “Random order”box to shuffle the images.
2. Use the built-in dynamic desktop
With dynamic wallpapers, your Mac running macOS Mojave (released in 2018) and later can automatically change your desktop wallpaper throughout the day from sunrise to sunset. For example, in the morning the wallpaper will be light and bright. After a day, it will change its appearance, and by late evening the wallpaper will darken.
Here’s how to use the built-in dynamic wallpaper on Mac:
1) Open System Preferences and click on Desktop & Screensaver.
2) On Apple, click “Desktop Pictures”.
3) Choose a wallpaper from the “Dynamic Desktop”section and it will instantly become your new wallpaper. While you’re at it, make sure it says “Dynamic”next to the tiny wallpaper preview.
3. Create a dynamic wallpaper that changes at the set time of the day.
The first method automatically switches wallpapers at intervals such as 5 seconds, 15 minutes, one hour, every day, etc. In the second method, the same wallpaper changes its appearance from morning to night. Now let’s look at another scenario where you want to automatically change your Mac’s wallpaper at a specific time, such as 7am, 2pm, 6pm, and so on.
For example, at 7 am your child leaves for school and you are not around. So you can set your Mac to display your child’s picture as your desktop wallpaper at 7am. Your child comes home at 2:00 pm and your Mac can now automatically switch to a new wallpaper (let’s say a family photo). At night, you may want to have a dark image on your desktop to keep your eyes comfortable. So you can set your Mac to automatically switch to a dark image as wallpaper at 18:30.
Another example might be from your office. You can set your Mac to have a powerful, uplifting quote as your wallpaper at 9am. At 12 o’clock, you can automatically switch to a quiet image. And at 4:00 pm, you can set it to show another wallpaper of your family or a related quote that motivates you to finish your day’s work and go home on time.
In order to achieve this level of personalization, you will need to create a dynamic wallpaper file that exactly matches your needs. Let’s show you how.
Follow these steps to automatically change your Mac wallpaper at specific times of the day:
1) Download Dynaper for free from the Mac App Store and open it.
2) Click the little plus button and a Finder window will open.
3) Go to the folder where you have the desired wallpaper. Hold down the Command key and select multiple images. When finished, click Open.
3) You will see all selected images on the left sidebar of the Dynaper app. And next to each wallpaper you will see the time (00:00). Change the time for each wallpaper of your choice. For example, the first wallpaper might have a time of 7:00, the next 14:00, after that 18:30, one at 22:00, and so on.
4) When done, click Export HEIC.
5) Give this dynamic wallpaper file a name and choose a location. Then check the “Set image as wallpaper”box and click “Export”. This new dynamic wallpaper you just created is now your desktop background.
In addition, the dynamic wallpaper file is saved in the selected folder. It will have an extension. heic. On any given day, you can navigate to this folder, right-click on the wallpaper file, and select “Set Desktop Image”.
Done! When the clock strikes the time you set in step 3, your Mac’s wallpaper will automatically change to the appropriate image. This will happen for every image you choose to create a dynamic wallpaper file.
Mac wallpapers change automatically!
I hope you now know how to spice up your Mac desktop with auto-changing wallpapers. Keep in mind that if you use multiple desktop spaces, you will need to set the wallpaper for each one separately. Just go to this space and use any method to set your wallpaper.
What do you think about it? Is this what you want to use on your Mac?
Leave a Reply