How to Add and Manage Multiple Instagram Accounts (No Tears)
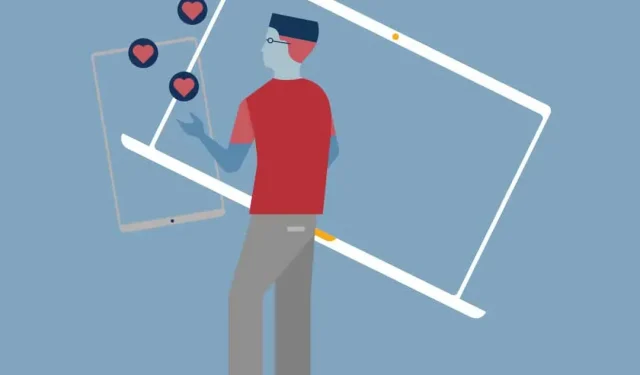
Do you manage multiple Instagram accounts? If yes, then you know that keeping track of all of them can be tricky. Not to mention, if you use the same email address for all of your accounts, you’ll have to log in and out all the time just to switch between them.
But what if I told you that Instagram has a hack that allows you to manage multiple accounts with just one email?
This is true! With a little setup, you can easily add and manage multiple Instagram accounts from a single email address. Follow this guide to learn everything you need to know about managing multiple Instagram accounts, as well as how to avoid posting on the wrong account.
Can I have multiple Instagram accounts?
Yes, you can have multiple Instagram accounts! In fact, you can now add up to five accounts and quickly switch between them without logging out and logging back in again.
This feature is included in version 7.15 and up for iOS and Android and will work on any Instagram app that uses this software.
If you’re running a higher version or just want to manage more than five accounts at once, a social media dashboard like Hootsuite will let you manage even more Instagram accounts and share management responsibilities with other team members.
You can also have multiple YouTube channels, multiple Facebook pages, and multiple Twitter accounts. Check out the related resources for more information there.
How to open multiple Instagram accounts
You can create multiple Instagram accounts on your phone directly from the Instagram app.
To create a new Instagram account, follow these steps:
- Open Instagram and go to your profile page.
- Tap the hamburger icon, then select Settings.
- Click Add Account.
- Click Create a new account.
- Choose a new username for your account.
- Then choose a password.
- Click Complete Registration.
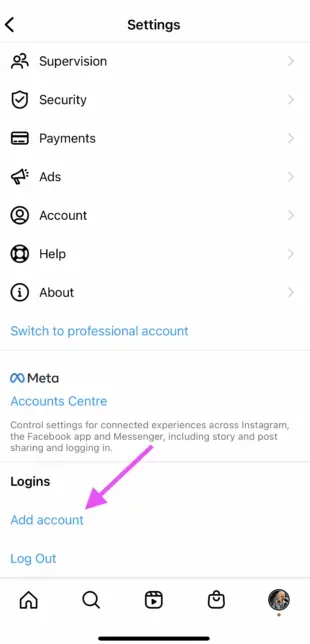
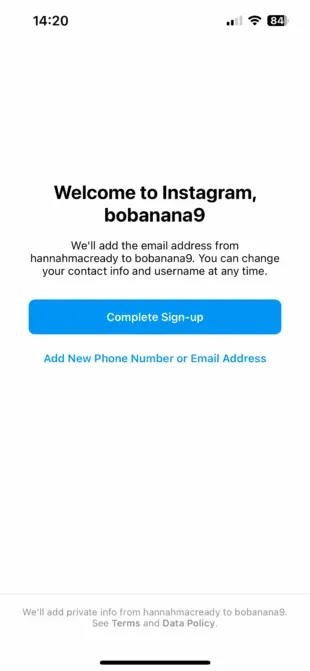
Ready!
Once you’ve set up your accounts, click “Add an account”and then “Sign in with an existing account.”From there, you can enter the login details for the account you want to add.
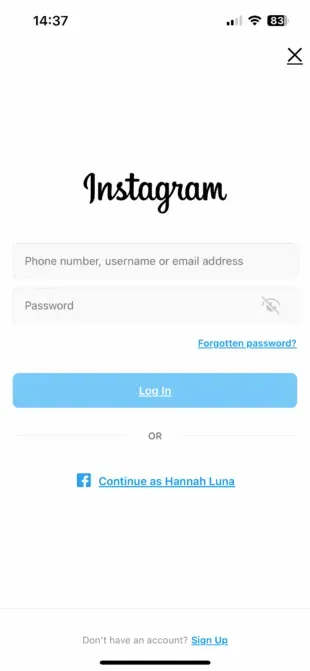
Click “Login”and your new account will be available on the main page of your Instagram profile.
How to switch between Instagram accounts
Now that you know how to create a new Instagram account, you’re probably wondering how to switch between them.
To switch between multiple Instagram accounts:
- Go to your profile page and tap your username in the top left corner. A pop-up window will open with all the accounts you’re signed into.
- Choose which account you want to use. The selected account will be opened.
- Post, comment, like and participate as much as you want in this account. When you’re ready to switch to another account, tap your username again to select a different account.
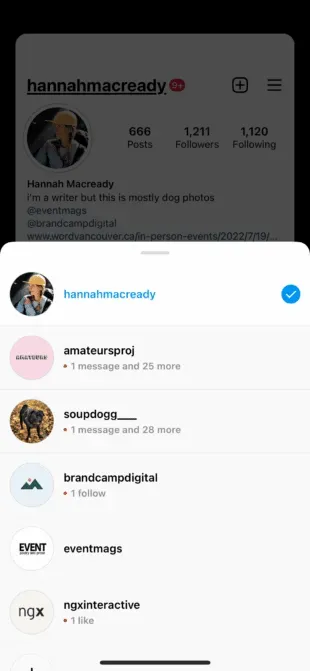
Note. You will remain signed in to the last account you used on Instagram. Always check that you are using the correct account before posting or interacting with new content.
How to Manage Multiple Instagram Accounts on Mobile
Once you’ve set up more than one Instagram account, you’ll want to effectively manage them all. Here’s how to do it from your phone.
Manage multiple Instagram accounts with your own Instagram tool
If you just want to create a branded Instagram account for your side job along with a personal account and want to easily switch between the two, the Instagram app itself might be enough to meet your needs.
How to post to multiple accounts in the Instagram app
Now that your new Instagram accounts are set up, you can post to any of the accounts you have added to the Instagram app. Just select the account you want to use from the drop-down menu on your profile and start posting as usual.
You can always tell which account you’re using by looking at your profile picture. The profile photo can be quite small in some views, so choose different photos to always post to the right account.
Here’s what it looks like in story mode.
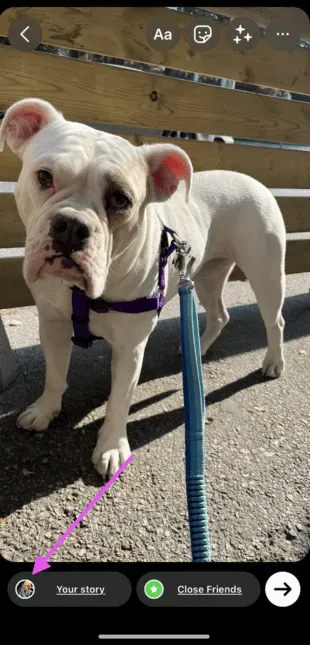
Here’s what it looks like when posted to the feed.
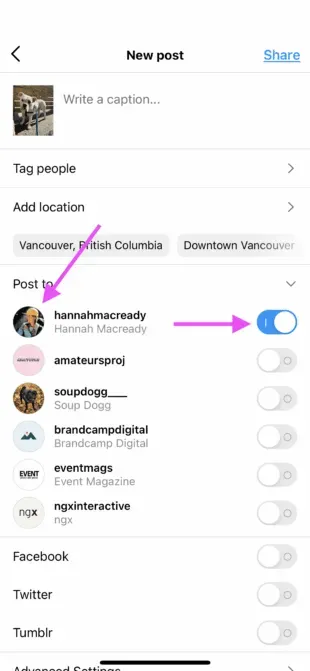
Manage multiple Instagram accounts with Hootsuite
Using a social media management platform like Hootsuite, you can easily manage all your social media accounts (including one or more Instagram accounts) from your computer. Hootsuite also provides access to advanced features such as bulk scheduling and detailed analytics.
Adding Multiple Instagram Accounts to Hootsuite on Mobile
The first step to using multiple Instagram accounts in Hootsuite is to add them to your dashboard. Here’s how to set them up using the Hootsuite mobile app.
- Sign in to your Hootsuite control panel.
- Click on your profile photo in the top left corner. Then click Social Accounts.
- Click the + button in the top right corner to add a new social media account. Select Instagram.
- Then choose between connecting a business Instagram account or a personal Instagram account.
- If you choose an Instagram business account, you will need to sign in with Facebook. If you choose a personal account, you will be redirected to the Instagram app to sign in.
- Repeat the steps for each Instagram account you want to add to Hootsuite.
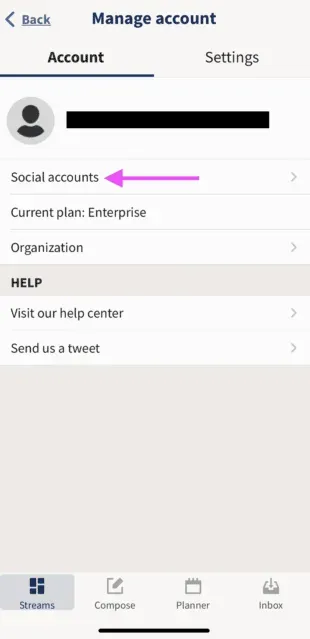
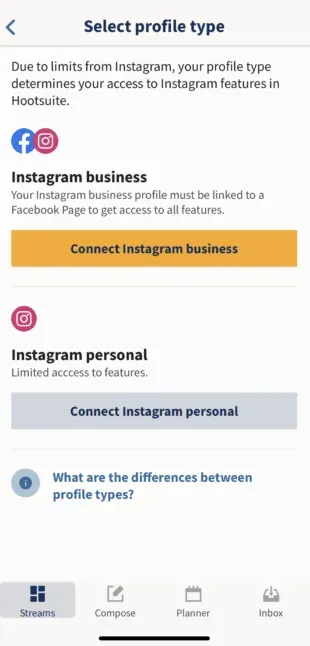
How to Switch Between Instagram Accounts on a Hootsuite Mobile Device
To quickly view your Instagram accounts and easily switch between them, add your posts for each account as a stream in your Hootsuite dashboard.
- Click “Streams”. Then manage boards and streams.
- From there, add or subtract threads as needed.
- Repeat for each of your Instagram accounts.

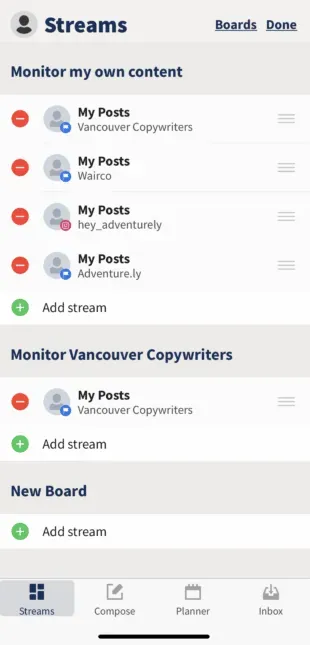
Now you know how to view all your Instagram accounts on Hootsuite so you can easily switch between them.
How to Post to Multiple Instagram Accounts Using the Hootsuite Mobile App
You can use Hootsuite to post to any of the Instagram accounts you have added to your Hootsuite dashboard.
Here’s how to get started.
- On the Hootsuite toolbar, click “Create”and select the Instagram account you want to post from.
- You can select multiple accounts if you want to post the same post on more than one Instagram account.
- Add your photo and text, then click Publish Now, Automatic Schedule, or Custom Schedule.


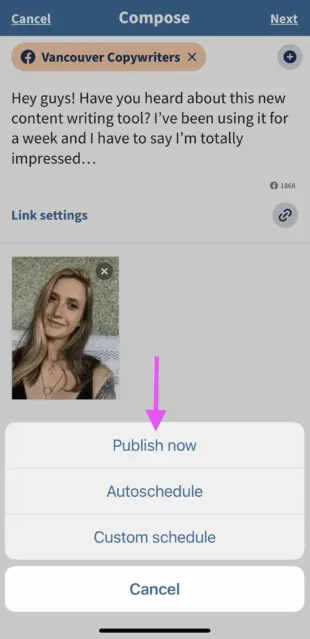
If you select “Post Now”, the post will be posted directly to your Instagram account. If you select an Auto Schedule, it will be published at the most optimal time. A custom schedule allows you to select the date and time of publication.
To switch to a different Instagram account, go back to step 1 and select a different account.
Learn more about posting to Instagram accounts with Hootsuite here:
How to Manage Multiple Instagram Accounts on Desktop
By now you are probably wondering how do I manage multiple Instagram accounts on my desktop?
If you manage multiple business accounts, it’s a good idea to use the Hootsuite dashboard for your posts rather than managing your accounts directly from the Instagram app.
First, the Instagram desktop app is not as efficient as the mobile app. If you want to manage multiple Instagram accounts on Instagram for PC, you will need to log out and log in every time you want to use a different account.
Not to mention, the Instagram app is limited to managing 5 Instagram accounts, including both business and personal accounts. But in Hootsuite, business users can add up to 35 social profiles to their dashboards.
In addition, managing multiple Instagram business accounts in Hootsuite also allows you to collaborate with team members and access advanced analytics from the same platform you use to manage and measure your other social accounts.
Connecting Instagram Accounts to Hootsuite on Desktop
If you want to learn how to manage multiple Instagram business accounts, you’ll need to make sure each of your Instagram accounts is connected to a Facebook Page.
Classic Pages
- To connect your classic Instagram account to Hootsuite, sign in to your Facebook account and select Pages. Then select your page from the options shown.
- Open your page and select “Settings”.
- Then select Instagram.
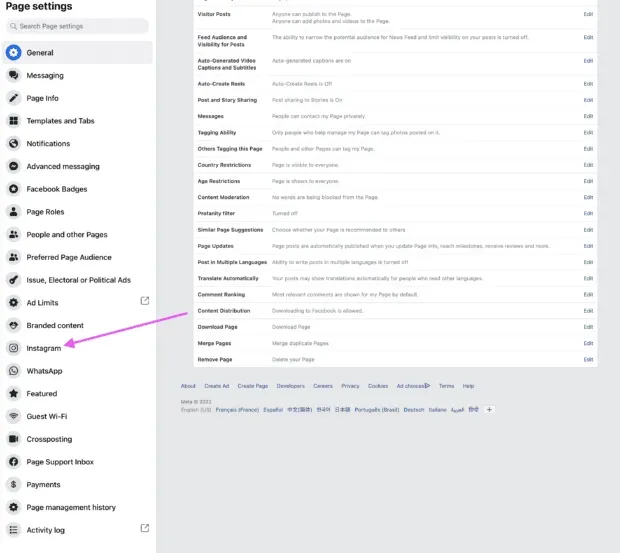
If you have not yet connected your account, you will be prompted to do so. You will need to enter your Instagram account details. After logging in, you are ready to connect to Hootsuite. More on this below.
New pages
If you’re using the new Meta Pages experience, follow these steps to connect your Instagram for Business account.
- Log in to your Facebook account and select your profile picture in the top right corner. Then click View All Profiles.
- Select the page you want to manage.
- When you use your Page, click “Manage”below your Page’s cover photo.
- Selects Instagram and then Connect account. Enter your Instagram account details and you are ready to go.
- Then select Linked Accounts from the menu on the left.
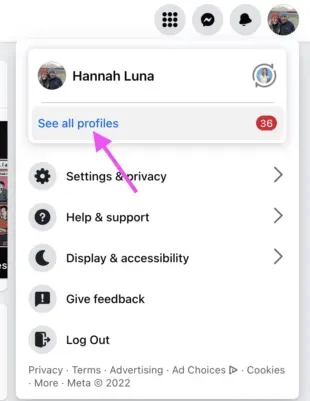
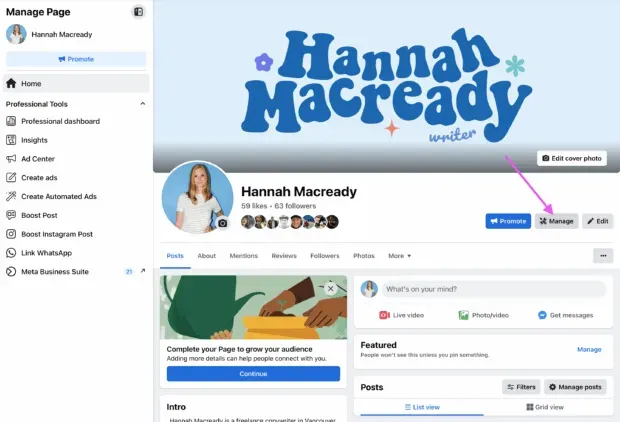
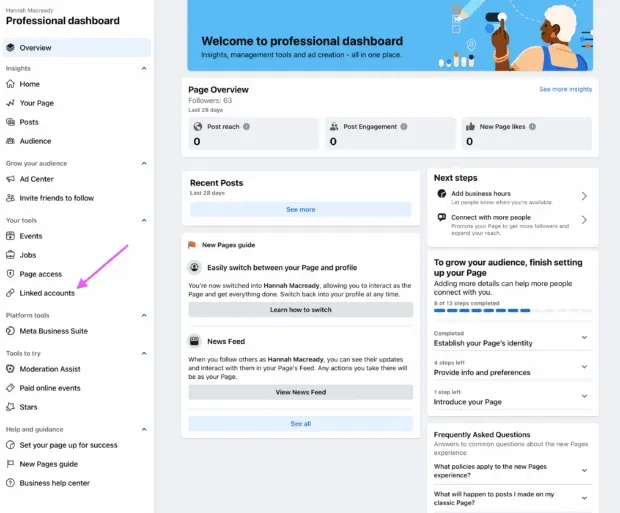
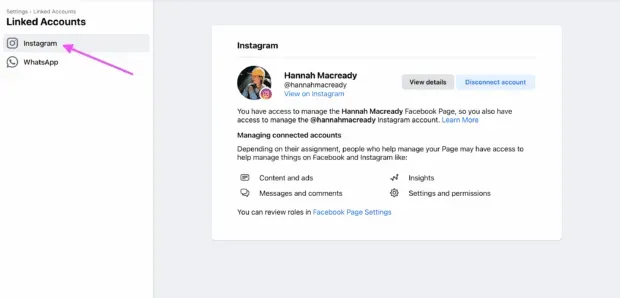
You can now add your Instagram business accounts to Hootsuite. Just go to the Hootsuite desktop dashboard, log in, and click “Add Social Network Account”at the top of the “Streams”view.
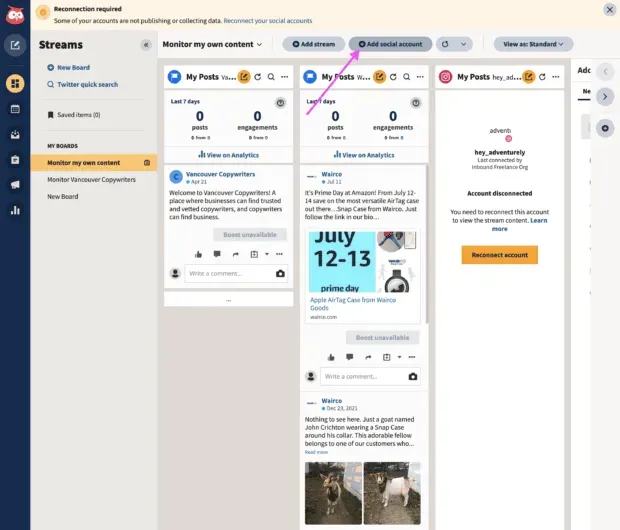
Repeat these steps for each Instagram business account you want to add to Hootsuite.
Watch this video for a visual walkthrough.
How to Post to Multiple Instagram Accounts on Hootsuite Desktop
Log in to your Hootsuite Dashboard and click on the Composer icon. Then select Publish.
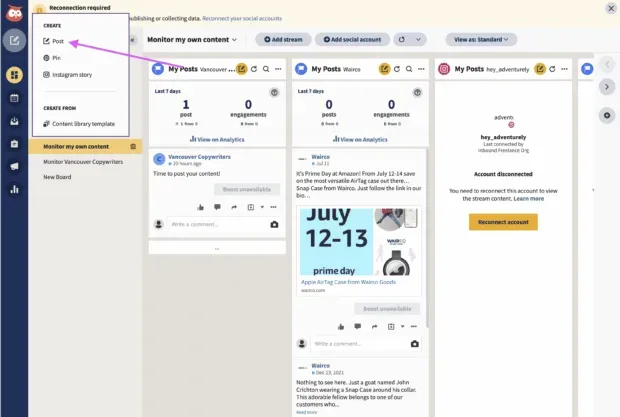
In Composer, select the Instagram accounts you want to post to. You can select multiple accounts or just one.
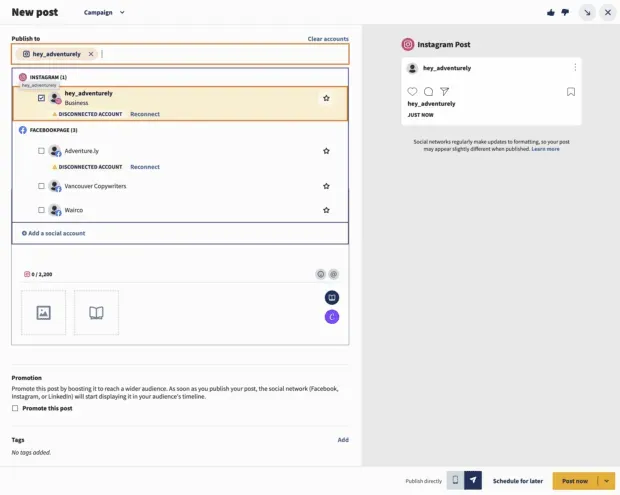
Add your copy, images, videos, and any relevant tags to your post.
From there, you can choose to post right now or schedule a post for later. Be sure to use the best times to post when planning future content.
How to manage multiple Instagram accounts with a creator profile
As we said, the desktop version of Instagram isn’t ideal for managing multiple accounts. If you are looking for an easy solution to manage Instagram on computer, try the free Facebook Creator Studio panel.
Creator Studio lets you post and schedule content across multiple accounts and access Instagram Insights from your desktop and mobile device.
To connect to Instagram in Creator Studio, follow these steps:
- Switch to a business profile or author account.
- Go to Creator Studio and click on the Instagram icon at the top of the screen.
- Follow the instructions to sign in to Instagram from Creator Studio. You will need to use an Instagram username and password.
That’s all!
If your Instagram account is linked to a Facebook page, the process may be slightly different depending on the link between your Facebook page and Instagram account.
How push notifications work with multiple Instagram accounts
If you have push notifications enabled for multiple Instagram accounts, you will receive notifications for all of them on your mobile device.
Each notification will precede the content of the notification with the name of the respective account in brackets.

Clicking on a notification will take you straight to the corresponding Instagram account, no matter which account you last used.
If you’re using Instagram and a notification comes from one of your other accounts, you’ll see a notification at the top of the screen.
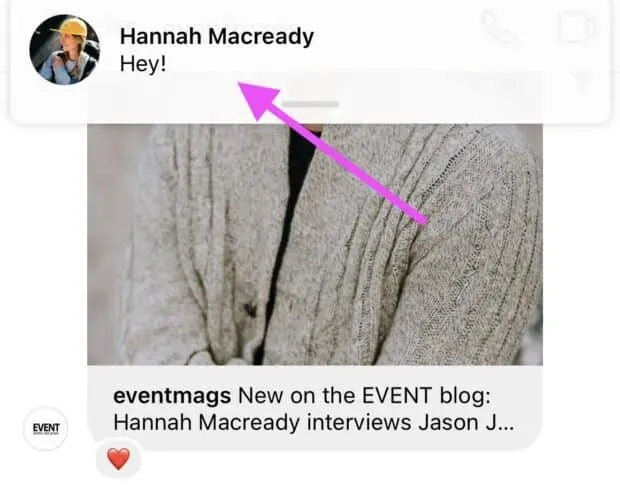
If you manage multiple Instagram accounts on the same device, sending push notifications can be a daunting task. Luckily, you can set up push notifications for each of your Instagram accounts individually.
Here’s how to change your Instagram notification settings:
- On the account you want to set up notifications for, tap the hamburger icon in the top right corner, then tap Settings.
- Tap Notifications.
- Choose what activities you want to be notified about for this account. You can also pause notifications for up to 8 hours.
- Repeat the steps for each account to customize the push notifications you receive for each of your Instagram accounts.
How to delete multiple Instagram accounts
At some point, you may want to remove one of your Instagram accounts from the app.
Why? Since you can manage up to five accounts from the Instagram app, you can delete an account to make room for adding a new one.
Or maybe you’re no longer on a certain account and just want to make sure you don’t post to it by accident.
Here’s how to delete an Instagram account on your phone:
- Open the Instagram app and go to your profile. Tap the hamburger icon, then Settings. If you’re using an Android phone, select Sign in with multiple accounts. Apple Instagram users select login details.
- Deselect the account you want to delete, then click “Delete”in the pop-up window.
- Note that while it may seem like you’re done, you haven’t actually removed the account from your app yet – you’ve just removed it from Multi-Account Login. There are a few more steps to remove it from the app.
- Then go back to your profile and switch to the account you want to delete.
- Tap the hamburger icon, then Settings.
- Click Sign Out [username], then click Sign Out on the pop-up window.
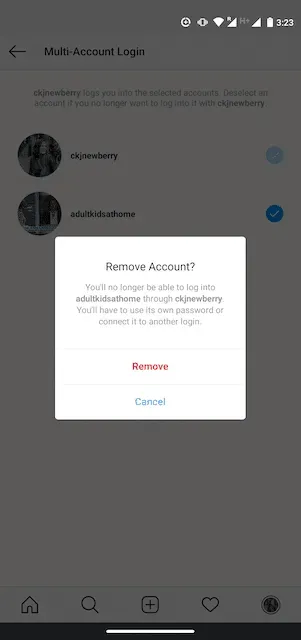
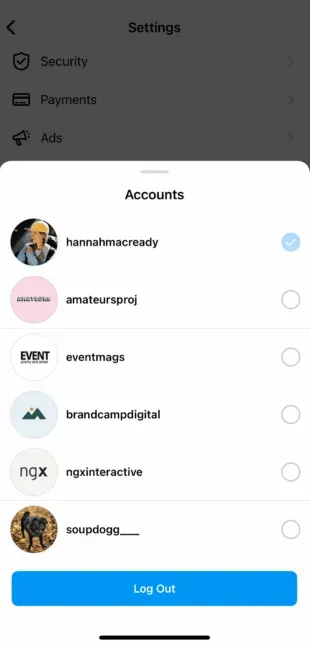
When you return to your profile and tap your username, you will see that the deleted account no longer appears in the dropdown.
Repeat these steps for each account you want to remove.
Note. Deleting an account from the app does not delete your account. If you want to delete your account (permanently), follow Instagram’s instructions.
Leave a Reply