How to Add Portrait Mode to Any Photo in Google Photos
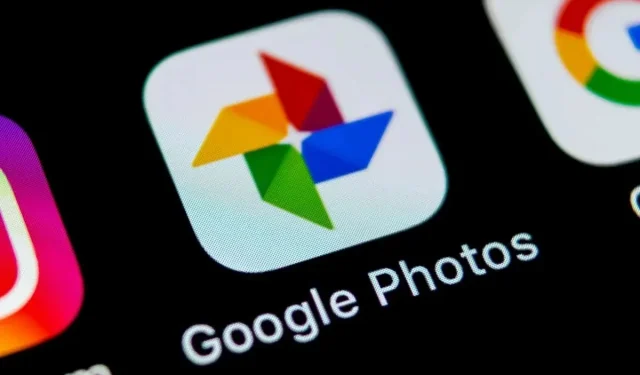
Google Photos recently added the ability to add a background blur effect, like portrait mode, to almost any photo in Google Photos.
The best camera is the one you have with you. That’s what makes our smartphones so important. DSLRs can take better pictures, but your smartphone fits in your pocket and can be taken anywhere. Not only is it convenient, but it also transforms already-taken “classic”photos into stunning shots with bokeh and depth of field thanks to Google Photos’ Portrait Blur feature.
Portrait blur isn’t necessarily new. Launched exclusively for Pixel smartphones, this feature lets you add background blur to photos not taken in portrait mode. However, in the past this function was limited to humans only. While portrait mode works with other subjects, portrait blur did not appear for photos of animals, plants, and other subjects where you can apply the bokeh effect.
Since a certain Google Photos update, all of that has changed. Now Google allows you to apply portrait blur to any photo from Google Photos, which opens up a wide field of possibilities.
How to use portrait blur in any photo
To test the feature yourself, you’ll need a Google Pixel device or a Google One subscription. Your smartphone must have at least 3 GB of RAM and be running Android 8.0 or later. At the time of this writing, this feature does not exist in the iOS app.
In addition, you need to install the latest version of Google Photos in order to use the portrait blur feature. Since the update is relatively recent, it may not be available for your device yet.
If yes, then the operation is the same as the one you already know and love so much. To use, select a photo from Google Photos, click “Edit”. Once the various actions have loaded, you should see a Portrait button. From there, you can click “Tools”and then in the other menu bar that appears just below, select “Blur”. Google Photos will then choose the best level of blur in “Auto”. You can, if you like, adjust the blur manually. Click OK if you are satisfied with your changes.
While Google doesn’t offer any detailed specifications for this feature, Mountain View cautions that this option may not work on all photos. If portrait blur isn’t entirely to your liking, you can always undo or fix it manually. To disable blur completely, simply drag the slider all the way to the left, to 0.
Leave a Reply