How to Add Emoji to Your Photos Before Posting to Social Media on iPhone, iPad, and Mac

If you’re looking to add some creativity or privacy to your photos, emojis can be a great tool to achieve the effect you want. Whether you want to add some cute emoji, hide your face, or hide important parts of an image, you can easily do it with just a few simple steps.
In this guide, you’ll learn how to add emoji to your photos in the Photos app on iPhone, iPad, or Mac, as well as popular social media apps like Twitter, Facebook, Instagram, Snapchat, LinkedIn, and WhatsApp.
Apple Photos app
On iPhone and iPad
1) Go to the Photos app and open an image.
2) Click “Edit”and then the layout button (a pen inside a circle).
3) Click the plus sign (+) and select Text.
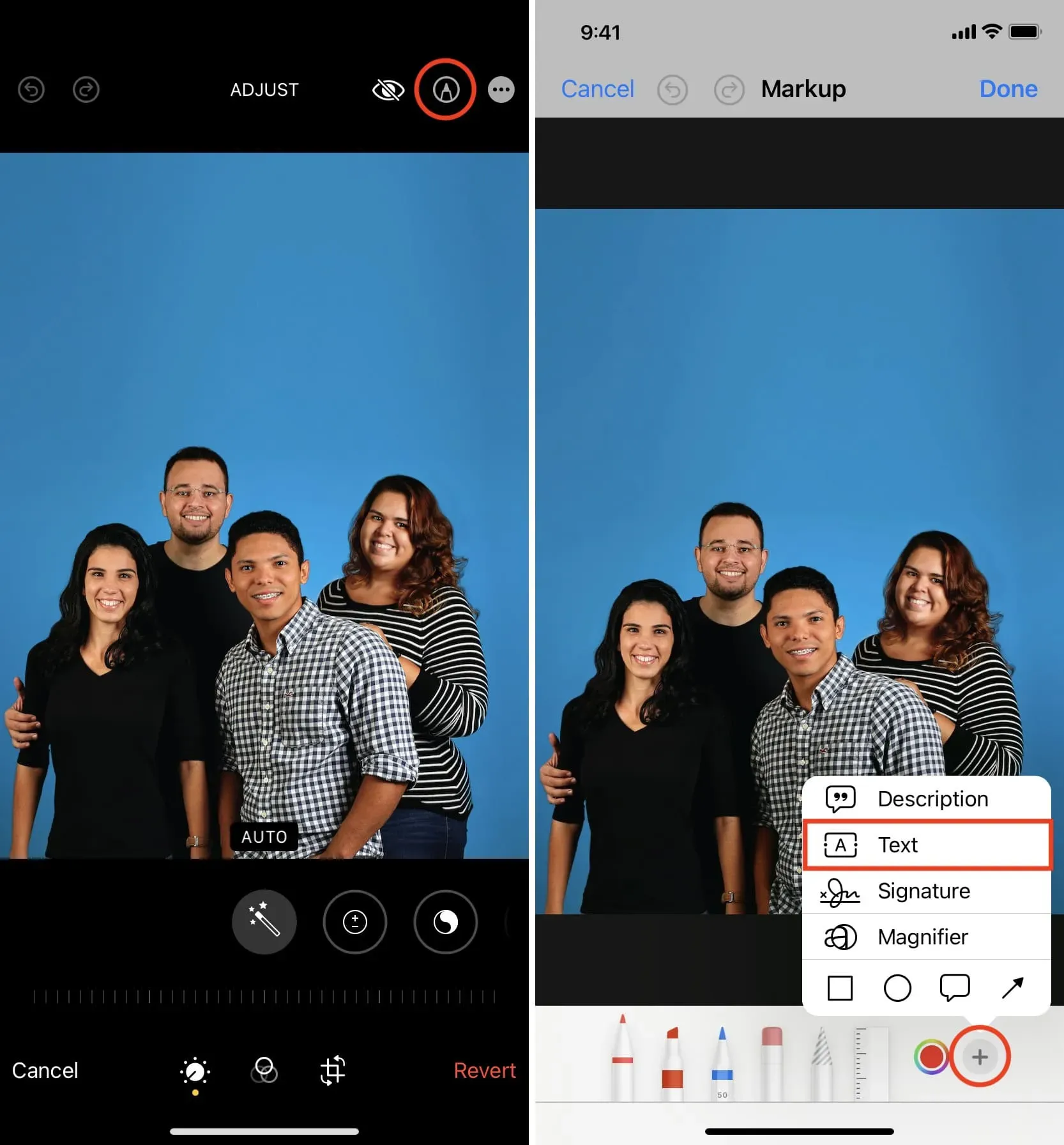
4) You will now see the word Text in a frame on the screen. Double tap it to open the keyboard.
5) Now use your keyboard to type in one or more emoji here.
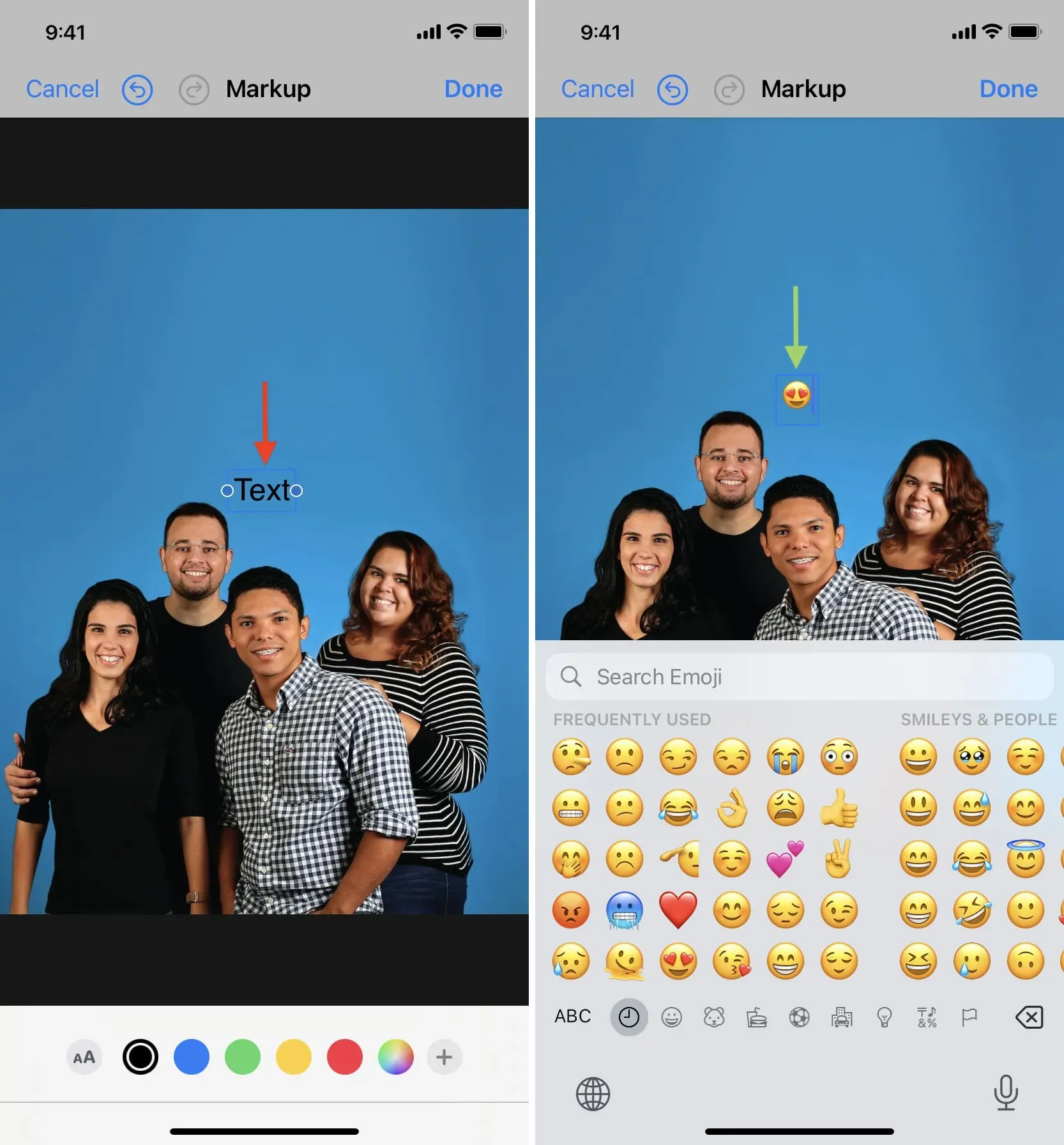
6) Touch anywhere else on the screen to hide the keyboard, and then touch the added emoji to highlight and select it.
7) Click the A A icon and then use the A A slider to adjust the emoji size.
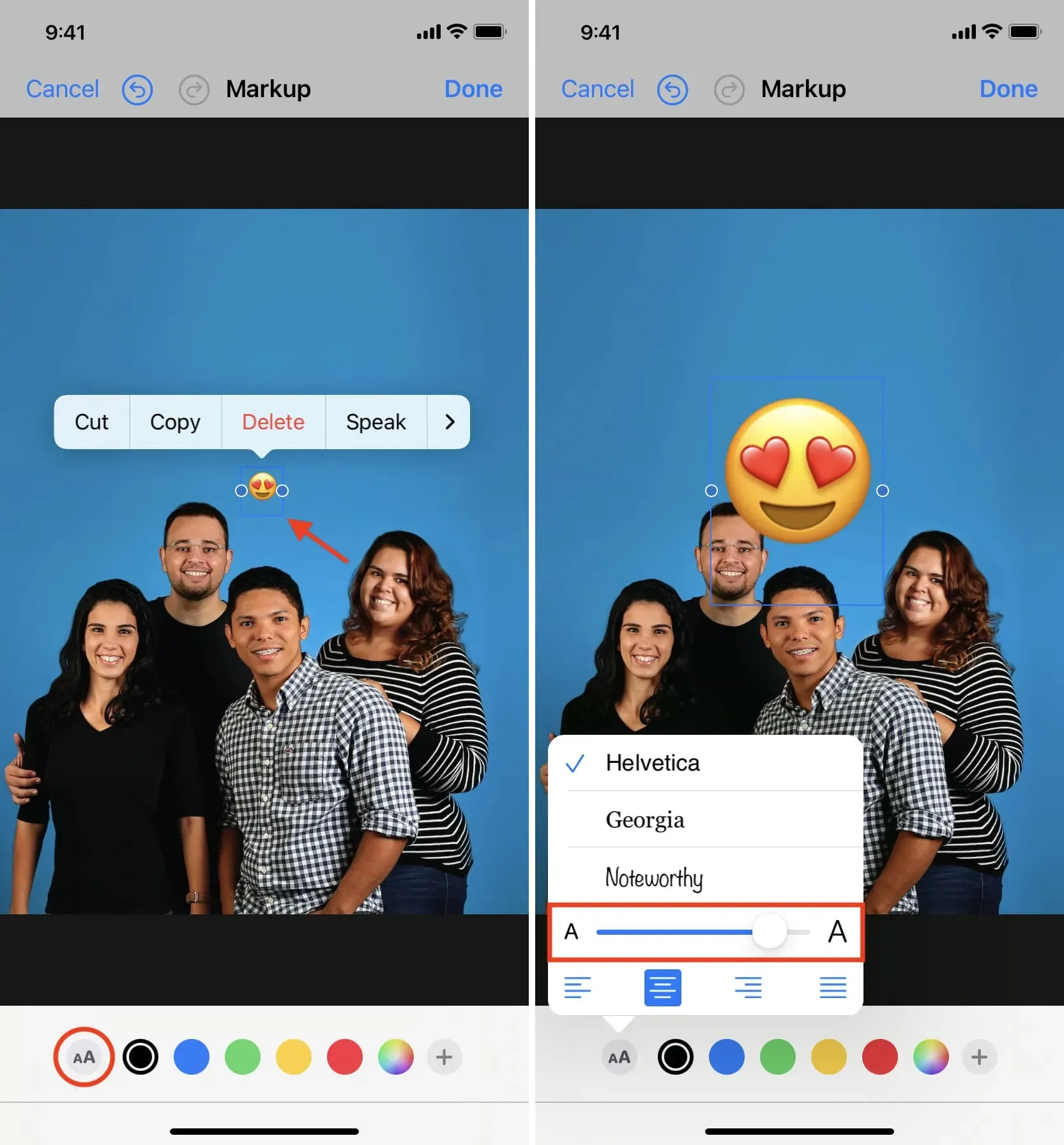
8) Finally, drag it to the desired location on the image and click Done > Done to save the emoji image on top of it.
Now you can share it on social networks or send via messages, whatsapp, email, etc.
Note. You can also access the markup tools (described above) from the Messages app. Start by adding a photo to the message input field. After that, tap the photo and tap Markup.
Removing emoticons. Open the edited image in the Photos app and tap Edit > Revert > Revert to Original to remove the added emoji.
Advice. Before editing photos, tap the More icon (three dots inside a circle) and select Duplicate. You are now free to make changes to this second copy.
On Mac
1) Open an image in the Photos app on Mac and click Edit > More > Markup.

2) Select the text tool [A].
3) Double-click the text field and press Control + Command + Spacebar to open the emoji keyboard on Mac or use it from the menu bar. After that, select the emoji in the character view panel.
4) Click the Aa > N pt tool to adjust the size of the emoji. After that, drag it to any place on the image.
5) Finally, click Save Changes > Done.
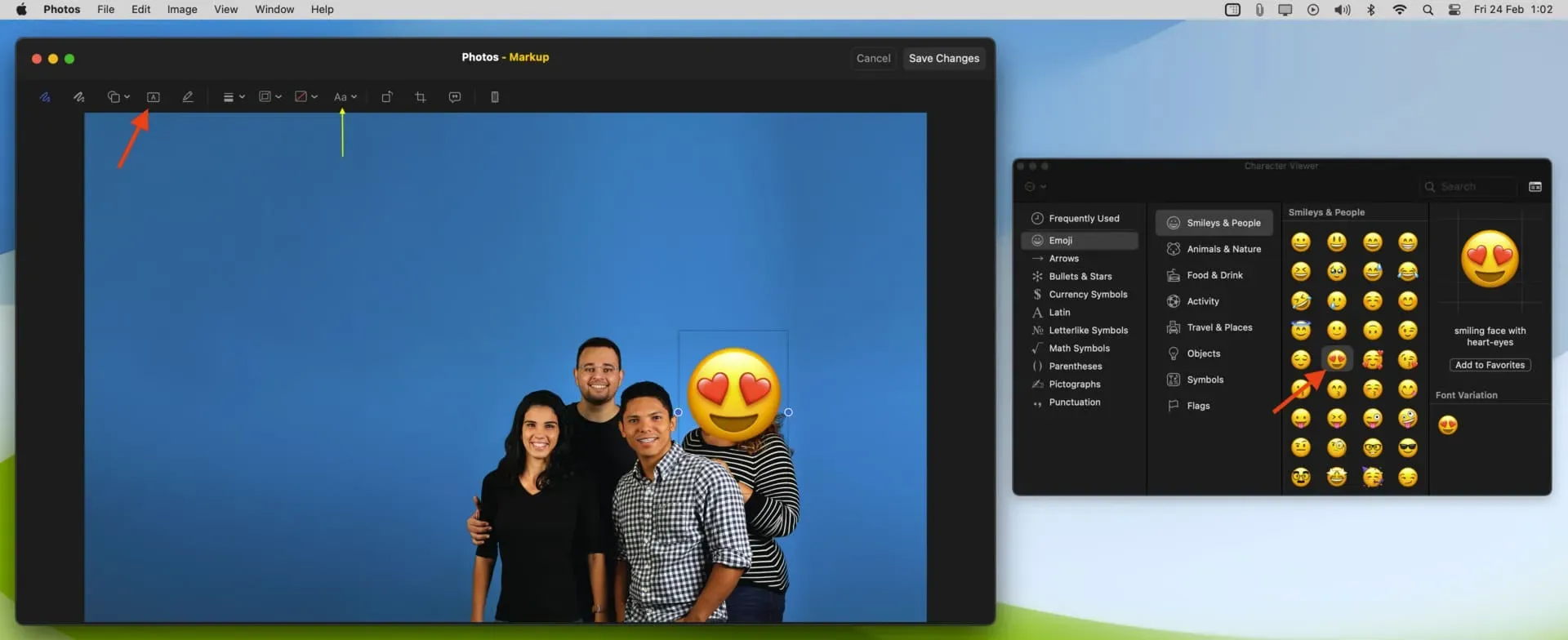
Apart from the Photos app, you can open the image in the Preview app on Mac and follow steps 3 to 5 to add an emoji.
1) Open the Twitter app on your iPhone and tweet with a photo.
2) Click on the photo to edit it.
3) Click the smiley button.
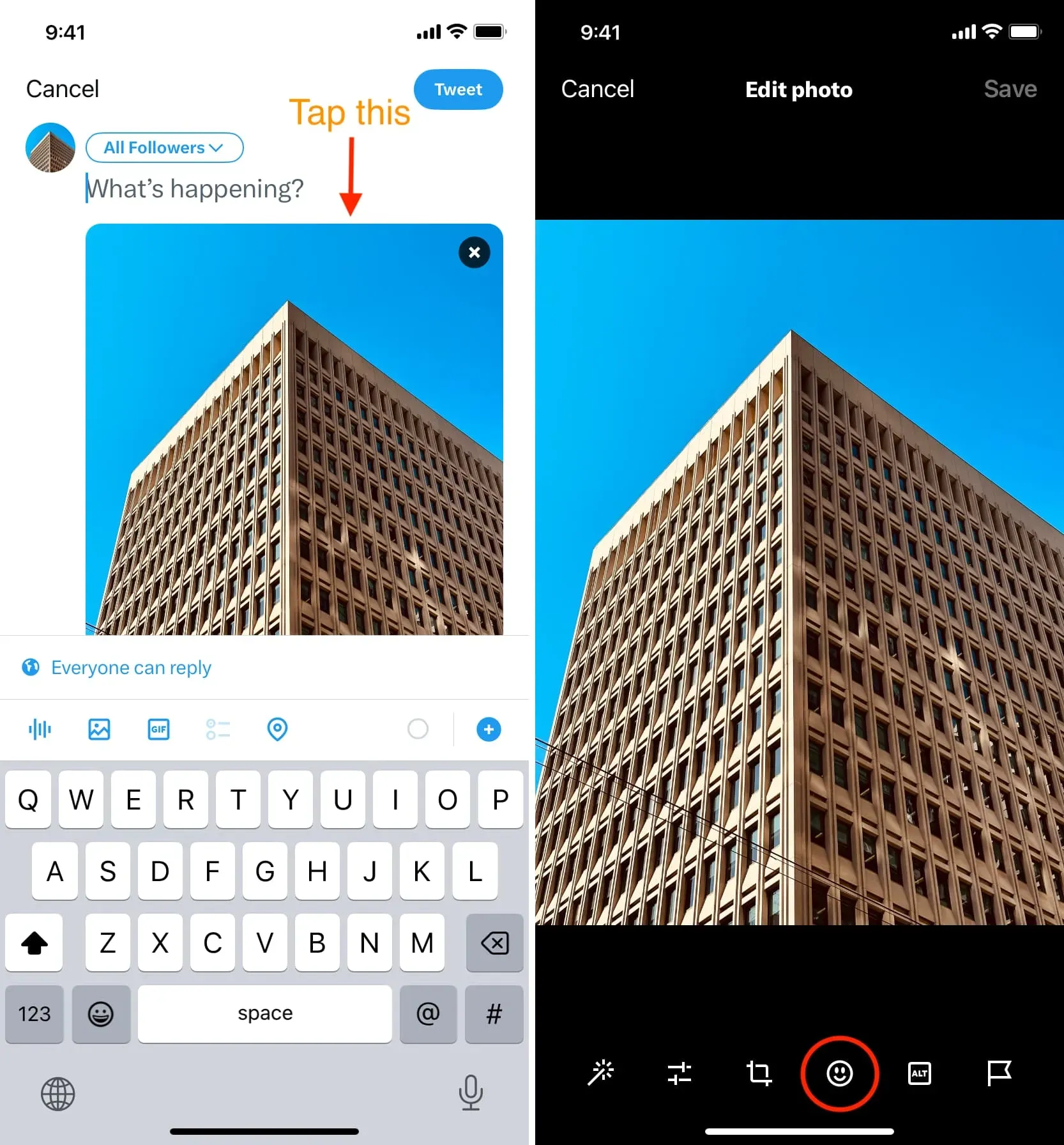
4) Click the emoji button at the bottom and select the emoji you want to use.
5) Drag it to the desired location on the image and click Save.
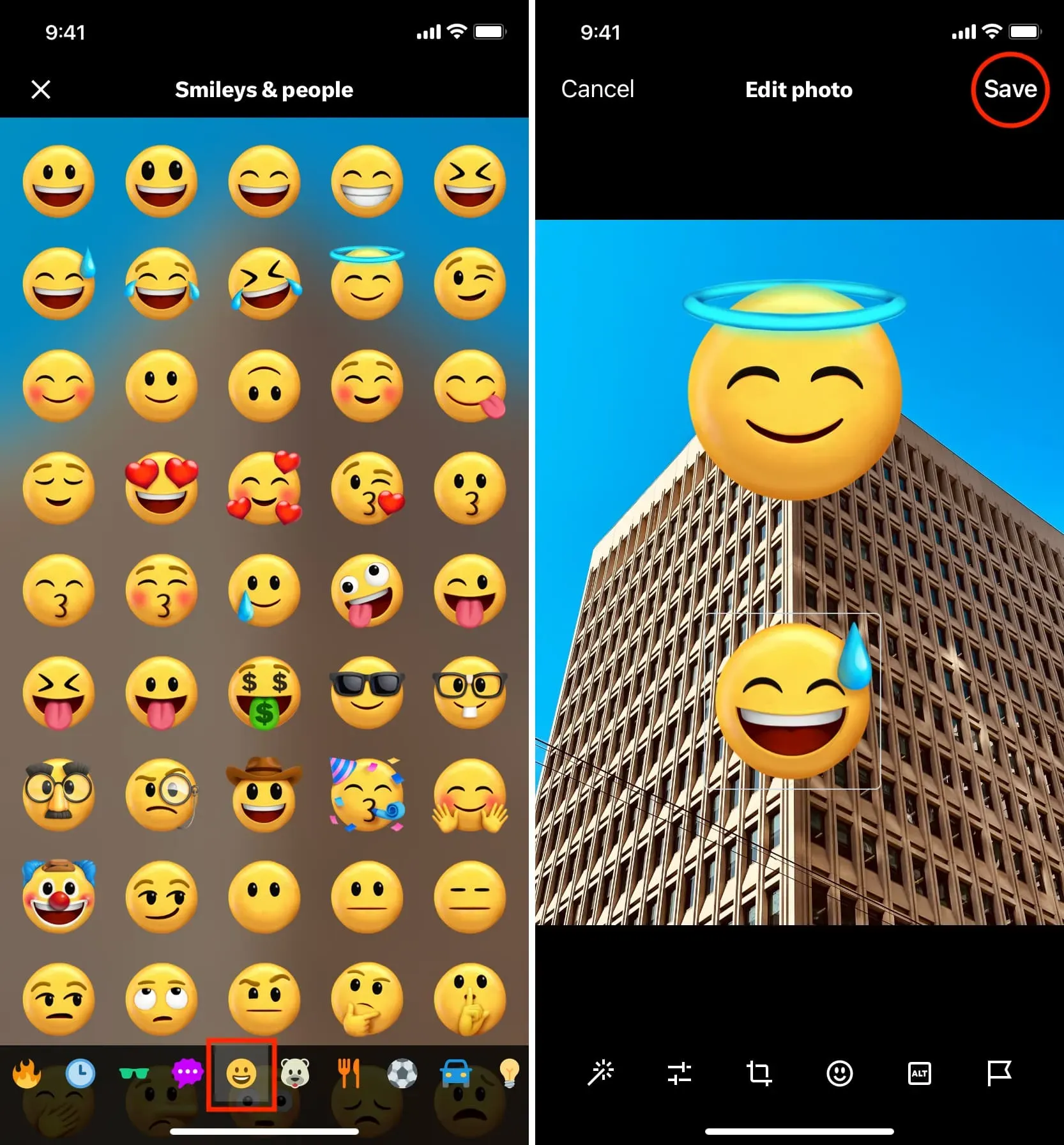
6) Finally, click the “Tweet”button.
You can add emojis and stickers using the Instagram app when posting a story, but you can’t do it while posting.
1) Add a photo to post it to your Instagram story.
2) Press the Aa button and use the keyboard to enter the emoji.
3) If there is a black or white border behind the emoji, press the A++ button to remove the background.
4) Finally, publish your story.
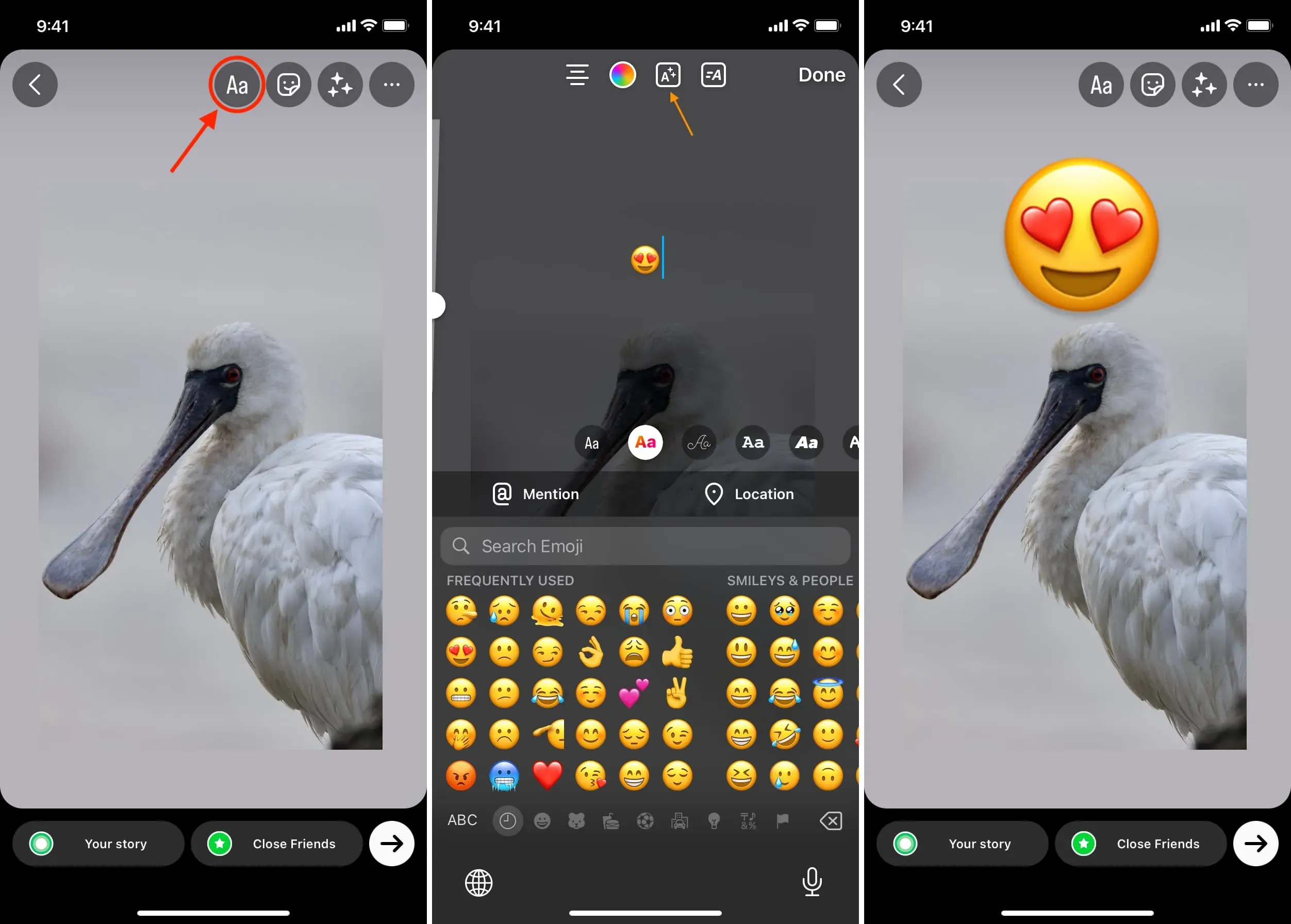
Apart from the above steps, you can also click the sticker icon and use the reaction sticker.
You can add emojis to images when posting Facebook stories, as well as regular posts. Here’s how:
1) Add an image to your Facebook story or post.
2) On the History screen, tap Stickers > Emoji and select one of them. Pinch in and out with two fingers to resize the emoji. Finally, click Share.
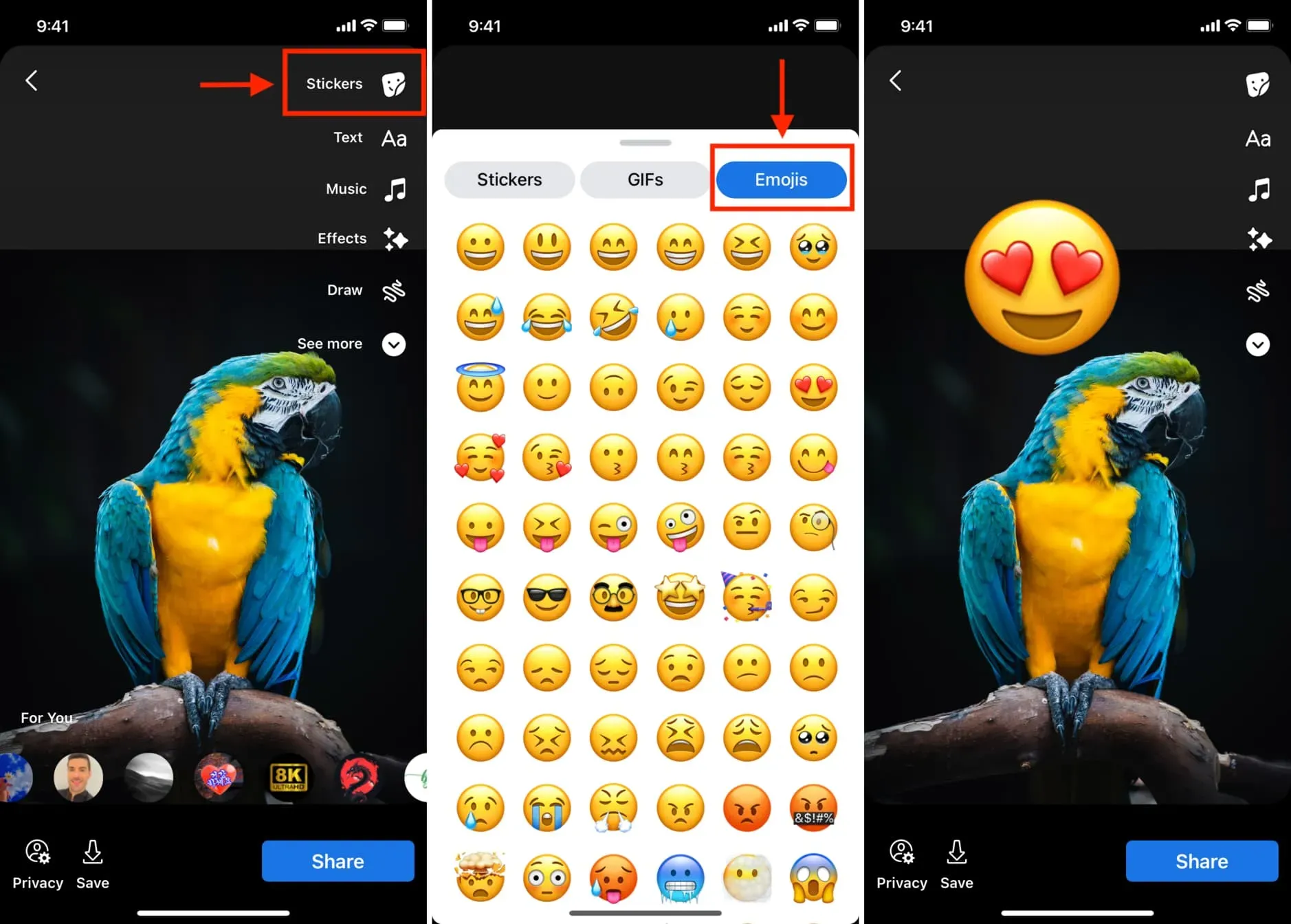
3) On the Publish screen, tap Edit > Stickers icon > Emoji. In addition, you can also press the Aa button and enter emoticons from the keyboard.
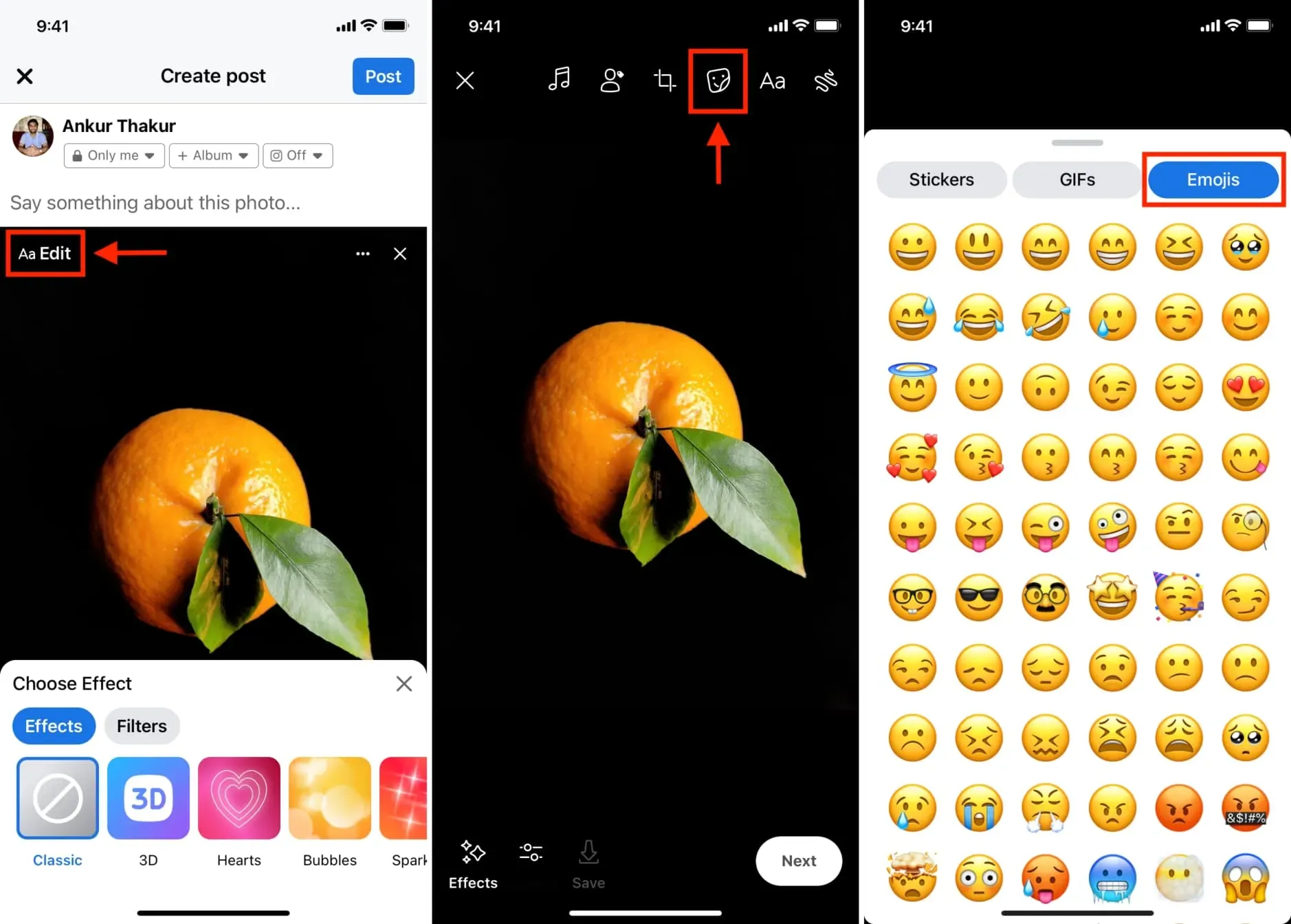
snapchat
1) Add an image from the Photos app or take a photo with the Snapchat camera.
2) Tap the sticker icon and tap the emoji button to insert an emoji into your photo.
3) Use two fingers to pinch or spread the emoji to make it smaller or larger.
4) Finally, send it to your Snapchat friends or post it as a story.

1) Create a new post and add a photo to it.
2) Press the [T] text button and enter emoji using the iPhone keyboard.
3) Remove the background by choosing Minimal or Header.
4) Finally, post an image on LinkedIn with an emoji on top of it.
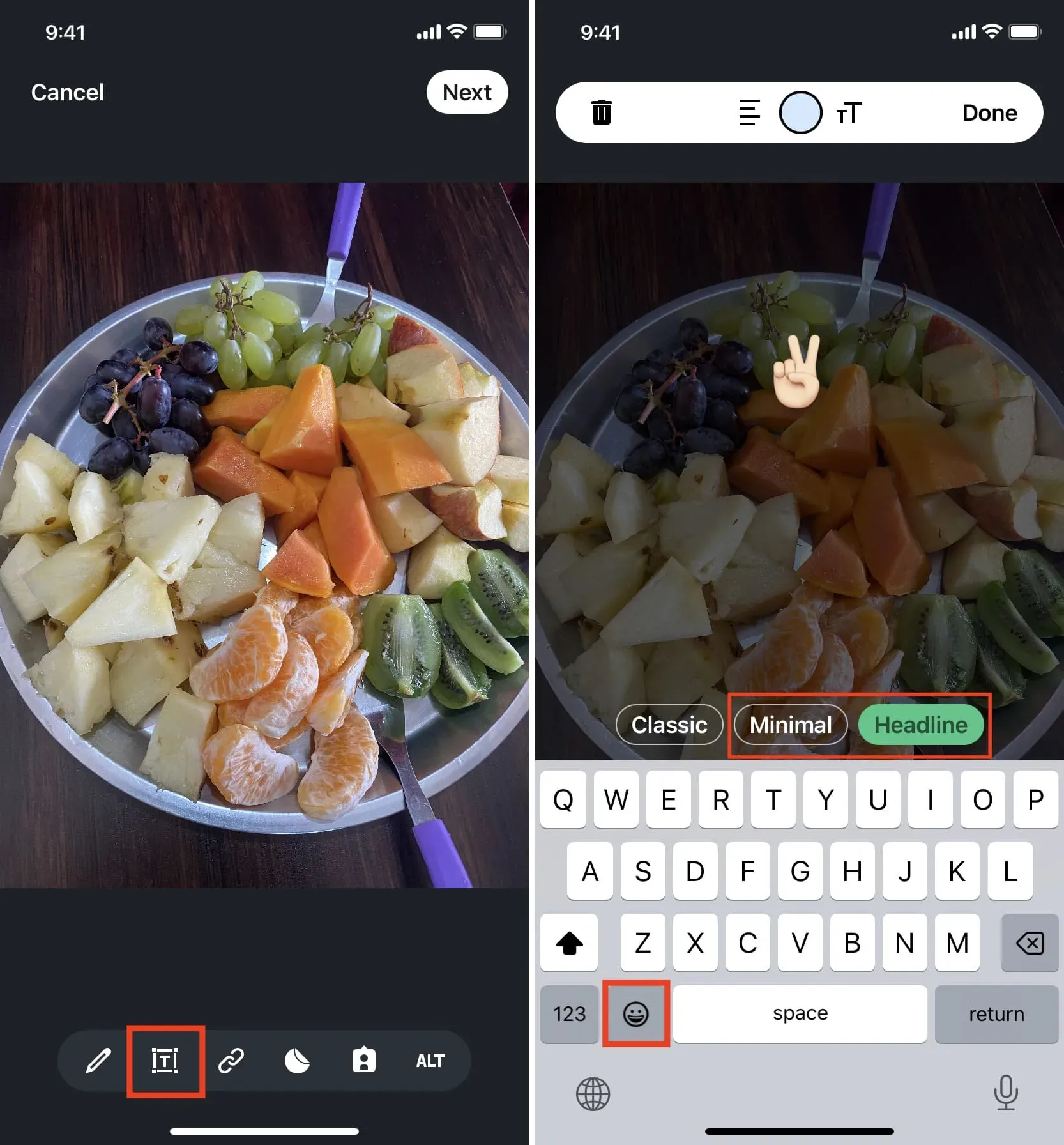
1) Open a conversation and tap the plus (+) button > Photo & Video Library.
2) Select the image you want to send.
3) Click the smiley button and click the Emoji on the top.
4) Select the emoji you want to add over the image.
5) Adjust the size of the emoji and put it in the right place before hitting the blue submit button.
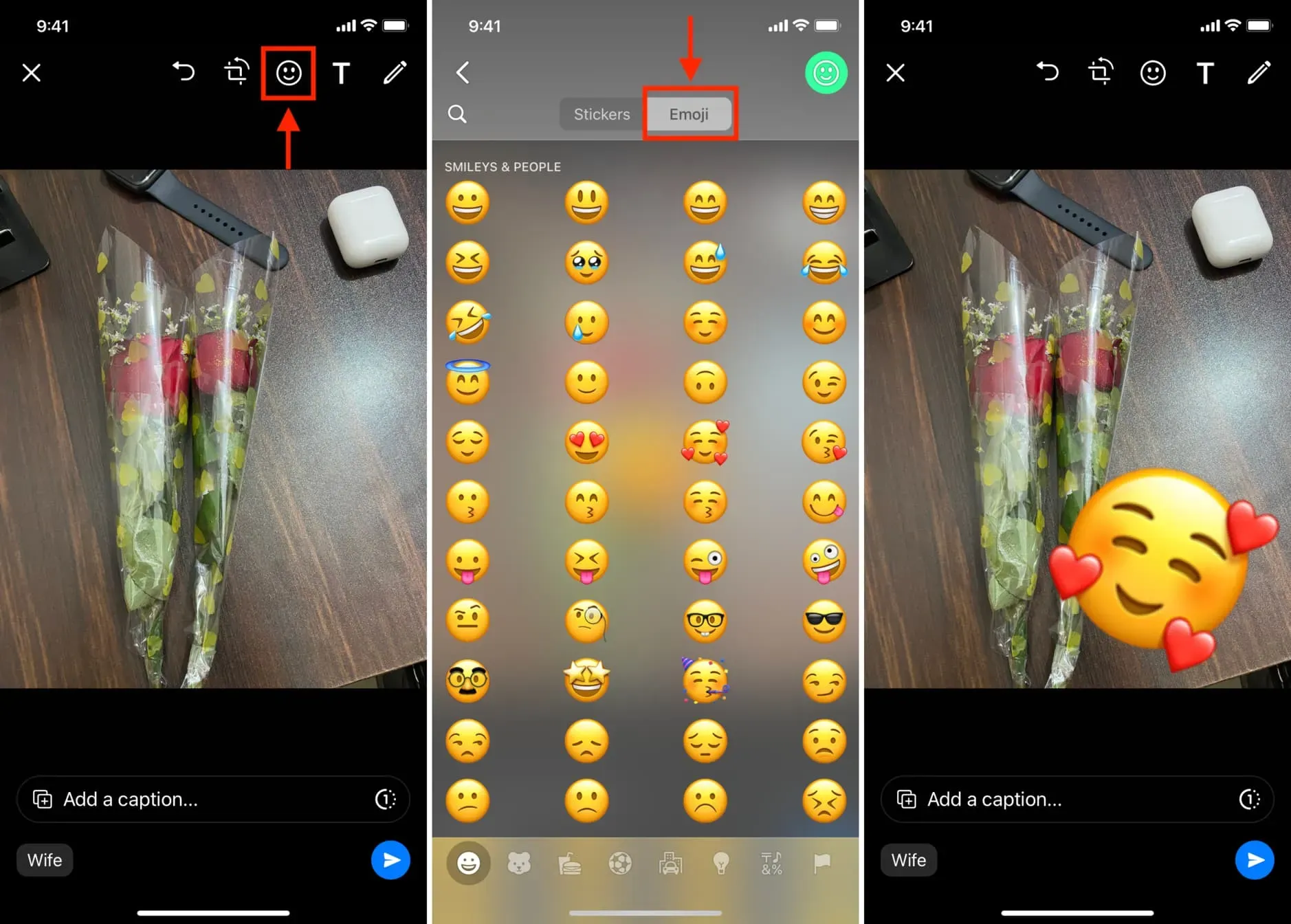
Most of the images are from Unsplash. Top image: Naassom Azevedo for Unsplash.
Leave a Reply