How to add a family member account in Windows 11/10
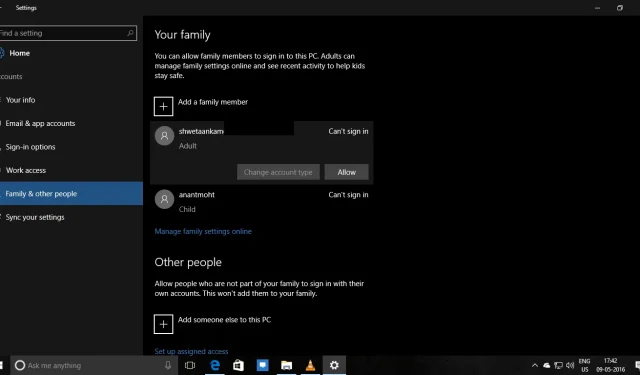
Windows has strong support for Family and Kids features, allowing you to manage them on one computer or the other. If you want to enable access for family members on the same computer, you can do it in a few clicks. This post will help you add a family member account on Windows PC without creating a new account.
How to add a family member account in Windows 11/10
There are two prerequisites for this. Firstly, their Microsoft account must be included in the family member (online) and secondly, you must have a linked Microsoft account on that PC.
- Go to Settings > Accounts > Family & other people.
- You should see your family accounts with email addresses already listed here. You should also see a label that says “Can’t login”.
- Now click on any of the accounts and click Allow.
After that, log out of the PC and you should see the accounts listed on the lock screen. All you have to do is ask the person to sign in using their credentials.
How do I add a non-family account associated with Microsoft?
In addition to enabling family accounts, Windows allows you to add non-family accounts such as friends. You can do this with your phone number or Microsoft account. While everything works the same, the only difference is that they won’t be added to your family account, but they will still be able to access your computer.
In the same setup, another feature allows you to set up an account to take tests from the same PC using a school-owned URL. My guess is that this will only work in schools that have Windows PCs.
How do I manage my child’s account with Family & Safety?
Microsoft offers a Family and Safety feature that lets you manage your kids’ activities on any Windows PC. Follow our Windows Family Guide to learn more about it. If you have an Xbox, you can also control it. It allows you to set the time, safe browsing, app usage limit, and more.
Is the Microsoft Family & Safety Feature free?
Yes, Microsoft offers it for free and all you need to do is create a Microsoft account for your child and then add it. You can adjust the settings according to the child’s age and get a full report of all activities.
How to remove a child account from Microsoft Family
If you’re sure you don’t need to manage your Kids account, you can delete it. You can do this online at family.microsoft.com. Go to “Manage my child’s profile information” and delete the account. After that, all restrictions on the account will be removed, and it will become a standard account.
Leave a Reply