How to Add Notes to Your iPhone or iPad Home Screen and Lock Screen
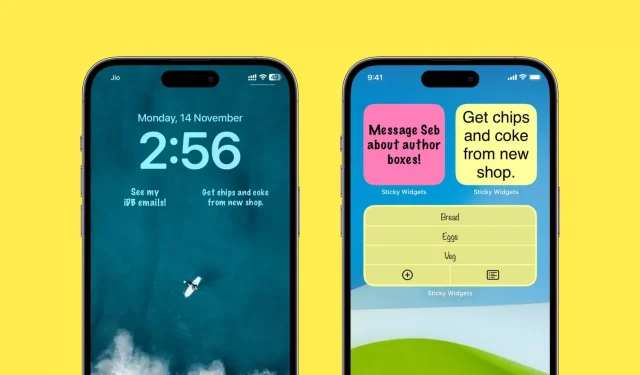
Velcro is great for quickly writing down a short sentence or a to-do list item. I like to have multiple notes on my iPhone home screen as they are always visible and grab my attention. I don’t have to go into any app to see them, which surprisingly often results in the work mentioned in these stickers finishing on time.
If you feel the same, or want to give it a try, here’s how to add, edit, and use notes on your iPhone or iPad home screen and lock screen.
Add notes to your home screen
1) Download Sticky Widgets for free from the App Store.
2) Open the app and press the plus (+) button to create a new note.
3) Enter a short note and click Done.
You can also create a to-do list by clicking “List”at the top. And click “Customize”to personalize things like changing the font, alignment, or yellow background color to something else, like pink or blue. The free version does the trick, but you can unlock a few customization options with a small in-app purchase.
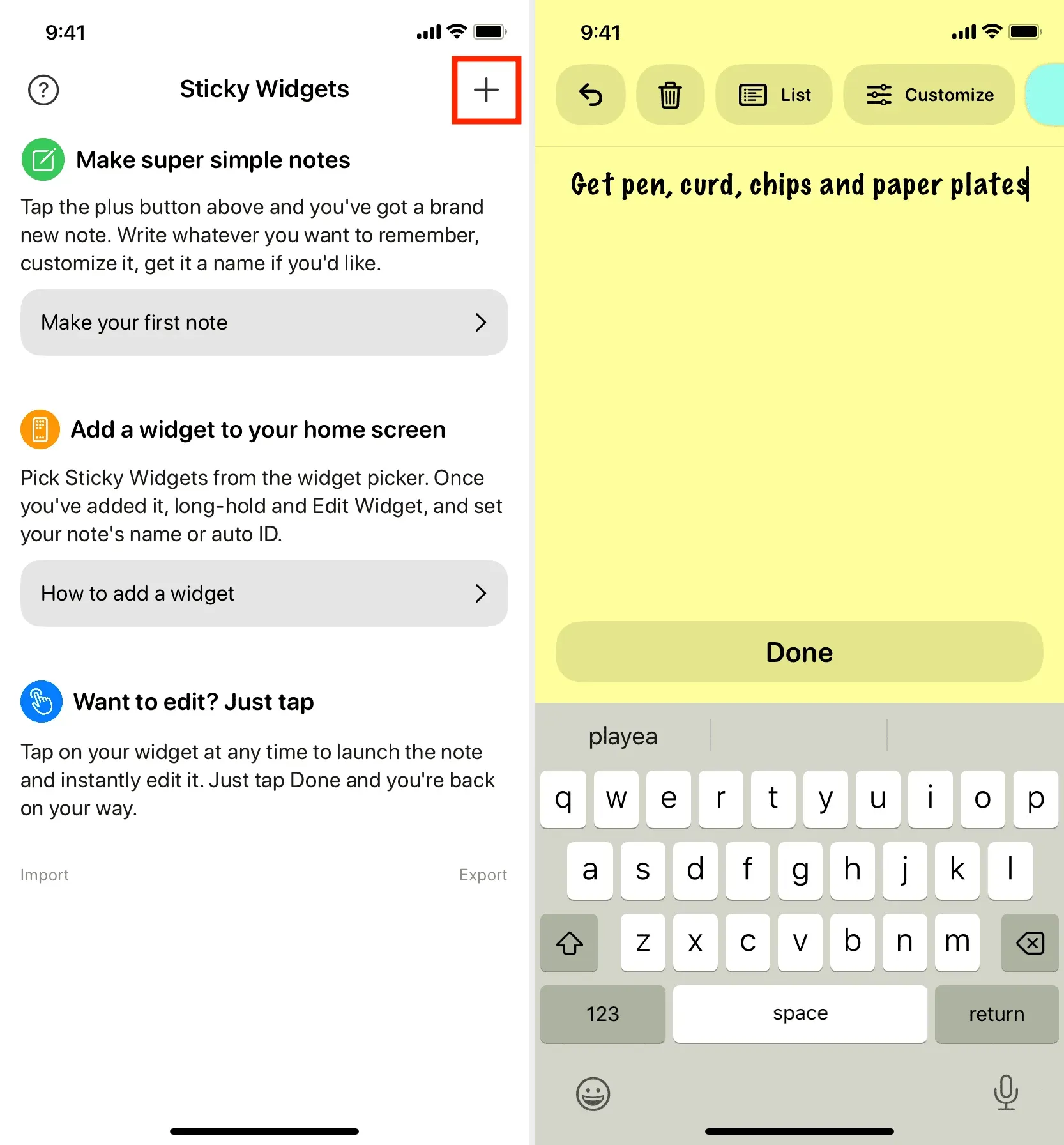
4) After you click “Done”and save the note, the app will take you to the main screen with a list of all your notes. For each note, you will see the note ID. Remember this Note ID as you will need it in Step 7 below.
Alternatively, you can click the three dots icon for note > Rename > give a name > Save. Now, instead of note ID, you can use this note name in step 7 below.
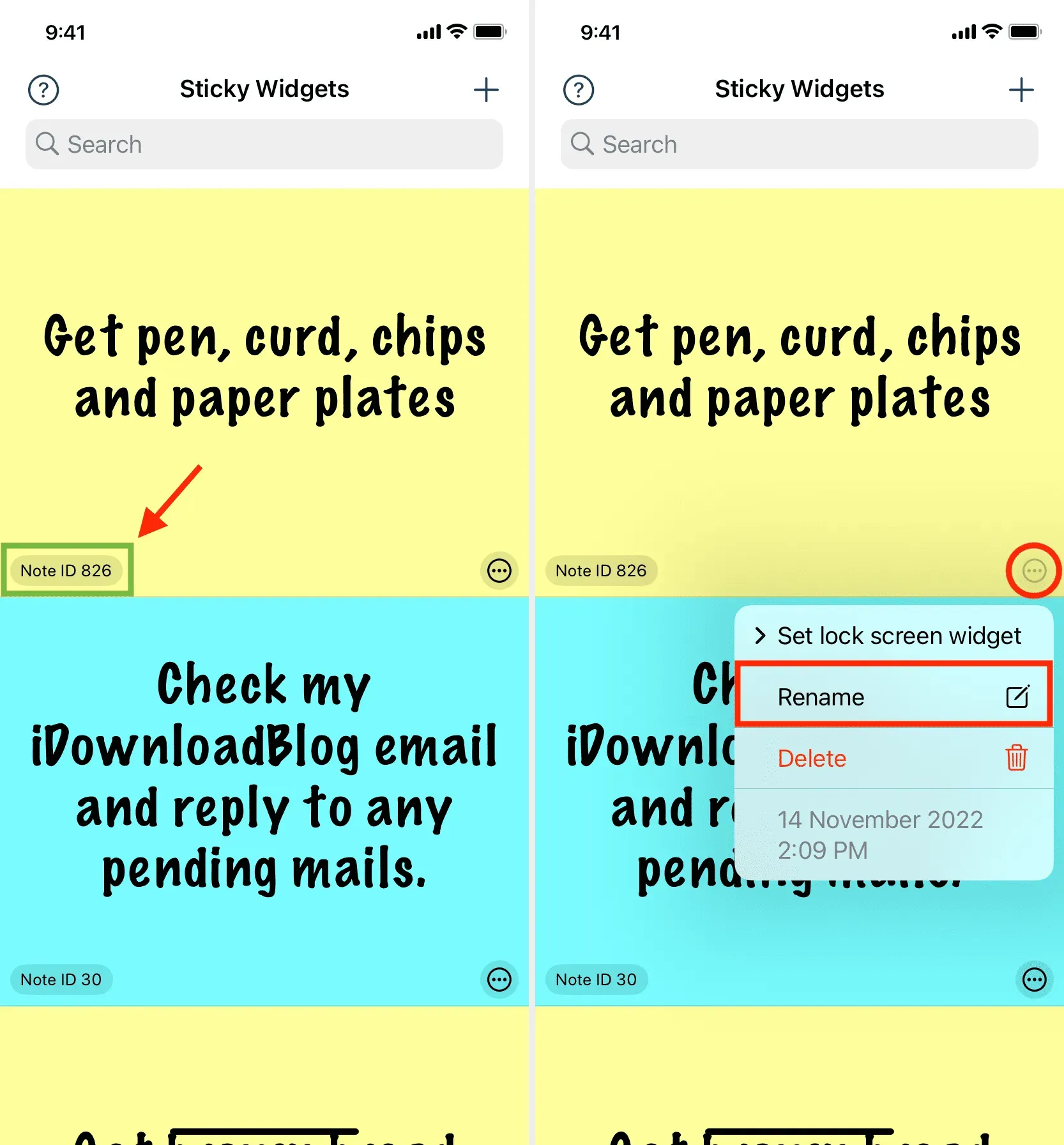
5) Go to the iPhone home screen and press and hold on an empty area until all apps start to wiggle. Then click the plus button in the top left corner. Now scroll down and click Sticky Widgets > Add Widget under one of the widget sizes.
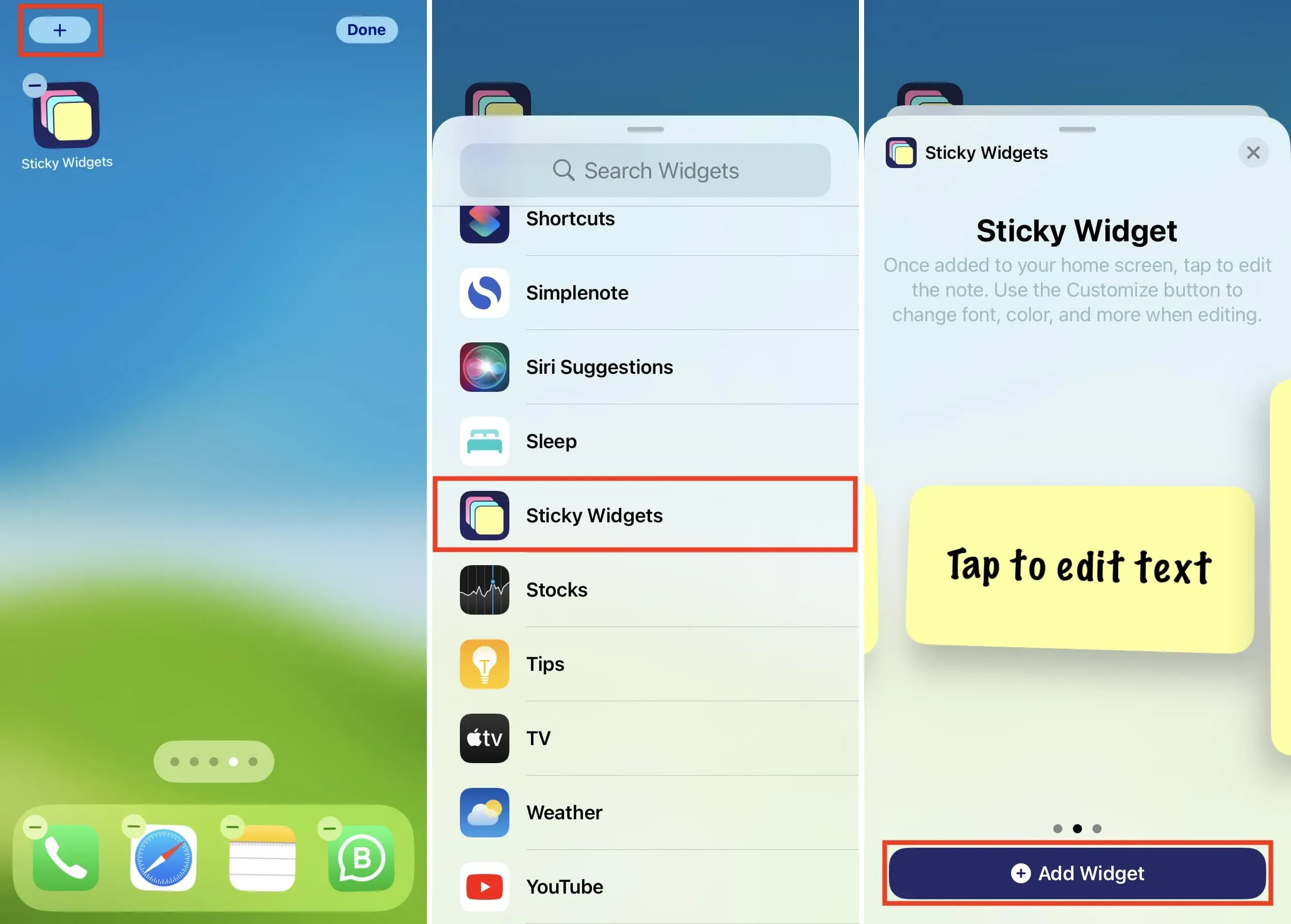
6) When the widget appears on the home screen, tap to edit it. Later in the future, you will be able to edit the widget by tapping it on the home screen and selecting Edit Widget.
7) On the edit screen, tap the current note ID and select the note ID you saw in step 4 above. To save yourself the hassle of scrolling, enter the note ID in the search field and select it.
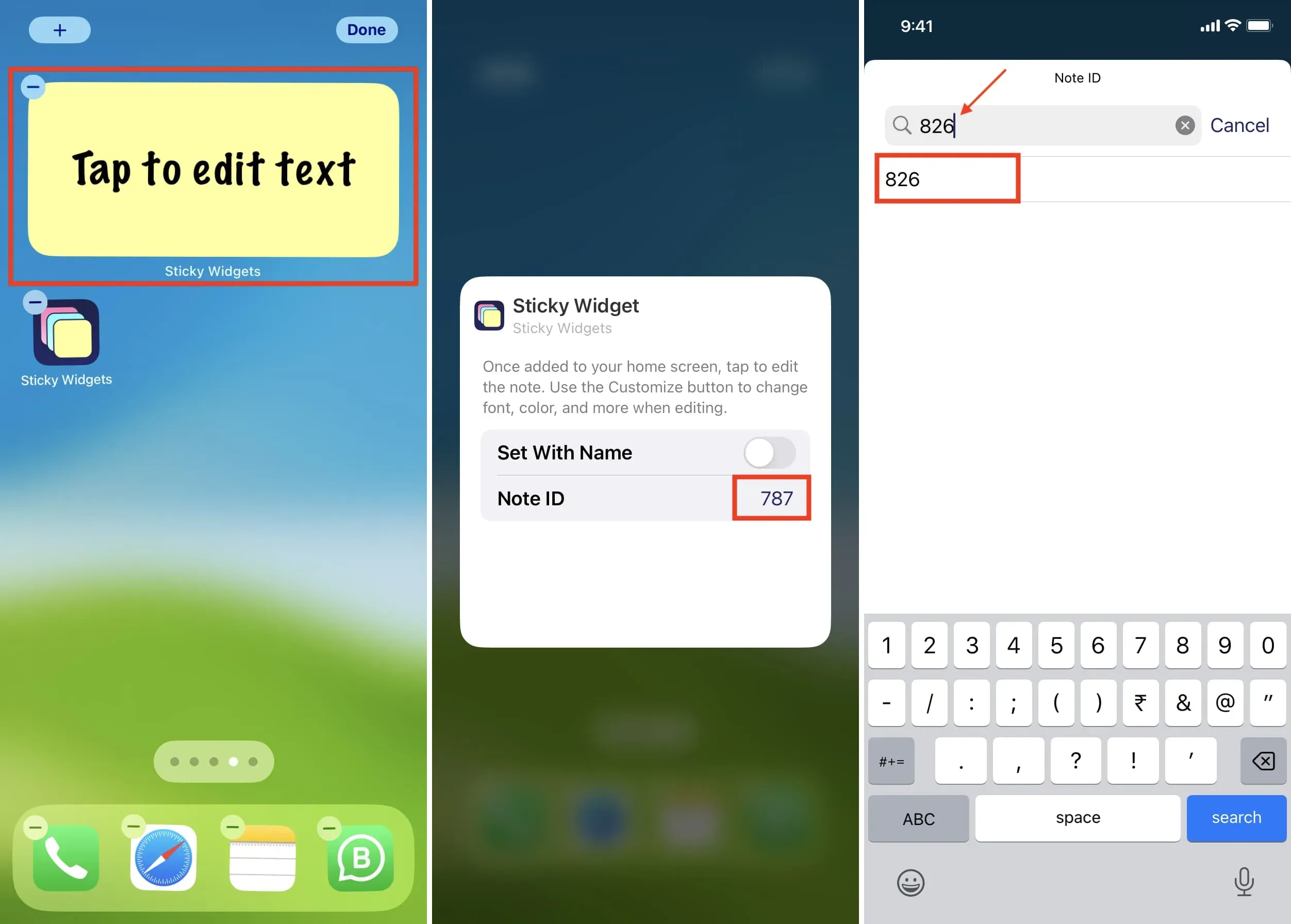
In addition to using Note ID, you can enable the “Install with a Name”toggle. After that, tap the text next to the note name and type exactly the note name you set in step 4 above. Then click Done.
8) Tap anywhere outside the widget to exit the edit screen. You will see a note on your iPhone home screen displaying your note.
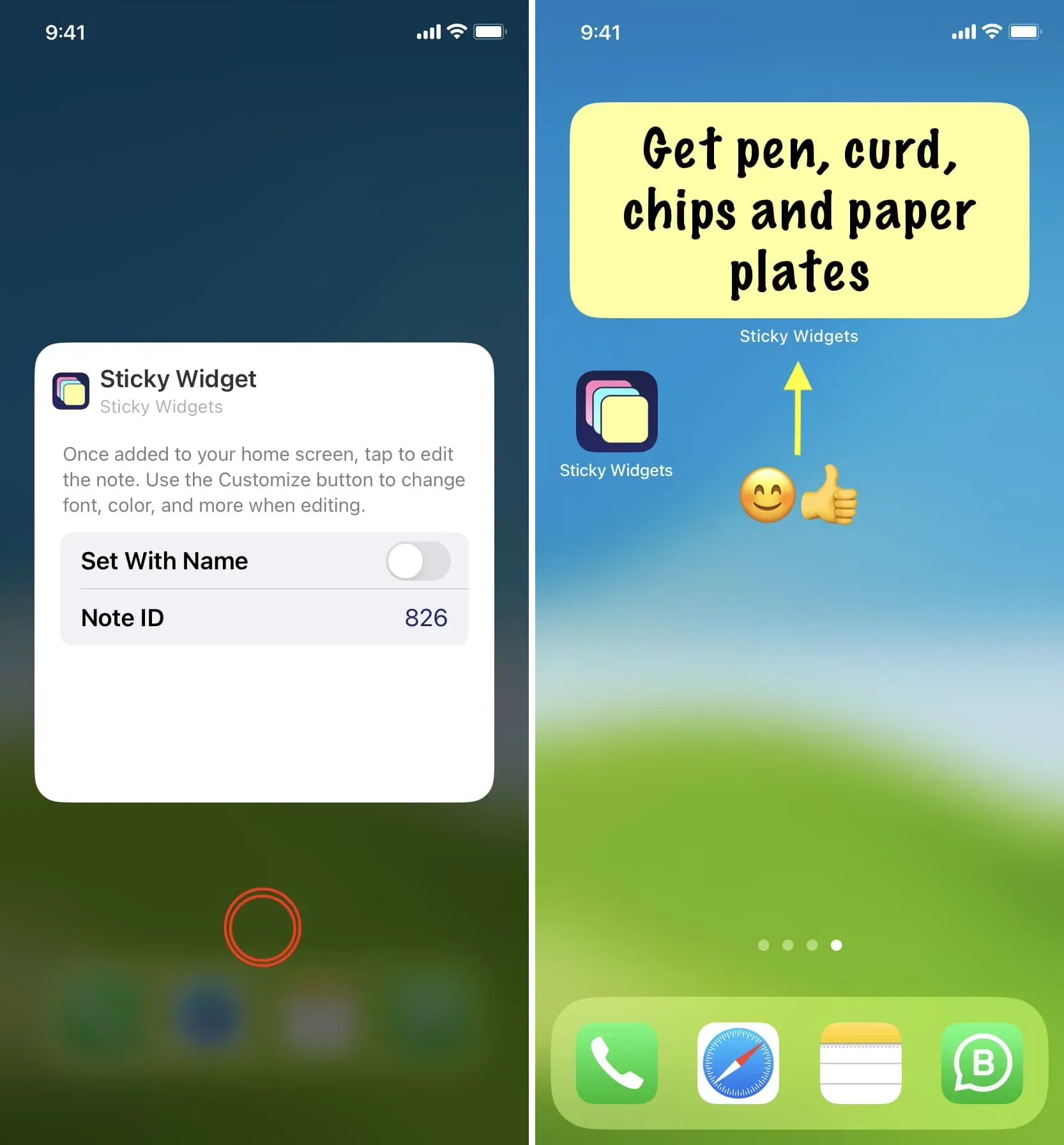
Another easier way
1) Follow step 5 mentioned above to add Sticky Widgets to iPhone home screen.
2) When the widget appears on the home screen, tap the widget that says “Tap to edit text”.
3) Enter what you want to say in the note and click Done > Done. You will see that the sticky widget now shows this note on the home screen.
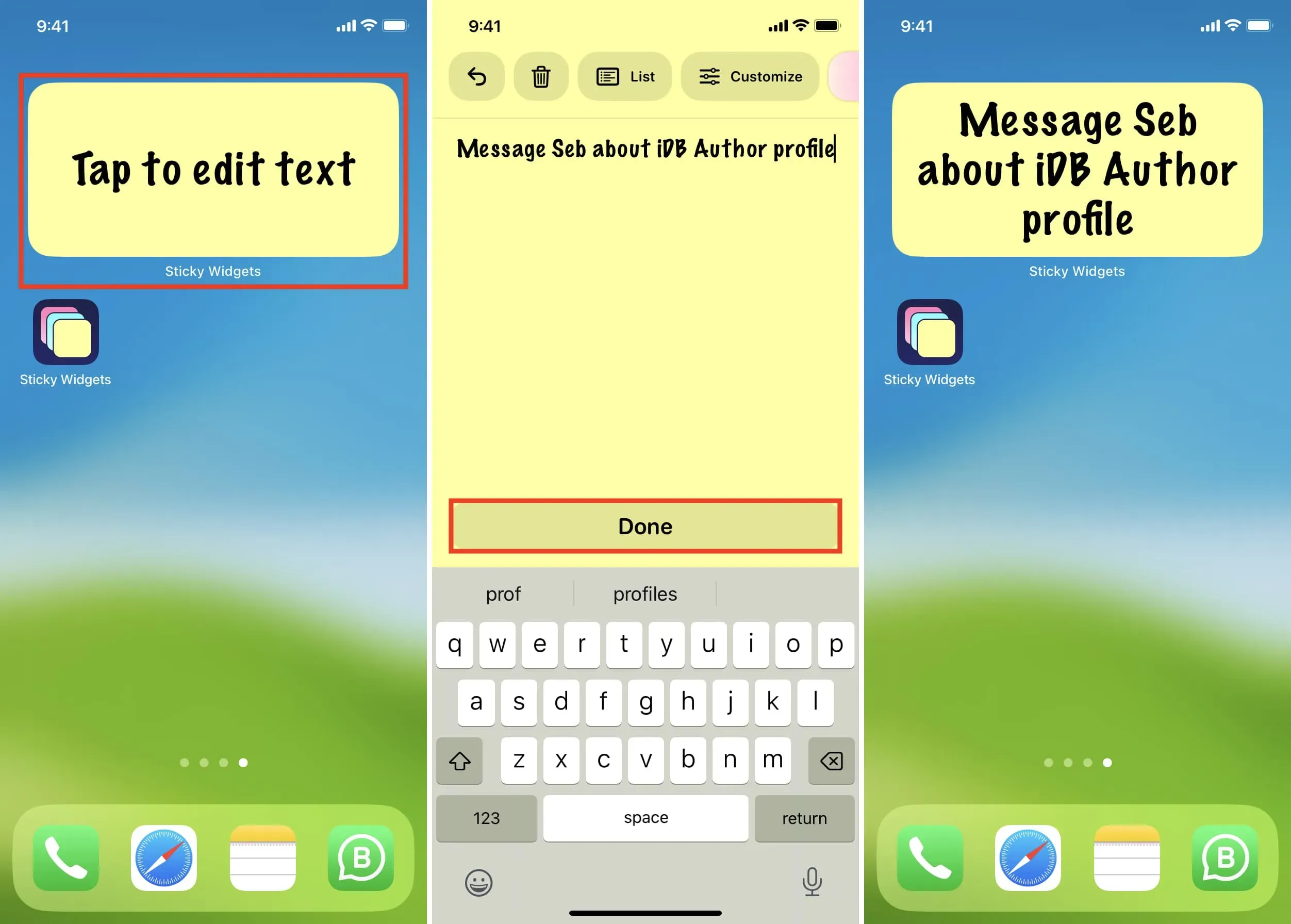
Edit note
To edit a note, tap it on the home screen, make your changes, and tap Done.
Delete note
Open the Sticky Widgets app, tap the three-dot note icon, and select Delete. The note will be deleted immediately.
Add Notes to iPhone Lock Screen
1) Open the Sticky Widgets app to view all your notes.
2) Tap the three-dot note icon and select Set Lock Screen Widget.
3) You have three slots, which means you can put three stickers on your lock screen. Select slot 1 for now.
4) Now follow the usual steps to add the Sticky Widgets widget to your iPhone or iPad lock screen.
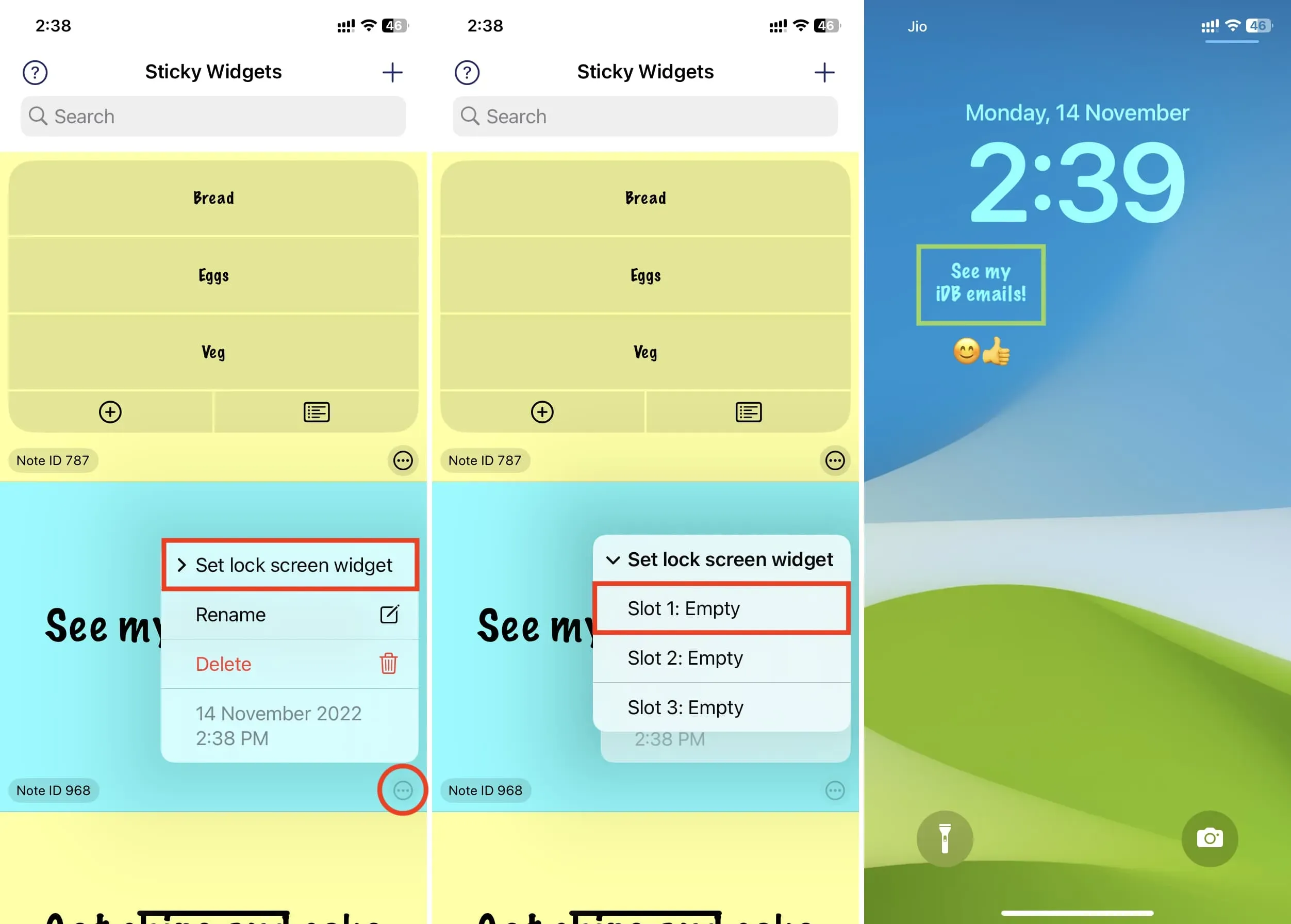
Use the Apple Notes App
I prefer to use the Sticky Widgets app (mentioned above) for quick notes on the home screen. However, if you don’t want to download an additional app, you can add the built-in Notes app widget to your iPhone home screen. But the experience is nowhere like the Sticky Widgets app.
By tapping the Notes app widget on the home screen and selecting Edit Widget, you can select a note folder. But you can’t set a specific note to display in the widget. Instead, the iOS Notes app widget shows a couple of lines of notes inside that folder. Overall, this is not a sticky note, but an easy way to quickly jump to a specific note. So, to really have sticky notes, I recommend using the Sticky Widgets app.
Leave a Reply