How to Use iMessage Effectively: 10 Shortcuts to Use on Mac
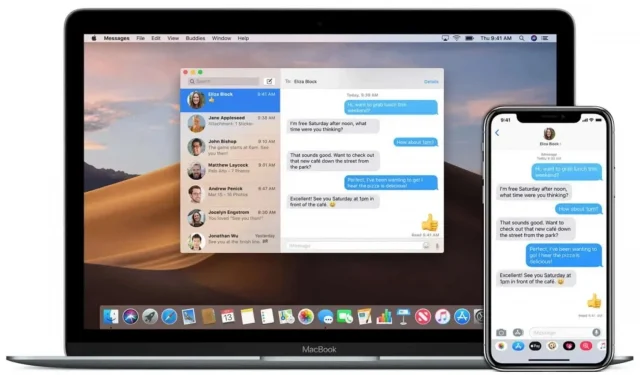
The Messages app on Mac has a number of very useful keyboard shortcuts. Here are 10 that will make your daily life easier.
The Messages app on the Mac has a number of hidden keyboard shortcuts that make it much easier to enter texts, if you know them, of course. One of these shortcuts opens the contact card of the person you’re chatting with, another allows you to send files faster, and so on. So here are the keyboard shortcuts you absolutely need to know if you’re texting from your Mac.
Open contact card
Are you chatting with someone and want to quickly find out their date of birth or phone number? Press Option + Cmd + B to open the contact card. The Contacts app will then open on the corresponding contact’s page. It goes without saying that this shortcut does not work if you are in a group chat.
Reply to the most recent post
If you want to reply to the last sent message in the Messages app, press Cmd + R. When you send your message, it will stand alone after the original message.
Send files faster
There is a very nice keyboard shortcut that opens the file selection window. Open a chat in the Messages app on Mac and press Cmd + Option + F. You can then select the file you want to send.
Email an iMessage contact
When you’re talking to someone and they ask you to email them something, you can press Cmd + Option + E to compose an email. This will create a draft in your default email app or email client. This requires that you have the contact’s email address in your address book. You can check this by opening the Contacts app on Mac.
Change font size
If you find that the font size in messages is too big or too small, you can easily change it. To enlarge it, open Messages, hold the Cmd key and press + until you get the size you want. Similarly, to decrease it, hold Cmd and press -. To restore the original size, press Cmd+Option+0 (zero, not capital o).
Get the details of a conversation
To get detailed information about your conversation in the Messages app on Mac, you usually need to open a chat and click on the i icon in the top right corner of the window. After that, you will see who is participating in the conversation. Here you can also activate or deactivate alerts and read notifications, and even view files posted in this thread. You can quickly open this window by pressing Cmd + I.
Send reactions quickly
If you want to quickly send a reply to the most recent message, press Cmd+T to open the tooltip. Then click the corresponding number to send it:
- Heart
- I like
- I don’t like
- Laugh
- I insist
- Question
Paste unformatted text
When you copy text from another source, the formatting can sometimes make it difficult to read. Messages has a keyboard shortcut that also works in other Mac apps to remove all formatting. When copying text, open a chat in Messages on Mac and click the text box at the bottom of the window. There, press Cmd + Option + Shift + V to paste the text without formatting it.
Choose an emoticon faster
Messages allows you to quickly open the emoji window using the keyboard shortcut Fn + E.
Dictate text instead of typing it
If you don’t feel like typing, you can use the built-in voice dictation feature in the Messages app. Open a chat, click the text box at the bottom of the window, and press Fn+D to start dictation. Keep speaking until the end of the message, it will appear in the text box. You can then change it as needed and submit.
Leave a Reply