How Elden Ring won’t launch or load
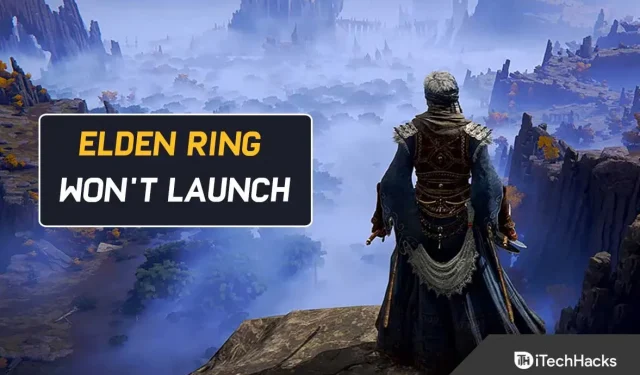
In Elden Ring, you play an open-world role-playing game. Bandai Namco Entertainment published it and FromSoftware developed it. And it’s currently available for Windows, PlayStation 4, PlayStation 5, Xbox One, and Xbox Series X/S. The game takes place in the Lands Between.
Here you can create your own character. And from there, you can start looking for the Greater Runes. Eventually you will become the Elder Lord. And the fact that Elden Ring is not launching on Steam could be due to several factors. You may have a corrupted game file or you may have outdated graphics drivers.
But luckily there are a few steps you can take to fix this. Keep reading to find out.
Elden Ring won’t launch or load on PC
It’s a good idea to test your computer’s ability to run the game before troubleshooting.
Because if your PC doesn’t meet the minimum requirements to play, no help will be enough. And you will always experience significant problems.
Here are the requirements:
- OS: Windows 10
- Processor: INTEL CORE I5-8400 or AMD RYZEN 3 3300X
- Memory: 12GB RAM
- Graphics: NVIDIA GEFORCE GTX 1060 3GB or AMD RADEON RX 580 4GB
- DirectX: version 12
- Storage: 60 GB of free space
- Sound card: Windows compatible sound device
We assume that you have already tested it and are satisfied with the capabilities of your PC. So, below are a few tips to help if your computer is unable to run Elden Ring.
Open Steam using administrator access
Due to permission issues, you may also encounter this issue if you try to run Elden Ring through Steam. And many Steam users have confirmed this scenario.
However, this can usually be resolved by forcing Steam to open as administrator. So, follow these steps if this scenario is applicable and you want to try this fix.
First, right-click on the Stream executable in the folder where you installed it. Now, in the context menu that appears, select “Run as administrator”.
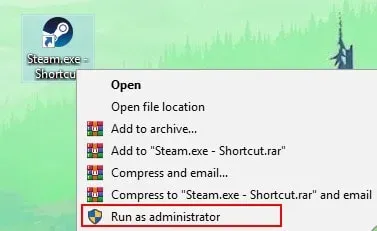
Having done this, launch Elden Ring through Steam again. Now you should be able to play it.
If you don’t want to repeat the steps above every time you launch Elden Ring, follow these steps.
For this reason, you need to reconfigure the executable every time it runs so that it runs as administrator:
1. Close Steam and make sure no related processes are running.
2. Then go to “My Computer”or “File Explorer”. And select the location where Steam is installed.
3. By default, Steam is usually installed in the following location:
C:\Program Files (x86)\Steam
4. Right click Steam.exe. And in the context menu that appears, click “Properties”.
5. Now select the Compatibility tab from the top ribbon menu of the Properties screen.
Then select “Settings”from the drop-down menu. And check the box Allow this program to run as an administrator.
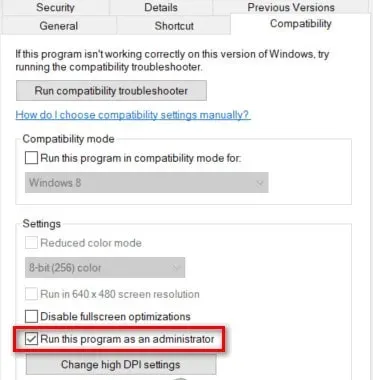
6. To permanently save the changes, click Apply.
7. Now open Steam by double-clicking it as usual with admin rights.
But in the case of Elden Ring, it still won’t start even after reconfiguring administrator rights; move on to other methods.
Close unnecessary programs
System resources can be depleted when too many programs are running in the background, especially memory-intensive programs.
And as a result, Elden Ring cannot be launched or opened.
So, close all unnecessary programs before launching Elden Ring on Steam to fix this issue. Here’s how:
1. First, open the Run dialog box by pressing the Windows logo key and R at the same time.
2. Then enter in the taskmgr field. And press the Enter button.
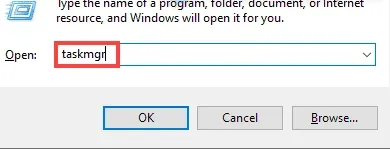
3. Now select the program in the Processes tab. And keep tapping “End task”until you’ve closed all the apps you don’t need anymore.
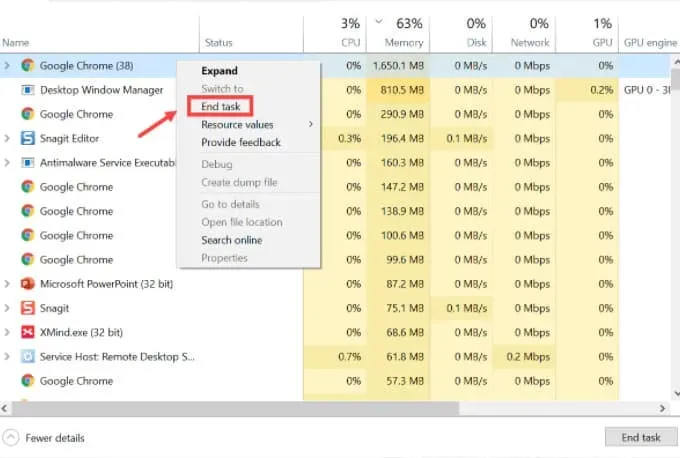
After that, launch the game launcher again.
Steam Launcher Whitelist + Elden Ring Executable
You should investigate interference caused by the firewall component if the methods so far have prevented you from starting Elden Ring normally. User reports indicate that this is relatively common among Elden Ring players.
You can expect your connections to Steam to be blocked when using an older build of Steam. And this can happen when using a third party firewall or when using Windows Firewall.
Note. Do not run more than one firewall component at the same time. Delete the rest one by one. Also, keep in mind that the steps to create a Steam whitelist rule will be different if you are using a third party provider.
If Windows Firewall is the default security suite, you will need to whitelist the Steam launcher and ports used.
Therefore, make sure that Elden Ring’s connection to the game servers is not blocked.
To do this, follow these steps:
1. Open the Run dialog box by pressing the Windows key + R.
2. Then type “manage firewall”. cpl in the box. Then press Enter to start Windows Firewall. Then grant administrator access by clicking “Yes”in the “User Account Control”window.
3. Now click on the left side of the Windows Defender Firewall main menu. And select Allow an app or feature through Windows Defender.
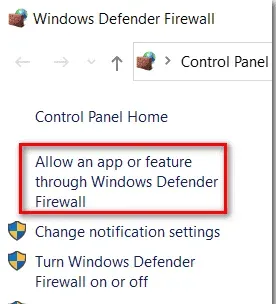
4. Then click the “Change Settings”button in the “Allowed Applications”menu. And, as soon as the User Account Control (UAC) prompt appears, click Yes.

5. Now move to the bottom of the screen once you have control over editing. And select Allow another app from the list.
6. And click on the Browser tab. Then choose where to install the game.
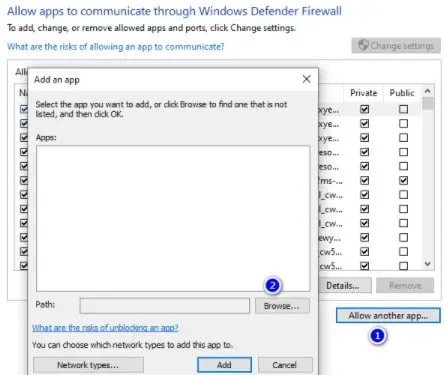
7. And add the Steam executable by clicking “Browse”.
8. Then click OK to save your changes after checking both Private and Public.
9. After completing step 8, return to the firewall menu. Select “Advanced system settings”from the menu on the left.
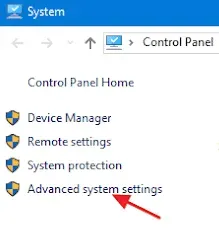
10. And click Yes to grant administrator access when the UAC prompt appears.
11. Then in the next step, click “Inbound Rules”in the menu on the left and then “New Rule”in the right pane.
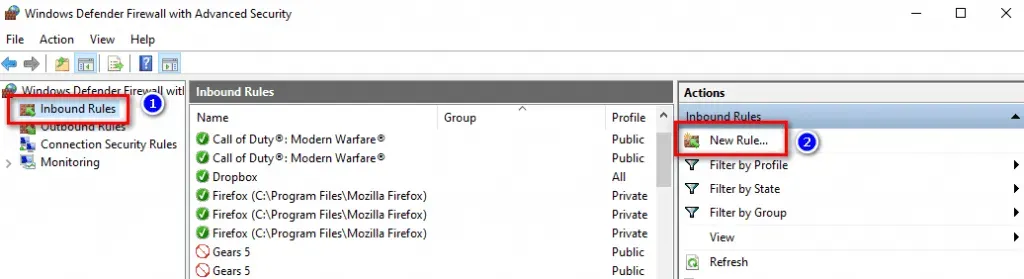
12. After that, the Wizard for creating a rule for a new incoming connection should appear on the screen. Now click “Port”when asked what type of rule you want before clicking “Next”.
13. And select TCP on the next screen before selecting Specific Local Ports.
14. Then copy and paste the following ports into the box to prevent blocking any TCP ports used by Steam:
- 27015–27030
- 27036
- 27015
15. UDP ports now need to be whitelisted. This can also be done by creating a second rule called UDP toggle.
16. Click Specific Local Ports. Now to prevent Steam from blocking UDP ports, paste the following:
- 27015–27030
- 27000–27100
- 27031-2703
- 4380
- 27015
- 3478
- 4379
- 4380
17. Then click the “Next”button. And you will be redirected to the Action Prompt menu.
18. Click the Allow Connection option from the Action Tip menu. And click “Next”again.
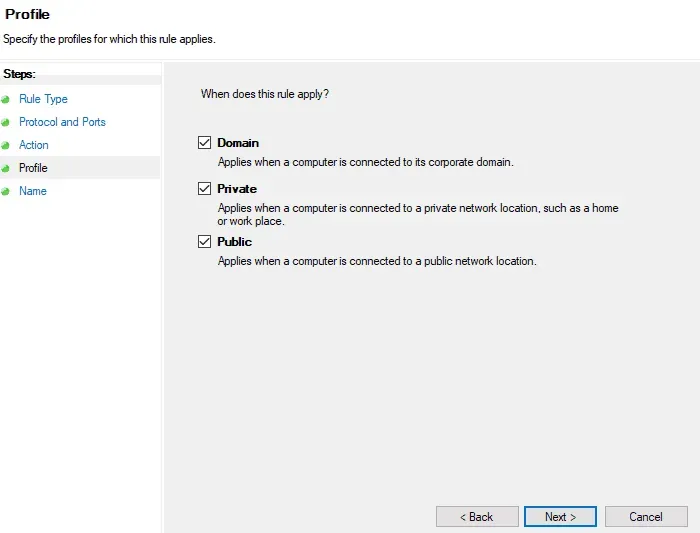
19. Now save your changes by clicking Finish. And restart your computer.
Launch Steam when your computer restarts. And check if Elden Rings can be opened or not. And, if the same issue persists, move down to the next method below.
Update the Steam client
Many Elder Ring players are reporting that you are unable to launch the game because you are using an outdated Steam client. And this usually happens if you have previously disabled Steam’s auto-update feature.
So, you should keep in mind that Steam can now update itself automatically without user intervention.
However, this does not always happen. The problem often occurs when updating Windows 10.
Steam updates automatically if you just restart the app. However, if necessary, you can force an update. To do this, go to the top panel of the ribbon.
Then select Steam. Then click “Check for Steam Client Updates”.
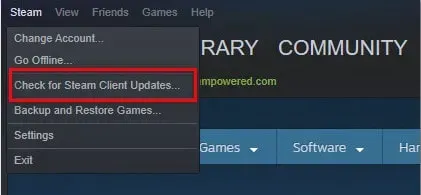
Disable screen overlay feature
The overlay feature can simply be removed if you don’t need it, eliminating the possibility of a conflict.
Here’s how you can remove a potentially conflicting overlay tool:
1. Open the Run dialog box by pressing Windows + R. Write “appwiz.cpl”in the box. And press the Enter key to open the Programs and Features window.
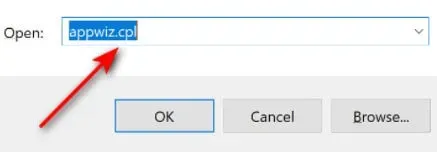
2. Select Programs and Features from the menu. And scroll through the list of programs to find the desired program. Then find the overlay software you want to uninstall.
3. Now select it with the right mouse button. And click “Delete”in the context menu that appears.
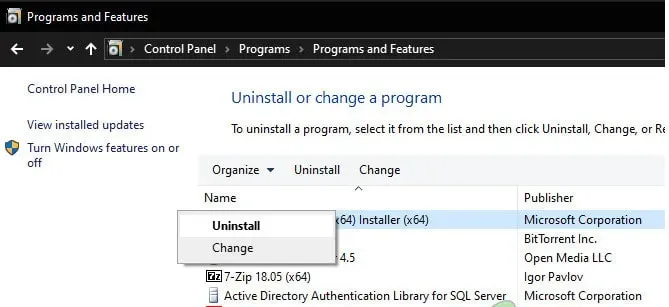
4. Now when the uninstall screen appears, follow the instructions to complete the process. And restart your computer after that.
Reopen Elden Ring after your PC boots up again and check if the issue is still there.
And you can move on to the next method if you don’t have the overlay feature or if turning it off didn’t work for you.
Install missing DirectX dependencies
It is important to remember that Elden Ring uses DirectX 12 dependencies. But sometimes there are some dependencies that are not included automatically in Windows 10 or Windows 11.
Therefore, in order to resolve this potential issue, you must ensure that DirectX 12 is up to date.
It appears that the issue was permanently resolved for several affected users after they installed the DirectX Runtime Web Installer for End Users. They then installed every version of DirectX that was missing from their computers.
Here is how you can install the DirectX End-User Runtime Web web installer on your PC:
1. The DirectX End User Runtime can be downloaded from the DirectX Downloads page.
2. Select the language of the installer once you get to the home page. And, once it’s done, click “Download”.
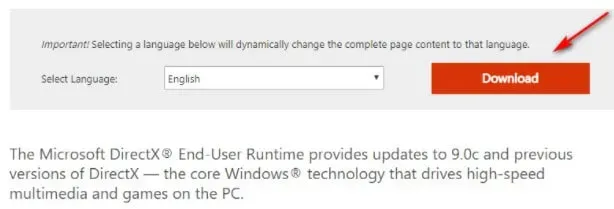
3. The next step is to uncheck all Microsoft’s malware advisories by clicking “No thanks”. Then click the DirectX End-User Runtime web installer button.
4. After downloading the dxwebsetup.exe installer, simply follow the on-screen instructions to complete installation of any missing versions of DirectX.
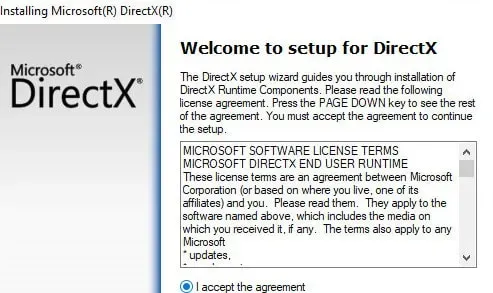
5. Now restart your computer. And you can try running Elden Ring again to see if the problem is fixed.
Continue to the next method below if the issue persists.
Update your GPU drivers
Elden Ring does not appear on your PC if your GPU driver is outdated or the physical module is missing.
Also, unfortunately, the game is not very good at giving you errors that will bring you closer to solving the problem.
So, if Elder Ring is not working on Steam, it might be because your GPU drivers are outdated or partially corrupted. These dependencies are missing some of the key dependencies that the game actively uses.
But by updating both GPU drivers + the physics module responsible for game physics, you should be able to fix this issue.
So, follow the steps below to uninstall your current GPU drivers if you haven’t updated your GPU drivers in a long time.
Also, you will need to reinstall the latest versions of Elder Ring before you can play it.
1. Use Windows + R to open the Run dialog box.
2. Type “devmgmt.msc”in the startup text box. Then press Enter to launch Device Manager.
3. Now view the list of installed devices in Device Manager after opening it. And find the “Display Adapters”drop-down menu and expand it.
4. In the next menu, select the GPU driver you want to update. Now select Update driver from the context menu.

Both dedicated and integrated GPU drivers need to be updated if you have a PC with both.
5. In the next menu, select “Automatically search for new driver software”.
6. After the initial scan is complete, follow the on-screen instructions to install the latest GPU driver found by the scan.
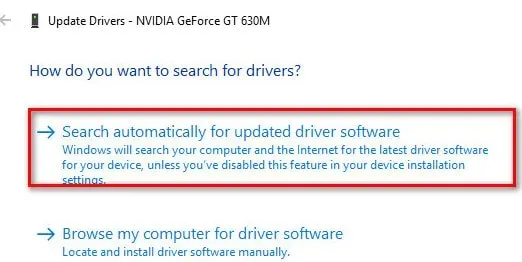
7. Now restart your computer after the operation is completed. And the next time you start your system, run Elden Ring to see if it’s working now.
You can also update your graphics drivers using proprietary software provided by your graphics card manufacturer if Device Manager cannot find a newer version of the GPU driver.
And, depending on the manufacturer of your GPU, you will need the following software:
- The GeForce Experience – Nvidia
- Adrenaline – AMD
- Intel Driver – Intel
However, if the same problem persists, move down to the next method below.
Checking Elden Ring Game Files
You should proceed to troubleshoot a possible corruption issue if none of the above methods allowed you to launch Elden Ring from Steam. There may be corrupted files in the installation folder that can cause this error.
Note. This usually happens when a network inconsistency interrupts the process of installing a game or downloading a Day 1 patch.
Steam includes a check to make sure the game’s installation folder is intact. And if necessary, they will repurchase or replace damaged or missing files with working equivalents.
The steps to verify the integrity of the Elden Ring game files are as follows:
1. Launch the Steam application. Then go to the game’s library page.
2. Now find Elden Ring on the left side of Steam. And right click on it. Then click “Properties”.
3. Now on the left side of the screen, click Local Files.
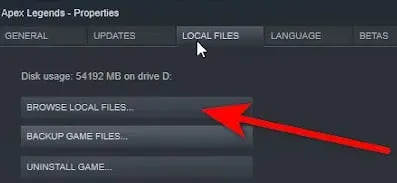
4. And the next step is to click “Verify integrity of game files”. Then wait for the process to complete.
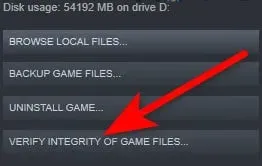
5. You will be notified on your screen if any corrupted files have been found after it is completed. If any files fail verification, Steam will automatically re-download them. That’s all,
Please move down to the next potential fix below if this method did not resolve your issue.
Install Windows Updates
You should also update Windows in addition to your drivers. New features and bug fixes are usually included in Windows updates. So, if you have a problem, install the latest Windows updates.
On Windows 10
1. Type check for updates in the search field. Then click the Check for Updates button.

2. Now select the Check for Updates tab. In addition, updates will be automatically downloaded and installed if available.
And be patient while the process completes. You will be prompted to restart your computer.
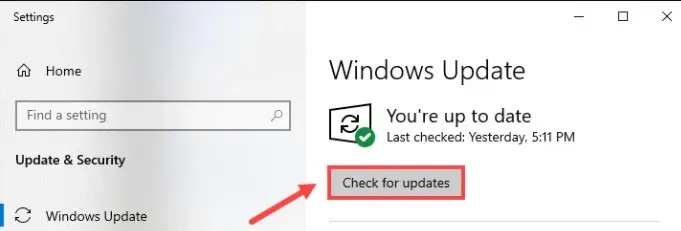
On Windows 11
1. Open Settings by pressing the Windows logo and the I key on your keyboard at the same time.
2. Then click Windows Update.
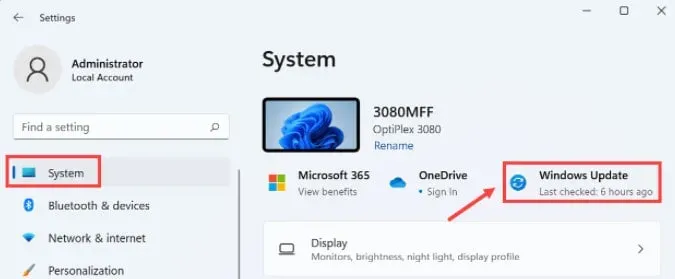
3. And click Check for updates. If updates are available, Windows will start downloading them.
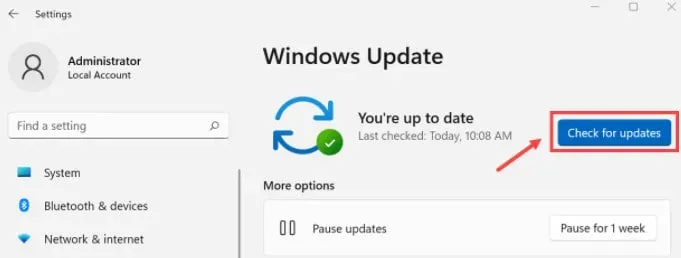
4. Now click “Restart Now”at the end of the process to restart your computer. You can also schedule a reboot.
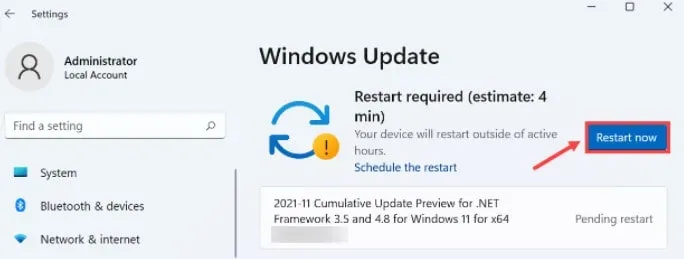
Run Elden Ring in clean boot mode
You may also encounter this problem if you are using a weak PC. The game cannot render because it does not have enough free system resources.
Also, FromSoftware does not provide an error message that allows players to properly troubleshoot the issue, which makes this problem even more frustrating.
There is also a possibility that a conflict between the optical disc burning software and the Steam installation could cause Elden Ring to run problems.
So, it is best to perform a clean boot as there are many possible causes for this problem.
Your Windows will boot cleanly without any third party intervention when you perform a clean boot operation.
And the system will start only the necessary startup processes and services.
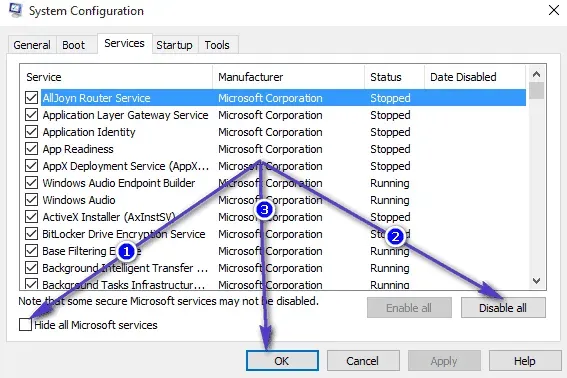
However, in case the clean boot state does not resolve the issue, move on to the next possible fix.
Disable Nvidia Overlay
Follow the instructions below to disable Nvidia Experience in-game overlays if you are using them.
Here are the steps you need to take:
1. Turn off the game first. Then launch Nvidia Experience.
2. Now on the right side of the screen, click on the “Settings”icon in Nvidia Experience.
3. The next step is to go to the General tab on the right side of the Settings menu.
4. Go to the left menu once you are in the right menu. And turn off the in-game overlay toggle.
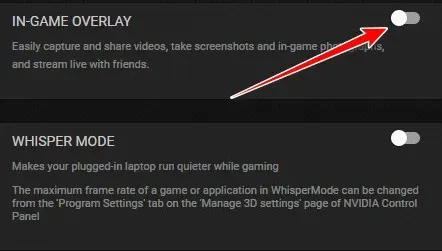
Now restart Elden Ring. And check.
Remove MSI Afterburner and/or RTSS
MSI Afterburner and Rivatuner (RTSS) may crash the game during launch if you use these GPU-based features.
And FromSoftware has yet to provide an official explanation. However, community members suspect that the current version of the game may not be fully compatible with RTSS.
Actually, MSI Afterburner allows you to directly overclock the GPU from the software interface.
Meanwhile, Rivatuner is a free program that overclocks and controls the hardware of Nvidia graphics cards. It also supports AMD graphics cards to a limited extent.
Please note that none of these apps have a disable feature. Thus, closing applications from the task manager is the only way to disable them.
You can open Task Manager by pressing CTRL + Shift + ESC. Then find MSI Afterburner in the process list and close it.
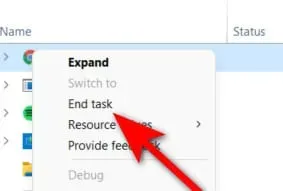
MSI Afterburner should close with Rivatuner. However, if it is not, close it manually. And then open Elden Ring again once you’re done with that. Check if it’s fixed now.
You can move on to the next potential fix below if this method doesn’t work or if you’re not using overclocking tools like Afterburner or RTTS.
Disable Discord Overlay
To access your Discord overlay settings, you need to go to your user settings. And then on the Overlay tab, you can turn off the overlay feature.
Here are the steps you need to take:
1. Make sure the game is not running in the background. Once this is done, open Discord.
2. You may need to open the system tray if you don’t see the screen right away.
3. When the Discord window becomes visible, double-click the icon to bring it to the front.
4. Here you can find the user settings at the bottom of the Discord app.
5. Now select the “Overlay”tab from the vertical menu to the left of the “User Settings”menu.
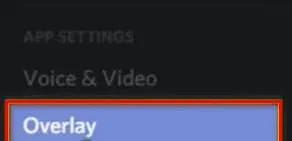
6. The toggle associated with “Enable Game Overlay”should now be disabled in the “Overlay”menu.
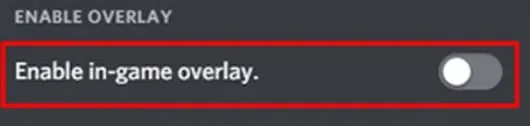
7. Make changes and save them.
Now restart the game. And see if it works now.
Uninstall the Epic Games Launcher.
Make sure the Epic Games Launcher is not installed if you encounter this issue when trying to launch the game from Steam.
Launching Elden Ring via Steam is somehow difficult, with the Epic Games Launcher running in the background.
However, in most cases FromSoftware will fix this issue in a future major update. But until then, to fix the problem, Epic Launcher can be disabled or uninstalled.
So make sure the Epic Games Launcher is not running in the background before trying to launch Elden Ring again.
Following the instructions below will uninstall the Epic Games Launcher if the same type of issue persists:
1. Open the Run dialog box by pressing Windows + R. Then type “appwiz.cpl”in the box. And then you will be able to open the Programs and Features menu.
2. Once you are in the Programs and Features section, scroll down until you see the Install Applications section. And then you will find the Epic Games Launcher.
3. Then right click when you see it. Then click Remove.
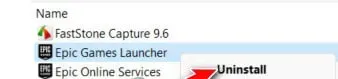
Note. Epic Online Services also does not need to be uninstalled. This is not a dependency that conflicts with Elden Ring.
4. The Epic Games Launcher can be uninstalled by following the prompts on the uninstall screen. Then restart your computer.
And when your PC restarts, try restarting Elden Ring to determine if the issue is resolved.
Run the game as administrator
A simple workaround for problems that arise due to lack of administrator rights is to run the program as an administrator. You can try it and see if it works.
1. You will need to find the game installation folder. You will usually find it in C:\Program Files (x86)\Steam\steamapps\common\ELDEN RING\Game.
You can also open Steam if you can’t find it in this directory. And click on the game and then right click. Then select “Properties”. Select Manage. Then select Browse Local Files.
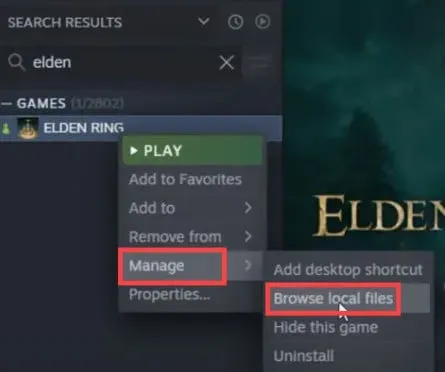
2. Now find the file. exe for your game. And right click on it. Then select “Properties”.
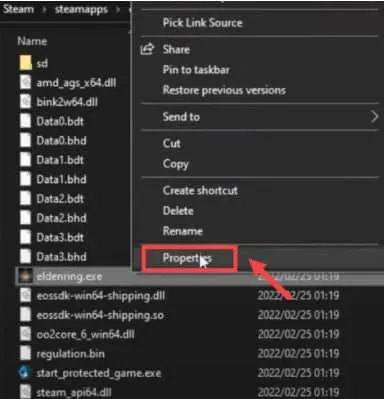
3. Now go to the Compatibility tab. And check the “Run as administrator”box. Click Apply. Then click OK.
Now restart the game after making changes. And take a look at the results.
Conclusion
This is all about how to fix Elden Ring launch issue in 2022. We have listed quite a few methods that will help you solve this problem. So, go ahead and try them one by one. And comment which one worked best for you.
Leave a Reply